ECO mode CADILLAC CTS 2017 3.G CUE Manual
[x] Cancel search | Manufacturer: CADILLAC, Model Year: 2017, Model line: CTS, Model: CADILLAC CTS 2017 3.GPages: 109, PDF Size: 0.69 MB
Page 2 of 109
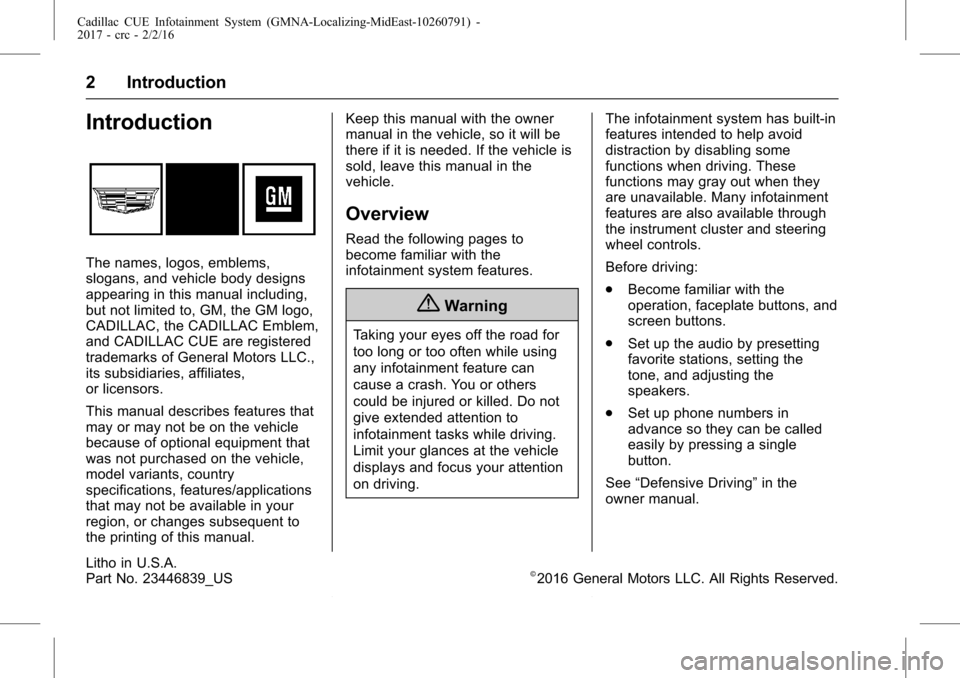
Cadillac CUE Infotainment System (GMNA-Localizing-MidEast-10260791) -
2017 - crc - 2/2/16
2 Introduction
Introduction
The names, logos, emblems,
slogans, and vehicle body designs
appearing in this manual including,
but not limited to, GM, the GM logo,
CADILLAC, the CADILLAC Emblem,
and CADILLAC CUE are registered
trademarks of General Motors LLC.,
its subsidiaries, affiliates,
or licensors.
This manual describes features that
may or may not be on the vehicle
because of optional equipment that
was not purchased on the vehicle,
model variants, country
specifications, features/applications
that may not be available in your
region, or changes subsequent to
the printing of this manual.Keep this manual with the owner
manual in the vehicle, so it will be
there if it is needed. If the vehicle is
sold, leave this manual in the
vehicle.
Overview
Read the following pages to
become familiar with the
infotainment system features.
{Warning
Taking your eyes off the road for
too long or too often while using
any infotainment feature can
cause a crash. You or others
could be injured or killed. Do not
give extended attention to
infotainment tasks while driving.
Limit your glances at the vehicle
displays and focus your attention
on driving.
The infotainment system has built-in
features intended to help avoid
distraction by disabling some
functions when driving. These
functions may gray out when they
are unavailable. Many infotainment
features are also available through
the instrument cluster and steering
wheel controls.
Before driving:
.
Become familiar with the
operation, faceplate buttons, and
screen buttons.
. Set up the audio by presetting
favorite stations, setting the
tone, and adjusting the
speakers.
. Set up phone numbers in
advance so they can be called
easily by pressing a single
button.
See “Defensive Driving” in the
owner manual.
Litho in U.S.A.
Part No. 23446839_US©2016 General Motors LLC. All Rights Reserved.
Page 5 of 109
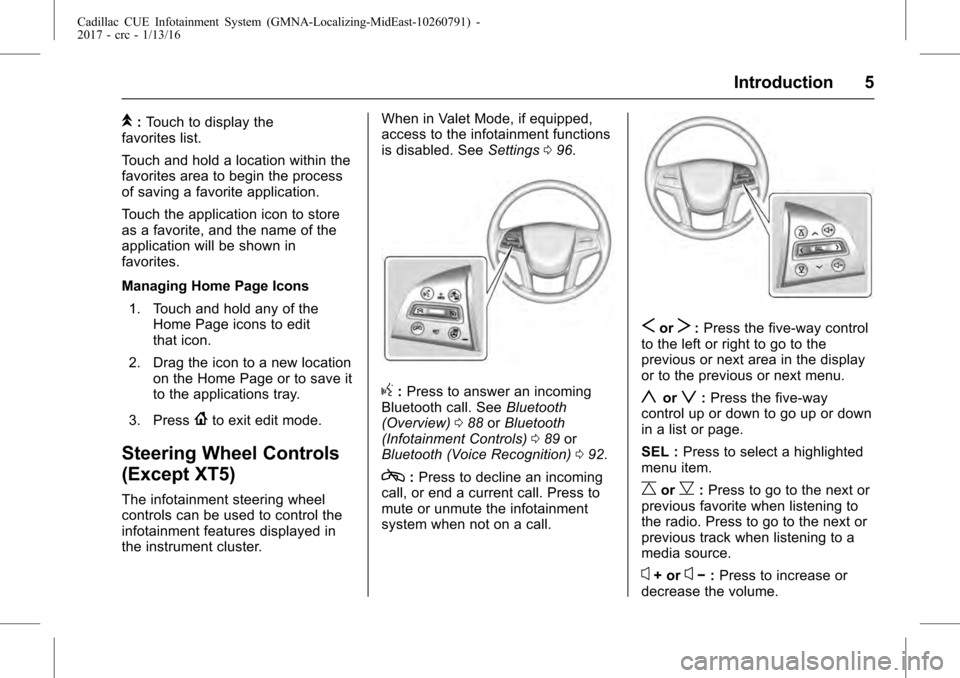
Cadillac CUE Infotainment System (GMNA-Localizing-MidEast-10260791) -
2017 - crc - 1/13/16
Introduction 5
k:Touch to display the
favorites list.
Touch and hold a location within the
favorites area to begin the process
of saving a favorite application.
Touch the application icon to store
as a favorite, and the name of the
application will be shown in
favorites.
Managing Home Page Icons
1. Touch and hold any of the Home Page icons to edit
that icon.
2. Drag the icon to a new location on the Home Page or to save it
to the applications tray.
3. Press
{to exit edit mode.
Steering Wheel Controls
(Except XT5)
The infotainment steering wheel
controls can be used to control the
infotainment features displayed in
the instrument cluster. When in Valet Mode, if equipped,
access to the infotainment functions
is disabled. See
Settings096.
g:Press to answer an incoming
Bluetooth call. See Bluetooth
(Overview) 088 orBluetooth
(Infotainment Controls) 089 or
Bluetooth (Voice Recognition) 092.
c:Press to decline an incoming
call, or end a current call. Press to
mute or unmute the infotainment
system when not on a call.
SorT: Press the five-way control
to the left or right to go to the
previous or next area in the display
or to the previous or next menu.
yorz: Press the five-way
control up or down to go up or down
in a list or page.
SEL : Press to select a highlighted
menu item.
CorB: Press to go to the next or
previous favorite when listening to
the radio. Press to go to the next or
previous track when listening to a
media source.
x+ orx− :Press to increase or
decrease the volume.
Page 6 of 109
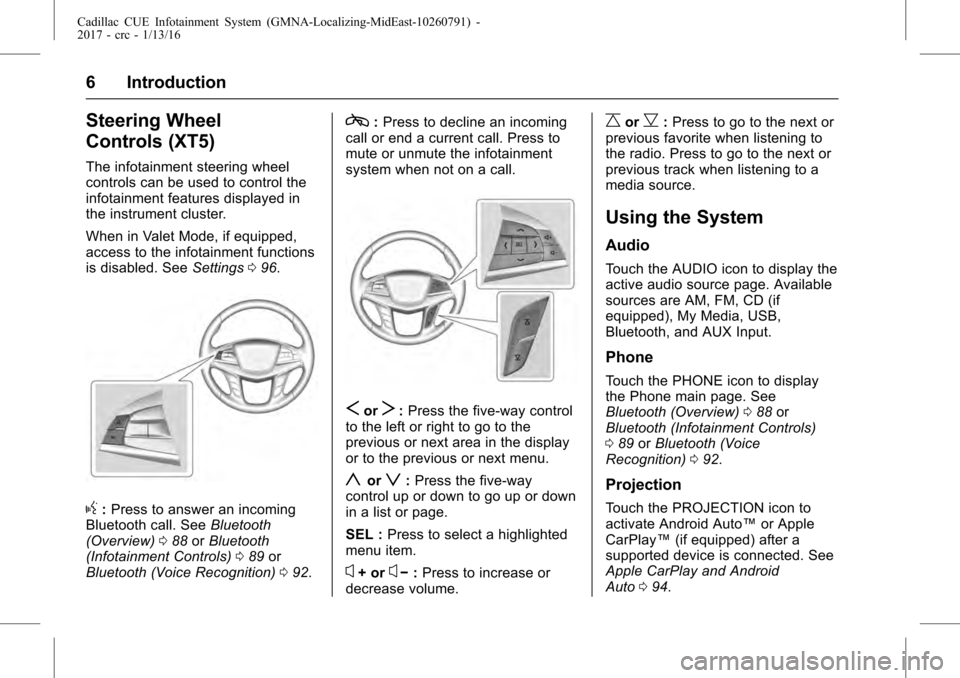
Cadillac CUE Infotainment System (GMNA-Localizing-MidEast-10260791) -
2017 - crc - 1/13/16
6 Introduction
Steering Wheel
Controls (XT5)
The infotainment steering wheel
controls can be used to control the
infotainment features displayed in
the instrument cluster.
When in Valet Mode, if equipped,
access to the infotainment functions
is disabled. SeeSettings096.
g:Press to answer an incoming
Bluetooth call. See Bluetooth
(Overview) 088 orBluetooth
(Infotainment Controls) 089 or
Bluetooth (Voice Recognition) 092.
c:Press to decline an incoming
call or end a current call. Press to
mute or unmute the infotainment
system when not on a call.
SorT: Press the five-way control
to the left or right to go to the
previous or next area in the display
or to the previous or next menu.
yorz: Press the five-way
control up or down to go up or down
in a list or page.
SEL : Press to select a highlighted
menu item.
x+ orx− :Press to increase or
decrease volume.
CorB: Press to go to the next or
previous favorite when listening to
the radio. Press to go to the next or
previous track when listening to a
media source.
Using the System
Audio
Touch the AUDIO icon to display the
active audio source page. Available
sources are AM, FM, CD (if
equipped), My Media, USB,
Bluetooth, and AUX Input.
Phone
Touch the PHONE icon to display
the Phone main page. See
Bluetooth (Overview) 088 or
Bluetooth (Infotainment Controls)
0 89 orBluetooth (Voice
Recognition) 092.
Projection
Touch the PROJECTION icon to
activate Android Auto™ or Apple
CarPlay™ (if equipped) after a
supported device is connected. See
Apple CarPlay and Android
Auto 094.
Page 7 of 109
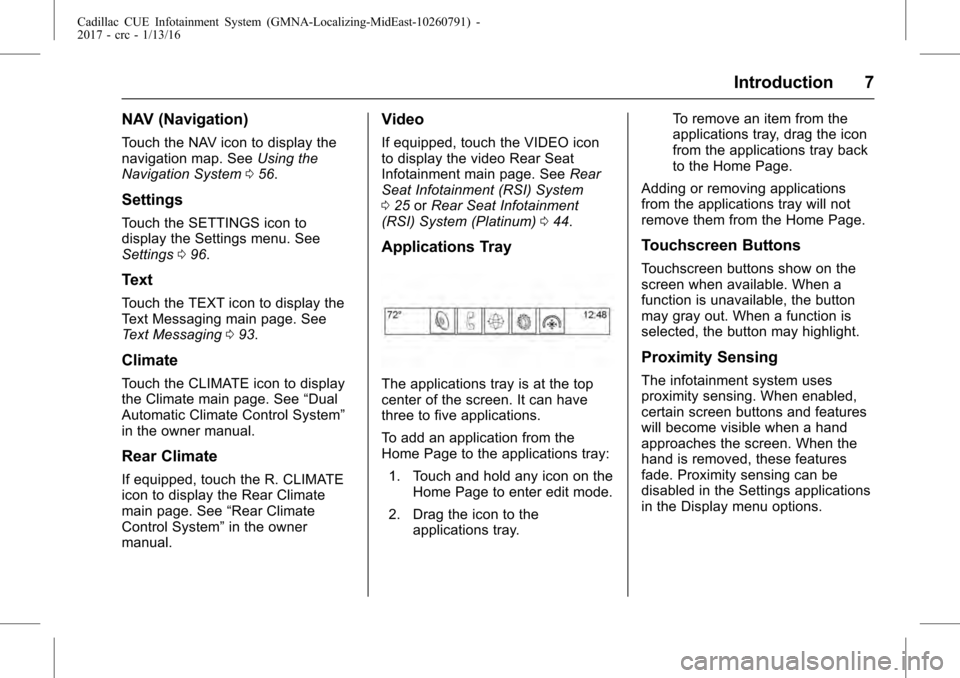
Cadillac CUE Infotainment System (GMNA-Localizing-MidEast-10260791) -
2017 - crc - 1/13/16
Introduction 7
NAV (Navigation)
Touch the NAV icon to display the
navigation map. SeeUsing the
Navigation System 056.
Settings
Touch the SETTINGS icon to
display the Settings menu. See
Settings 096.
Text
Touch the TEXT icon to display the
Text Messaging main page. See
Text Messaging 093.
Climate
Touch the CLIMATE icon to display
the Climate main page. See “Dual
Automatic Climate Control System”
in the owner manual.
Rear Climate
If equipped, touch the R. CLIMATE
icon to display the Rear Climate
main page. See “Rear Climate
Control System” in the owner
manual.
Video
If equipped, touch the VIDEO icon
to display the video Rear Seat
Infotainment main page. See Rear
Seat Infotainment (RSI) System
0 25 orRear Seat Infotainment
(RSI) System (Platinum) 044.
Applications Tray
The applications tray is at the top
center of the screen. It can have
three to five applications.
To add an application from the
Home Page to the applications tray:
1. Touch and hold any icon on the Home Page to enter edit mode.
2. Drag the icon to the applications tray. To remove an item from the
applications tray, drag the icon
from the applications tray back
to the Home Page.
Adding or removing applications
from the applications tray will not
remove them from the Home Page.
Touchscreen Buttons
Touchscreen buttons show on the
screen when available. When a
function is unavailable, the button
may gray out. When a function is
selected, the button may highlight.
Proximity Sensing
The infotainment system uses
proximity sensing. When enabled,
certain screen buttons and features
will become visible when a hand
approaches the screen. When the
hand is removed, these features
fade. Proximity sensing can be
disabled in the Settings applications
in the Display menu options.
Page 13 of 109
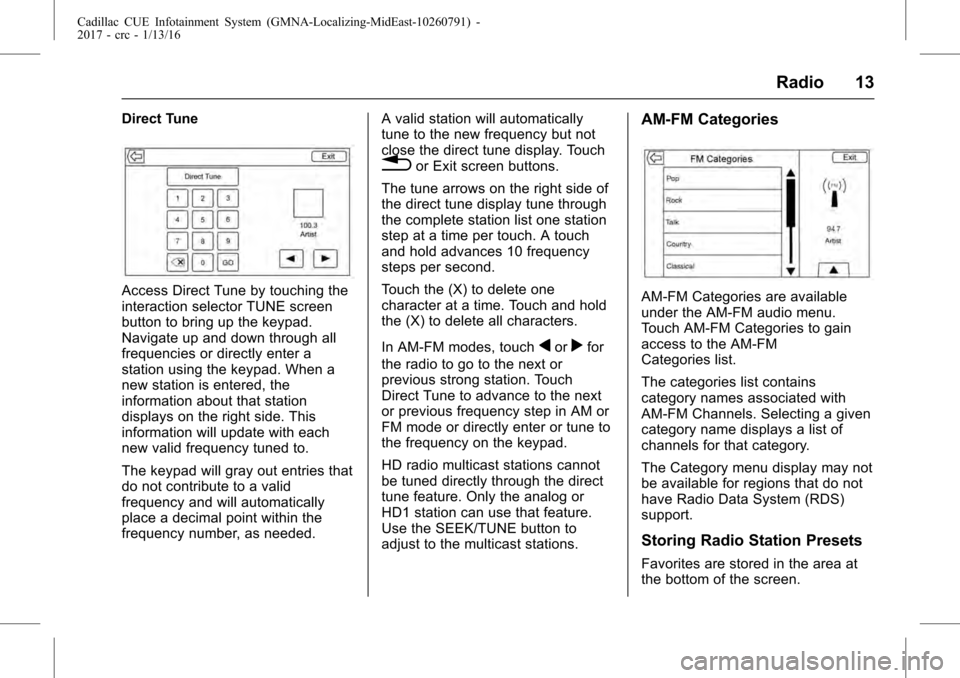
Cadillac CUE Infotainment System (GMNA-Localizing-MidEast-10260791) -
2017 - crc - 1/13/16
Radio 13
Direct Tune
Access Direct Tune by touching the
interaction selector TUNE screen
button to bring up the keypad.
Navigate up and down through all
frequencies or directly enter a
station using the keypad. When a
new station is entered, the
information about that station
displays on the right side. This
information will update with each
new valid frequency tuned to.
The keypad will gray out entries that
do not contribute to a valid
frequency and will automatically
place a decimal point within the
frequency number, as needed.A valid station will automatically
tune to the new frequency but not
close the direct tune display. Touch
0or Exit screen buttons.
The tune arrows on the right side of
the direct tune display tune through
the complete station list one station
step at a time per touch. A touch
and hold advances 10 frequency
steps per second.
Touch the (X) to delete one
character at a time. Touch and hold
the (X) to delete all characters.
In AM-FM modes, touch
qorrfor
the radio to go to the next or
previous strong station. Touch
Direct Tune to advance to the next
or previous frequency step in AM or
FM mode or directly enter or tune to
the frequency on the keypad.
HD radio multicast stations cannot
be tuned directly through the direct
tune feature. Only the analog or
HD1 station can use that feature.
Use the SEEK/TUNE button to
adjust to the multicast stations.
AM-FM Categories
AM-FM Categories are available
under the AM-FM audio menu.
Touch AM-FM Categories to gain
access to the AM-FM
Categories list.
The categories list contains
category names associated with
AM-FM Channels. Selecting a given
category name displays a list of
channels for that category.
The Category menu display may not
be available for regions that do not
have Radio Data System (RDS)
support.
Storing Radio Station Presets
Favorites are stored in the area at
the bottom of the screen.
Page 36 of 109
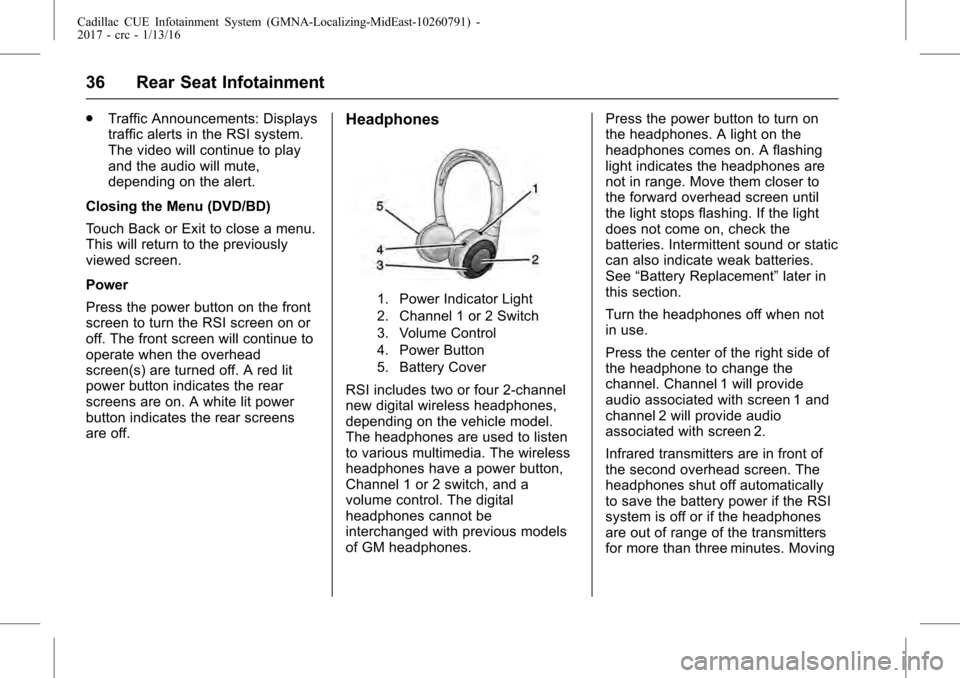
Cadillac CUE Infotainment System (GMNA-Localizing-MidEast-10260791) -
2017 - crc - 1/13/16
36 Rear Seat Infotainment
.Traffic Announcements: Displays
traffic alerts in the RSI system.
The video will continue to play
and the audio will mute,
depending on the alert.
Closing the Menu (DVD/BD)
Touch Back or Exit to close a menu.
This will return to the previously
viewed screen.
Power
Press the power button on the front
screen to turn the RSI screen on or
off. The front screen will continue to
operate when the overhead
screen(s) are turned off. A red lit
power button indicates the rear
screens are on. A white lit power
button indicates the rear screens
are off.Headphones
1. Power Indicator Light
2. Channel 1 or 2 Switch
3. Volume Control
4. Power Button
5. Battery Cover
RSI includes two or four 2-channel
new digital wireless headphones,
depending on the vehicle model.
The headphones are used to listen
to various multimedia. The wireless
headphones have a power button,
Channel 1 or 2 switch, and a
volume control. The digital
headphones cannot be
interchanged with previous models
of GM headphones. Press the power button to turn on
the headphones. A light on the
headphones comes on. A flashing
light indicates the headphones are
not in range. Move them closer to
the forward overhead screen until
the light stops flashing. If the light
does not come on, check the
batteries. Intermittent sound or static
can also indicate weak batteries.
See
“Battery Replacement” later in
this section.
Turn the headphones off when not
in use.
Press the center of the right side of
the headphone to change the
channel. Channel 1 will provide
audio associated with screen 1 and
channel 2 will provide audio
associated with screen 2.
Infrared transmitters are in front of
the second overhead screen. The
headphones shut off automatically
to save the battery power if the RSI
system is off or if the headphones
are out of range of the transmitters
for more than three minutes. Moving
Page 52 of 109
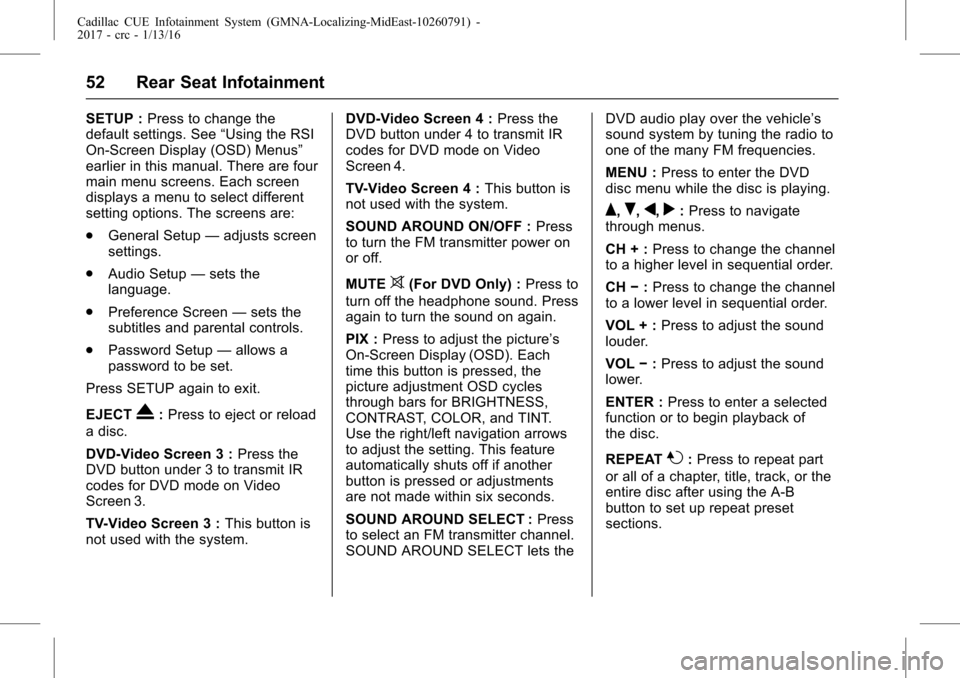
Cadillac CUE Infotainment System (GMNA-Localizing-MidEast-10260791) -
2017 - crc - 1/13/16
52 Rear Seat Infotainment
SETUP :Press to change the
default settings. See “Using the RSI
On-Screen Display (OSD) Menus”
earlier in this manual. There are four
main menu screens. Each screen
displays a menu to select different
setting options. The screens are:
. General Setup —adjusts screen
settings.
. Audio Setup —sets the
language.
. Preference Screen —sets the
subtitles and parental controls.
. Password Setup —allows a
password to be set.
Press SETUP again to exit.
EJECT
X: Press to eject or reload
a disc.
DVD-Video Screen 3 : Press the
DVD button under 3 to transmit IR
codes for DVD mode on Video
Screen 3.
TV-Video Screen 3 : This button is
not used with the system. DVD-Video Screen 4 :
Press the
DVD button under 4 to transmit IR
codes for DVD mode on Video
Screen 4.
TV-Video Screen 4 : This button is
not used with the system.
SOUND AROUND ON/OFF : Press
to turn the FM transmitter power on
or off.
MUTE
>(For DVD Only) : Press to
turn off the headphone sound. Press
again to turn the sound on again.
PIX : Press to adjust the picture’s
On-Screen Display (OSD). Each
time this button is pressed, the
picture adjustment OSD cycles
through bars for BRIGHTNESS,
CONTRAST, COLOR, and TINT.
Use the right/left navigation arrows
to adjust the setting. This feature
automatically shuts off if another
button is pressed or adjustments
are not made within six seconds.
SOUND AROUND SELECT : Press
to select an FM transmitter channel.
SOUND AROUND SELECT lets the DVD audio play over the vehicle’s
sound system by tuning the radio to
one of the many FM frequencies.
MENU :
Press to enter the DVD
disc menu while the disc is playing.
Q,R,q,r: Press to navigate
through menus.
CH + : Press to change the channel
to a higher level in sequential order.
CH −:Press to change the channel
to a lower level in sequential order.
VOL + : Press to adjust the sound
louder.
VOL −:Press to adjust the sound
lower.
ENTER : Press to enter a selected
function or to begin playback of
the disc.
REPEAT
7: Press to repeat part
or all of a chapter, title, track, or the
entire disc after using the A-B
button to set up repeat preset
sections.
Page 53 of 109
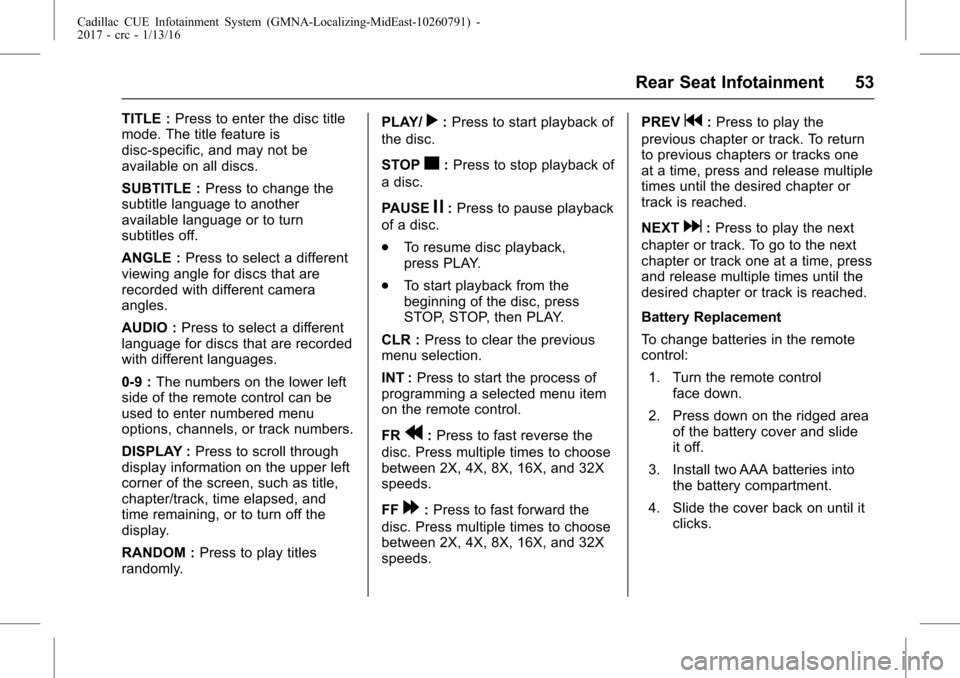
Cadillac CUE Infotainment System (GMNA-Localizing-MidEast-10260791) -
2017 - crc - 1/13/16
Rear Seat Infotainment 53
TITLE :Press to enter the disc title
mode. The title feature is
disc-specific, and may not be
available on all discs.
SUBTITLE : Press to change the
subtitle language to another
available language or to turn
subtitles off.
ANGLE : Press to select a different
viewing angle for discs that are
recorded with different camera
angles.
AUDIO : Press to select a different
language for discs that are recorded
with different languages.
0-9 : The numbers on the lower left
side of the remote control can be
used to enter numbered menu
options, channels, or track numbers.
DISPLAY : Press to scroll through
display information on the upper left
corner of the screen, such as title,
chapter/track, time elapsed, and
time remaining, or to turn off the
display.
RANDOM : Press to play titles
randomly. PLAY/r:
Press to start playback of
the disc.
STOP
c: Press to stop playback of
a disc.
PAUSE
j: Press to pause playback
of a disc.
. To resume disc playback,
press PLAY.
. To start playback from the
beginning of the disc, press
STOP, STOP, then PLAY.
CLR : Press to clear the previous
menu selection.
INT : Press to start the process of
programming a selected menu item
on the remote control.
FR
r: Press to fast reverse the
disc. Press multiple times to choose
between 2X, 4X, 8X, 16X, and 32X
speeds.
FF
[: Press to fast forward the
disc. Press multiple times to choose
between 2X, 4X, 8X, 16X, and 32X
speeds. PREV
g:
Press to play the
previous chapter or track. To return
to previous chapters or tracks one
at a time, press and release multiple
times until the desired chapter or
track is reached.
NEXT
d: Press to play the next
chapter or track. To go to the next
chapter or track one at a time, press
and release multiple times until the
desired chapter or track is reached.
Battery Replacement
To change batteries in the remote
control:
1. Turn the remote control face down.
2. Press down on the ridged area of the battery cover and slide
it off.
3. Install two AAA batteries into the battery compartment.
4. Slide the cover back on until it clicks.
Page 55 of 109
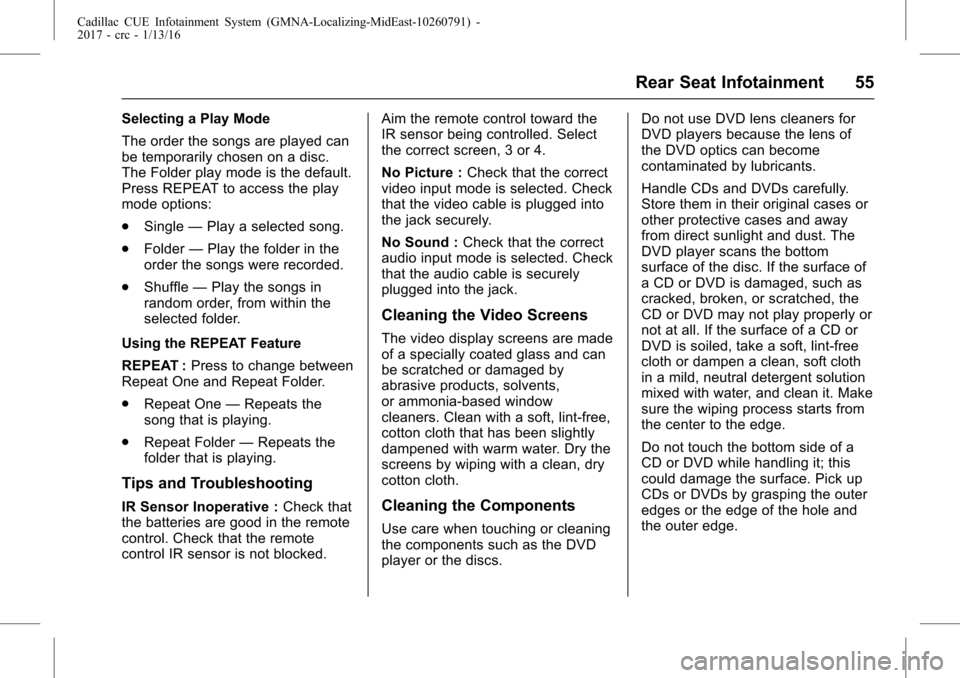
Cadillac CUE Infotainment System (GMNA-Localizing-MidEast-10260791) -
2017 - crc - 1/13/16
Rear Seat Infotainment 55
Selecting a Play Mode
The order the songs are played can
be temporarily chosen on a disc.
The Folder play mode is the default.
Press REPEAT to access the play
mode options:
.Single —Play a selected song.
. Folder —Play the folder in the
order the songs were recorded.
. Shuffle —Play the songs in
random order, from within the
selected folder.
Using the REPEAT Feature
REPEAT : Press to change between
Repeat One and Repeat Folder.
. Repeat One —Repeats the
song that is playing.
. Repeat Folder —Repeats the
folder that is playing.
Tips and Troubleshooting
IR Sensor Inoperative : Check that
the batteries are good in the remote
control. Check that the remote
control IR sensor is not blocked. Aim the remote control toward the
IR sensor being controlled. Select
the correct screen, 3 or 4.
No Picture :
Check that the correct
video input mode is selected. Check
that the video cable is plugged into
the jack securely.
No Sound : Check that the correct
audio input mode is selected. Check
that the audio cable is securely
plugged into the jack.
Cleaning the Video Screens
The video display screens are made
of a specially coated glass and can
be scratched or damaged by
abrasive products, solvents,
or ammonia-based window
cleaners. Clean with a soft, lint-free,
cotton cloth that has been slightly
dampened with warm water. Dry the
screens by wiping with a clean, dry
cotton cloth.
Cleaning the Components
Use care when touching or cleaning
the components such as the DVD
player or the discs. Do not use DVD lens cleaners for
DVD players because the lens of
the DVD optics can become
contaminated by lubricants.
Handle CDs and DVDs carefully.
Store them in their original cases or
other protective cases and away
from direct sunlight and dust. The
DVD player scans the bottom
surface of the disc. If the surface of
a CD or DVD is damaged, such as
cracked, broken, or scratched, the
CD or DVD may not play properly or
not at all. If the surface of a CD or
DVD is soiled, take a soft, lint-free
cloth or dampen a clean, soft cloth
in a mild, neutral detergent solution
mixed with water, and clean it. Make
sure the wiping process starts from
the center to the edge.
Do not touch the bottom side of a
CD or DVD while handling it; this
could damage the surface. Pick up
CDs or DVDs by grasping the outer
edges or the edge of the hole and
the outer edge.
Page 59 of 109
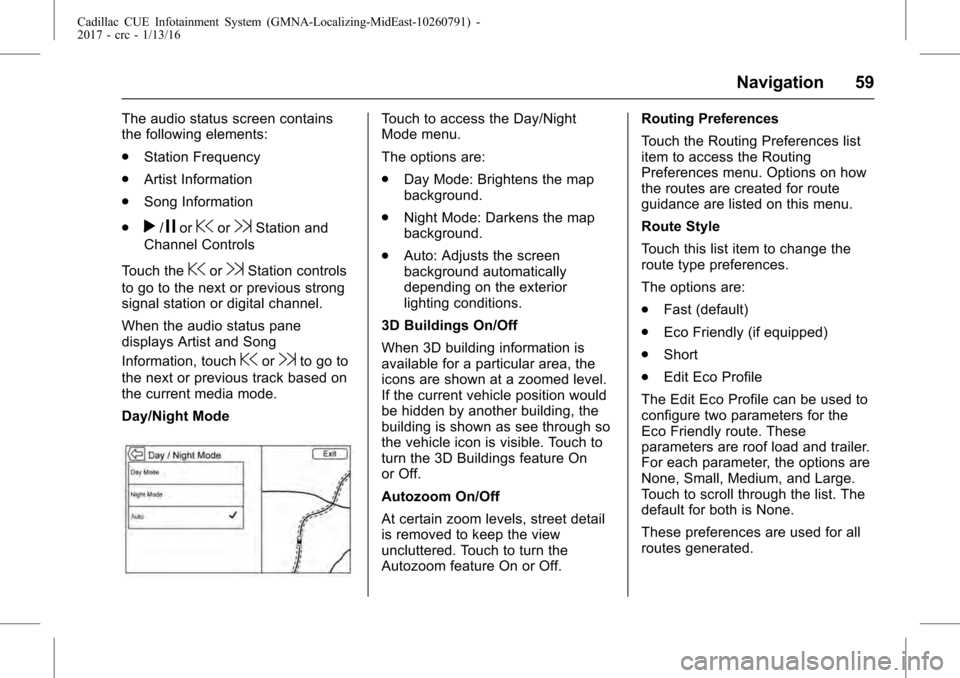
Cadillac CUE Infotainment System (GMNA-Localizing-MidEast-10260791) -
2017 - crc - 1/13/16
Navigation 59
The audio status screen contains
the following elements:
.Station Frequency
. Artist Information
. Song Information
.
r/jor@or9Station and
Channel Controls
Touch the
@or9Station controls
to go to the next or previous strong
signal station or digital channel.
When the audio status pane
displays Artist and Song
Information, touch
@or9to go to
the next or previous track based on
the current media mode.
Day/Night Mode
Touch to access the Day/Night
Mode menu.
The options are:
. Day Mode: Brightens the map
background.
. Night Mode: Darkens the map
background.
. Auto: Adjusts the screen
background automatically
depending on the exterior
lighting conditions.
3D Buildings On/Off
When 3D building information is
available for a particular area, the
icons are shown at a zoomed level.
If the current vehicle position would
be hidden by another building, the
building is shown as see through so
the vehicle icon is visible. Touch to
turn the 3D Buildings feature On
or Off.
Autozoom On/Off
At certain zoom levels, street detail
is removed to keep the view
uncluttered. Touch to turn the
Autozoom feature On or Off. Routing Preferences
Touch the Routing Preferences list
item to access the Routing
Preferences menu. Options on how
the routes are created for route
guidance are listed on this menu.
Route Style
Touch this list item to change the
route type preferences.
The options are:
.
Fast (default)
. Eco Friendly (if equipped)
. Short
. Edit Eco Profile
The Edit Eco Profile can be used to
configure two parameters for the
Eco Friendly route. These
parameters are roof load and trailer.
For each parameter, the options are
None, Small, Medium, and Large.
Touch to scroll through the list. The
default for both is None.
These preferences are used for all
routes generated.