set clock CADILLAC XLR V 2006 1.G Owners Manual
[x] Cancel search | Manufacturer: CADILLAC, Model Year: 2006, Model line: XLR V, Model: CADILLAC XLR V 2006 1.GPages: 456, PDF Size: 3.74 MB
Page 176 of 456
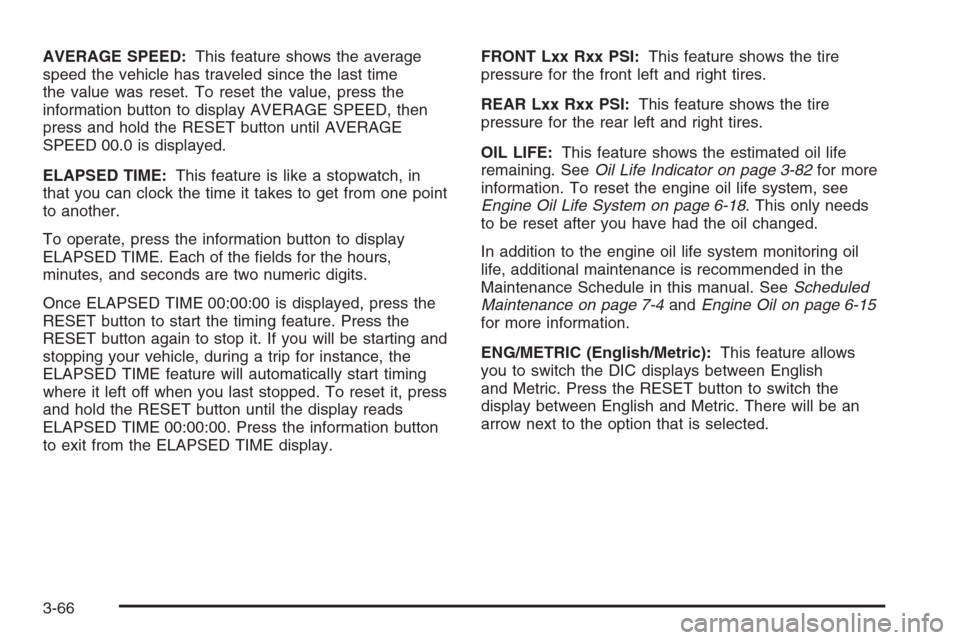
AVERAGE SPEED:This feature shows the average
speed the vehicle has traveled since the last time
the value was reset. To reset the value, press the
information button to display AVERAGE SPEED, then
press and hold the RESET button until AVERAGE
SPEED 00.0 is displayed.
ELAPSED TIME:This feature is like a stopwatch, in
that you can clock the time it takes to get from one point
to another.
To operate, press the information button to display
ELAPSED TIME. Each of the �elds for the hours,
minutes, and seconds are two numeric digits.
Once ELAPSED TIME 00:00:00 is displayed, press the
RESET button to start the timing feature. Press the
RESET button again to stop it. If you will be starting and
stopping your vehicle, during a trip for instance, the
ELAPSED TIME feature will automatically start timing
where it left off when you last stopped. To reset it, press
and hold the RESET button until the display reads
ELAPSED TIME 00:00:00. Press the information button
to exit from the ELAPSED TIME display.FRONT Lxx Rxx PSI:This feature shows the tire
pressure for the front left and right tires.
REAR Lxx Rxx PSI:This feature shows the tire
pressure for the rear left and right tires.
OIL LIFE:This feature shows the estimated oil life
remaining. SeeOil Life Indicator on page 3-82for more
information. To reset the engine oil life system, see
Engine Oil Life System on page 6-18. This only needs
to be reset after you have had the oil changed.
In addition to the engine oil life system monitoring oil
life, additional maintenance is recommended in the
Maintenance Schedule in this manual. SeeScheduled
Maintenance on page 7-4andEngine Oil on page 6-15
for more information.
ENG/METRIC (English/Metric):This feature allows
you to switch the DIC displays between English
and Metric. Press the RESET button to switch the
display between English and Metric. There will be an
arrow next to the option that is selected.
3-66
Page 201 of 456
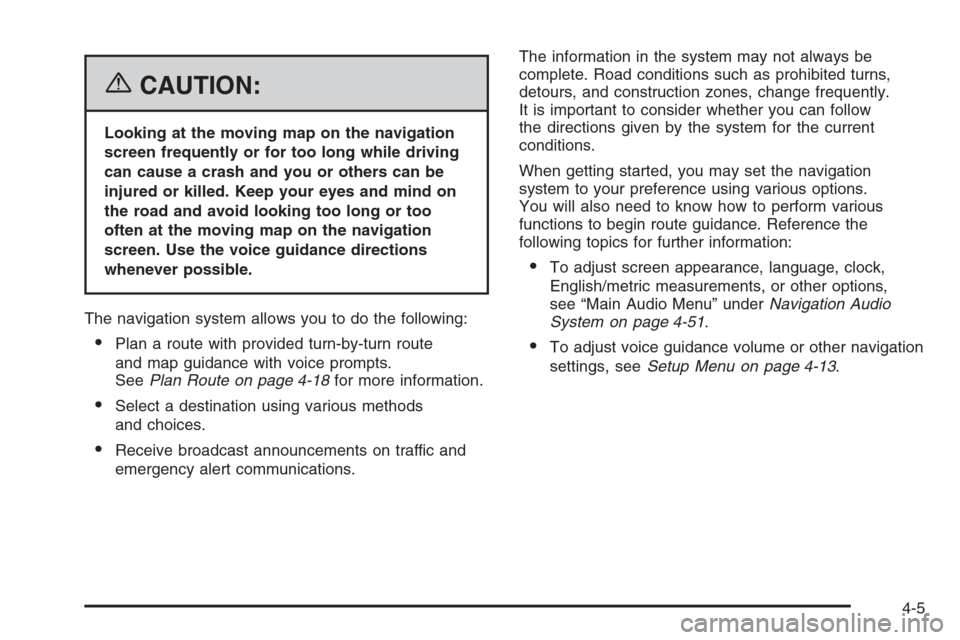
{CAUTION:
Looking at the moving map on the navigation
screen frequently or for too long while driving
can cause a crash and you or others can be
injured or killed. Keep your eyes and mind on
the road and avoid looking too long or too
often at the moving map on the navigation
screen. Use the voice guidance directions
whenever possible.
The navigation system allows you to do the following:
Plan a route with provided turn-by-turn route
and map guidance with voice prompts.
SeePlan Route on page 4-18for more information.
Select a destination using various methods
and choices.
Receive broadcast announcements on traffic and
emergency alert communications.The information in the system may not always be
complete. Road conditions such as prohibited turns,
detours, and construction zones, change frequently.
It is important to consider whether you can follow
the directions given by the system for the current
conditions.
When getting started, you may set the navigation
system to your preference using various options.
You will also need to know how to perform various
functions to begin route guidance. Reference the
following topics for further information:
To adjust screen appearance, language, clock,
English/metric measurements, or other options,
see “Main Audio Menu” underNavigation Audio
System on page 4-51.
To adjust voice guidance volume or other navigation
settings, seeSetup Menu on page 4-13.
4-5
Page 202 of 456
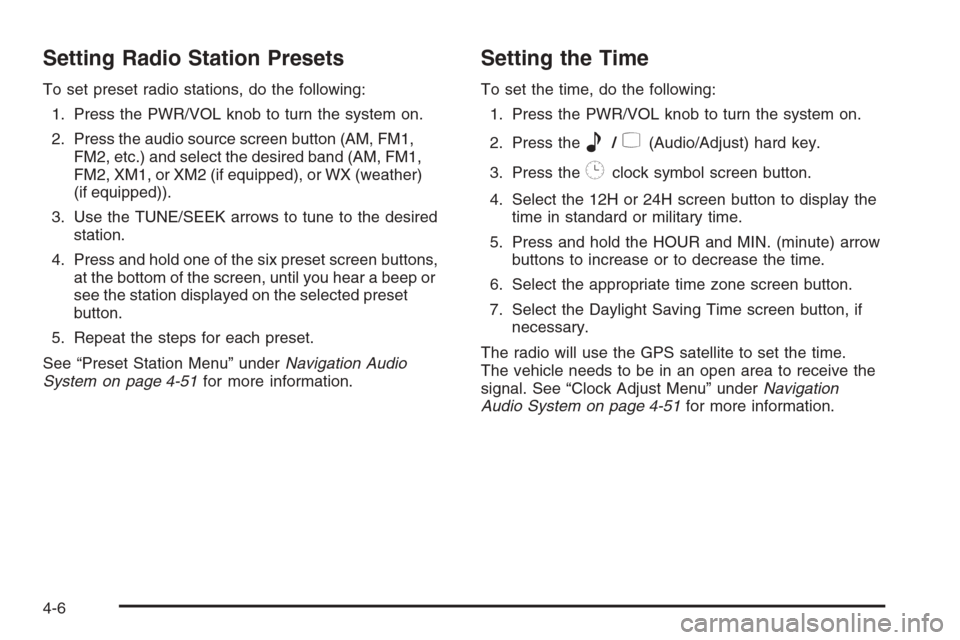
Setting Radio Station Presets
To set preset radio stations, do the following:
1. Press the PWR/VOL knob to turn the system on.
2. Press the audio source screen button (AM, FM1,
FM2, etc.) and select the desired band (AM, FM1,
FM2, XM1, or XM2 (if equipped), or WX (weather)
(if equipped)).
3. Use the TUNE/SEEK arrows to tune to the desired
station.
4. Press and hold one of the six preset screen buttons,
at the bottom of the screen, until you hear a beep or
see the station displayed on the selected preset
button.
5. Repeat the steps for each preset.
See “Preset Station Menu” underNavigation Audio
System on page 4-51for more information.
Setting the Time
To set the time, do the following:
1. Press the PWR/VOL knob to turn the system on.
2. Press the
e/z(Audio/Adjust) hard key.
3. Press the
8clock symbol screen button.
4. Select the 12H or 24H screen button to display the
time in standard or military time.
5. Press and hold the HOUR and MIN. (minute) arrow
buttons to increase or to decrease the time.
6. Select the appropriate time zone screen button.
7. Select the Daylight Saving Time screen button, if
necessary.
The radio will use the GPS satellite to set the time.
The vehicle needs to be in an open area to receive the
signal. See “Clock Adjust Menu” underNavigation
Audio System on page 4-51for more information.
4-6
Page 248 of 456
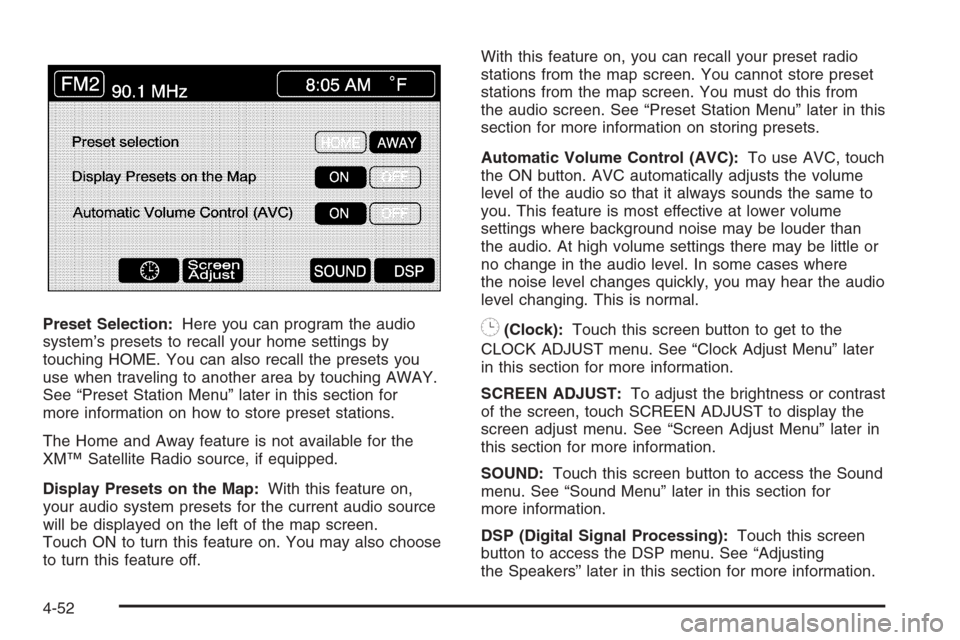
Preset Selection:Here you can program the audio
system’s presets to recall your home settings by
touching HOME. You can also recall the presets you
use when traveling to another area by touching AWAY.
See “Preset Station Menu” later in this section for
more information on how to store preset stations.
The Home and Away feature is not available for the
XM™ Satellite Radio source, if equipped.
Display Presets on the Map:With this feature on,
your audio system presets for the current audio source
will be displayed on the left of the map screen.
Touch ON to turn this feature on. You may also choose
to turn this feature off.With this feature on, you can recall your preset radio
stations from the map screen. You cannot store preset
stations from the map screen. You must do this from
the audio screen. See “Preset Station Menu” later in this
section for more information on storing presets.
Automatic Volume Control (AVC):To use AVC, touch
the ON button. AVC automatically adjusts the volume
level of the audio so that it always sounds the same to
you. This feature is most effective at lower volume
settings where background noise may be louder than
the audio. At high volume settings there may be little or
no change in the audio level. In some cases where
the noise level changes quickly, you may hear the audio
level changing. This is normal.8(Clock):Touch this screen button to get to the
CLOCK ADJUST menu. See “Clock Adjust Menu” later
in this section for more information.
SCREEN ADJUST:To adjust the brightness or contrast
of the screen, touch SCREEN ADJUST to display the
screen adjust menu. See “Screen Adjust Menu” later in
this section for more information.
SOUND:Touch this screen button to access the Sound
menu. See “Sound Menu” later in this section for
more information.
DSP (Digital Signal Processing):Touch this screen
button to access the DSP menu. See “Adjusting
the Speakers” later in this section for more information.
4-52
Page 249 of 456
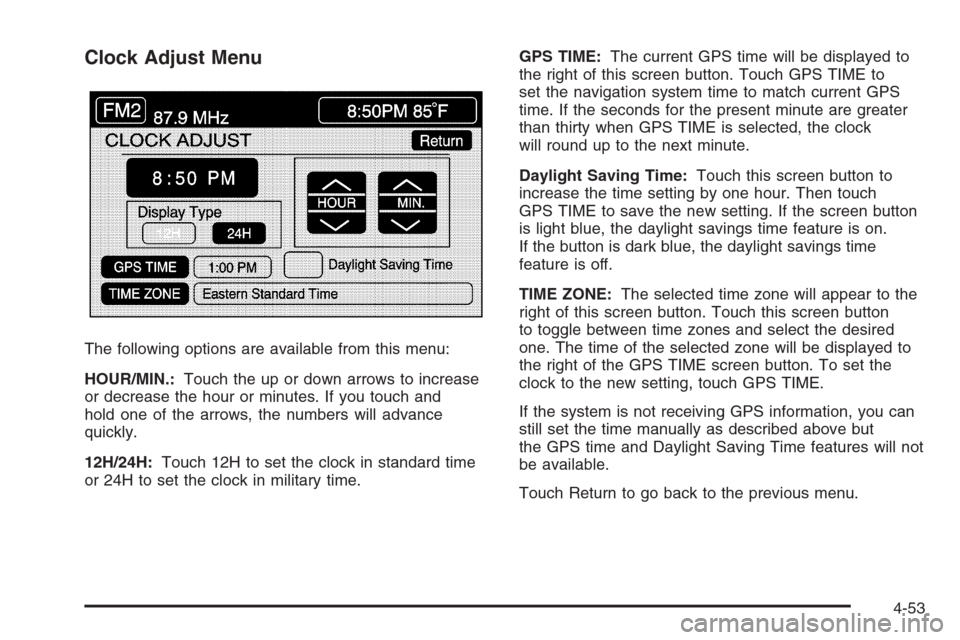
Clock Adjust Menu
The following options are available from this menu:
HOUR/MIN.:Touch the up or down arrows to increase
or decrease the hour or minutes. If you touch and
hold one of the arrows, the numbers will advance
quickly.
12H/24H:Touch 12H to set the clock in standard time
or 24H to set the clock in military time.GPS TIME:The current GPS time will be displayed to
the right of this screen button. Touch GPS TIME to
set the navigation system time to match current GPS
time. If the seconds for the present minute are greater
than thirty when GPS TIME is selected, the clock
will round up to the next minute.
Daylight Saving Time:Touch this screen button to
increase the time setting by one hour. Then touch
GPS TIME to save the new setting. If the screen button
is light blue, the daylight savings time feature is on.
If the button is dark blue, the daylight savings time
feature is off.
TIME ZONE:The selected time zone will appear to the
right of this screen button. Touch this screen button
to toggle between time zones and select the desired
one. The time of the selected zone will be displayed to
the right of the GPS TIME screen button. To set the
clock to the new setting, touch GPS TIME.
If the system is not receiving GPS information, you can
still set the time manually as described above but
the GPS time and Daylight Saving Time features will not
be available.
Touch Return to go back to the previous menu.
4-53
Page 250 of 456
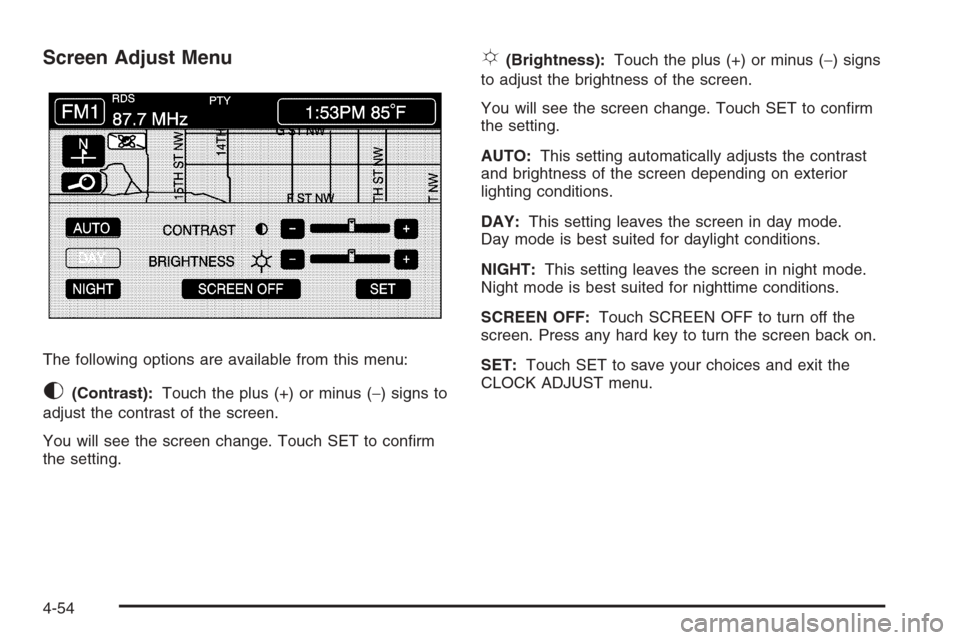
Screen Adjust Menu
The following options are available from this menu:
K(Contrast):Touch the plus (+) or minus (−) signs to
adjust the contrast of the screen.
You will see the screen change. Touch SET to con�rm
the setting.
!(Brightness):Touch the plus (+) or minus (−) signs
to adjust the brightness of the screen.
You will see the screen change. Touch SET to con�rm
the setting.
AUTO:This setting automatically adjusts the contrast
and brightness of the screen depending on exterior
lighting conditions.
DAY:This setting leaves the screen in day mode.
Day mode is best suited for daylight conditions.
NIGHT:This setting leaves the screen in night mode.
Night mode is best suited for nighttime conditions.
SCREEN OFF:Touch SCREEN OFF to turn off the
screen. Press any hard key to turn the screen back on.
SET:Touch SET to save your choices and exit the
CLOCK ADJUST menu.
4-54