USB CADILLAC XT5 2020 Convenience & Personalization Guide
[x] Cancel search | Manufacturer: CADILLAC, Model Year: 2020, Model line: XT5, Model: CADILLAC XT5 2020Pages: 20, PDF Size: 3.45 MB
Page 8 of 20
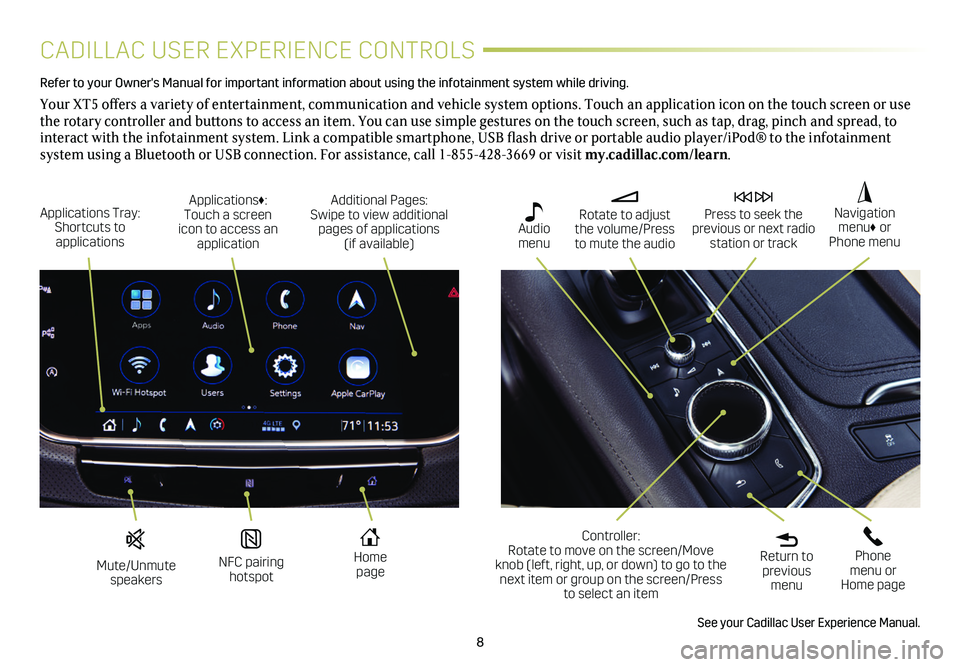
8
CADILLAC USER EXPERIENCE CONTROLS
Refer to your Owner's Manual for important information about using the infotai\
nment system while driving.
Your XT5 offers a variety of entertainment, communication and vehicle system options. Touch an application icon on the touch screen or use the rotary controller and buttons to access an item. You can use simple gestures on the touch screen, such as tap, drag, pinch and spread, to interact with the infotainment system. Link a compatible smartphone, USB flash drive or portable audio player/iPod® to the infotainment
system using a Bluetooth or USB connection. For assistance, call 1-855-428-3669 or visit my.cadillac.com/learn.
Mute/Unmute speakers
NFC pairing hotspot
Home page
Additional Pages: Swipe to view additional pages of applications (if available)
Applications Tray: Shortcuts to applications
Applications♦: Touch a screen icon to access an application
Rotate to adjust the volume/Press to mute the audio
Press to seek the previous or next radio station or track
Return to previous menu
Controller: Rotate to move on the screen/Move knob (left, right, up, or down) to go to the next item or group on the screen/Press to select an item
Phone menu or Home page
Navigation menu♦ or Phone menu
Audio menu
See your Cadillac User Experience Manual.
Page 9 of 20
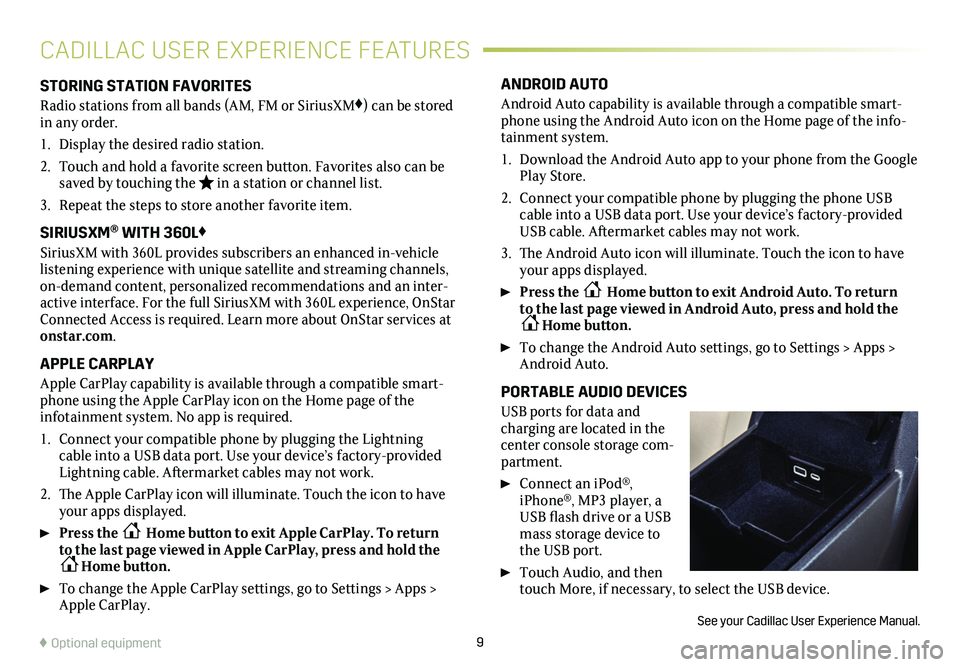
9
STORING STATION FAVORITES
Radio stations from all bands (AM, FM or SiriusXM♦) can be stored in any order.
1. Display the desired radio station.
2. Touch and hold a favorite screen button. Favorites also can be saved by touching the in a station or channel list.
3. Repeat the steps to store another favorite item.
SIRIUSXM® WITH 360L♦
SiriusXM with 360L provides subscribers an enhanced in-vehicle listening experience with unique satellite and streaming channels, on-demand content, personalized recommendations and an inter-active interface. For the full SiriusXM with 360L experience, OnStar Connected Access is required. Learn more about OnStar services at onstar.com.
APPLE CARPLAY
Apple CarPlay capability is available through a compatible smart-phone using the Apple CarPlay icon on the Home page of the
infotainment system. No app is required.
1. Connect your compatible phone by plugging the Lightning cable into a USB data port. Use your device’s factory-provided Lightning cable. Aftermarket cables may not work.
2. The Apple CarPlay icon will illuminate. Touch the icon to have your apps displayed.
Press the Home button to exit Apple CarPlay. To return to the last page viewed in Apple CarPlay, press and hold the Home button.
To change the Apple CarPlay settings, go to Settings > Apps > Apple CarPlay.
ANDROID AUTO
Android Auto capability is available through a compatible smart-phone using the Android Auto icon on the Home page of the info-tainment system.
1. Download the Android Auto app to your phone from the Google Play Store.
2. Connect your compatible phone by plugging the phone USB cable into a USB data port. Use your device’s factory-provided USB cable. Aftermarket cables may not work.
3. The Android Auto icon will illuminate. Touch the icon to have your apps displayed.
Press the Home button to exit Android Auto. To return to the last page viewed in Android Auto, press and hold the Home button.
To change the Android Auto settings, go to Settings > Apps > Android Auto.
PORTABLE AUDIO DEVICES
USB ports for data and charging are located in the center console storage com-partment.
Connect an iPod®, iPhone®, MP3 player, a USB flash drive or a USB mass storage device to the USB port.
Touch Audio, and then touch More, if necessary, to select the USB device.
See your Cadillac User Experience Manual.
CADILLAC USER EXPERIENCE FEATURES
♦ Optional equipment