phone CADILLAC XT5 2020 Convenience & Personalization Guide
[x] Cancel search | Manufacturer: CADILLAC, Model Year: 2020, Model line: XT5, Model: CADILLAC XT5 2020Pages: 20, PDF Size: 3.45 MB
Page 7 of 20
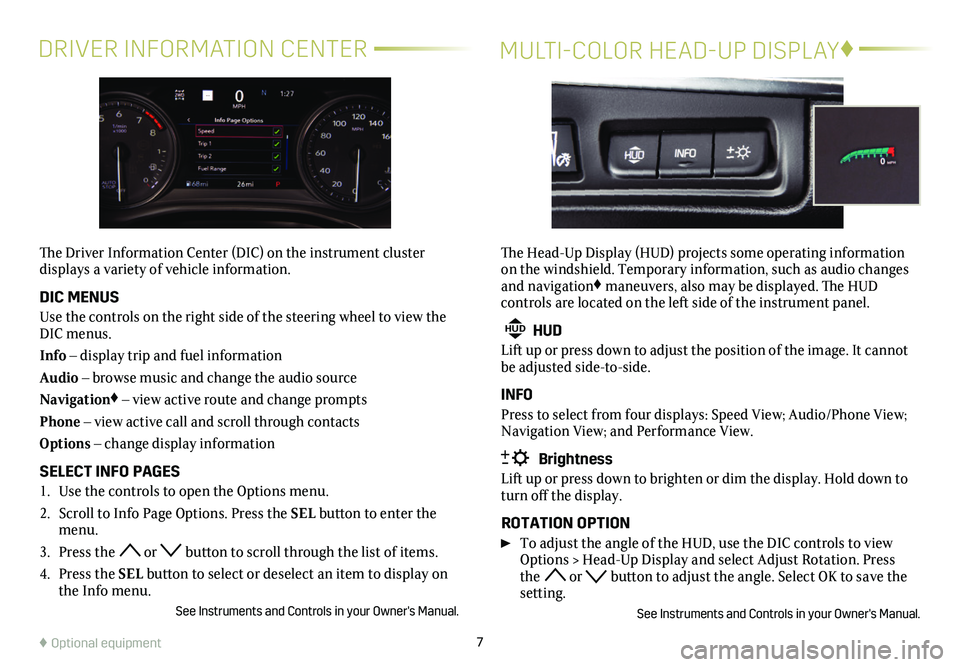
7
DRIVER INFORMATION CENTERMULTI-COLOR HEAD-UP DISPLAY♦
The Driver Information Center (DIC) on the instrument cluster
displays a variety of vehicle information.
DIC MENUS
Use the controls on the right side of the steering wheel to view the DIC menus.
Info – display trip and fuel information
Audio – browse music and change the audio source
Navigation♦ – view active route and change prompts
Phone – view active call and scroll through contacts
Options – change display information
SELECT INFO PAGES
1. Use the controls to open the Options menu.
2. Scroll to Info Page Options. Press the SEL button to enter the menu.
3. Press the or button to scroll through the list of items.
4. Press the SEL button to select or deselect an item to display on the Info menu.
See Instruments and Controls in your Owner's Manual.
The Head-Up Display (HUD) projects some operating information on the windshield. Temporary information, such as audio changes and navigation♦ maneuvers, also may be displayed. The HUD
controls are located on the left side of the instrument panel.
HUD HUD
Lift up or press down to adjust the position of the image. It cannot be adjusted side-to-side.
INFO
Press to select from four displays: Speed View; Audio/Phone View; Navigation View; and Performance View.
Brightness
Lift up or press down to brighten or dim the display. Hold down to turn off the display.
ROTATION OPTION
To adjust the angle of the HUD, use the DIC controls to view Options > Head-Up Display and select Adjust Rotation. Press the or button to adjust the angle. Select OK to save the setting.
See Instruments and Controls in your Owner's Manual.
♦ Optional equipment
Page 8 of 20
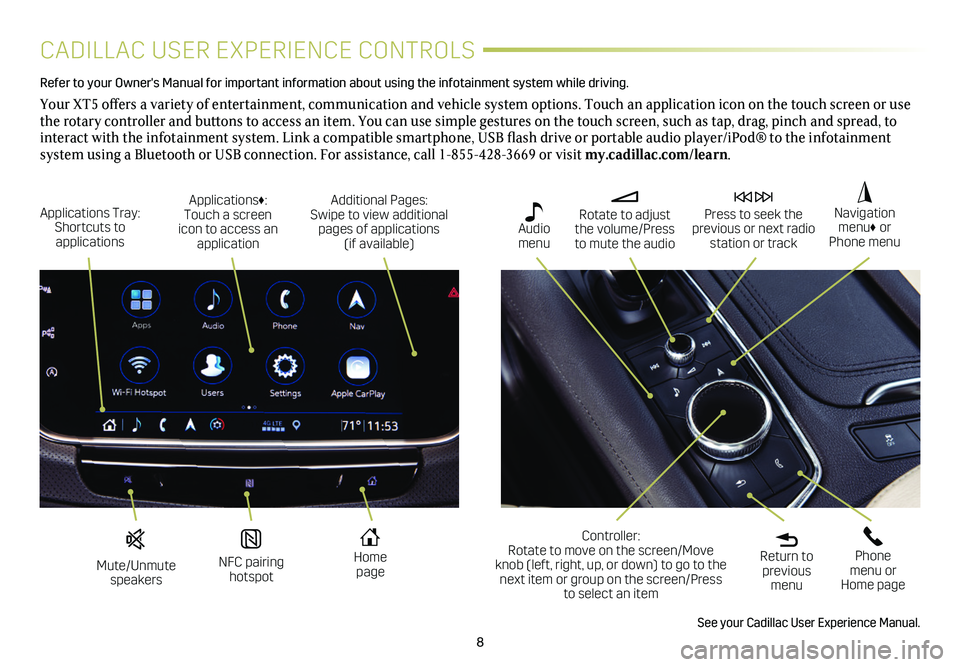
8
CADILLAC USER EXPERIENCE CONTROLS
Refer to your Owner's Manual for important information about using the infotai\
nment system while driving.
Your XT5 offers a variety of entertainment, communication and vehicle system options. Touch an application icon on the touch screen or use the rotary controller and buttons to access an item. You can use simple gestures on the touch screen, such as tap, drag, pinch and spread, to interact with the infotainment system. Link a compatible smartphone, USB flash drive or portable audio player/iPod® to the infotainment
system using a Bluetooth or USB connection. For assistance, call 1-855-428-3669 or visit my.cadillac.com/learn.
Mute/Unmute speakers
NFC pairing hotspot
Home page
Additional Pages: Swipe to view additional pages of applications (if available)
Applications Tray: Shortcuts to applications
Applications♦: Touch a screen icon to access an application
Rotate to adjust the volume/Press to mute the audio
Press to seek the previous or next radio station or track
Return to previous menu
Controller: Rotate to move on the screen/Move knob (left, right, up, or down) to go to the next item or group on the screen/Press to select an item
Phone menu or Home page
Navigation menu♦ or Phone menu
Audio menu
See your Cadillac User Experience Manual.
Page 9 of 20
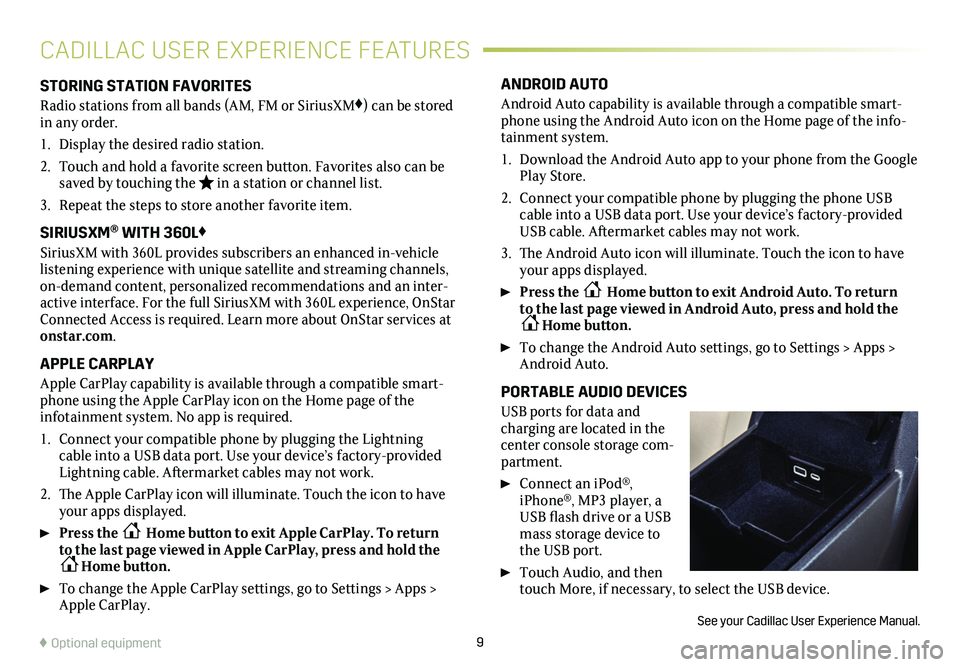
9
STORING STATION FAVORITES
Radio stations from all bands (AM, FM or SiriusXM♦) can be stored in any order.
1. Display the desired radio station.
2. Touch and hold a favorite screen button. Favorites also can be saved by touching the in a station or channel list.
3. Repeat the steps to store another favorite item.
SIRIUSXM® WITH 360L♦
SiriusXM with 360L provides subscribers an enhanced in-vehicle listening experience with unique satellite and streaming channels, on-demand content, personalized recommendations and an inter-active interface. For the full SiriusXM with 360L experience, OnStar Connected Access is required. Learn more about OnStar services at onstar.com.
APPLE CARPLAY
Apple CarPlay capability is available through a compatible smart-phone using the Apple CarPlay icon on the Home page of the
infotainment system. No app is required.
1. Connect your compatible phone by plugging the Lightning cable into a USB data port. Use your device’s factory-provided Lightning cable. Aftermarket cables may not work.
2. The Apple CarPlay icon will illuminate. Touch the icon to have your apps displayed.
Press the Home button to exit Apple CarPlay. To return to the last page viewed in Apple CarPlay, press and hold the Home button.
To change the Apple CarPlay settings, go to Settings > Apps > Apple CarPlay.
ANDROID AUTO
Android Auto capability is available through a compatible smart-phone using the Android Auto icon on the Home page of the info-tainment system.
1. Download the Android Auto app to your phone from the Google Play Store.
2. Connect your compatible phone by plugging the phone USB cable into a USB data port. Use your device’s factory-provided USB cable. Aftermarket cables may not work.
3. The Android Auto icon will illuminate. Touch the icon to have your apps displayed.
Press the Home button to exit Android Auto. To return to the last page viewed in Android Auto, press and hold the Home button.
To change the Android Auto settings, go to Settings > Apps > Android Auto.
PORTABLE AUDIO DEVICES
USB ports for data and charging are located in the center console storage com-partment.
Connect an iPod®, iPhone®, MP3 player, a USB flash drive or a USB mass storage device to the USB port.
Touch Audio, and then touch More, if necessary, to select the USB device.
See your Cadillac User Experience Manual.
CADILLAC USER EXPERIENCE FEATURES
♦ Optional equipment
Page 10 of 20
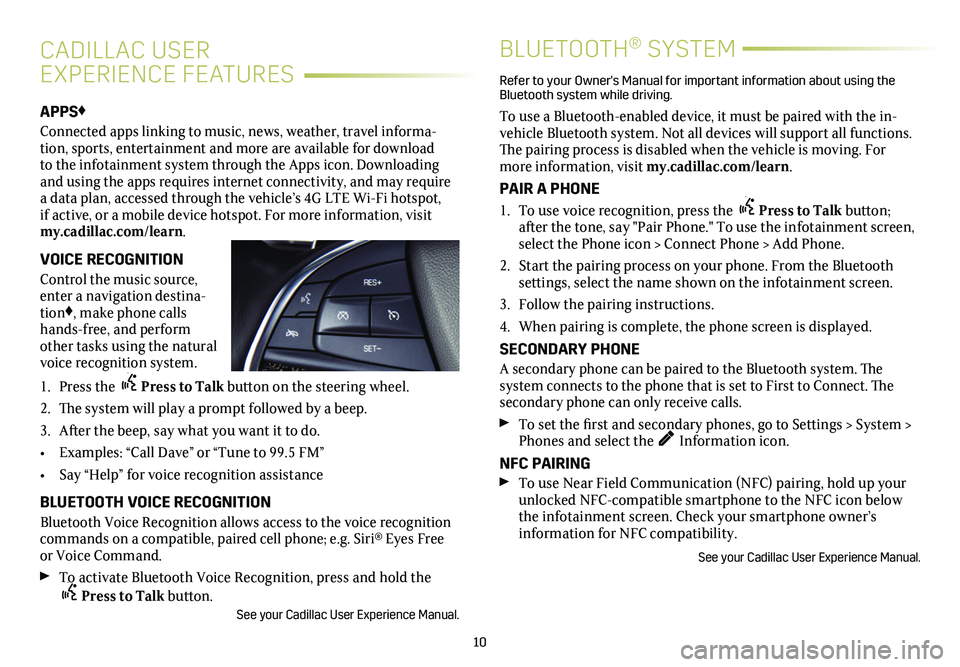
10
APPS♦
Connected apps linking to music, news, weather, travel informa-tion, sports, entertainment and more are available for download to the infotainment system through the Apps icon. Downloading and using the apps requires internet connectivity, and may require a data plan, accessed through the vehicle’s 4G LTE Wi-Fi hotspot, if active, or a mobile device hotspot. For more information, visit my.cadillac.com/learn.
VOICE RECOGNITION
Control the music source, enter a navigation destina-tion♦, make phone calls hands-free, and perform other tasks using the natural voice recognition system.
1. Press the Press to Talk button on the steering wheel.
2. The system will play a prompt followed by a beep.
3. After the beep, say what you want it to do.
• Examples: “Call Dave” or “Tune to 99.5 FM”
• Say “Help” for voice recognition assistance
BLUETOOTH VOICE RECOGNITION
Bluetooth Voice Recognition allows access to the voice recognition commands on a compatible, paired cell phone; e.g. Siri® Eyes Free or Voice Command.
To activate Bluetooth Voice Recognition, press and hold the Press to Talk button. See your Cadillac User Experience Manual.
CADILLAC USER
EXPERIENCE FEATURES
BLUETOOTH® SYSTEM
Refer to your Owner's Manual for important information about using the Bluetooth system while driving.
To use a Bluetooth-enabled device, it must be paired with the in-vehicle Bluetooth system. Not all devices will support all functions. The pairing process is disabled when the vehicle is moving. For more information, visit my.cadillac.com/learn.
PAIR A PHONE
1. To use voice recognition, press the Press to Talk button; after the tone, say "Pair Phone." To use the infotainment screen, select the Phone icon > Connect Phone > Add Phone.
2. Start the pairing process on your phone. From the Bluetooth
settings, select the name shown on the infotainment screen.
3. Follow the pairing instructions.
4. When pairing is complete, the phone screen is displayed.
SECONDARY PHONE
A secondary phone can be paired to the Bluetooth system. The system connects to the phone that is set to First to Connect. The secondary phone can only receive calls.
To set the first and secondary phones, go to Settings > System > Phones and select the Information icon.
NFC PAIRING
To use Near Field Communication (NFC) pairing, hold up your unlocked NFC-compatible smartphone to the NFC icon below the infotainment screen. Check your smartphone owner’s
information for NFC compatibility.
See your Cadillac User Experience Manual.
Page 11 of 20
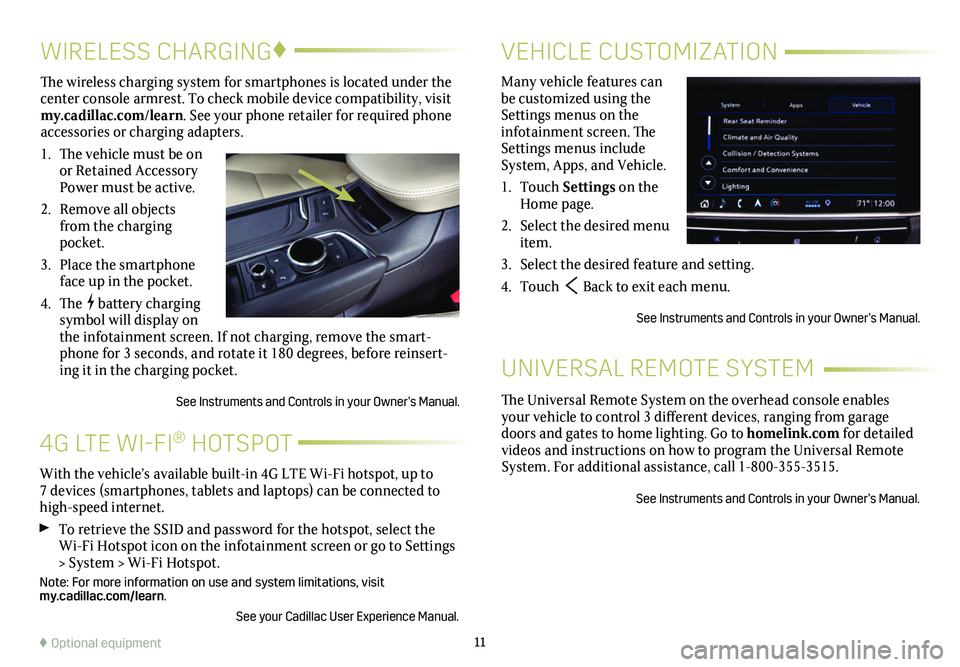
11
4G LTE WI-FI® HOTSPOT
VEHICLE CUSTOMIZATIONWIRELESS CHARGING♦
Many vehicle features can be customized using the Settings menus on the infotainment screen. The Settings menus include System, Apps, and Vehicle.
1. Touch Settings on the Home page.
2. Select the desired menu item.
3. Select the desired feature and setting.
4. Touch Back to exit each menu.
See Instruments and Controls in your Owner’s Manual.
The wireless charging system for smartphones is located under the center console armrest. To check mobile device compatibility, visit my.cadillac.com/learn. See your phone retailer for required phone accessories or charging adapters.
1. The vehicle must be on or Retained Accessory Power must be active.
2. Remove all objects from the charging pocket.
3. Place the smartphone face up in the pocket.
4. The battery charging symbol will display on the infotainment screen. If not charging, remove the smart-phone for 3 seconds, and rotate it 180 degrees, before reinsert-ing it in the charging pocket.
See Instruments and Controls in your Owner’s Manual.
With the vehicle’s available built-in 4G LTE Wi-Fi hotspot, up to 7 devices (smartphones, tablets and laptops) can be connected to high-speed internet.
To retrieve the SSID and password for the hotspot, select the Wi-Fi Hotspot icon on the infotainment screen or go to Settings > System > Wi-Fi Hotspot.
Note: For more information on use and system limitations, visit my.cadillac.com/learn.
See your Cadillac User Experience Manual.
♦ Optional equipment
The Universal Remote System on the overhead console enables your vehicle to control 3 different devices, ranging from garage doors and gates to home lighting. Go to homelink.com for detailed videos and instructions on how to program the Universal Remote System. For additional assistance, call 1-800-355-3515.
See Instruments and Controls in your Owner’s Manual.
UNIVERSAL REMOTE SYSTEM
Page 20 of 20
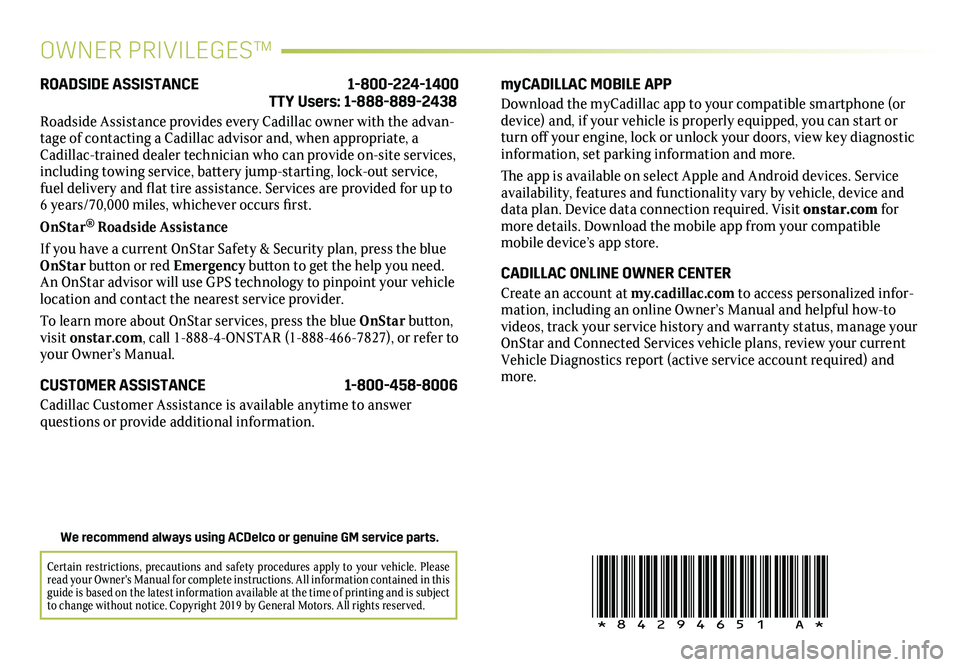
20
!84294651=A!
OWNER PRIVILEGES™
myCADILLAC MOBILE APP
Download the myCadillac app to your compatible smartphone (or device) and, if your vehicle is properly equipped, you can start or turn off your engine, lock or unlock your doors, view key diagnostic information, set parking information and more.
The app is available on select Apple and Android devices. Service availability, features and functionality vary by vehicle, device and data plan. Device data connection required. Visit onstar.com for more details. Download the mobile app from your compatible mobile device’s app store.
CADILLAC ONLINE OWNER CENTER
Create an account at my.cadillac.com to access personalized infor-mation, including an online Owner’s Manual and helpful how-to videos, track your service history and warranty status, manage your OnStar and Connected Services vehicle plans, review your current Vehicle Diagnostics report (active service account required) and more.
ROADSIDE ASSISTANCE 1-800-224-1400 TTY Users: 1-888-889-2438
Roadside Assistance provides every Cadillac owner with the advan-tage of contacting a Cadillac advisor and, when appropriate, a Cadillac-trained dealer technician who can provide on-site services, including towing service, battery jump-starting, lock-out service, fuel delivery and flat tire assistance. Services are provided for up to 6 years/70,000 miles, whichever occurs first.
OnStar® Roadside Assistance
If you have a current OnStar Safety & Security plan, press the blue OnStar button or red Emergency button to get the help you need. An OnStar advisor will use GPS technology to pinpoint your vehicle location and contact the nearest service provider.
To learn more about OnStar services, press the blue OnStar button, visit onstar.com, call 1-888-4-ONSTAR (1-888-466-7827), or refer to your Owner’s Manual.
CUSTOMER ASSISTANCE 1-800-458-8006
Cadillac Customer Assistance is available anytime to answer
questions or provide additional information.
Certain restrictions, precautions and safety procedures apply to your ve\
hicle. Please read your Owner's Manual for complete instructions. All information contained in this guide is based on the latest information available at the time of printing and is subject to change without notice. Copyright 2019 by General Motors. All rights reserved.
We recommend always using ACDelco or genuine GM service parts.