USB CADILLAC XT5 2021 Owner's Manual
[x] Cancel search | Manufacturer: CADILLAC, Model Year: 2021, Model line: XT5, Model: CADILLAC XT5 2021Pages: 426, PDF Size: 8.73 MB
Page 89 of 426
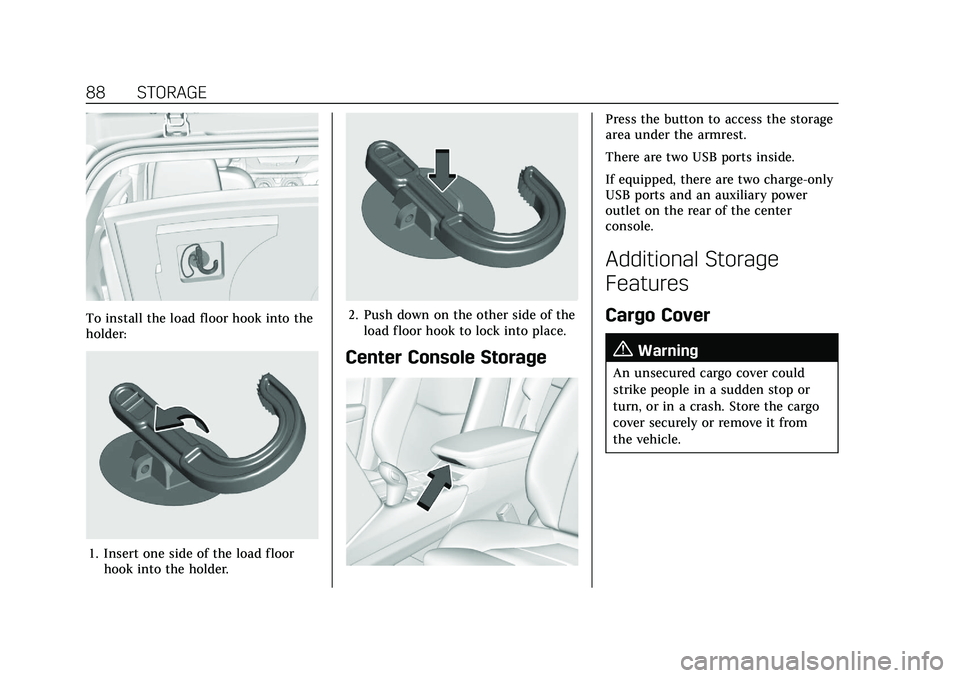
Cadillac XT5 Owner Manual (GMNA-Localizing-U.S./Canada/Mexico-
14590481) - 2021 - CRC - 10/22/20
88 STORAGE
To install the load floor hook into the
holder:
1. Insert one side of the load floorhook into the holder.
2. Push down on the other side of theload floor hook to lock into place.
Center Console Storage
Press the button to access the storage
area under the armrest.
There are two USB ports inside.
If equipped, there are two charge-only
USB ports and an auxiliary power
outlet on the rear of the center
console.
Additional Storage
Features
Cargo Cover
{Warning
An unsecured cargo cover could
strike people in a sudden stop or
turn, or in a crash. Store the cargo
cover securely or remove it from
the vehicle.
Page 140 of 426
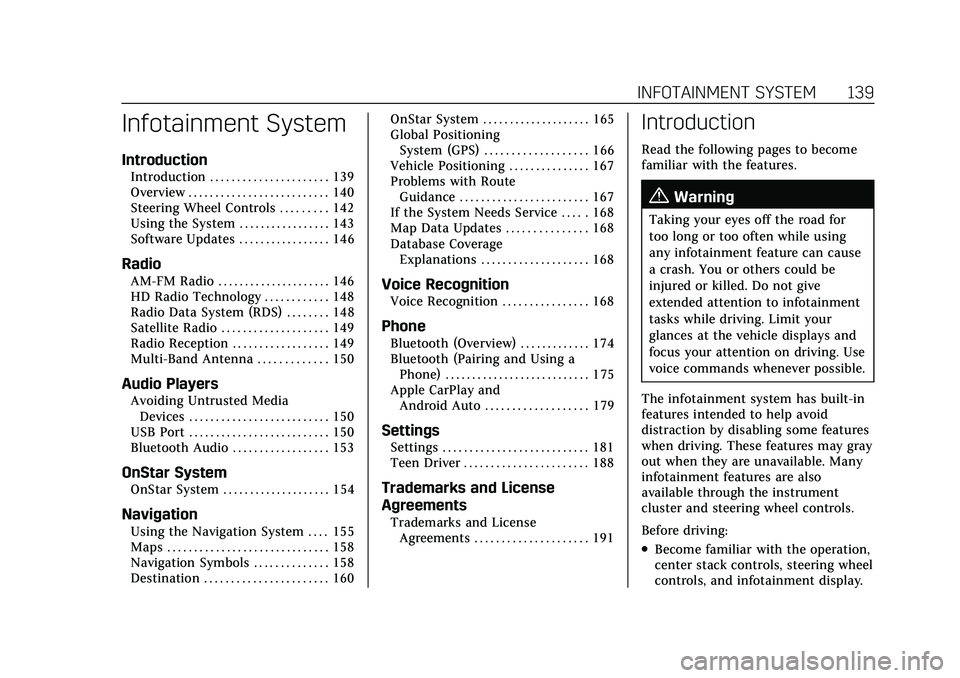
Cadillac XT5 Owner Manual (GMNA-Localizing-U.S./Canada/Mexico-
14590481) - 2021 - CRC - 10/22/20
INFOTAINMENT SYSTEM 139
Infotainment System
Introduction
Introduction . . . . . . . . . . . . . . . . . . . . . . 139
Overview . . . . . . . . . . . . . . . . . . . . . . . . . . 140
Steering Wheel Controls . . . . . . . . . 142
Using the System . . . . . . . . . . . . . . . . . 143
Software Updates . . . . . . . . . . . . . . . . . 146
Radio
AM-FM Radio . . . . . . . . . . . . . . . . . . . . . 146
HD Radio Technology . . . . . . . . . . . . 148
Radio Data System (RDS) . . . . . . . . 148
Satellite Radio . . . . . . . . . . . . . . . . . . . . 149
Radio Reception . . . . . . . . . . . . . . . . . . 149
Multi-Band Antenna . . . . . . . . . . . . . 150
Audio Players
Avoiding Untrusted MediaDevices . . . . . . . . . . . . . . . . . . . . . . . . . . 150
USB Port . . . . . . . . . . . . . . . . . . . . . . . . . . 150
Bluetooth Audio . . . . . . . . . . . . . . . . . . 153
OnStar System
OnStar System . . . . . . . . . . . . . . . . . . . . 154
Navigation
Using the Navigation System . . . . 155
Maps . . . . . . . . . . . . . . . . . . . . . . . . . . . . . . 158
Navigation Symbols . . . . . . . . . . . . . . 158
Destination . . . . . . . . . . . . . . . . . . . . . . . 160 OnStar System . . . . . . . . . . . . . . . . . . . . 165
Global Positioning
System (GPS) . . . . . . . . . . . . . . . . . . . 166
Vehicle Positioning . . . . . . . . . . . . . . . 167
Problems with Route Guidance . . . . . . . . . . . . . . . . . . . . . . . . 167
If the System Needs Service . . . . . 168
Map Data Updates . . . . . . . . . . . . . . . 168
Database Coverage Explanations . . . . . . . . . . . . . . . . . . . . 168
Voice Recognition
Voice Recognition . . . . . . . . . . . . . . . . 168
Phone
Bluetooth (Overview) . . . . . . . . . . . . . 174
Bluetooth (Pairing and Using aPhone) . . . . . . . . . . . . . . . . . . . . . . . . . . . 175
Apple CarPlay and Android Auto . . . . . . . . . . . . . . . . . . . 179
Settings
Settings . . . . . . . . . . . . . . . . . . . . . . . . . . . 181
Teen Driver . . . . . . . . . . . . . . . . . . . . . . . 188
Trademarks and License
Agreements
Trademarks and LicenseAgreements . . . . . . . . . . . . . . . . . . . . . 191
Introduction
Read the following pages to become
familiar with the features.
{Warning
Taking your eyes off the road for
too long or too often while using
any infotainment feature can cause
a crash. You or others could be
injured or killed. Do not give
extended attention to infotainment
tasks while driving. Limit your
glances at the vehicle displays and
focus your attention on driving. Use
voice commands whenever possible.
The infotainment system has built-in
features intended to help avoid
distraction by disabling some features
when driving. These features may gray
out when they are unavailable. Many
infotainment features are also
available through the instrument
cluster and steering wheel controls.
Before driving:
.Become familiar with the operation,
center stack controls, steering wheel
controls, and infotainment display.
Page 142 of 426
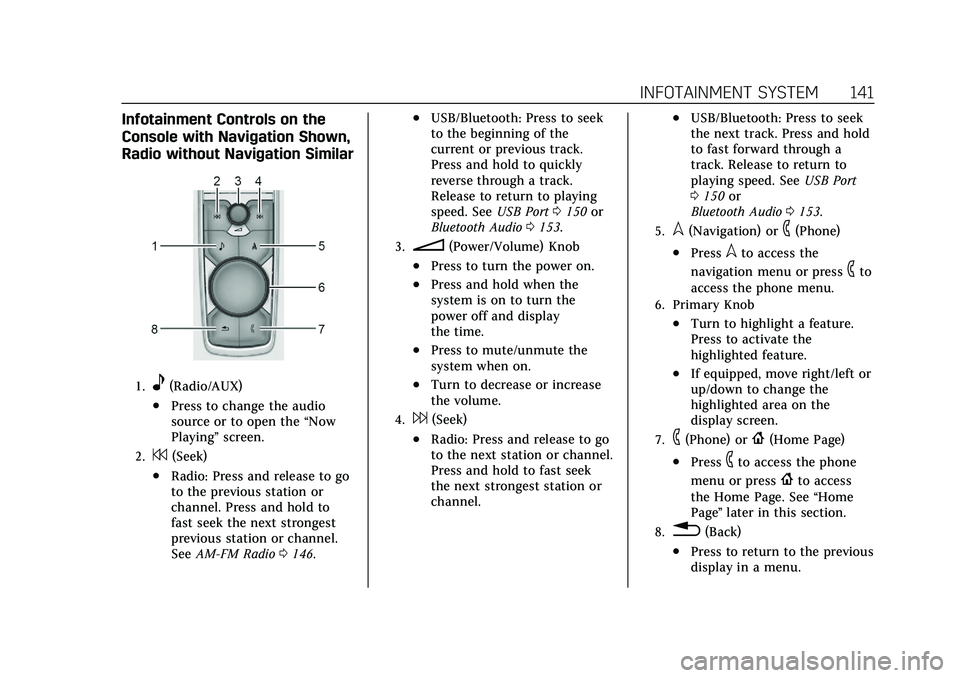
Cadillac XT5 Owner Manual (GMNA-Localizing-U.S./Canada/Mexico-
14590481) - 2021 - CRC - 10/22/20
INFOTAINMENT SYSTEM 141
Infotainment Controls on the
Console with Navigation Shown,
Radio without Navigation Similar
1.e(Radio/AUX)
.Press to change the audio
source or to open the“Now
Playing” screen.
2.7(Seek)
.Radio: Press and release to go
to the previous station or
channel. Press and hold to
fast seek the next strongest
previous station or channel.
SeeAM-FM Radio 0146.
.USB/Bluetooth: Press to seek
to the beginning of the
current or previous track.
Press and hold to quickly
reverse through a track.
Release to return to playing
speed. See USB Port0150 or
Bluetooth Audio 0153.
3.n(Power/Volume) Knob
.Press to turn the power on.
.Press and hold when the
system is on to turn the
power off and display
the time.
.Press to mute/unmute the
system when on.
.Turn to decrease or increase
the volume.
4.6(Seek)
.Radio: Press and release to go
to the next station or channel.
Press and hold to fast seek
the next strongest station or
channel.
.USB/Bluetooth: Press to seek
the next track. Press and hold
to fast forward through a
track. Release to return to
playing speed. See USB Port
0 150 or
Bluetooth Audio 0153.
5.l(Navigation) or6(Phone)
.Presslto access the
navigation menu or press
6to
access the phone menu.
6. Primary Knob
.Turn to highlight a feature.
Press to activate the
highlighted feature.
.If equipped, move right/left or
up/down to change the
highlighted area on the
display screen.
7.6(Phone) or{(Home Page)
.Press6to access the phone
menu or press
{to access
the Home Page. See “Home
Page ”later in this section.
8.0(Back)
.Press to return to the previous
display in a menu.
Page 144 of 426
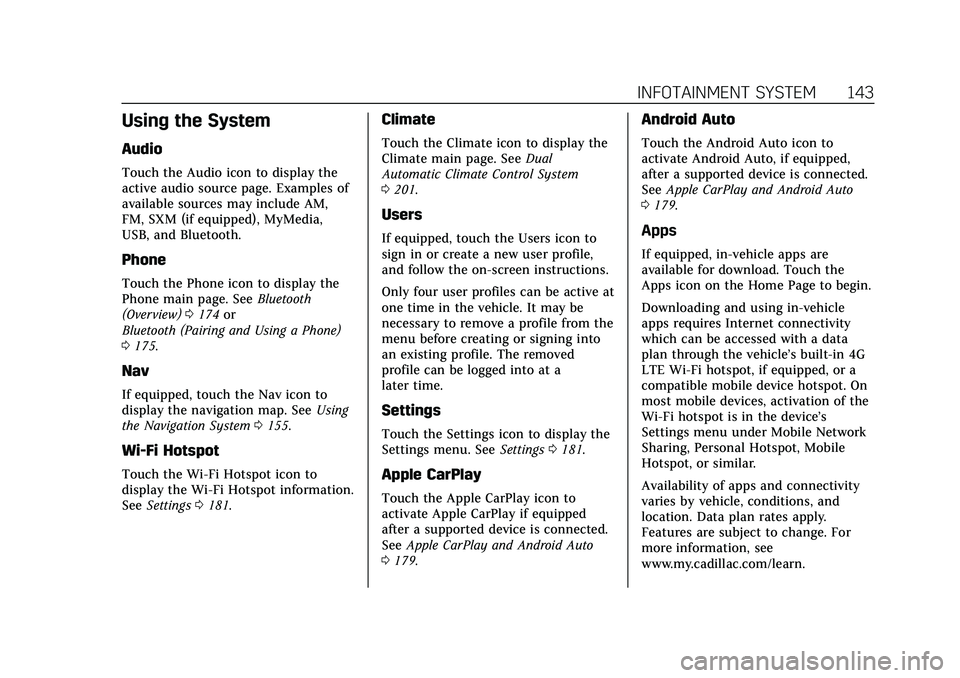
Cadillac XT5 Owner Manual (GMNA-Localizing-U.S./Canada/Mexico-
14590481) - 2021 - CRC - 10/22/20
INFOTAINMENT SYSTEM 143
Using the System
Audio
Touch the Audio icon to display the
active audio source page. Examples of
available sources may include AM,
FM, SXM (if equipped), MyMedia,
USB, and Bluetooth.
Phone
Touch the Phone icon to display the
Phone main page. SeeBluetooth
(Overview) 0174 or
Bluetooth (Pairing and Using a Phone)
0 175.
Nav
If equipped, touch the Nav icon to
display the navigation map. See Using
the Navigation System 0155.
Wi-Fi Hotspot
Touch the Wi-Fi Hotspot icon to
display the Wi-Fi Hotspot information.
See Settings 0181.
Climate
Touch the Climate icon to display the
Climate main page. See Dual
Automatic Climate Control System
0 201.
Users
If equipped, touch the Users icon to
sign in or create a new user profile,
and follow the on-screen instructions.
Only four user profiles can be active at
one time in the vehicle. It may be
necessary to remove a profile from the
menu before creating or signing into
an existing profile. The removed
profile can be logged into at a
later time.
Settings
Touch the Settings icon to display the
Settings menu. See Settings0181.
Apple CarPlay
Touch the Apple CarPlay icon to
activate Apple CarPlay if equipped
after a supported device is connected.
See Apple CarPlay and Android Auto
0 179.
Android Auto
Touch the Android Auto icon to
activate Android Auto, if equipped,
after a supported device is connected.
See Apple CarPlay and Android Auto
0 179.
Apps
If equipped, in-vehicle apps are
available for download. Touch the
Apps icon on the Home Page to begin.
Downloading and using in-vehicle
apps requires Internet connectivity
which can be accessed with a data
plan through the vehicle’s built-in 4G
LTE Wi-Fi hotspot, if equipped, or a
compatible mobile device hotspot. On
most mobile devices, activation of the
Wi-Fi hotspot is in the device’s
Settings menu under Mobile Network
Sharing, Personal Hotspot, Mobile
Hotspot, or similar.
Availability of apps and connectivity
varies by vehicle, conditions, and
location. Data plan rates apply.
Features are subject to change. For
more information, see
www.my.cadillac.com/learn.
Page 147 of 426
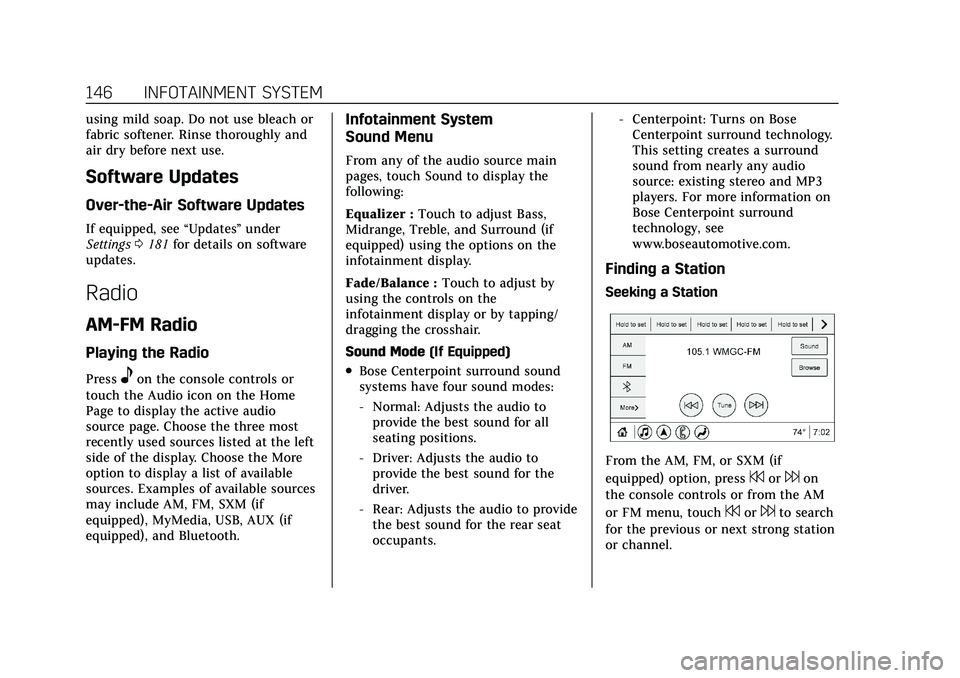
Cadillac XT5 Owner Manual (GMNA-Localizing-U.S./Canada/Mexico-
14590481) - 2021 - CRC - 10/22/20
146 INFOTAINMENT SYSTEM
using mild soap. Do not use bleach or
fabric softener. Rinse thoroughly and
air dry before next use.
Software Updates
Over-the-Air Software Updates
If equipped, see“Updates”under
Settings 0181 for details on software
updates.
Radio
AM-FM Radio
Playing the Radio
Presseon the console controls or
touch the Audio icon on the Home
Page to display the active audio
source page. Choose the three most
recently used sources listed at the left
side of the display. Choose the More
option to display a list of available
sources. Examples of available sources
may include AM, FM, SXM (if
equipped), MyMedia, USB, AUX (if
equipped), and Bluetooth.
Infotainment System
Sound Menu
From any of the audio source main
pages, touch Sound to display the
following:
Equalizer : Touch to adjust Bass,
Midrange, Treble, and Surround (if
equipped) using the options on the
infotainment display.
Fade/Balance : Touch to adjust by
using the controls on the
infotainment display or by tapping/
dragging the crosshair.
Sound Mode (If Equipped)
.Bose Centerpoint surround sound
systems have four sound modes:
‐Normal: Adjusts the audio to
provide the best sound for all
seating positions.
‐ Driver: Adjusts the audio to
provide the best sound for the
driver.
‐ Rear: Adjusts the audio to provide
the best sound for the rear seat
occupants. ‐
Centerpoint: Turns on Bose
Centerpoint surround technology.
This setting creates a surround
sound from nearly any audio
source: existing stereo and MP3
players. For more information on
Bose Centerpoint surround
technology, see
www.boseautomotive.com.
Finding a Station
Seeking a Station
From the AM, FM, or SXM (if
equipped) option, press
7or6on
the console controls or from the AM
or FM menu, touch
7or6to search
for the previous or next strong station
or channel.
Page 151 of 426
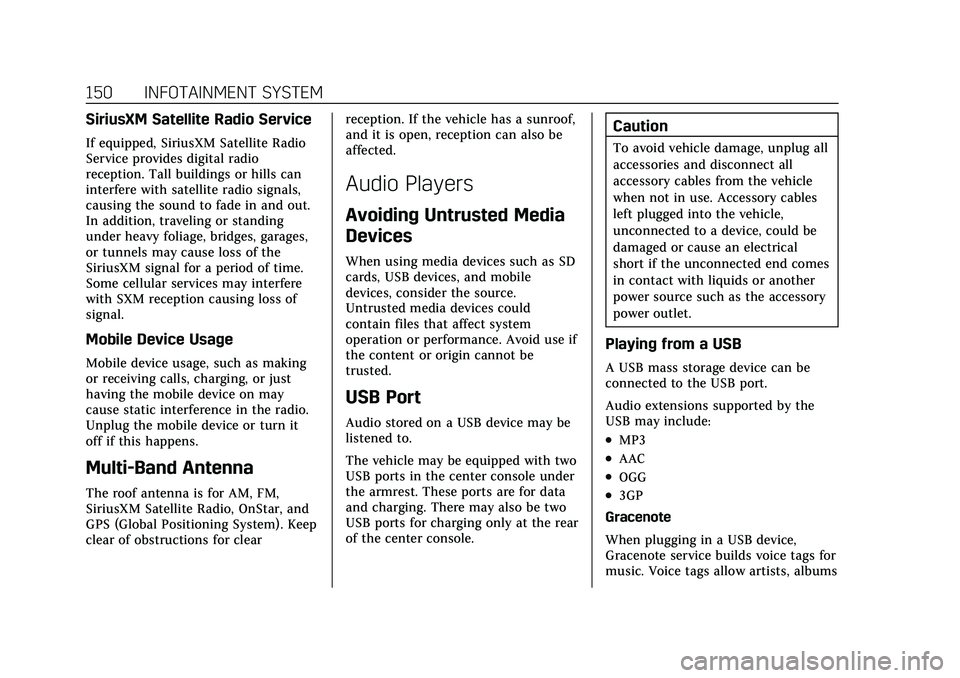
Cadillac XT5 Owner Manual (GMNA-Localizing-U.S./Canada/Mexico-
14590481) - 2021 - CRC - 10/22/20
150 INFOTAINMENT SYSTEM
SiriusXM Satellite Radio Service
If equipped, SiriusXM Satellite Radio
Service provides digital radio
reception. Tall buildings or hills can
interfere with satellite radio signals,
causing the sound to fade in and out.
In addition, traveling or standing
under heavy foliage, bridges, garages,
or tunnels may cause loss of the
SiriusXM signal for a period of time.
Some cellular services may interfere
with SXM reception causing loss of
signal.
Mobile Device Usage
Mobile device usage, such as making
or receiving calls, charging, or just
having the mobile device on may
cause static interference in the radio.
Unplug the mobile device or turn it
off if this happens.
Multi-Band Antenna
The roof antenna is for AM, FM,
SiriusXM Satellite Radio, OnStar, and
GPS (Global Positioning System). Keep
clear of obstructions for clearreception. If the vehicle has a sunroof,
and it is open, reception can also be
affected.
Audio Players
Avoiding Untrusted Media
Devices
When using media devices such as SD
cards, USB devices, and mobile
devices, consider the source.
Untrusted media devices could
contain files that affect system
operation or performance. Avoid use if
the content or origin cannot be
trusted.
USB Port
Audio stored on a USB device may be
listened to.
The vehicle may be equipped with two
USB ports in the center console under
the armrest. These ports are for data
and charging. There may also be two
USB ports for charging only at the rear
of the center console.
Caution
To avoid vehicle damage, unplug all
accessories and disconnect all
accessory cables from the vehicle
when not in use. Accessory cables
left plugged into the vehicle,
unconnected to a device, could be
damaged or cause an electrical
short if the unconnected end comes
in contact with liquids or another
power source such as the accessory
power outlet.
Playing from a USB
A USB mass storage device can be
connected to the USB port.
Audio extensions supported by the
USB may include:
.MP3
.AAC
.OGG
.3GP
Gracenote
When plugging in a USB device,
Gracenote service builds voice tags for
music. Voice tags allow artists, albums
Page 152 of 426
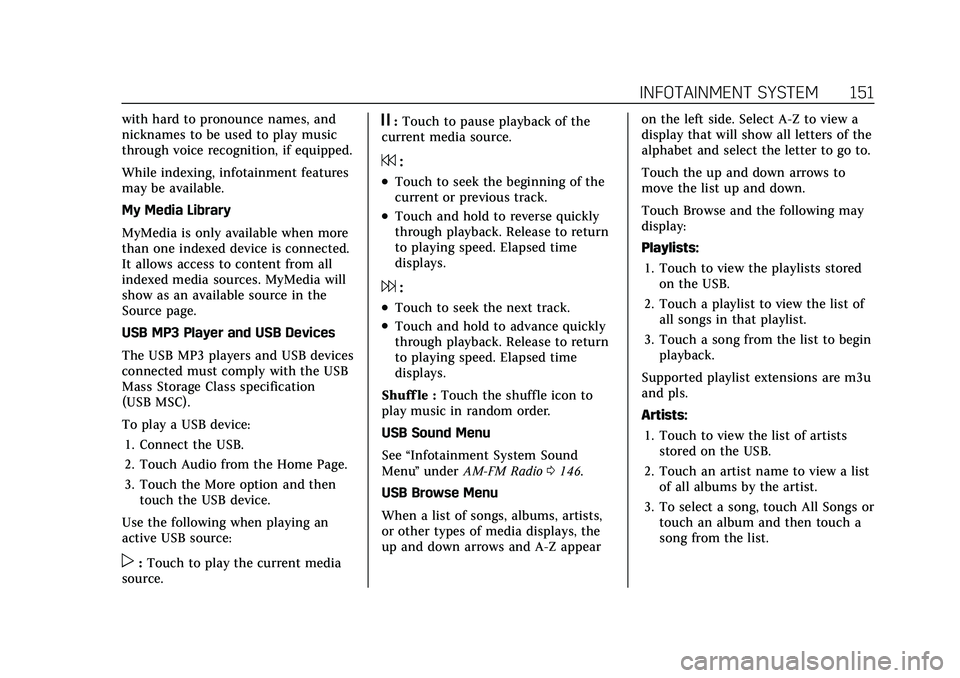
Cadillac XT5 Owner Manual (GMNA-Localizing-U.S./Canada/Mexico-
14590481) - 2021 - CRC - 10/22/20
INFOTAINMENT SYSTEM 151
with hard to pronounce names, and
nicknames to be used to play music
through voice recognition, if equipped.
While indexing, infotainment features
may be available.
My Media Library
MyMedia is only available when more
than one indexed device is connected.
It allows access to content from all
indexed media sources. MyMedia will
show as an available source in the
Source page.
USB MP3 Player and USB Devices
The USB MP3 players and USB devices
connected must comply with the USB
Mass Storage Class specification
(USB MSC).
To play a USB device:1. Connect the USB.
2. Touch Audio from the Home Page.
3. Touch the More option and then touch the USB device.
Use the following when playing an
active USB source:
p: Touch to play the current media
source.
j: Touch to pause playback of the
current media source.
7:
.Touch to seek the beginning of the
current or previous track.
.Touch and hold to reverse quickly
through playback. Release to return
to playing speed. Elapsed time
displays.
6:
.Touch to seek the next track.
.Touch and hold to advance quickly
through playback. Release to return
to playing speed. Elapsed time
displays.
Shuff le : Touch the shuffle icon to
play music in random order.
USB Sound Menu
See “Infotainment System Sound
Menu ”under AM-FM Radio 0146.
USB Browse Menu
When a list of songs, albums, artists,
or other types of media displays, the
up and down arrows and A-Z appear on the left side. Select A-Z to view a
display that will show all letters of the
alphabet and select the letter to go to.
Touch the up and down arrows to
move the list up and down.
Touch Browse and the following may
display:
Playlists:
1. Touch to view the playlists stored on the USB.
2. Touch a playlist to view the list of all songs in that playlist.
3. Touch a song from the list to begin playback.
Supported playlist extensions are m3u
and pls.
Artists: 1. Touch to view the list of artists stored on the USB.
2. Touch an artist name to view a list of all albums by the artist.
3. To select a song, touch All Songs or touch an album and then touch a
song from the list.
Page 153 of 426
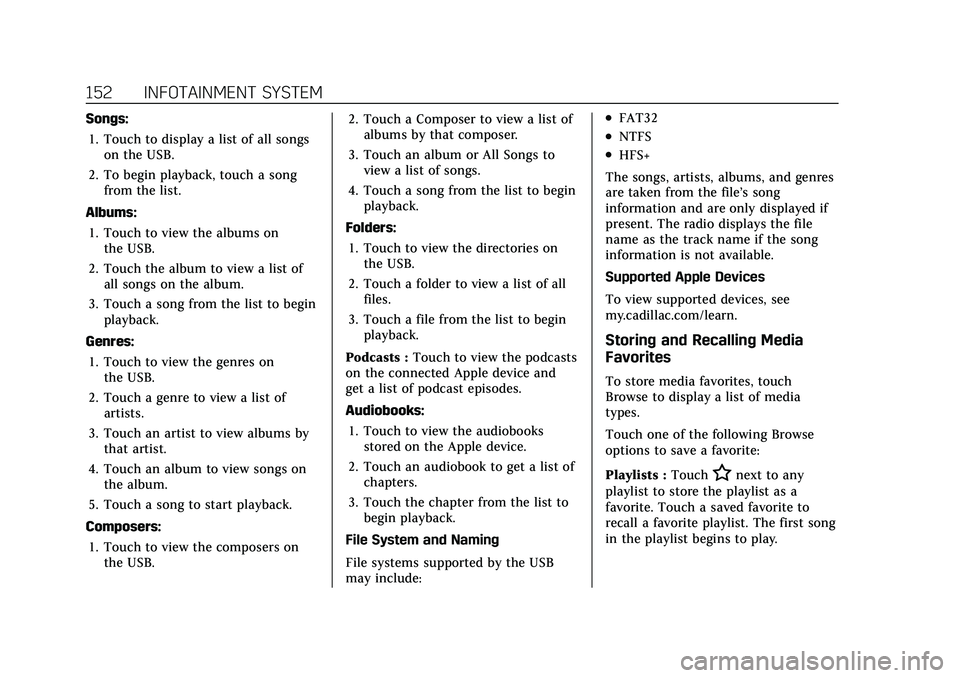
Cadillac XT5 Owner Manual (GMNA-Localizing-U.S./Canada/Mexico-
14590481) - 2021 - CRC - 10/22/20
152 INFOTAINMENT SYSTEM
Songs:1. Touch to display a list of all songs on the USB.
2. To begin playback, touch a song from the list.
Albums: 1. Touch to view the albums on the USB.
2. Touch the album to view a list of all songs on the album.
3. Touch a song from the list to begin playback.
Genres: 1. Touch to view the genres on the USB.
2. Touch a genre to view a list of artists.
3. Touch an artist to view albums by that artist.
4. Touch an album to view songs on the album.
5. Touch a song to start playback.
Composers: 1. Touch to view the composers on the USB. 2. Touch a Composer to view a list of
albums by that composer.
3. Touch an album or All Songs to view a list of songs.
4. Touch a song from the list to begin playback.
Folders: 1. Touch to view the directories on the USB.
2. Touch a folder to view a list of all files.
3. Touch a file from the list to begin playback.
Podcasts : Touch to view the podcasts
on the connected Apple device and
get a list of podcast episodes.
Audiobooks:
1. Touch to view the audiobooks stored on the Apple device.
2. Touch an audiobook to get a list of chapters.
3. Touch the chapter from the list to begin playback.
File System and Naming
File systems supported by the USB
may include:.FAT32
.NTFS
.HFS+
The songs, artists, albums, and genres
are taken from the file’s song
information and are only displayed if
present. The radio displays the file
name as the track name if the song
information is not available.
Supported Apple Devices
To view supported devices, see
my.cadillac.com/learn.
Storing and Recalling Media
Favorites
To store media favorites, touch
Browse to display a list of media
types.
Touch one of the following Browse
options to save a favorite:
Playlists : Touch
Hnext to any
playlist to store the playlist as a
favorite. Touch a saved favorite to
recall a favorite playlist. The first song
in the playlist begins to play.
Page 154 of 426
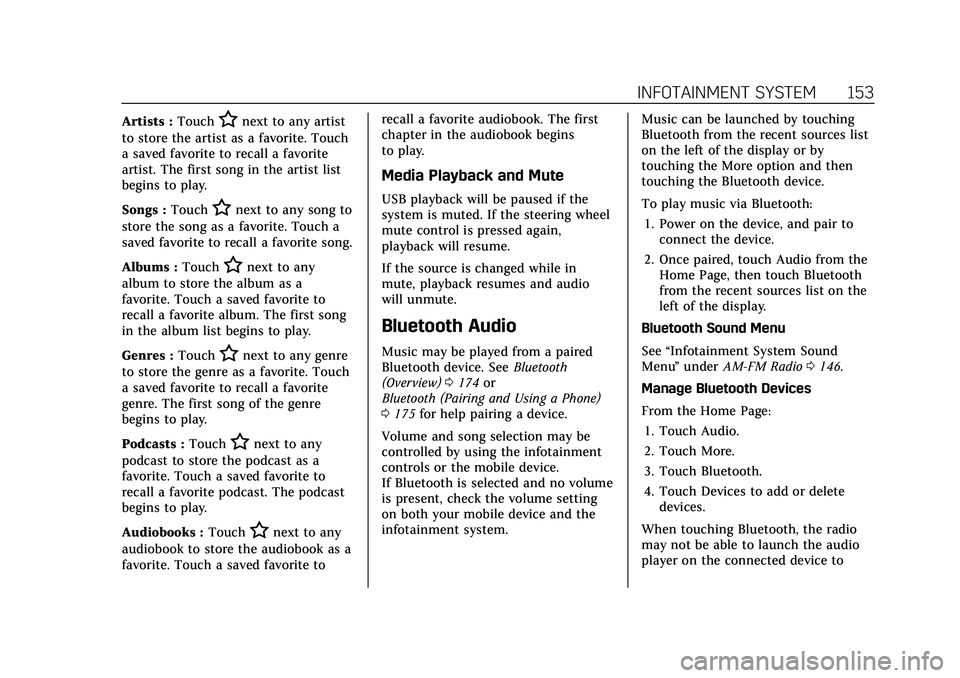
Cadillac XT5 Owner Manual (GMNA-Localizing-U.S./Canada/Mexico-
14590481) - 2021 - CRC - 10/22/20
INFOTAINMENT SYSTEM 153
Artists :TouchHnext to any artist
to store the artist as a favorite. Touch
a saved favorite to recall a favorite
artist. The first song in the artist list
begins to play.
Songs : Touch
Hnext to any song to
store the song as a favorite. Touch a
saved favorite to recall a favorite song.
Albums : Touch
Hnext to any
album to store the album as a
favorite. Touch a saved favorite to
recall a favorite album. The first song
in the album list begins to play.
Genres : Touch
Hnext to any genre
to store the genre as a favorite. Touch
a saved favorite to recall a favorite
genre. The first song of the genre
begins to play.
Podcasts : Touch
Hnext to any
podcast to store the podcast as a
favorite. Touch a saved favorite to
recall a favorite podcast. The podcast
begins to play.
Audiobooks : Touch
Hnext to any
audiobook to store the audiobook as a
favorite. Touch a saved favorite to recall a favorite audiobook. The first
chapter in the audiobook begins
to play.
Media Playback and Mute
USB playback will be paused if the
system is muted. If the steering wheel
mute control is pressed again,
playback will resume.
If the source is changed while in
mute, playback resumes and audio
will unmute.
Bluetooth Audio
Music may be played from a paired
Bluetooth device. See
Bluetooth
(Overview) 0174 or
Bluetooth (Pairing and Using a Phone)
0 175 for help pairing a device.
Volume and song selection may be
controlled by using the infotainment
controls or the mobile device.
If Bluetooth is selected and no volume
is present, check the volume setting
on both your mobile device and the
infotainment system. Music can be launched by touching
Bluetooth from the recent sources list
on the left of the display or by
touching the More option and then
touching the Bluetooth device.
To play music via Bluetooth:
1. Power on the device, and pair to connect the device.
2. Once paired, touch Audio from the Home Page, then touch Bluetooth
from the recent sources list on the
left of the display.
Bluetooth Sound Menu
See “Infotainment System Sound
Menu ”under AM-FM Radio 0146.
Manage Bluetooth Devices
From the Home Page: 1. Touch Audio.
2. Touch More.
3. Touch Bluetooth.
4. Touch Devices to add or delete devices.
When touching Bluetooth, the radio
may not be able to launch the audio
player on the connected device to
Page 176 of 426
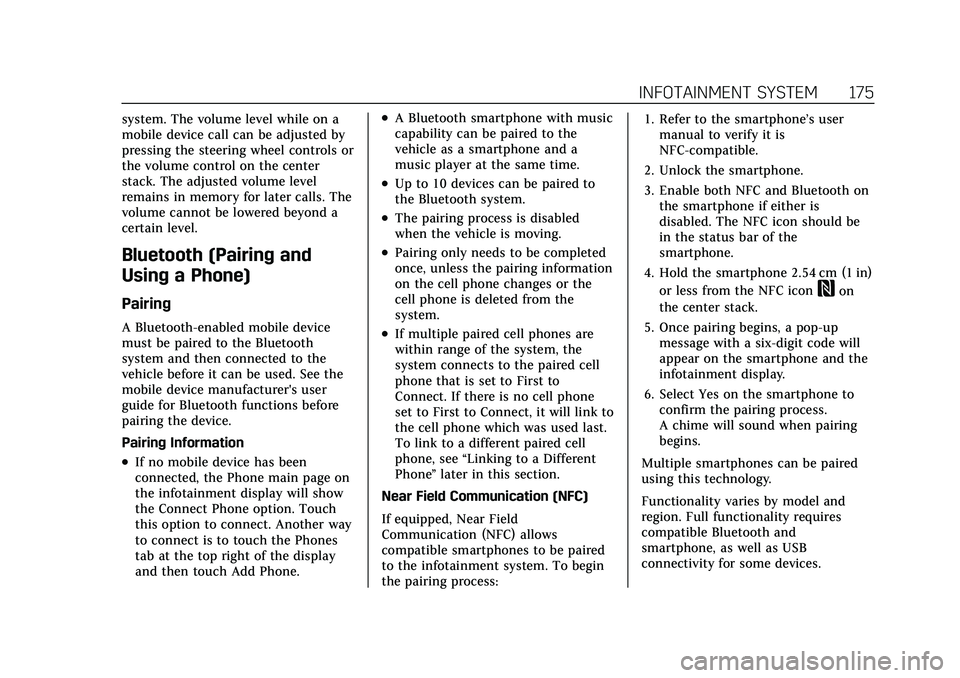
Cadillac XT5 Owner Manual (GMNA-Localizing-U.S./Canada/Mexico-
14590481) - 2021 - CRC - 10/22/20
INFOTAINMENT SYSTEM 175
system. The volume level while on a
mobile device call can be adjusted by
pressing the steering wheel controls or
the volume control on the center
stack. The adjusted volume level
remains in memory for later calls. The
volume cannot be lowered beyond a
certain level.
Bluetooth (Pairing and
Using a Phone)
Pairing
A Bluetooth-enabled mobile device
must be paired to the Bluetooth
system and then connected to the
vehicle before it can be used. See the
mobile device manufacturer's user
guide for Bluetooth functions before
pairing the device.
Pairing Information
.If no mobile device has been
connected, the Phone main page on
the infotainment display will show
the Connect Phone option. Touch
this option to connect. Another way
to connect is to touch the Phones
tab at the top right of the display
and then touch Add Phone.
.A Bluetooth smartphone with music
capability can be paired to the
vehicle as a smartphone and a
music player at the same time.
.Up to 10 devices can be paired to
the Bluetooth system.
.The pairing process is disabled
when the vehicle is moving.
.Pairing only needs to be completed
once, unless the pairing information
on the cell phone changes or the
cell phone is deleted from the
system.
.If multiple paired cell phones are
within range of the system, the
system connects to the paired cell
phone that is set to First to
Connect. If there is no cell phone
set to First to Connect, it will link to
the cell phone which was used last.
To link to a different paired cell
phone, see“Linking to a Different
Phone ”later in this section.
Near Field Communication (NFC)
If equipped, Near Field
Communication (NFC) allows
compatible smartphones to be paired
to the infotainment system. To begin
the pairing process: 1. Refer to the smartphone’s user
manual to verify it is
NFC-compatible.
2. Unlock the smartphone.
3. Enable both NFC and Bluetooth on the smartphone if either is
disabled. The NFC icon should be
in the status bar of the
smartphone.
4. Hold the smartphone 2.54 cm (1 in) or less from the NFC icon
Won
the center stack.
5. Once pairing begins, a pop-up message with a six-digit code will
appear on the smartphone and the
infotainment display.
6. Select Yes on the smartphone to confirm the pairing process.
A chime will sound when pairing
begins.
Multiple smartphones can be paired
using this technology.
Functionality varies by model and
region. Full functionality requires
compatible Bluetooth and
smartphone, as well as USB
connectivity for some devices.