navigation CADILLAC XT5 2021 Owner's Manual
[x] Cancel search | Manufacturer: CADILLAC, Model Year: 2021, Model line: XT5, Model: CADILLAC XT5 2021Pages: 426, PDF Size: 8.73 MB
Page 104 of 426
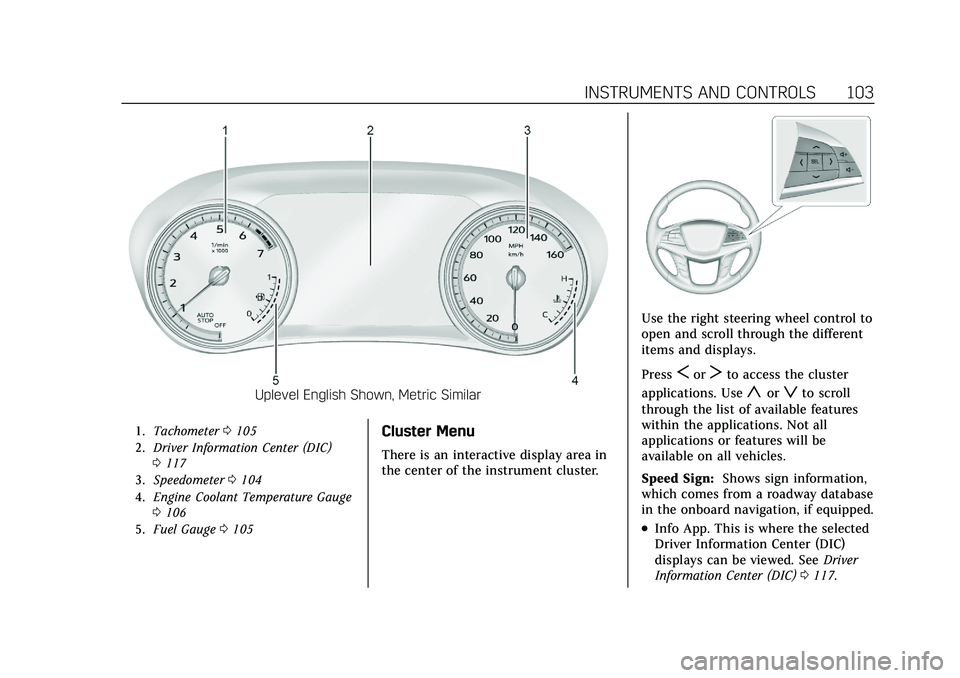
Cadillac XT5 Owner Manual (GMNA-Localizing-U.S./Canada/Mexico-
14590481) - 2021 - CRC - 10/22/20
INSTRUMENTS AND CONTROLS 103
Uplevel English Shown, Metric Similar
1.Tachometer 0105
2. Driver Information Center (DIC)
0117
3. Speedometer 0104
4. Engine Coolant Temperature Gauge
0106
5. Fuel Gauge 0105Cluster Menu
There is an interactive display area in
the center of the instrument cluster.
Use the right steering wheel control to
open and scroll through the different
items and displays.
Press
SorTto access the cluster
applications. Use
yorzto scroll
through the list of available features
within the applications. Not all
applications or features will be
available on all vehicles.
Speed Sign: Shows sign information,
which comes from a roadway database
in the onboard navigation, if equipped.
.Info App. This is where the selected
Driver Information Center (DIC)
displays can be viewed. See Driver
Information Center (DIC) 0117.
Page 105 of 426
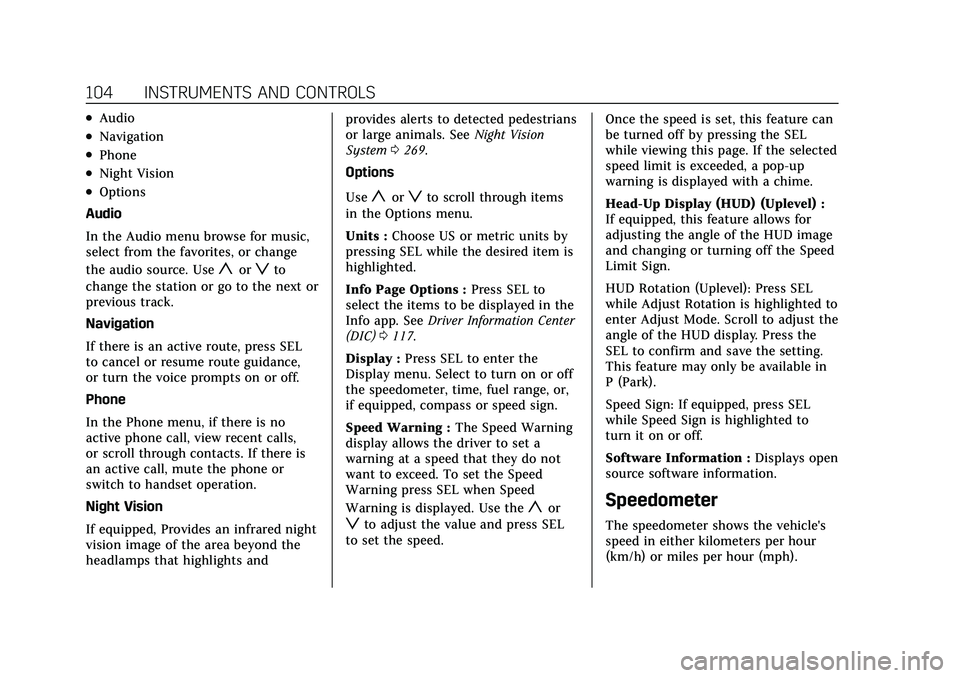
Cadillac XT5 Owner Manual (GMNA-Localizing-U.S./Canada/Mexico-
14590481) - 2021 - CRC - 10/22/20
104 INSTRUMENTS AND CONTROLS
.Audio
.Navigation
.Phone
.Night Vision
.Options
Audio
In the Audio menu browse for music,
select from the favorites, or change
the audio source. Use
yorzto
change the station or go to the next or
previous track.
Navigation
If there is an active route, press SEL
to cancel or resume route guidance,
or turn the voice prompts on or off.
Phone
In the Phone menu, if there is no
active phone call, view recent calls,
or scroll through contacts. If there is
an active call, mute the phone or
switch to handset operation.
Night Vision
If equipped, Provides an infrared night
vision image of the area beyond the
headlamps that highlights and provides alerts to detected pedestrians
or large animals. See
Night Vision
System 0269.
Options
Use
yorzto scroll through items
in the Options menu.
Units : Choose US or metric units by
pressing SEL while the desired item is
highlighted.
Info Page Options : Press SEL to
select the items to be displayed in the
Info app. See Driver Information Center
(DIC) 0117.
Display : Press SEL to enter the
Display menu. Select to turn on or off
the speedometer, time, fuel range, or,
if equipped, compass or speed sign.
Speed Warning : The Speed Warning
display allows the driver to set a
warning at a speed that they do not
want to exceed. To set the Speed
Warning press SEL when Speed
Warning is displayed. Use the
yor
zto adjust the value and press SEL
to set the speed. Once the speed is set, this feature can
be turned off by pressing the SEL
while viewing this page. If the selected
speed limit is exceeded, a pop-up
warning is displayed with a chime.
Head-Up Display (HUD) (Uplevel) :
If equipped, this feature allows for
adjusting the angle of the HUD image
and changing or turning off the Speed
Limit Sign.
HUD Rotation (Uplevel): Press SEL
while Adjust Rotation is highlighted to
enter Adjust Mode. Scroll to adjust the
angle of the HUD display. Press the
SEL to confirm and save the setting.
This feature may only be available in
P (Park).
Speed Sign: If equipped, press SEL
while Speed Sign is highlighted to
turn it on or off.
Software Information :
Displays open
source software information.
Speedometer
The speedometer shows the vehicle's
speed in either kilometers per hour
(km/h) or miles per hour (mph).
Page 121 of 426
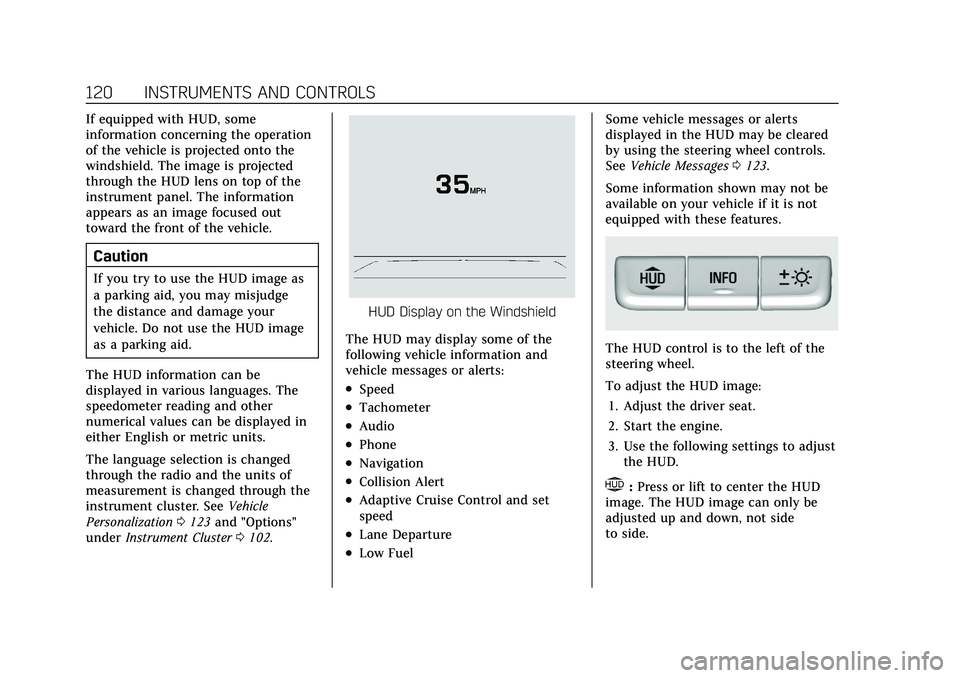
Cadillac XT5 Owner Manual (GMNA-Localizing-U.S./Canada/Mexico-
14590481) - 2021 - CRC - 10/22/20
120 INSTRUMENTS AND CONTROLS
If equipped with HUD, some
information concerning the operation
of the vehicle is projected onto the
windshield. The image is projected
through the HUD lens on top of the
instrument panel. The information
appears as an image focused out
toward the front of the vehicle.
Caution
If you try to use the HUD image as
a parking aid, you may misjudge
the distance and damage your
vehicle. Do not use the HUD image
as a parking aid.
The HUD information can be
displayed in various languages. The
speedometer reading and other
numerical values can be displayed in
either English or metric units.
The language selection is changed
through the radio and the units of
measurement is changed through the
instrument cluster. See Vehicle
Personalization 0123 and "Options"
under Instrument Cluster 0102.
HUD Display on the Windshield
The HUD may display some of the
following vehicle information and
vehicle messages or alerts:
.Speed
.Tachometer
.Audio
.Phone
.Navigation
.Collision Alert
.Adaptive Cruise Control and set
speed
.Lane Departure
.Low Fuel Some vehicle messages or alerts
displayed in the HUD may be cleared
by using the steering wheel controls.
See
Vehicle Messages 0123.
Some information shown may not be
available on your vehicle if it is not
equipped with these features.
The HUD control is to the left of the
steering wheel.
To adjust the HUD image: 1. Adjust the driver seat.
2. Start the engine.
3. Use the following settings to adjust the HUD.
$:Press or lift to center the HUD
image. The HUD image can only be
adjusted up and down, not side
to side.
Page 123 of 426
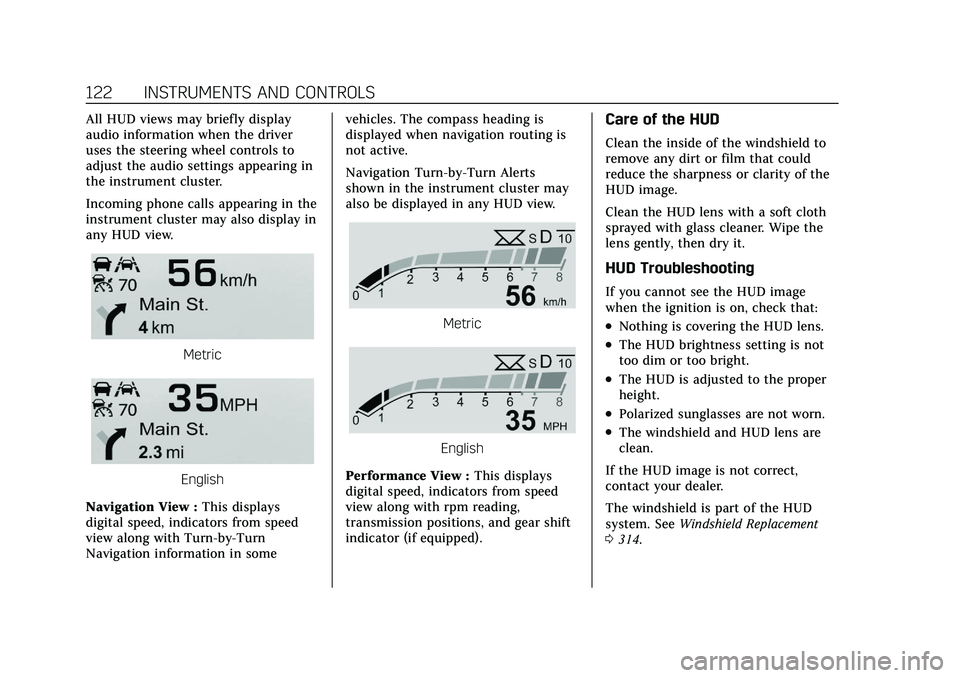
Cadillac XT5 Owner Manual (GMNA-Localizing-U.S./Canada/Mexico-
14590481) - 2021 - CRC - 10/22/20
122 INSTRUMENTS AND CONTROLS
All HUD views may briefly display
audio information when the driver
uses the steering wheel controls to
adjust the audio settings appearing in
the instrument cluster.
Incoming phone calls appearing in the
instrument cluster may also display in
any HUD view.
Metric
English
Navigation View : This displays
digital speed, indicators from speed
view along with Turn-by-Turn
Navigation information in some vehicles. The compass heading is
displayed when navigation routing is
not active.
Navigation Turn-by-Turn Alerts
shown in the instrument cluster may
also be displayed in any HUD view.
Metric
English
Performance View : This displays
digital speed, indicators from speed
view along with rpm reading,
transmission positions, and gear shift
indicator (if equipped).
Care of the HUD
Clean the inside of the windshield to
remove any dirt or film that could
reduce the sharpness or clarity of the
HUD image.
Clean the HUD lens with a soft cloth
sprayed with glass cleaner. Wipe the
lens gently, then dry it.
HUD Troubleshooting
If you cannot see the HUD image
when the ignition is on, check that:
.Nothing is covering the HUD lens.
.The HUD brightness setting is not
too dim or too bright.
.The HUD is adjusted to the proper
height.
.Polarized sunglasses are not worn.
.The windshield and HUD lens are
clean.
If the HUD image is not correct,
contact your dealer.
The windshield is part of the HUD
system. See Windshield Replacement
0 314.
Page 140 of 426
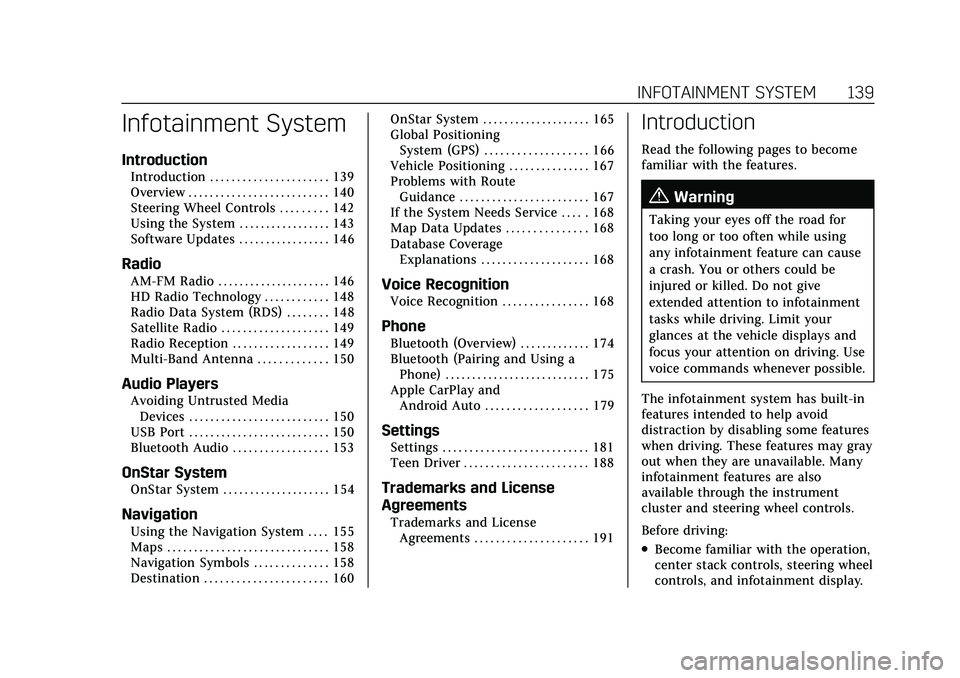
Cadillac XT5 Owner Manual (GMNA-Localizing-U.S./Canada/Mexico-
14590481) - 2021 - CRC - 10/22/20
INFOTAINMENT SYSTEM 139
Infotainment System
Introduction
Introduction . . . . . . . . . . . . . . . . . . . . . . 139
Overview . . . . . . . . . . . . . . . . . . . . . . . . . . 140
Steering Wheel Controls . . . . . . . . . 142
Using the System . . . . . . . . . . . . . . . . . 143
Software Updates . . . . . . . . . . . . . . . . . 146
Radio
AM-FM Radio . . . . . . . . . . . . . . . . . . . . . 146
HD Radio Technology . . . . . . . . . . . . 148
Radio Data System (RDS) . . . . . . . . 148
Satellite Radio . . . . . . . . . . . . . . . . . . . . 149
Radio Reception . . . . . . . . . . . . . . . . . . 149
Multi-Band Antenna . . . . . . . . . . . . . 150
Audio Players
Avoiding Untrusted MediaDevices . . . . . . . . . . . . . . . . . . . . . . . . . . 150
USB Port . . . . . . . . . . . . . . . . . . . . . . . . . . 150
Bluetooth Audio . . . . . . . . . . . . . . . . . . 153
OnStar System
OnStar System . . . . . . . . . . . . . . . . . . . . 154
Navigation
Using the Navigation System . . . . 155
Maps . . . . . . . . . . . . . . . . . . . . . . . . . . . . . . 158
Navigation Symbols . . . . . . . . . . . . . . 158
Destination . . . . . . . . . . . . . . . . . . . . . . . 160 OnStar System . . . . . . . . . . . . . . . . . . . . 165
Global Positioning
System (GPS) . . . . . . . . . . . . . . . . . . . 166
Vehicle Positioning . . . . . . . . . . . . . . . 167
Problems with Route Guidance . . . . . . . . . . . . . . . . . . . . . . . . 167
If the System Needs Service . . . . . 168
Map Data Updates . . . . . . . . . . . . . . . 168
Database Coverage Explanations . . . . . . . . . . . . . . . . . . . . 168
Voice Recognition
Voice Recognition . . . . . . . . . . . . . . . . 168
Phone
Bluetooth (Overview) . . . . . . . . . . . . . 174
Bluetooth (Pairing and Using aPhone) . . . . . . . . . . . . . . . . . . . . . . . . . . . 175
Apple CarPlay and Android Auto . . . . . . . . . . . . . . . . . . . 179
Settings
Settings . . . . . . . . . . . . . . . . . . . . . . . . . . . 181
Teen Driver . . . . . . . . . . . . . . . . . . . . . . . 188
Trademarks and License
Agreements
Trademarks and LicenseAgreements . . . . . . . . . . . . . . . . . . . . . 191
Introduction
Read the following pages to become
familiar with the features.
{Warning
Taking your eyes off the road for
too long or too often while using
any infotainment feature can cause
a crash. You or others could be
injured or killed. Do not give
extended attention to infotainment
tasks while driving. Limit your
glances at the vehicle displays and
focus your attention on driving. Use
voice commands whenever possible.
The infotainment system has built-in
features intended to help avoid
distraction by disabling some features
when driving. These features may gray
out when they are unavailable. Many
infotainment features are also
available through the instrument
cluster and steering wheel controls.
Before driving:
.Become familiar with the operation,
center stack controls, steering wheel
controls, and infotainment display.
Page 142 of 426
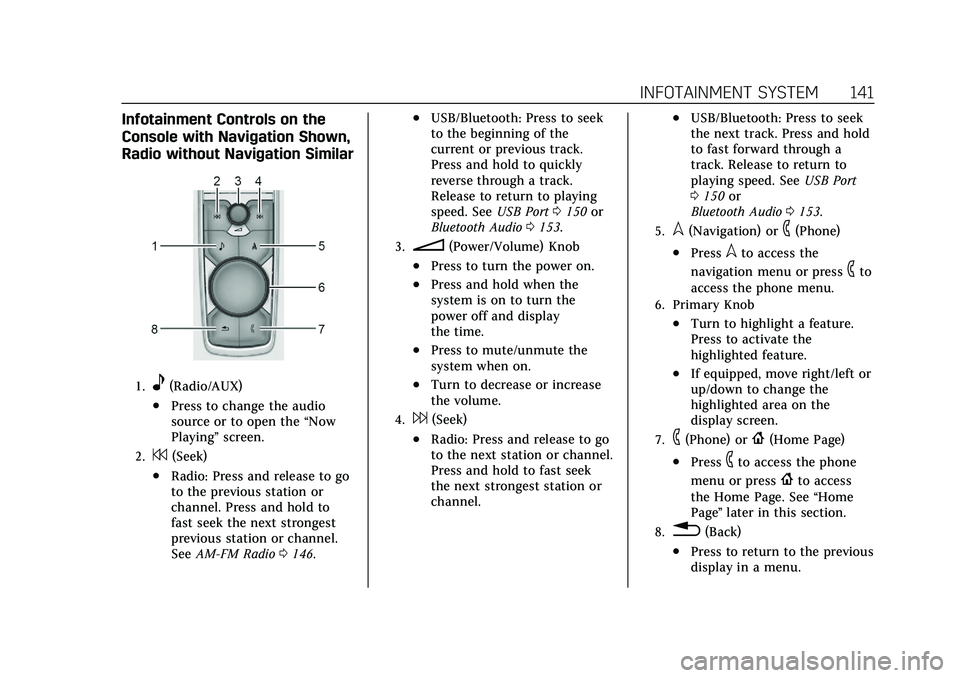
Cadillac XT5 Owner Manual (GMNA-Localizing-U.S./Canada/Mexico-
14590481) - 2021 - CRC - 10/22/20
INFOTAINMENT SYSTEM 141
Infotainment Controls on the
Console with Navigation Shown,
Radio without Navigation Similar
1.e(Radio/AUX)
.Press to change the audio
source or to open the“Now
Playing” screen.
2.7(Seek)
.Radio: Press and release to go
to the previous station or
channel. Press and hold to
fast seek the next strongest
previous station or channel.
SeeAM-FM Radio 0146.
.USB/Bluetooth: Press to seek
to the beginning of the
current or previous track.
Press and hold to quickly
reverse through a track.
Release to return to playing
speed. See USB Port0150 or
Bluetooth Audio 0153.
3.n(Power/Volume) Knob
.Press to turn the power on.
.Press and hold when the
system is on to turn the
power off and display
the time.
.Press to mute/unmute the
system when on.
.Turn to decrease or increase
the volume.
4.6(Seek)
.Radio: Press and release to go
to the next station or channel.
Press and hold to fast seek
the next strongest station or
channel.
.USB/Bluetooth: Press to seek
the next track. Press and hold
to fast forward through a
track. Release to return to
playing speed. See USB Port
0 150 or
Bluetooth Audio 0153.
5.l(Navigation) or6(Phone)
.Presslto access the
navigation menu or press
6to
access the phone menu.
6. Primary Knob
.Turn to highlight a feature.
Press to activate the
highlighted feature.
.If equipped, move right/left or
up/down to change the
highlighted area on the
display screen.
7.6(Phone) or{(Home Page)
.Press6to access the phone
menu or press
{to access
the Home Page. See “Home
Page ”later in this section.
8.0(Back)
.Press to return to the previous
display in a menu.
Page 144 of 426
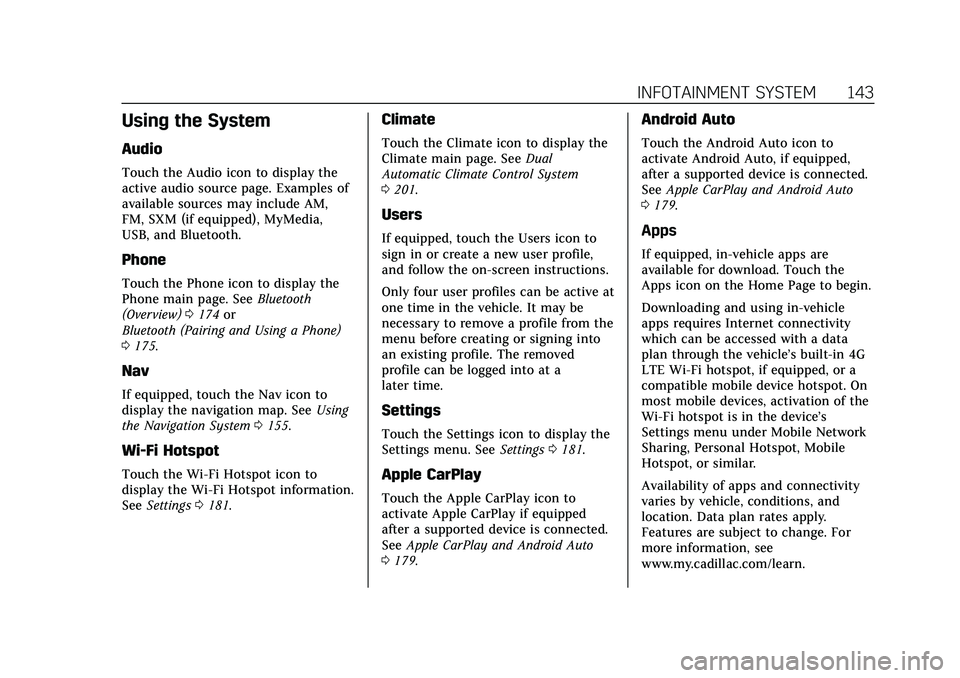
Cadillac XT5 Owner Manual (GMNA-Localizing-U.S./Canada/Mexico-
14590481) - 2021 - CRC - 10/22/20
INFOTAINMENT SYSTEM 143
Using the System
Audio
Touch the Audio icon to display the
active audio source page. Examples of
available sources may include AM,
FM, SXM (if equipped), MyMedia,
USB, and Bluetooth.
Phone
Touch the Phone icon to display the
Phone main page. SeeBluetooth
(Overview) 0174 or
Bluetooth (Pairing and Using a Phone)
0 175.
Nav
If equipped, touch the Nav icon to
display the navigation map. See Using
the Navigation System 0155.
Wi-Fi Hotspot
Touch the Wi-Fi Hotspot icon to
display the Wi-Fi Hotspot information.
See Settings 0181.
Climate
Touch the Climate icon to display the
Climate main page. See Dual
Automatic Climate Control System
0 201.
Users
If equipped, touch the Users icon to
sign in or create a new user profile,
and follow the on-screen instructions.
Only four user profiles can be active at
one time in the vehicle. It may be
necessary to remove a profile from the
menu before creating or signing into
an existing profile. The removed
profile can be logged into at a
later time.
Settings
Touch the Settings icon to display the
Settings menu. See Settings0181.
Apple CarPlay
Touch the Apple CarPlay icon to
activate Apple CarPlay if equipped
after a supported device is connected.
See Apple CarPlay and Android Auto
0 179.
Android Auto
Touch the Android Auto icon to
activate Android Auto, if equipped,
after a supported device is connected.
See Apple CarPlay and Android Auto
0 179.
Apps
If equipped, in-vehicle apps are
available for download. Touch the
Apps icon on the Home Page to begin.
Downloading and using in-vehicle
apps requires Internet connectivity
which can be accessed with a data
plan through the vehicle’s built-in 4G
LTE Wi-Fi hotspot, if equipped, or a
compatible mobile device hotspot. On
most mobile devices, activation of the
Wi-Fi hotspot is in the device’s
Settings menu under Mobile Network
Sharing, Personal Hotspot, Mobile
Hotspot, or similar.
Availability of apps and connectivity
varies by vehicle, conditions, and
location. Data plan rates apply.
Features are subject to change. For
more information, see
www.my.cadillac.com/learn.
Page 156 of 426
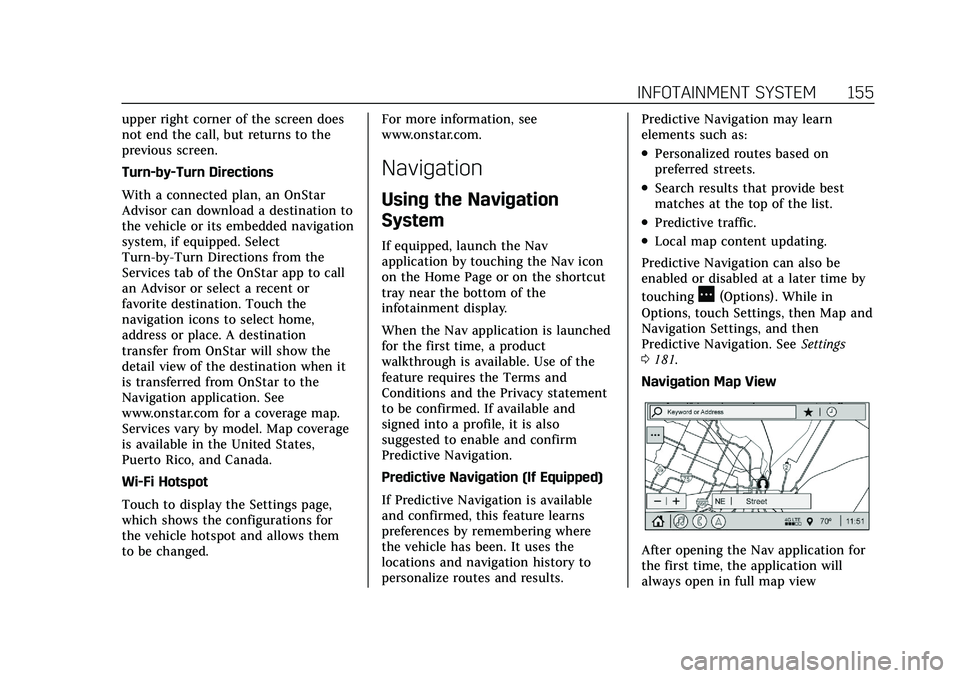
Cadillac XT5 Owner Manual (GMNA-Localizing-U.S./Canada/Mexico-
14590481) - 2021 - CRC - 10/22/20
INFOTAINMENT SYSTEM 155
upper right corner of the screen does
not end the call, but returns to the
previous screen.
Turn-by-Turn Directions
With a connected plan, an OnStar
Advisor can download a destination to
the vehicle or its embedded navigation
system, if equipped. Select
Turn-by-Turn Directions from the
Services tab of the OnStar app to call
an Advisor or select a recent or
favorite destination. Touch the
navigation icons to select home,
address or place. A destination
transfer from OnStar will show the
detail view of the destination when it
is transferred from OnStar to the
Navigation application. See
www.onstar.com for a coverage map.
Services vary by model. Map coverage
is available in the United States,
Puerto Rico, and Canada.
Wi-Fi Hotspot
Touch to display the Settings page,
which shows the configurations for
the vehicle hotspot and allows them
to be changed.For more information, see
www.onstar.com.
Navigation
Using the Navigation
System
If equipped, launch the Nav
application by touching the Nav icon
on the Home Page or on the shortcut
tray near the bottom of the
infotainment display.
When the Nav application is launched
for the first time, a product
walkthrough is available. Use of the
feature requires the Terms and
Conditions and the Privacy statement
to be confirmed. If available and
signed into a profile, it is also
suggested to enable and confirm
Predictive Navigation.
Predictive Navigation (If Equipped)
If Predictive Navigation is available
and confirmed, this feature learns
preferences by remembering where
the vehicle has been. It uses the
locations and navigation history to
personalize routes and results.Predictive Navigation may learn
elements such as:
.Personalized routes based on
preferred streets.
.Search results that provide best
matches at the top of the list.
.Predictive traffic.
.Local map content updating.
Predictive Navigation can also be
enabled or disabled at a later time by
touching
A(Options). While in
Options, touch Settings, then Map and
Navigation Settings, and then
Predictive Navigation. See Settings
0 181.
Navigation Map View
After opening the Nav application for
the first time, the application will
always open in full map view
Page 157 of 426
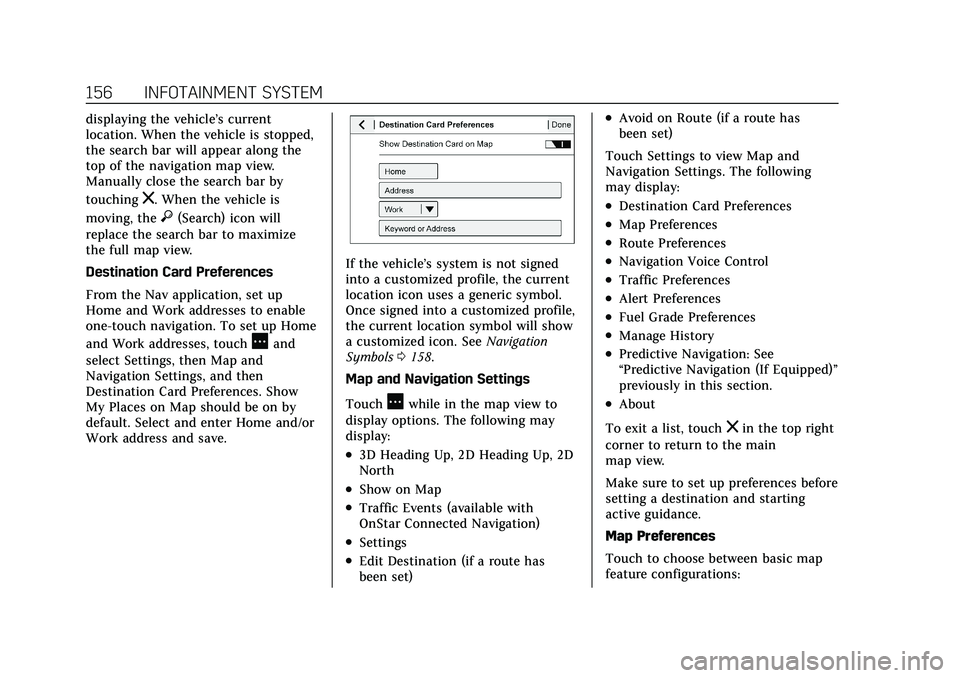
Cadillac XT5 Owner Manual (GMNA-Localizing-U.S./Canada/Mexico-
14590481) - 2021 - CRC - 10/22/20
156 INFOTAINMENT SYSTEM
displaying the vehicle’s current
location. When the vehicle is stopped,
the search bar will appear along the
top of the navigation map view.
Manually close the search bar by
touching
z. When the vehicle is
moving, the
}(Search) icon will
replace the search bar to maximize
the full map view.
Destination Card Preferences
From the Nav application, set up
Home and Work addresses to enable
one-touch navigation. To set up Home
and Work addresses, touch
Aand
select Settings, then Map and
Navigation Settings, and then
Destination Card Preferences. Show
My Places on Map should be on by
default. Select and enter Home and/or
Work address and save.
If the vehicle’s system is not signed
into a customized profile, the current
location icon uses a generic symbol.
Once signed into a customized profile,
the current location symbol will show
a customized icon. See Navigation
Symbols 0158.
Map and Navigation Settings
Touch
Awhile in the map view to
display options. The following may
display:
.3D Heading Up, 2D Heading Up, 2D
North
.Show on Map
.Traffic Events (available with
OnStar Connected Navigation)
.Settings
.Edit Destination (if a route has
been set)
.Avoid on Route (if a route has
been set)
Touch Settings to view Map and
Navigation Settings. The following
may display:
.Destination Card Preferences
.Map Preferences
.Route Preferences
.Navigation Voice Control
.Traffic Preferences
.Alert Preferences
.Fuel Grade Preferences
.Manage History
.Predictive Navigation: See
“Predictive Navigation (If Equipped)”
previously in this section.
.About
To exit a list, touch
zin the top right
corner to return to the main
map view.
Make sure to set up preferences before
setting a destination and starting
active guidance.
Map Preferences
Touch to choose between basic map
feature configurations:
Page 158 of 426
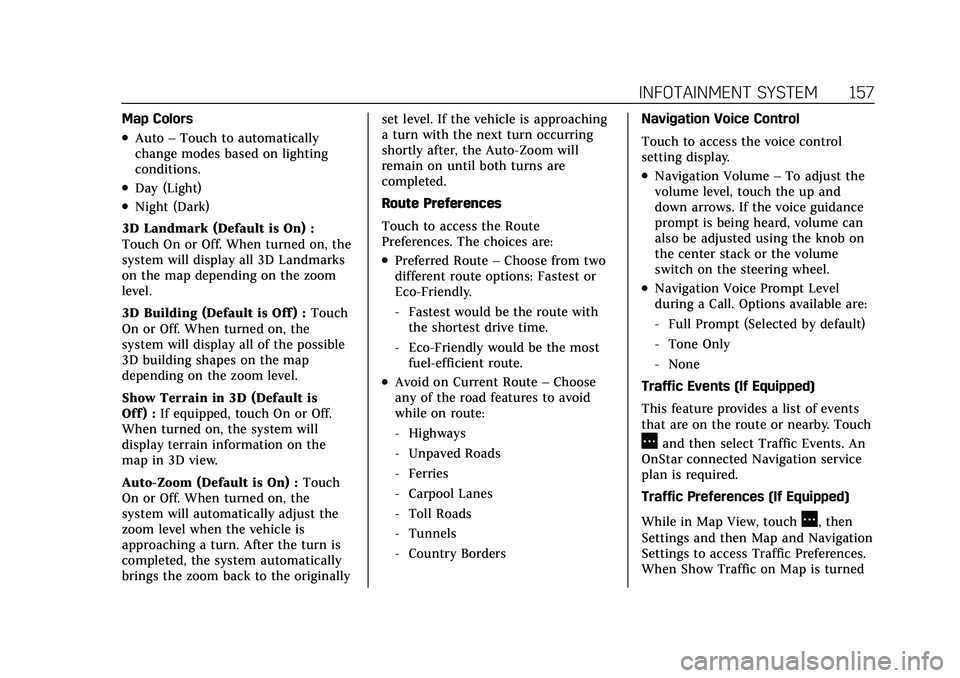
Cadillac XT5 Owner Manual (GMNA-Localizing-U.S./Canada/Mexico-
14590481) - 2021 - CRC - 10/22/20
INFOTAINMENT SYSTEM 157
Map Colors
.Auto–Touch to automatically
change modes based on lighting
conditions.
.Day (Light)
.Night (Dark)
3D Landmark (Default is On) :
Touch On or Off. When turned on, the
system will display all 3D Landmarks
on the map depending on the zoom
level.
3D Building (Default is Off ) : Touch
On or Off. When turned on, the
system will display all of the possible
3D building shapes on the map
depending on the zoom level.
Show Terrain in 3D (Default is
Off ) : If equipped, touch On or Off.
When turned on, the system will
display terrain information on the
map in 3D view.
Auto-Zoom (Default is On) : Touch
On or Off. When turned on, the
system will automatically adjust the
zoom level when the vehicle is
approaching a turn. After the turn is
completed, the system automatically
brings the zoom back to the originally set level. If the vehicle is approaching
a turn with the next turn occurring
shortly after, the Auto-Zoom will
remain on until both turns are
completed.
Route Preferences
Touch to access the Route
Preferences. The choices are:
.Preferred Route
–Choose from two
different route options: Fastest or
Eco-Friendly.
‐ Fastest would be the route with
the shortest drive time.
‐ Eco-Friendly would be the most
fuel-efficient route.
.Avoid on Current Route –Choose
any of the road features to avoid
while on route:
‐ Highways
‐ Unpaved Roads
‐ Ferries
‐ Carpool Lanes
‐ Toll Roads
‐ Tunnels
‐ Country Borders Navigation Voice Control
Touch to access the voice control
setting display.
.Navigation Volume
–To adjust the
volume level, touch the up and
down arrows. If the voice guidance
prompt is being heard, volume can
also be adjusted using the knob on
the center stack or the volume
switch on the steering wheel.
.Navigation Voice Prompt Level
during a Call. Options available are:
‐ Full Prompt (Selected by default)
‐ Tone Only
‐ None
Traffic Events (If Equipped)
This feature provides a list of events
that are on the route or nearby. Touch
Aand then select Traffic Events. An
OnStar connected Navigation service
plan is required.
Traffic Preferences (If Equipped)
While in Map View, touch
A, then
Settings and then Map and Navigation
Settings to access Traffic Preferences.
When Show Traffic on Map is turned