navigation CADILLAC XT5 2023 Owners Manual
[x] Cancel search | Manufacturer: CADILLAC, Model Year: 2023, Model line: XT5, Model: CADILLAC XT5 2023Pages: 482, PDF Size: 7.1 MB
Page 124 of 482
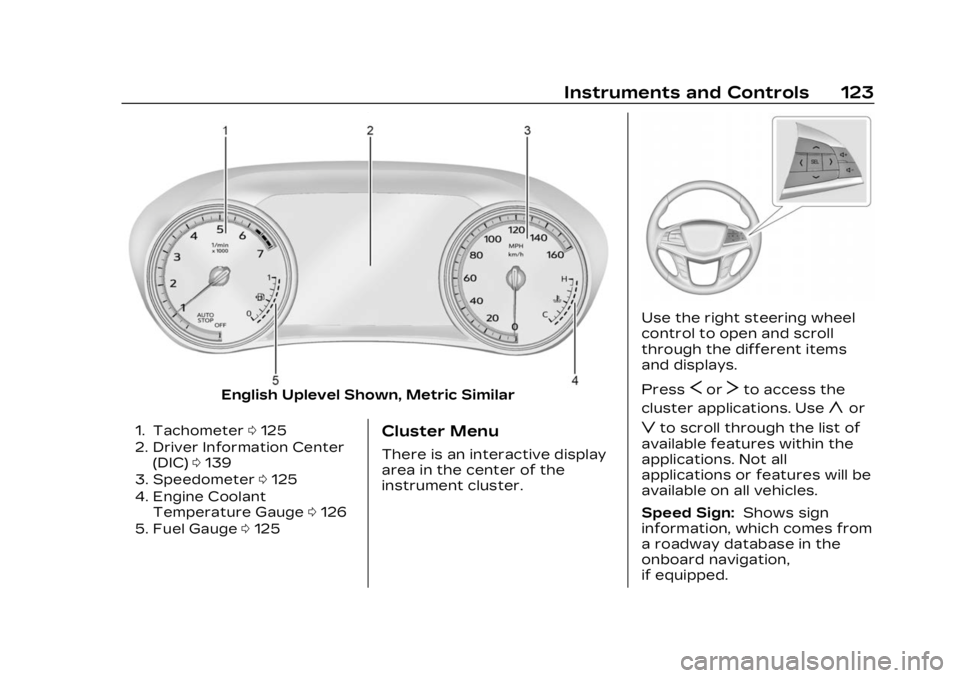
Cadillac XT5 Owner Manual (GMNA-Localizing-U.S./Canada/Mexico-
16406251) - 2023 - CRC - 3/25/22
Instruments and Controls 123
English Uplevel Shown, Metric Similar
1. Tachometer0125
2. Driver Information Center (DIC) 0139
3. Speedometer 0125
4. Engine Coolant Temperature Gauge 0126
5. Fuel Gauge 0125Cluster Menu
There is an interactive display
area in the center of the
instrument cluster.
Use the right steering wheel
control to open and scroll
through the different items
and displays.
Press
SorTto access the
cluster applications. Use
yor
zto scroll through the list of
available features within the
applications. Not all
applications or features will be
available on all vehicles.
Speed Sign: Shows sign
information, which comes from
a roadway database in the
onboard navigation,
if equipped.
Page 125 of 482
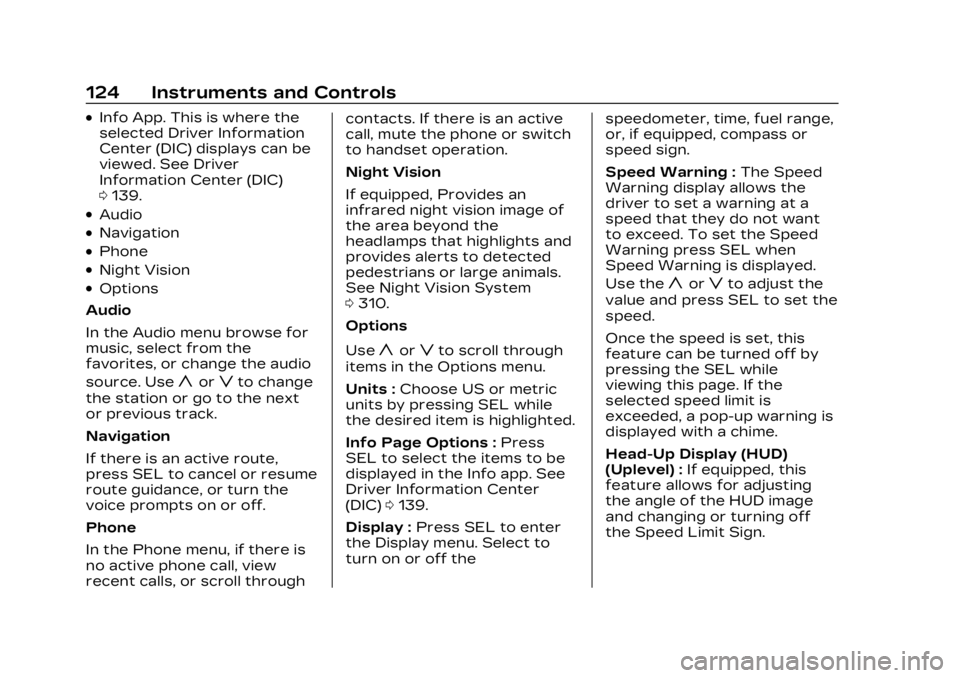
Cadillac XT5 Owner Manual (GMNA-Localizing-U.S./Canada/Mexico-
16406251) - 2023 - CRC - 3/25/22
124 Instruments and Controls
.Info App. This is where the
selected Driver Information
Center (DIC) displays can be
viewed. See Driver
Information Center (DIC)
0139.
.Audio
.Navigation
.Phone
.Night Vision
.Options
Audio
In the Audio menu browse for
music, select from the
favorites, or change the audio
source. Use
yorzto change
the station or go to the next
or previous track.
Navigation
If there is an active route,
press SEL to cancel or resume
route guidance, or turn the
voice prompts on or off.
Phone
In the Phone menu, if there is
no active phone call, view
recent calls, or scroll through contacts. If there is an active
call, mute the phone or switch
to handset operation.
Night Vision
If equipped, Provides an
infrared night vision image of
the area beyond the
headlamps that highlights and
provides alerts to detected
pedestrians or large animals.
See Night Vision System
0
310.
Options
Use
yorzto scroll through
items in the Options menu.
Units : Choose US or metric
units by pressing SEL while
the desired item is highlighted.
Info Page Options : Press
SEL to select the items to be
displayed in the Info app. See
Driver Information Center
(DIC) 0139.
Display : Press SEL to enter
the Display menu. Select to
turn on or off the speedometer, time, fuel range,
or, if equipped, compass or
speed sign.
Speed Warning :
The Speed
Warning display allows the
driver to set a warning at a
speed that they do not want
to exceed. To set the Speed
Warning press SEL when
Speed Warning is displayed.
Use the
yorzto adjust the
value and press SEL to set the
speed.
Once the speed is set, this
feature can be turned off by
pressing the SEL while
viewing this page. If the
selected speed limit is
exceeded, a pop-up warning is
displayed with a chime.
Head-Up Display (HUD)
(Uplevel) : If equipped, this
feature allows for adjusting
the angle of the HUD image
and changing or turning off
the Speed Limit Sign.
Page 144 of 482
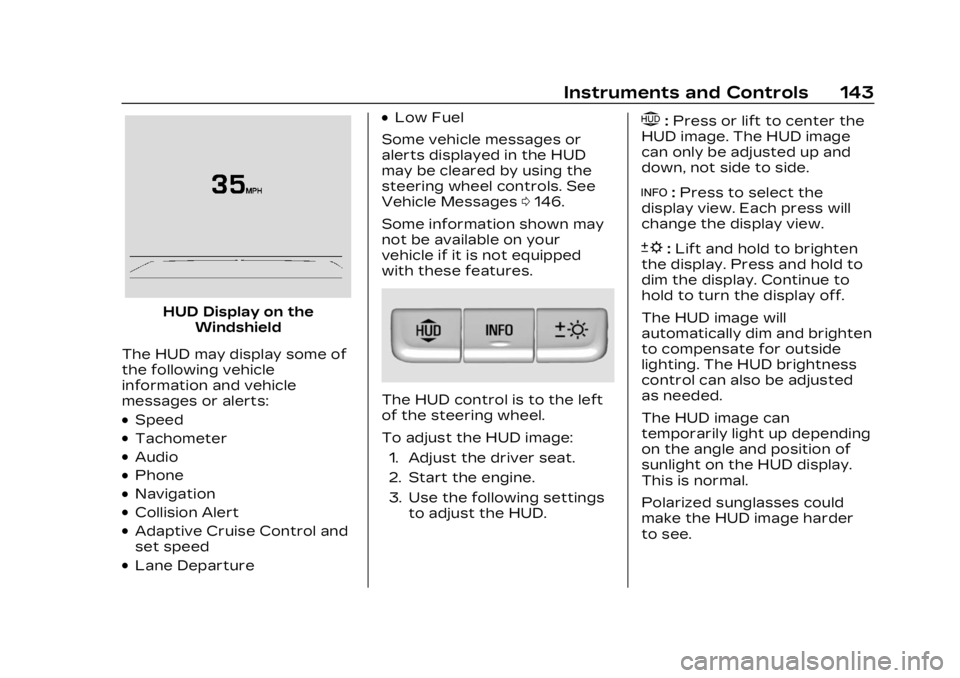
Cadillac XT5 Owner Manual (GMNA-Localizing-U.S./Canada/Mexico-
16406251) - 2023 - CRC - 3/25/22
Instruments and Controls 143
HUD Display on theWindshield
The HUD may display some of
the following vehicle
information and vehicle
messages or alerts:
.Speed
.Tachometer
.Audio
.Phone
.Navigation
.Collision Alert
.Adaptive Cruise Control and
set speed
.Lane Departure
.Low Fuel
Some vehicle messages or
alerts displayed in the HUD
may be cleared by using the
steering wheel controls. See
Vehicle Messages 0146.
Some information shown may
not be available on your
vehicle if it is not equipped
with these features.
The HUD control is to the left
of the steering wheel.
To adjust the HUD image: 1. Adjust the driver seat.
2. Start the engine.
3. Use the following settings to adjust the HUD.
$:Press or lift to center the
HUD image. The HUD image
can only be adjusted up and
down, not side to side.
!: Press to select the
display view. Each press will
change the display view.
D: Lift and hold to brighten
the display. Press and hold to
dim the display. Continue to
hold to turn the display off.
The HUD image will
automatically dim and brighten
to compensate for outside
lighting. The HUD brightness
control can also be adjusted
as needed.
The HUD image can
temporarily light up depending
on the angle and position of
sunlight on the HUD display.
This is normal.
Polarized sunglasses could
make the HUD image harder
to see.
Page 146 of 482
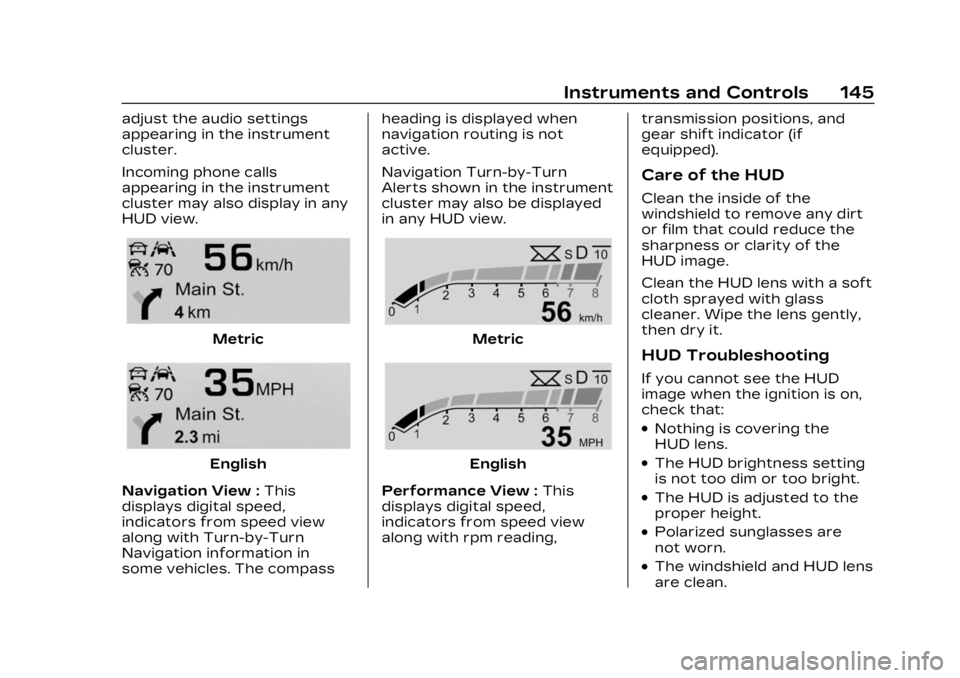
Cadillac XT5 Owner Manual (GMNA-Localizing-U.S./Canada/Mexico-
16406251) - 2023 - CRC - 3/25/22
Instruments and Controls 145
adjust the audio settings
appearing in the instrument
cluster.
Incoming phone calls
appearing in the instrument
cluster may also display in any
HUD view.
Metric
English
Navigation View : This
displays digital speed,
indicators from speed view
along with Turn-by-Turn
Navigation information in
some vehicles. The compass heading is displayed when
navigation routing is not
active.
Navigation Turn-by-Turn
Alerts shown in the instrument
cluster may also be displayed
in any HUD view.
Metric
English
Performance View : This
displays digital speed,
indicators from speed view
along with rpm reading, transmission positions, and
gear shift indicator (if
equipped).
Care of the HUD
Clean the inside of the
windshield to remove any dirt
or film that could reduce the
sharpness or clarity of the
HUD image.
Clean the HUD lens with a soft
cloth sprayed with glass
cleaner. Wipe the lens gently,
then dry it.
HUD Troubleshooting
If you cannot see the HUD
image when the ignition is on,
check that:
.Nothing is covering the
HUD lens.
.The HUD brightness setting
is not too dim or too bright.
.The HUD is adjusted to the
proper height.
.Polarized sunglasses are
not worn.
.The windshield and HUD lens
are clean.
Page 160 of 482
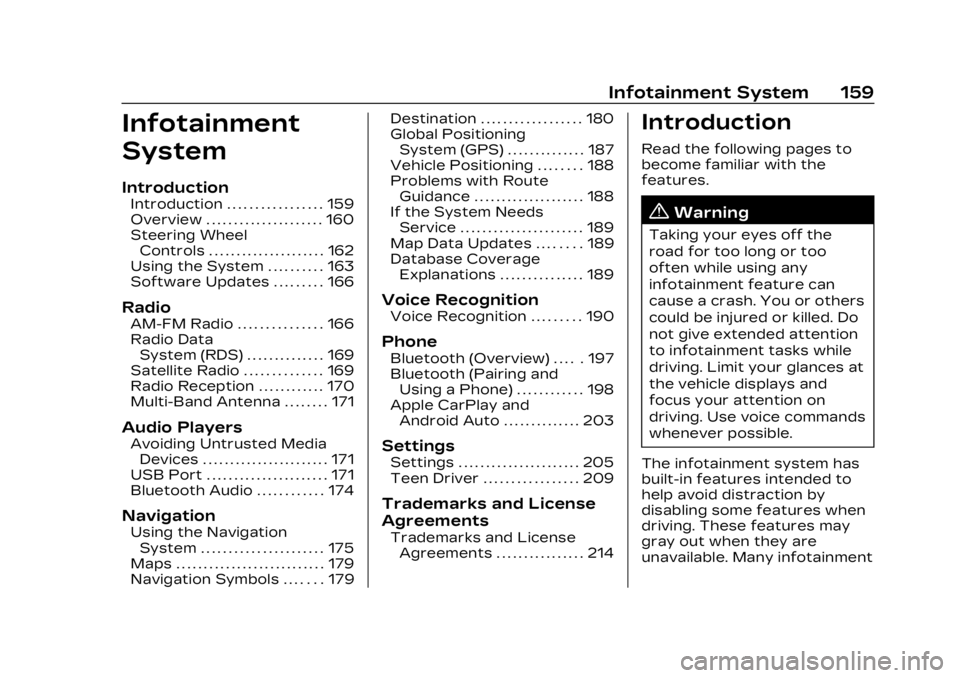
Cadillac XT5 Owner Manual (GMNA-Localizing-U.S./Canada/Mexico-
16406251) - 2023 - CRC - 3/25/22
Infotainment System 159
Infotainment
System
Introduction
Introduction . . . . . . . . . . . . . . . . . 159
Overview . . . . . . . . . . . . . . . . . . . . . 160
Steering WheelControls . . . . . . . . . . . . . . . . . . . . . 162
Using the System . . . . . . . . . . 163
Software Updates . . . . . . . . . 166
Radio
AM-FM Radio . . . . . . . . . . . . . . . 166
Radio Data System (RDS) . . . . . . . . . . . . . . 169
Satellite Radio . . . . . . . . . . . . . . 169
Radio Reception . . . . . . . . . . . . 170
Multi-Band Antenna . . . . . . . . 171
Audio Players
Avoiding Untrusted Media Devices . . . . . . . . . . . . . . . . . . . . . . . 171
USB Port . . . . . . . . . . . . . . . . . . . . . . 171
Bluetooth Audio . . . . . . . . . . . . 174
Navigation
Using the Navigation System . . . . . . . . . . . . . . . . . . . . . . 175
Maps . . . . . . . . . . . . . . . . . . . . . . . . . . . 179
Navigation Symbols . . . . . . . 179 Destination . . . . . . . . . . . . . . . . . . 180
Global Positioning
System (GPS) . . . . . . . . . . . . . . 187
Vehicle Positioning . . . . . . . . 188
Problems with Route Guidance . . . . . . . . . . . . . . . . . . . . 188
If the System Needs Service . . . . . . . . . . . . . . . . . . . . . . 189
Map Data Updates . . . . . . . . 189
Database Coverage Explanations . . . . . . . . . . . . . . . 189
Voice Recognition
Voice Recognition . . . . . . . . . 190
Phone
Bluetooth (Overview) . . . . . 197
Bluetooth (Pairing andUsing a Phone) . . . . . . . . . . . . 198
Apple CarPlay and Android Auto . . . . . . . . . . . . . . 203
Settings
Settings . . . . . . . . . . . . . . . . . . . . . . 205
Teen Driver . . . . . . . . . . . . . . . . . 209
Trademarks and License
Agreements
Trademarks and LicenseAgreements . . . . . . . . . . . . . . . . 214
Introduction
Read the following pages to
become familiar with the
features.
{Warning
Taking your eyes off the
road for too long or too
often while using any
infotainment feature can
cause a crash. You or others
could be injured or killed. Do
not give extended attention
to infotainment tasks while
driving. Limit your glances at
the vehicle displays and
focus your attention on
driving. Use voice commands
whenever possible.
The infotainment system has
built-in features intended to
help avoid distraction by
disabling some features when
driving. These features may
gray out when they are
unavailable. Many infotainment
Page 162 of 482
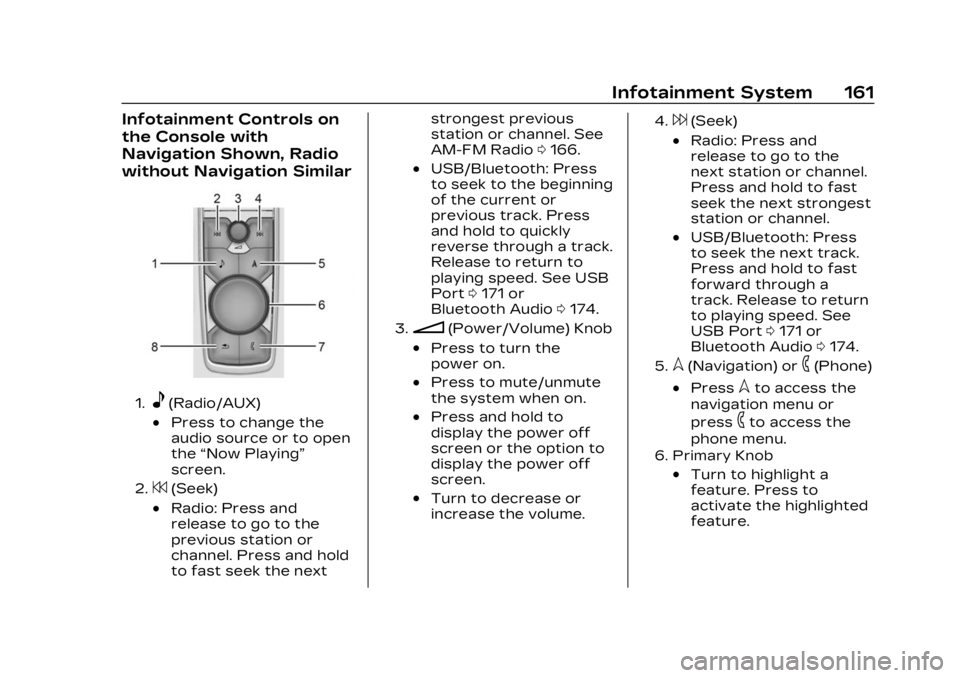
Cadillac XT5 Owner Manual (GMNA-Localizing-U.S./Canada/Mexico-
16406251) - 2023 - CRC - 3/25/22
Infotainment System 161
Infotainment Controls on
the Console with
Navigation Shown, Radio
without Navigation Similar
1.e(Radio/AUX)
.Press to change the
audio source or to open
the“Now Playing”
screen.
2.7(Seek)
.Radio: Press and
release to go to the
previous station or
channel. Press and hold
to fast seek the next strongest previous
station or channel. See
AM-FM Radio
0166.
.USB/Bluetooth: Press
to seek to the beginning
of the current or
previous track. Press
and hold to quickly
reverse through a track.
Release to return to
playing speed. See USB
Port 0171 or
Bluetooth Audio 0174.
3.n(Power/Volume) Knob
.Press to turn the
power on.
.Press to mute/unmute
the system when on.
.Press and hold to
display the power off
screen or the option to
display the power off
screen.
.Turn to decrease or
increase the volume.
4.6(Seek)
.Radio: Press and
release to go to the
next station or channel.
Press and hold to fast
seek the next strongest
station or channel.
.USB/Bluetooth: Press
to seek the next track.
Press and hold to fast
forward through a
track. Release to return
to playing speed. See
USB Port 0171 or
Bluetooth Audio 0174.
5.l(Navigation) or6(Phone)
.Presslto access the
navigation menu or
press
6to access the
phone menu.
6. Primary Knob
.Turn to highlight a
feature. Press to
activate the highlighted
feature.
Page 164 of 482
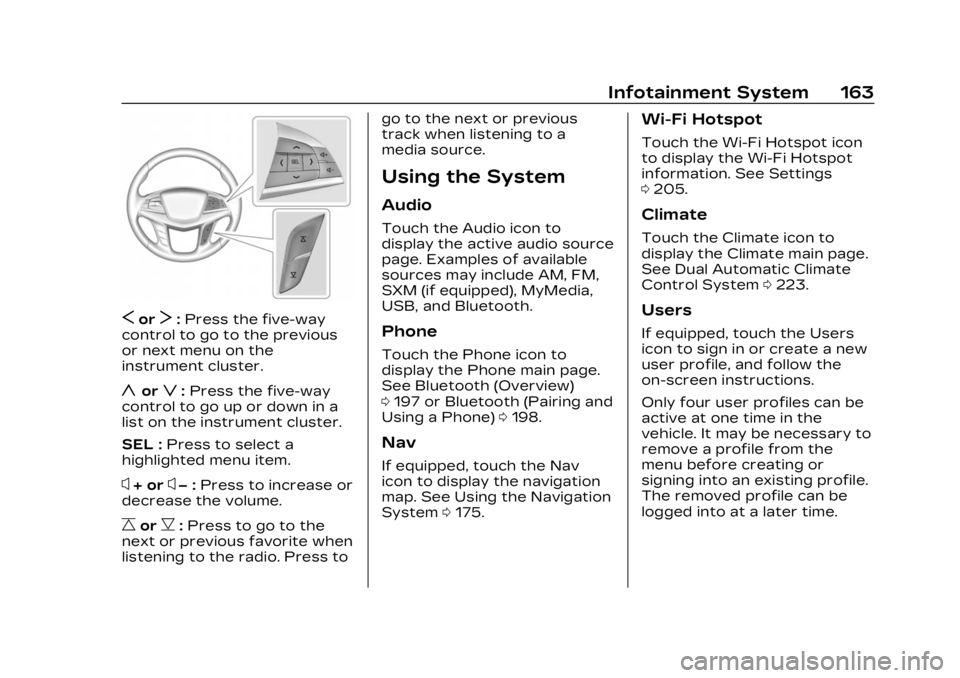
Cadillac XT5 Owner Manual (GMNA-Localizing-U.S./Canada/Mexico-
16406251) - 2023 - CRC - 3/25/22
Infotainment System 163
SorT:Press the five-way
control to go to the previous
or next menu on the
instrument cluster.
yorz: Press the five-way
control to go up or down in a
list on the instrument cluster.
SEL : Press to select a
highlighted menu item.
x+ orx− :Press to increase or
decrease the volume.
CorB: Press to go to the
next or previous favorite when
listening to the radio. Press to go to the next or previous
track when listening to a
media source.
Using the System
Audio
Touch the Audio icon to
display the active audio source
page. Examples of available
sources may include AM, FM,
SXM (if equipped), MyMedia,
USB, and Bluetooth.
Phone
Touch the Phone icon to
display the Phone main page.
See Bluetooth (Overview)
0
197 or Bluetooth (Pairing and
Using a Phone) 0198.
Nav
If equipped, touch the Nav
icon to display the navigation
map. See Using the Navigation
System 0175.
Wi-Fi Hotspot
Touch the Wi-Fi Hotspot icon
to display the Wi-Fi Hotspot
information. See Settings
0205.
Climate
Touch the Climate icon to
display the Climate main page.
See Dual Automatic Climate
Control System 0223.
Users
If equipped, touch the Users
icon to sign in or create a new
user profile, and follow the
on-screen instructions.
Only four user profiles can be
active at one time in the
vehicle. It may be necessary to
remove a profile from the
menu before creating or
signing into an existing profile.
The removed profile can be
logged into at a later time.
Page 172 of 482
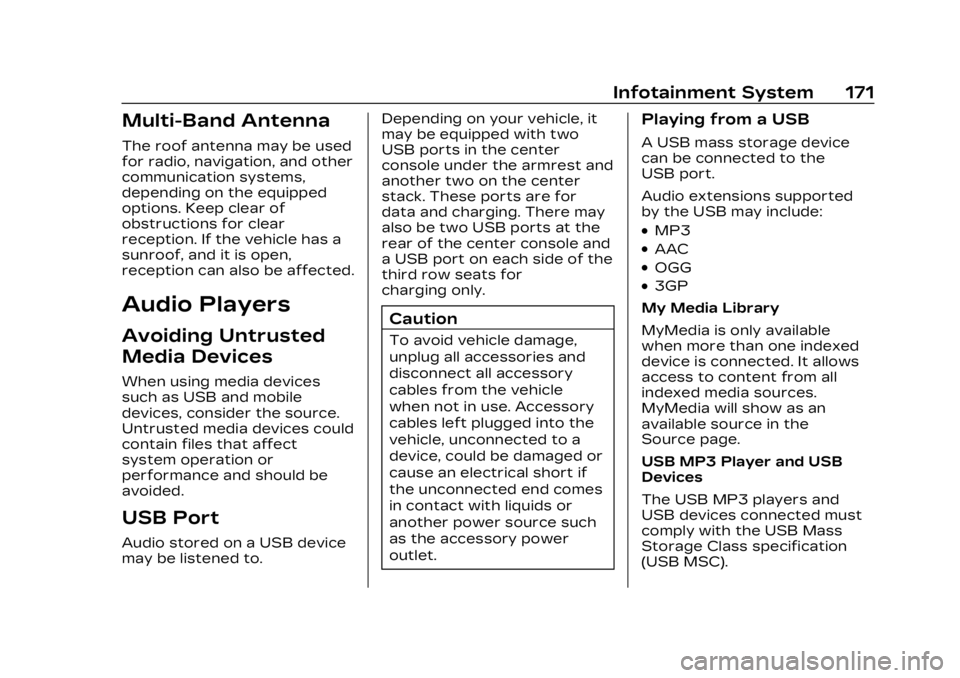
Cadillac XT5 Owner Manual (GMNA-Localizing-U.S./Canada/Mexico-
16406251) - 2023 - CRC - 3/25/22
Infotainment System 171
Multi-Band Antenna
The roof antenna may be used
for radio, navigation, and other
communication systems,
depending on the equipped
options. Keep clear of
obstructions for clear
reception. If the vehicle has a
sunroof, and it is open,
reception can also be affected.
Audio Players
Avoiding Untrusted
Media Devices
When using media devices
such as USB and mobile
devices, consider the source.
Untrusted media devices could
contain files that affect
system operation or
performance and should be
avoided.
USB Port
Audio stored on a USB device
may be listened to.Depending on your vehicle, it
may be equipped with two
USB ports in the center
console under the armrest and
another two on the center
stack. These ports are for
data and charging. There may
also be two USB ports at the
rear of the center console and
a USB port on each side of the
third row seats for
charging only.
Caution
To avoid vehicle damage,
unplug all accessories and
disconnect all accessory
cables from the vehicle
when not in use. Accessory
cables left plugged into the
vehicle, unconnected to a
device, could be damaged or
cause an electrical short if
the unconnected end comes
in contact with liquids or
another power source such
as the accessory power
outlet.
Playing from a USB
A USB mass storage device
can be connected to the
USB port.
Audio extensions supported
by the USB may include:
.MP3
.AAC
.OGG
.3GP
My Media Library
MyMedia is only available
when more than one indexed
device is connected. It allows
access to content from all
indexed media sources.
MyMedia will show as an
available source in the
Source page.
USB MP3 Player and USB
Devices
The USB MP3 players and
USB devices connected must
comply with the USB Mass
Storage Class specification
(USB MSC).
Page 176 of 482
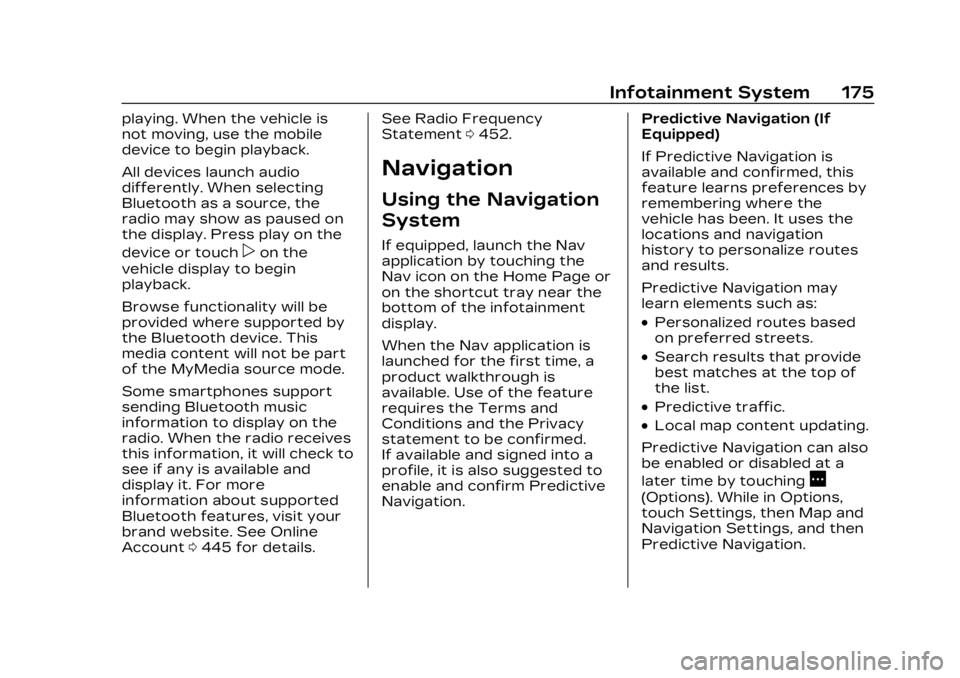
Cadillac XT5 Owner Manual (GMNA-Localizing-U.S./Canada/Mexico-
16406251) - 2023 - CRC - 3/25/22
Infotainment System 175
playing. When the vehicle is
not moving, use the mobile
device to begin playback.
All devices launch audio
differently. When selecting
Bluetooth as a source, the
radio may show as paused on
the display. Press play on the
device or touch
pon the
vehicle display to begin
playback.
Browse functionality will be
provided where supported by
the Bluetooth device. This
media content will not be part
of the MyMedia source mode.
Some smartphones support
sending Bluetooth music
information to display on the
radio. When the radio receives
this information, it will check to
see if any is available and
display it. For more
information about supported
Bluetooth features, visit your
brand website. See Online
Account 0445 for details. See Radio Frequency
Statement
0452.
Navigation
Using the Navigation
System
If equipped, launch the Nav
application by touching the
Nav icon on the Home Page or
on the shortcut tray near the
bottom of the infotainment
display.
When the Nav application is
launched for the first time, a
product walkthrough is
available. Use of the feature
requires the Terms and
Conditions and the Privacy
statement to be confirmed.
If available and signed into a
profile, it is also suggested to
enable and confirm Predictive
Navigation. Predictive Navigation (If
Equipped)
If Predictive Navigation is
available and confirmed, this
feature learns preferences by
remembering where the
vehicle has been. It uses the
locations and navigation
history to personalize routes
and results.
Predictive Navigation may
learn elements such as:
.Personalized routes based
on preferred streets.
.Search results that provide
best matches at the top of
the list.
.Predictive traffic.
.Local map content updating.
Predictive Navigation can also
be enabled or disabled at a
later time by touching
A
(Options). While in Options,
touch Settings, then Map and
Navigation Settings, and then
Predictive Navigation.
Page 177 of 482
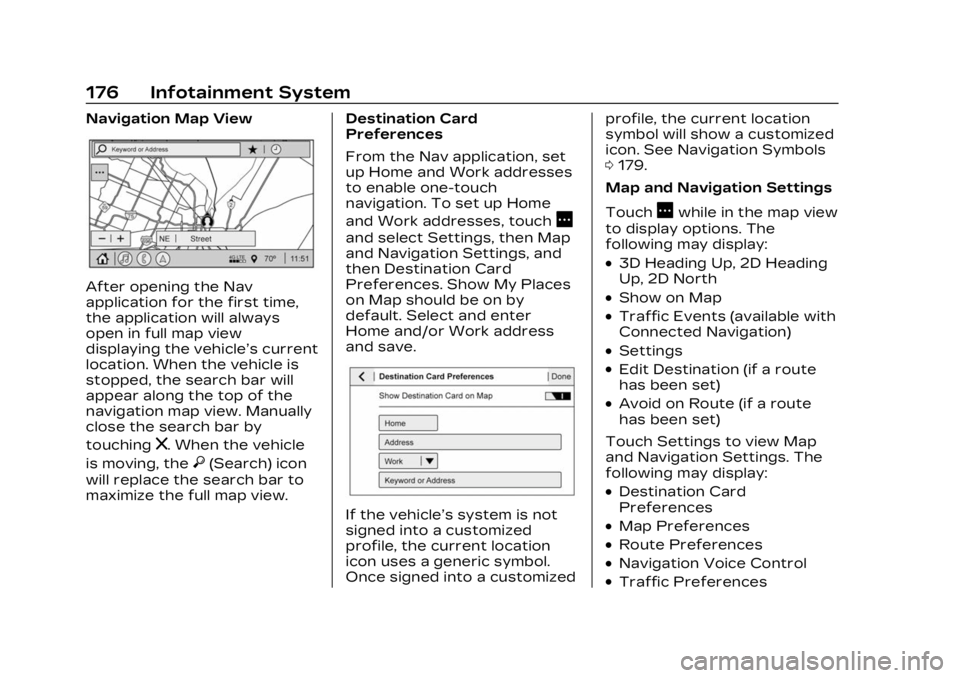
Cadillac XT5 Owner Manual (GMNA-Localizing-U.S./Canada/Mexico-
16406251) - 2023 - CRC - 3/25/22
176 Infotainment System
Navigation Map View
After opening the Nav
application for the first time,
the application will always
open in full map view
displaying the vehicle’s current
location. When the vehicle is
stopped, the search bar will
appear along the top of the
navigation map view. Manually
close the search bar by
touching
z. When the vehicle
is moving, the
}(Search) icon
will replace the search bar to
maximize the full map view. Destination Card
Preferences
From the Nav application, set
up Home and Work addresses
to enable one-touch
navigation. To set up Home
and Work addresses, touch
A
and select Settings, then Map
and Navigation Settings, and
then Destination Card
Preferences. Show My Places
on Map should be on by
default. Select and enter
Home and/or Work address
and save.
If the vehicle’s system is not
signed into a customized
profile, the current location
icon uses a generic symbol.
Once signed into a customizedprofile, the current location
symbol will show a customized
icon. See Navigation Symbols
0
179.
Map and Navigation Settings
Touch
Awhile in the map view
to display options. The
following may display:
.3D Heading Up, 2D Heading
Up, 2D North
.Show on Map
.Traffic Events (available with
Connected Navigation)
.Settings
.Edit Destination (if a route
has been set)
.Avoid on Route (if a route
has been set)
Touch Settings to view Map
and Navigation Settings. The
following may display:
.Destination Card
Preferences
.Map Preferences
.Route Preferences
.Navigation Voice Control
.Traffic Preferences