CD player CADILLAC XT6 2021 Owner's Manual
[x] Cancel search | Manufacturer: CADILLAC, Model Year: 2021, Model line: XT6, Model: CADILLAC XT6 2021Pages: 431, PDF Size: 8.29 MB
Page 106 of 431
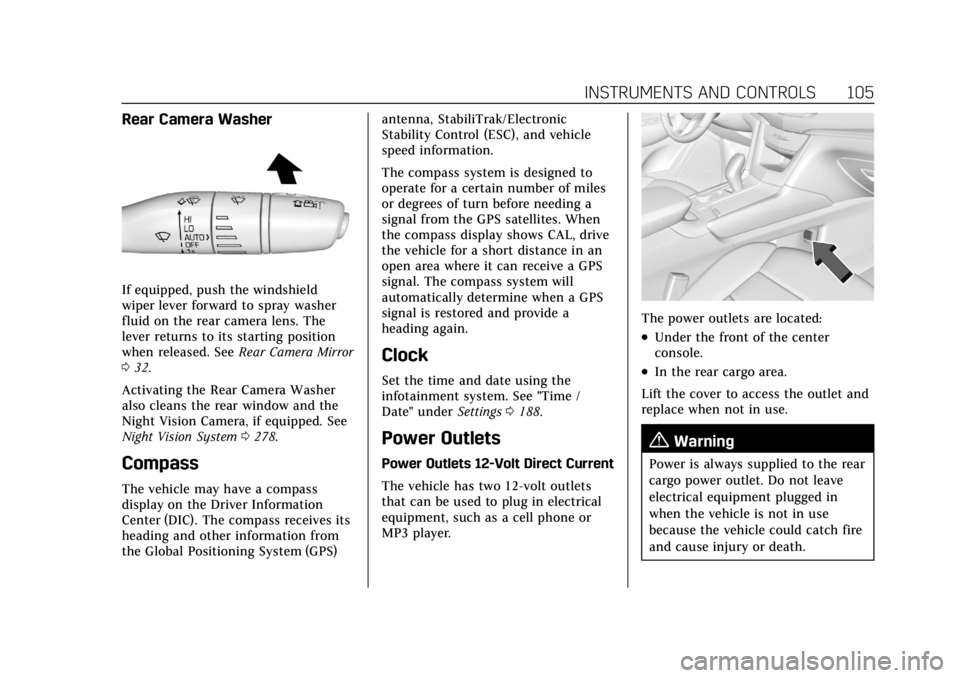
Cadillac XT6 Owner Manual (GMNA-Localizing-U.S./Canada-14574701) -
2021 - CRC - 2/8/21
INSTRUMENTS AND CONTROLS 105
Rear Camera Washer
If equipped, push the windshield
wiper lever forward to spray washer
fluid on the rear camera lens. The
lever returns to its starting position
when released. SeeRear Camera Mirror
0 32.
Activating the Rear Camera Washer
also cleans the rear window and the
Night Vision Camera, if equipped. See
Night Vision System 0278.
Compass
The vehicle may have a compass
display on the Driver Information
Center (DIC). The compass receives its
heading and other information from
the Global Positioning System (GPS) antenna, StabiliTrak/Electronic
Stability Control (ESC), and vehicle
speed information.
The compass system is designed to
operate for a certain number of miles
or degrees of turn before needing a
signal from the GPS satellites. When
the compass display shows CAL, drive
the vehicle for a short distance in an
open area where it can receive a GPS
signal. The compass system will
automatically determine when a GPS
signal is restored and provide a
heading again.
Clock
Set the time and date using the
infotainment system. See "Time /
Date" under
Settings0188.
Power Outlets
Power Outlets 12-Volt Direct Current
The vehicle has two 12-volt outlets
that can be used to plug in electrical
equipment, such as a cell phone or
MP3 player.
The power outlets are located:
.Under the front of the center
console.
.In the rear cargo area.
Lift the cover to access the outlet and
replace when not in use.
{Warning
Power is always supplied to the rear
cargo power outlet. Do not leave
electrical equipment plugged in
when the vehicle is not in use
because the vehicle could catch fire
and cause injury or death.
Page 147 of 431
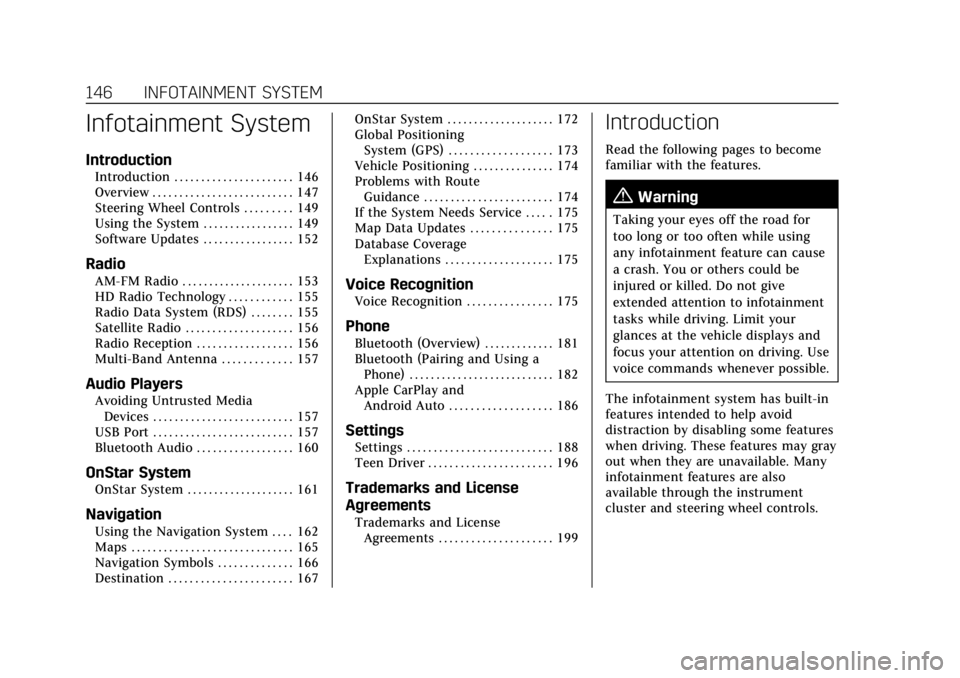
Cadillac XT6 Owner Manual (GMNA-Localizing-U.S./Canada-14574701) -
2021 - CRC - 2/8/21
146 INFOTAINMENT SYSTEM
Infotainment System
Introduction
Introduction . . . . . . . . . . . . . . . . . . . . . . 146
Overview . . . . . . . . . . . . . . . . . . . . . . . . . . 147
Steering Wheel Controls . . . . . . . . . 149
Using the System . . . . . . . . . . . . . . . . . 149
Software Updates . . . . . . . . . . . . . . . . . 152
Radio
AM-FM Radio . . . . . . . . . . . . . . . . . . . . . 153
HD Radio Technology . . . . . . . . . . . . 155
Radio Data System (RDS) . . . . . . . . 155
Satellite Radio . . . . . . . . . . . . . . . . . . . . 156
Radio Reception . . . . . . . . . . . . . . . . . . 156
Multi-Band Antenna . . . . . . . . . . . . . 157
Audio Players
Avoiding Untrusted MediaDevices . . . . . . . . . . . . . . . . . . . . . . . . . . 157
USB Port . . . . . . . . . . . . . . . . . . . . . . . . . . 157
Bluetooth Audio . . . . . . . . . . . . . . . . . . 160
OnStar System
OnStar System . . . . . . . . . . . . . . . . . . . . 161
Navigation
Using the Navigation System . . . . 162
Maps . . . . . . . . . . . . . . . . . . . . . . . . . . . . . . 165
Navigation Symbols . . . . . . . . . . . . . . 166
Destination . . . . . . . . . . . . . . . . . . . . . . . 167 OnStar System . . . . . . . . . . . . . . . . . . . . 172
Global Positioning
System (GPS) . . . . . . . . . . . . . . . . . . . 173
Vehicle Positioning . . . . . . . . . . . . . . . 174
Problems with Route Guidance . . . . . . . . . . . . . . . . . . . . . . . . 174
If the System Needs Service . . . . . 175
Map Data Updates . . . . . . . . . . . . . . . 175
Database Coverage Explanations . . . . . . . . . . . . . . . . . . . . 175
Voice Recognition
Voice Recognition . . . . . . . . . . . . . . . . 175
Phone
Bluetooth (Overview) . . . . . . . . . . . . . 181
Bluetooth (Pairing and Using aPhone) . . . . . . . . . . . . . . . . . . . . . . . . . . . 182
Apple CarPlay and Android Auto . . . . . . . . . . . . . . . . . . . 186
Settings
Settings . . . . . . . . . . . . . . . . . . . . . . . . . . . 188
Teen Driver . . . . . . . . . . . . . . . . . . . . . . . 196
Trademarks and License
Agreements
Trademarks and LicenseAgreements . . . . . . . . . . . . . . . . . . . . . 199
Introduction
Read the following pages to become
familiar with the features.
{Warning
Taking your eyes off the road for
too long or too often while using
any infotainment feature can cause
a crash. You or others could be
injured or killed. Do not give
extended attention to infotainment
tasks while driving. Limit your
glances at the vehicle displays and
focus your attention on driving. Use
voice commands whenever possible.
The infotainment system has built-in
features intended to help avoid
distraction by disabling some features
when driving. These features may gray
out when they are unavailable. Many
infotainment features are also
available through the instrument
cluster and steering wheel controls.
Page 154 of 431
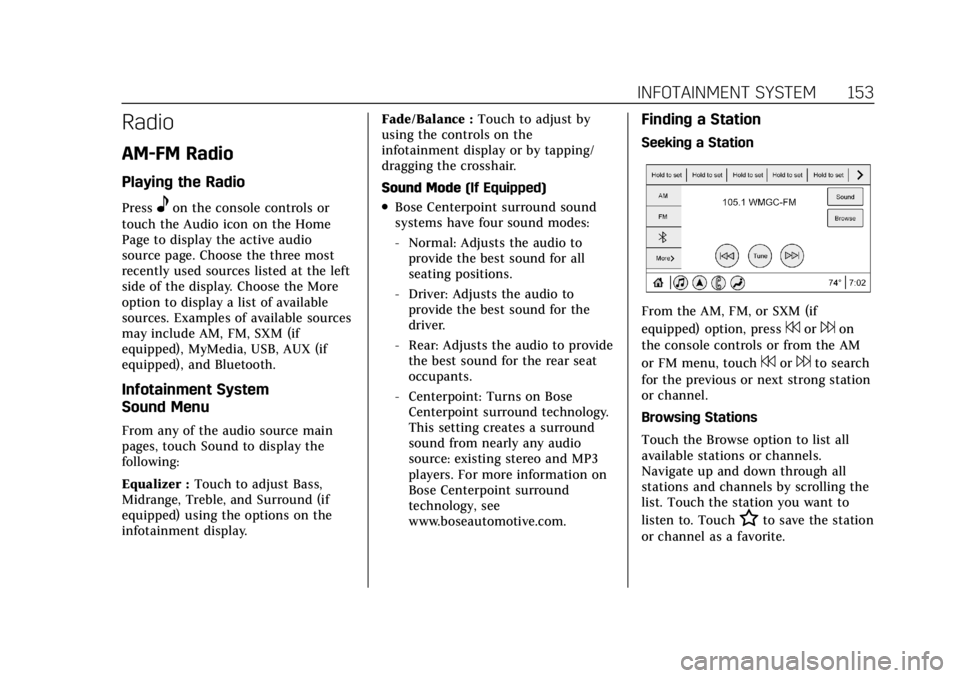
Cadillac XT6 Owner Manual (GMNA-Localizing-U.S./Canada-14574701) -
2021 - CRC - 2/8/21
INFOTAINMENT SYSTEM 153
Radio
AM-FM Radio
Playing the Radio
Presseon the console controls or
touch the Audio icon on the Home
Page to display the active audio
source page. Choose the three most
recently used sources listed at the left
side of the display. Choose the More
option to display a list of available
sources. Examples of available sources
may include AM, FM, SXM (if
equipped), MyMedia, USB, AUX (if
equipped), and Bluetooth.
Infotainment System
Sound Menu
From any of the audio source main
pages, touch Sound to display the
following:
Equalizer : Touch to adjust Bass,
Midrange, Treble, and Surround (if
equipped) using the options on the
infotainment display. Fade/Balance :
Touch to adjust by
using the controls on the
infotainment display or by tapping/
dragging the crosshair.
Sound Mode (If Equipped)
.Bose Centerpoint surround sound
systems have four sound modes:
‐Normal: Adjusts the audio to
provide the best sound for all
seating positions.
‐ Driver: Adjusts the audio to
provide the best sound for the
driver.
‐ Rear: Adjusts the audio to provide
the best sound for the rear seat
occupants.
‐ Centerpoint: Turns on Bose
Centerpoint surround technology.
This setting creates a surround
sound from nearly any audio
source: existing stereo and MP3
players. For more information on
Bose Centerpoint surround
technology, see
www.boseautomotive.com.
Finding a Station
Seeking a Station
From the AM, FM, or SXM (if
equipped) option, press
7or6on
the console controls or from the AM
or FM menu, touch
7or6to search
for the previous or next strong station
or channel.
Browsing Stations
Touch the Browse option to list all
available stations or channels.
Navigate up and down through all
stations and channels by scrolling the
list. Touch the station you want to
listen to. Touch
Hto save the station
or channel as a favorite.
Page 158 of 431
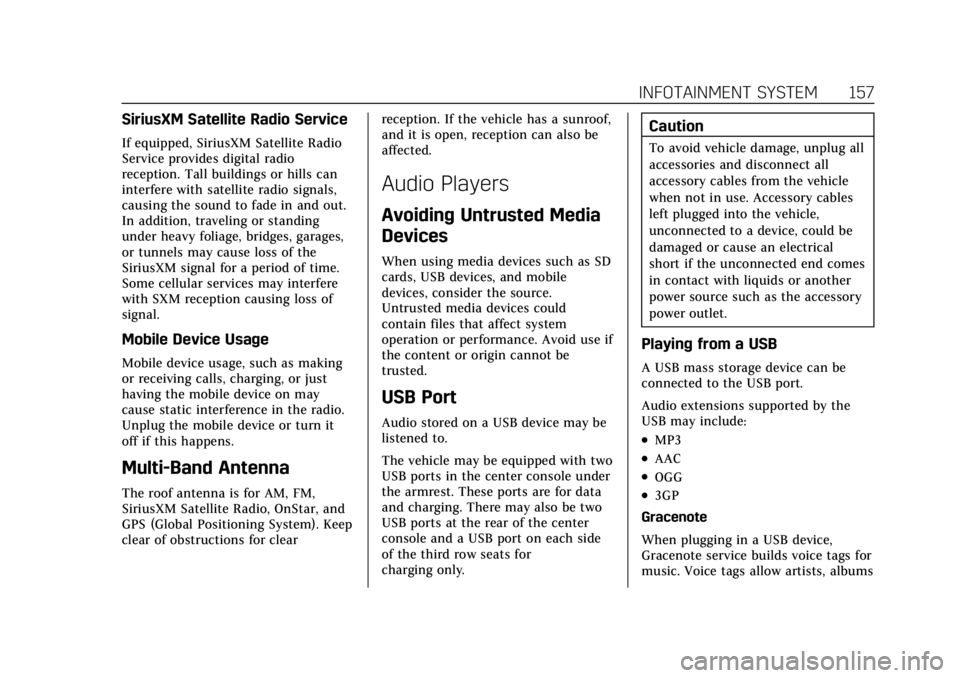
Cadillac XT6 Owner Manual (GMNA-Localizing-U.S./Canada-14574701) -
2021 - CRC - 2/8/21
INFOTAINMENT SYSTEM 157
SiriusXM Satellite Radio Service
If equipped, SiriusXM Satellite Radio
Service provides digital radio
reception. Tall buildings or hills can
interfere with satellite radio signals,
causing the sound to fade in and out.
In addition, traveling or standing
under heavy foliage, bridges, garages,
or tunnels may cause loss of the
SiriusXM signal for a period of time.
Some cellular services may interfere
with SXM reception causing loss of
signal.
Mobile Device Usage
Mobile device usage, such as making
or receiving calls, charging, or just
having the mobile device on may
cause static interference in the radio.
Unplug the mobile device or turn it
off if this happens.
Multi-Band Antenna
The roof antenna is for AM, FM,
SiriusXM Satellite Radio, OnStar, and
GPS (Global Positioning System). Keep
clear of obstructions for clearreception. If the vehicle has a sunroof,
and it is open, reception can also be
affected.
Audio Players
Avoiding Untrusted Media
Devices
When using media devices such as SD
cards, USB devices, and mobile
devices, consider the source.
Untrusted media devices could
contain files that affect system
operation or performance. Avoid use if
the content or origin cannot be
trusted.
USB Port
Audio stored on a USB device may be
listened to.
The vehicle may be equipped with two
USB ports in the center console under
the armrest. These ports are for data
and charging. There may also be two
USB ports at the rear of the center
console and a USB port on each side
of the third row seats for
charging only.
Caution
To avoid vehicle damage, unplug all
accessories and disconnect all
accessory cables from the vehicle
when not in use. Accessory cables
left plugged into the vehicle,
unconnected to a device, could be
damaged or cause an electrical
short if the unconnected end comes
in contact with liquids or another
power source such as the accessory
power outlet.
Playing from a USB
A USB mass storage device can be
connected to the USB port.
Audio extensions supported by the
USB may include:
.MP3
.AAC
.OGG
.3GP
Gracenote
When plugging in a USB device,
Gracenote service builds voice tags for
music. Voice tags allow artists, albums
Page 159 of 431
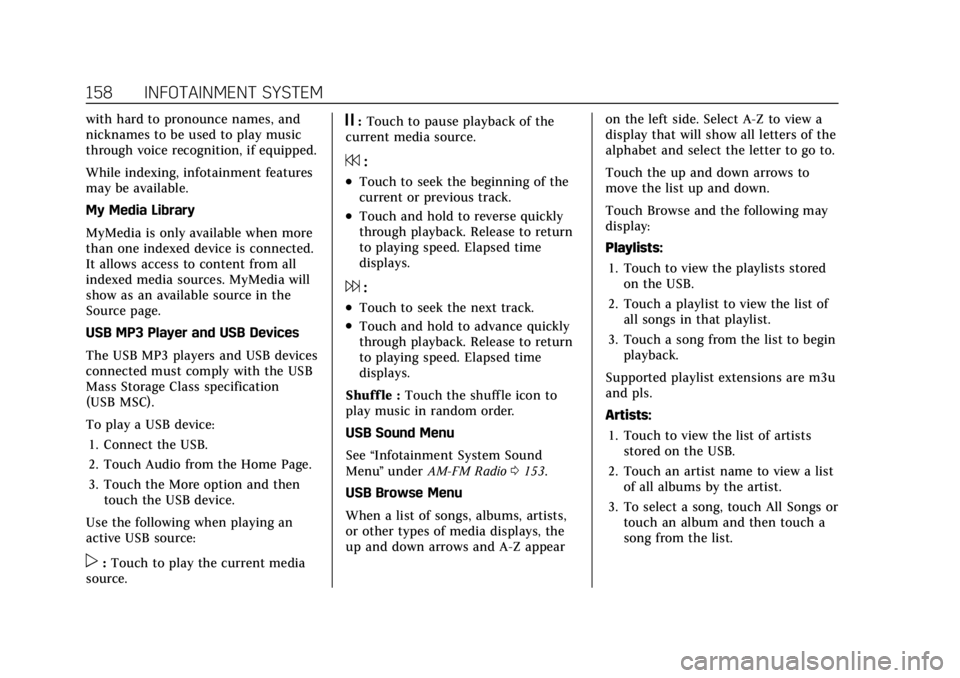
Cadillac XT6 Owner Manual (GMNA-Localizing-U.S./Canada-14574701) -
2021 - CRC - 2/8/21
158 INFOTAINMENT SYSTEM
with hard to pronounce names, and
nicknames to be used to play music
through voice recognition, if equipped.
While indexing, infotainment features
may be available.
My Media Library
MyMedia is only available when more
than one indexed device is connected.
It allows access to content from all
indexed media sources. MyMedia will
show as an available source in the
Source page.
USB MP3 Player and USB Devices
The USB MP3 players and USB devices
connected must comply with the USB
Mass Storage Class specification
(USB MSC).
To play a USB device:1. Connect the USB.
2. Touch Audio from the Home Page.
3. Touch the More option and then touch the USB device.
Use the following when playing an
active USB source:
p: Touch to play the current media
source.
j: Touch to pause playback of the
current media source.
7:
.Touch to seek the beginning of the
current or previous track.
.Touch and hold to reverse quickly
through playback. Release to return
to playing speed. Elapsed time
displays.
6:
.Touch to seek the next track.
.Touch and hold to advance quickly
through playback. Release to return
to playing speed. Elapsed time
displays.
Shuff le : Touch the shuffle icon to
play music in random order.
USB Sound Menu
See “Infotainment System Sound
Menu ”under AM-FM Radio 0153.
USB Browse Menu
When a list of songs, albums, artists,
or other types of media displays, the
up and down arrows and A-Z appear on the left side. Select A-Z to view a
display that will show all letters of the
alphabet and select the letter to go to.
Touch the up and down arrows to
move the list up and down.
Touch Browse and the following may
display:
Playlists:
1. Touch to view the playlists stored on the USB.
2. Touch a playlist to view the list of all songs in that playlist.
3. Touch a song from the list to begin playback.
Supported playlist extensions are m3u
and pls.
Artists: 1. Touch to view the list of artists stored on the USB.
2. Touch an artist name to view a list of all albums by the artist.
3. To select a song, touch All Songs or touch an album and then touch a
song from the list.
Page 162 of 431
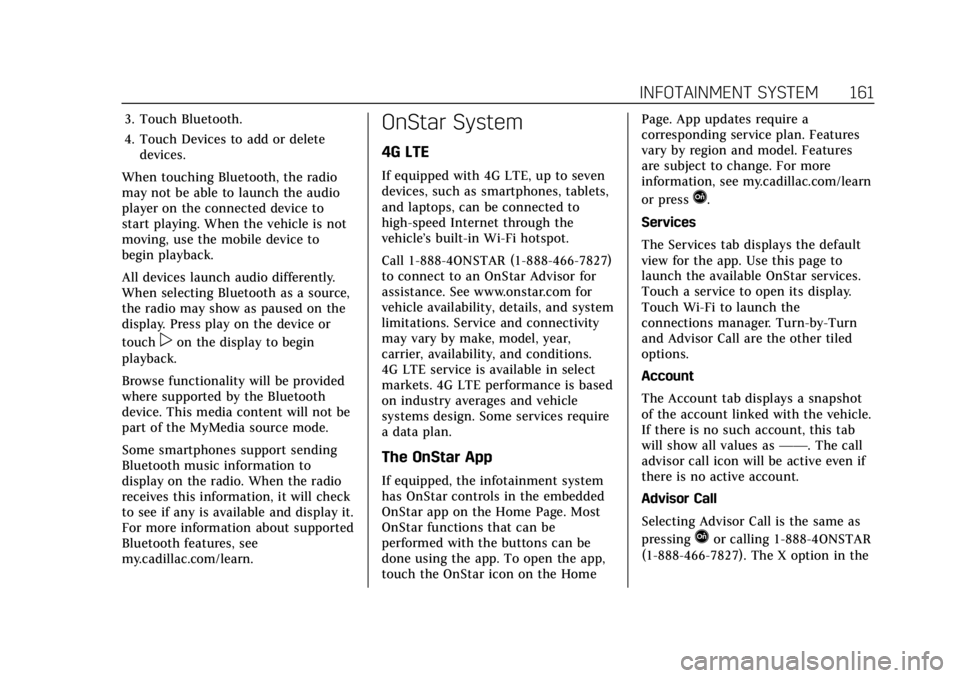
Cadillac XT6 Owner Manual (GMNA-Localizing-U.S./Canada-14574701) -
2021 - CRC - 2/8/21
INFOTAINMENT SYSTEM 161
3. Touch Bluetooth.
4. Touch Devices to add or deletedevices.
When touching Bluetooth, the radio
may not be able to launch the audio
player on the connected device to
start playing. When the vehicle is not
moving, use the mobile device to
begin playback.
All devices launch audio differently.
When selecting Bluetooth as a source,
the radio may show as paused on the
display. Press play on the device or
touch
pon the display to begin
playback.
Browse functionality will be provided
where supported by the Bluetooth
device. This media content will not be
part of the MyMedia source mode.
Some smartphones support sending
Bluetooth music information to
display on the radio. When the radio
receives this information, it will check
to see if any is available and display it.
For more information about supported
Bluetooth features, see
my.cadillac.com/learn.
OnStar System
4G LTE
If equipped with 4G LTE, up to seven
devices, such as smartphones, tablets,
and laptops, can be connected to
high-speed Internet through the
vehicle’s built-in Wi-Fi hotspot.
Call 1-888-4ONSTAR (1-888-466-7827)
to connect to an OnStar Advisor for
assistance. See www.onstar.com for
vehicle availability, details, and system
limitations. Service and connectivity
may vary by make, model, year,
carrier, availability, and conditions.
4G LTE service is available in select
markets. 4G LTE performance is based
on industry averages and vehicle
systems design. Some services require
a data plan.
The OnStar App
If equipped, the infotainment system
has OnStar controls in the embedded
OnStar app on the Home Page. Most
OnStar functions that can be
performed with the buttons can be
done using the app. To open the app,
touch the OnStar icon on the Home Page. App updates require a
corresponding service plan. Features
vary by region and model. Features
are subject to change. For more
information, see my.cadillac.com/learn
or press
Q.
Services
The Services tab displays the default
view for the app. Use this page to
launch the available OnStar services.
Touch a service to open its display.
Touch Wi-Fi to launch the
connections manager. Turn-by-Turn
and Advisor Call are the other tiled
options.
Account
The Account tab displays a snapshot
of the account linked with the vehicle.
If there is no such account, this tab
will show all values as ——. The call
advisor call icon will be active even if
there is no active account.
Advisor Call
Selecting Advisor Call is the same as
pressing
Qor calling 1-888-4ONSTAR
(1-888-466-7827). The X option in the
Page 183 of 431
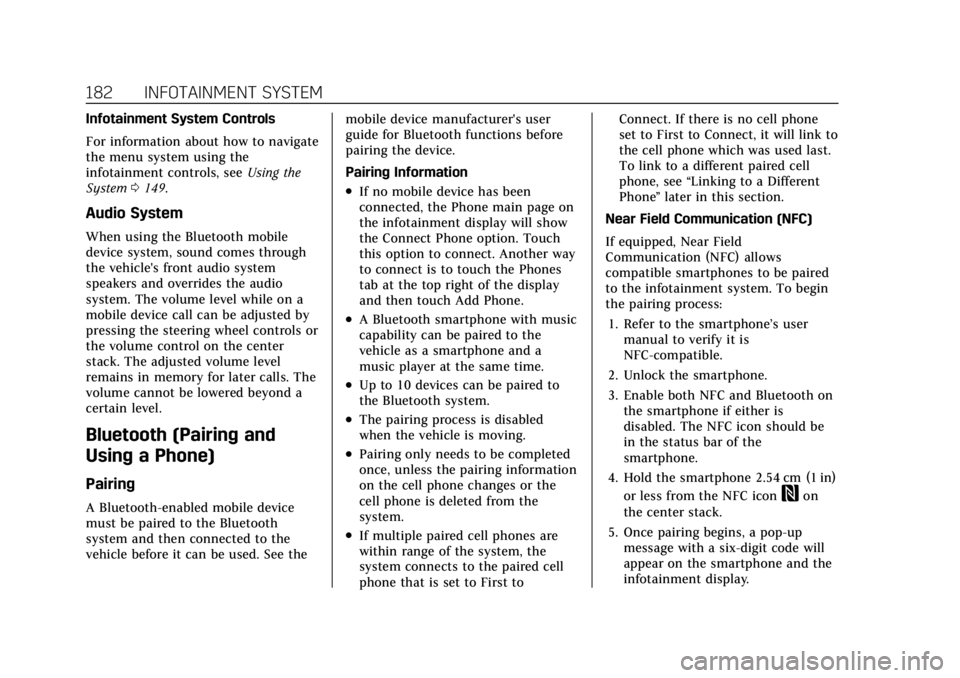
Cadillac XT6 Owner Manual (GMNA-Localizing-U.S./Canada-14574701) -
2021 - CRC - 2/8/21
182 INFOTAINMENT SYSTEM
Infotainment System Controls
For information about how to navigate
the menu system using the
infotainment controls, seeUsing the
System 0149.
Audio System
When using the Bluetooth mobile
device system, sound comes through
the vehicle's front audio system
speakers and overrides the audio
system. The volume level while on a
mobile device call can be adjusted by
pressing the steering wheel controls or
the volume control on the center
stack. The adjusted volume level
remains in memory for later calls. The
volume cannot be lowered beyond a
certain level.
Bluetooth (Pairing and
Using a Phone)
Pairing
A Bluetooth-enabled mobile device
must be paired to the Bluetooth
system and then connected to the
vehicle before it can be used. See the mobile device manufacturer's user
guide for Bluetooth functions before
pairing the device.
Pairing Information
.If no mobile device has been
connected, the Phone main page on
the infotainment display will show
the Connect Phone option. Touch
this option to connect. Another way
to connect is to touch the Phones
tab at the top right of the display
and then touch Add Phone.
.A Bluetooth smartphone with music
capability can be paired to the
vehicle as a smartphone and a
music player at the same time.
.Up to 10 devices can be paired to
the Bluetooth system.
.The pairing process is disabled
when the vehicle is moving.
.Pairing only needs to be completed
once, unless the pairing information
on the cell phone changes or the
cell phone is deleted from the
system.
.If multiple paired cell phones are
within range of the system, the
system connects to the paired cell
phone that is set to First toConnect. If there is no cell phone
set to First to Connect, it will link to
the cell phone which was used last.
To link to a different paired cell
phone, see
“Linking to a Different
Phone ”later in this section.
Near Field Communication (NFC)
If equipped, Near Field
Communication (NFC) allows
compatible smartphones to be paired
to the infotainment system. To begin
the pairing process: 1. Refer to the smartphone’s user manual to verify it is
NFC-compatible.
2. Unlock the smartphone.
3. Enable both NFC and Bluetooth on the smartphone if either is
disabled. The NFC icon should be
in the status bar of the
smartphone.
4. Hold the smartphone 2.54 cm (1 in) or less from the NFC icon
Won
the center stack.
5. Once pairing begins, a pop-up message with a six-digit code will
appear on the smartphone and the
infotainment display.