key CHEVROLET CORVETTE 2020 Infotainment Manual
[x] Cancel search | Manufacturer: CHEVROLET, Model Year: 2020, Model line: CORVETTE, Model: CHEVROLET CORVETTE 2020Pages: 78, PDF Size: 1.09 MB
Page 12 of 78
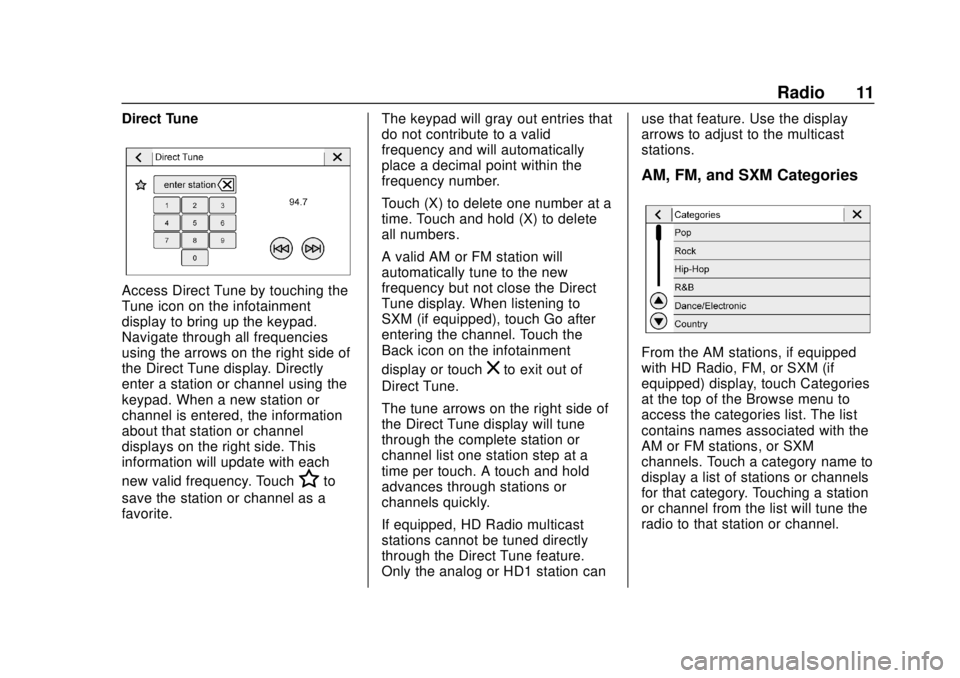
Corvette Infotainment System (3.x) (GMNA-Localizing-U.S./Canada-
14097683) - 2020 - CRC - 4/22/20
Radio 11
Direct Tune
Access Direct Tune by touching the
Tune icon on the infotainment
display to bring up the keypad.
Navigate through all frequencies
using the arrows on the right side of
the Direct Tune display. Directly
enter a station or channel using the
keypad. When a new station or
channel is entered, the information
about that station or channel
displays on the right side. This
information will update with each
new valid frequency. Touch
Hto
save the station or channel as a
favorite. The keypad will gray out entries that
do not contribute to a valid
frequency and will automatically
place a decimal point within the
frequency number.
Touch (X) to delete one number at a
time. Touch and hold (X) to delete
all numbers.
A valid AM or FM station will
automatically tune to the new
frequency but not close the Direct
Tune display. When listening to
SXM (if equipped), touch Go after
entering the channel. Touch the
Back icon on the infotainment
display or touch
zto exit out of
Direct Tune.
The tune arrows on the right side of
the Direct Tune display will tune
through the complete station or
channel list one station step at a
time per touch. A touch and hold
advances through stations or
channels quickly.
If equipped, HD Radio multicast
stations cannot be tuned directly
through the Direct Tune feature.
Only the analog or HD1 station can use that feature. Use the display
arrows to adjust to the multicast
stations.
AM, FM, and SXM Categories
From the AM stations, if equipped
with HD Radio, FM, or SXM (if
equipped) display, touch Categories
at the top of the Browse menu to
access the categories list. The list
contains names associated with the
AM or FM stations, or SXM
channels. Touch a category name to
display a list of stations or channels
for that category. Touching a station
or channel from the list will tune the
radio to that station or channel.
Page 33 of 78
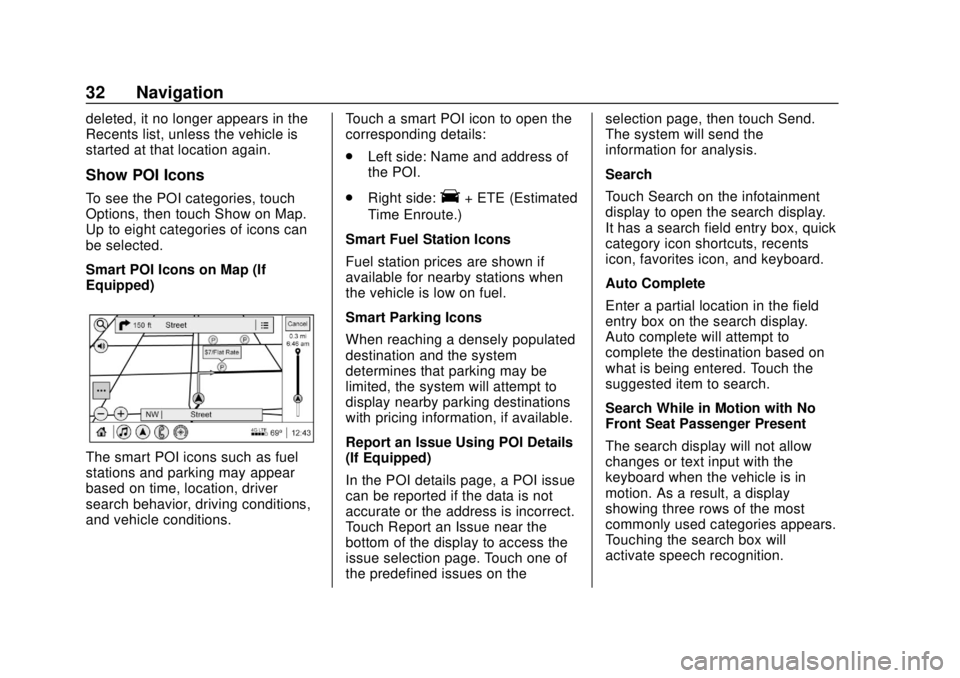
Corvette Infotainment System (3.x) (GMNA-Localizing-U.S./Canada-
14097683) - 2020 - CRC - 4/22/20
32 Navigation
deleted, it no longer appears in the
Recents list, unless the vehicle is
started at that location again.
Show POI Icons
To see the POI categories, touch
Options, then touch Show on Map.
Up to eight categories of icons can
be selected.
Smart POI Icons on Map (If
Equipped)
The smart POI icons such as fuel
stations and parking may appear
based on time, location, driver
search behavior, driving conditions,
and vehicle conditions.Touch a smart POI icon to open the
corresponding details:
.
Left side: Name and address of
the POI.
. Right side:
E+ ETE (Estimated
Time Enroute.)
Smart Fuel Station Icons
Fuel station prices are shown if
available for nearby stations when
the vehicle is low on fuel.
Smart Parking Icons
When reaching a densely populated
destination and the system
determines that parking may be
limited, the system will attempt to
display nearby parking destinations
with pricing information, if available.
Report an Issue Using POI Details
(If Equipped)
In the POI details page, a POI issue
can be reported if the data is not
accurate or the address is incorrect.
Touch Report an Issue near the
bottom of the display to access the
issue selection page. Touch one of
the predefined issues on the selection page, then touch Send.
The system will send the
information for analysis.
Search
Touch Search on the infotainment
display to open the search display.
It has a search field entry box, quick
category icon shortcuts, recents
icon, favorites icon, and keyboard.
Auto Complete
Enter a partial location in the field
entry box on the search display.
Auto complete will attempt to
complete the destination based on
what is being entered. Touch the
suggested item to search.
Search While in Motion with No
Front Seat Passenger Present
The search display will not allow
changes or text input with the
keyboard when the vehicle is in
motion. As a result, a display
showing three rows of the most
commonly used categories appears.
Touching the search box will
activate speech recognition.
Page 40 of 78
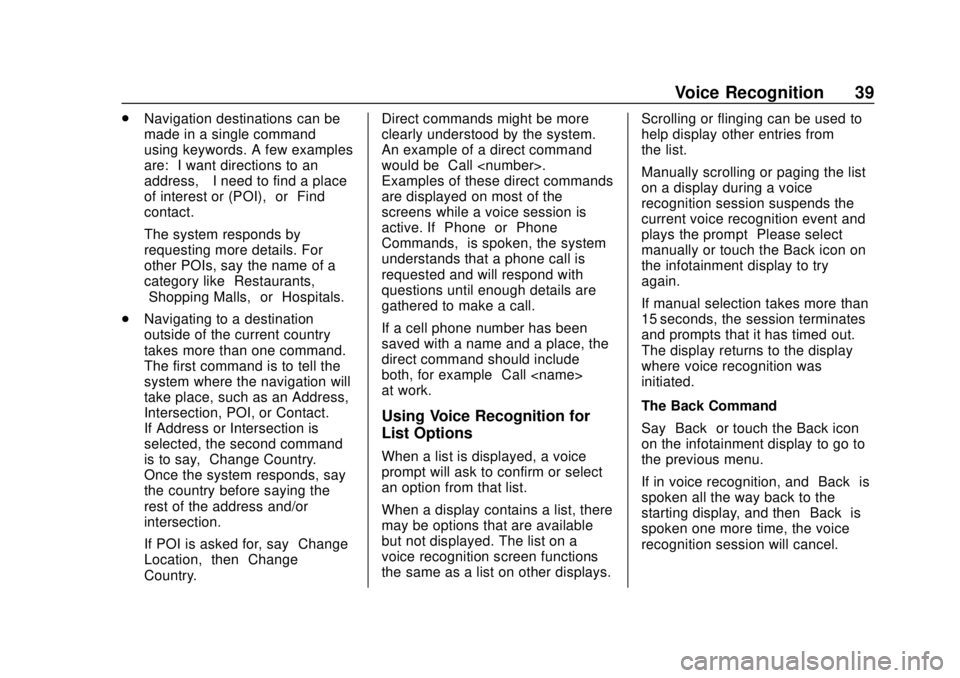
Corvette Infotainment System (3.x) (GMNA-Localizing-U.S./Canada-
14097683) - 2020 - CRC - 4/22/20
Voice Recognition 39
.Navigation destinations can be
made in a single command
using keywords. A few examples
are: “I want directions to an
address,” “I need to find a place
of interest or (POI),” or“Find
contact.”
The system responds by
requesting more details. For
other POIs, say the name of a
category like “Restaurants,”
“Shopping Malls,” or“Hospitals.”
. Navigating to a destination
outside of the current country
takes more than one command.
The first command is to tell the
system where the navigation will
take place, such as an Address,
Intersection, POI, or Contact.
If Address or Intersection is
selected, the second command
is to say, “Change Country.”
Once the system responds, say
the country before saying the
rest of the address and/or
intersection.
If POI is asked for, say “Change
Location,” then“Change
Country.” Direct commands might be more
clearly understood by the system.
An example of a direct command
would be
“Call
Examples of these direct commands
are displayed on most of the
screens while a voice session is
active. If “Phone”or“Phone
Commands,” is spoken, the system
understands that a phone call is
requested and will respond with
questions until enough details are
gathered to make a call.
If a cell phone number has been
saved with a name and a place, the
direct command should include
both, for example “Call
at work.”
Using Voice Recognition for
List Options
When a list is displayed, a voice
prompt will ask to confirm or select
an option from that list.
When a display contains a list, there
may be options that are available
but not displayed. The list on a
voice recognition screen functions
the same as a list on other displays. Scrolling or flinging can be used to
help display other entries from
the list.
Manually scrolling or paging the list
on a display during a voice
recognition session suspends the
current voice recognition event and
plays the prompt
“Please select
manually or touch the Back icon on
the infotainment display to try
again.”
If manual selection takes more than
15 seconds, the session terminates
and prompts that it has timed out.
The display returns to the display
where voice recognition was
initiated.
The Back Command
Say “Back” or touch the Back icon
on the infotainment display to go to
the previous menu.
If in voice recognition, and “Back”is
spoken all the way back to the
starting display, and then “Back”is
spoken one more time, the voice
recognition session will cancel.
Page 44 of 78
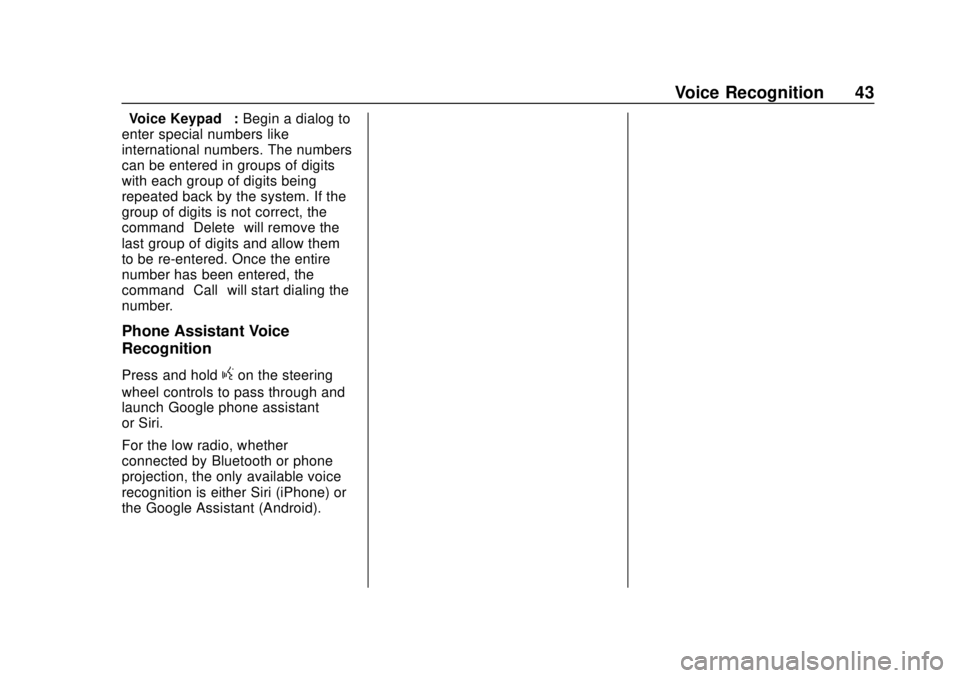
Corvette Infotainment System (3.x) (GMNA-Localizing-U.S./Canada-
14097683) - 2020 - CRC - 4/22/20
Voice Recognition 43
“Voice Keypad”:Begin a dialog to
enter special numbers like
international numbers. The numbers
can be entered in groups of digits
with each group of digits being
repeated back by the system. If the
group of digits is not correct, the
command “Delete”will remove the
last group of digits and allow them
to be re-entered. Once the entire
number has been entered, the
command “Call”will start dialing the
number.
Phone Assistant Voice
Recognition
Press and holdgon the steering
wheel controls to pass through and
launch Google phone assistant
or Siri.
For the low radio, whether
connected by Bluetooth or phone
projection, the only available voice
recognition is either Siri (iPhone) or
the Google Assistant (Android).
Page 49 of 78
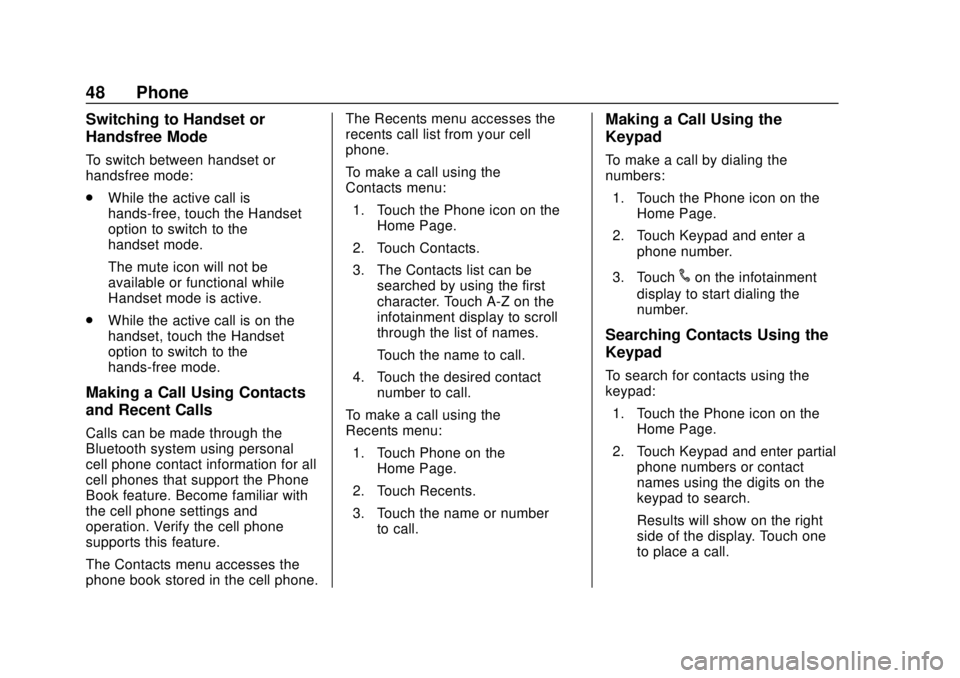
Corvette Infotainment System (3.x) (GMNA-Localizing-U.S./Canada-
14097683) - 2020 - CRC - 4/22/20
48 Phone
Switching to Handset or
Handsfree Mode
To switch between handset or
handsfree mode:
.While the active call is
hands-free, touch the Handset
option to switch to the
handset mode.
The mute icon will not be
available or functional while
Handset mode is active.
. While the active call is on the
handset, touch the Handset
option to switch to the
hands-free mode.
Making a Call Using Contacts
and Recent Calls
Calls can be made through the
Bluetooth system using personal
cell phone contact information for all
cell phones that support the Phone
Book feature. Become familiar with
the cell phone settings and
operation. Verify the cell phone
supports this feature.
The Contacts menu accesses the
phone book stored in the cell phone. The Recents menu accesses the
recents call list from your cell
phone.
To make a call using the
Contacts menu:
1. Touch the Phone icon on the Home Page.
2. Touch Contacts.
3. The Contacts list can be searched by using the first
character. Touch A-Z on the
infotainment display to scroll
through the list of names.
Touch the name to call.
4. Touch the desired contact number to call.
To make a call using the
Recents menu: 1. Touch Phone on the Home Page.
2. Touch Recents.
3. Touch the name or number to call.
Making a Call Using the
Keypad
To make a call by dialing the
numbers:
1. Touch the Phone icon on the Home Page.
2. Touch Keypad and enter a phone number.
3. Touch
#on the infotainment
display to start dialing the
number.
Searching Contacts Using the
Keypad
To search for contacts using the
keypad:
1. Touch the Phone icon on the Home Page.
2. Touch Keypad and enter partial phone numbers or contact
names using the digits on the
keypad to search.
Results will show on the right
side of the display. Touch one
to place a call.
Page 50 of 78
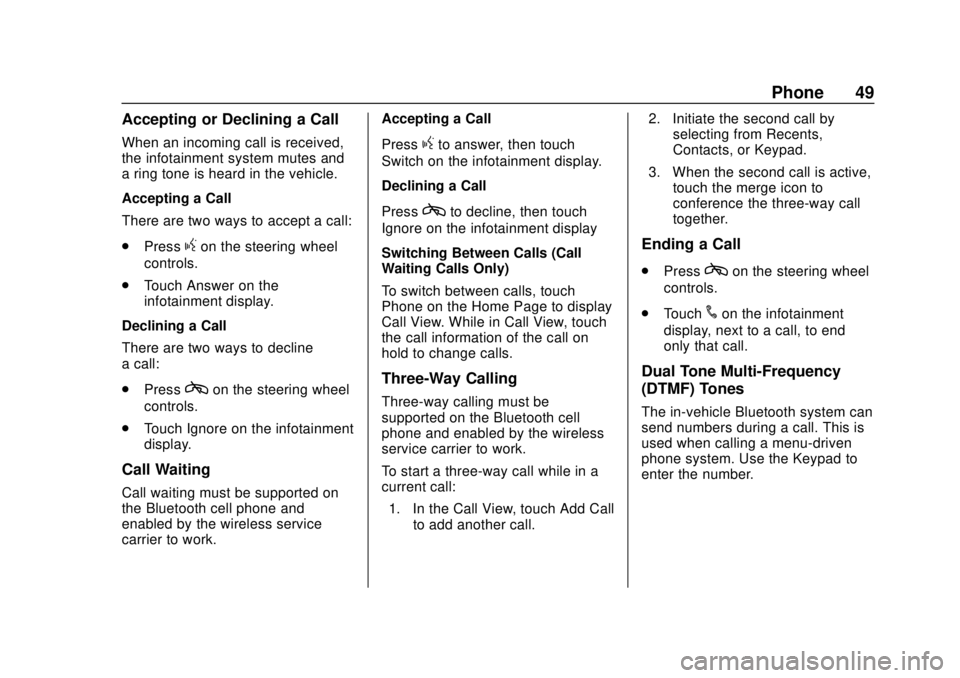
Corvette Infotainment System (3.x) (GMNA-Localizing-U.S./Canada-
14097683) - 2020 - CRC - 4/22/20
Phone 49
Accepting or Declining a Call
When an incoming call is received,
the infotainment system mutes and
a ring tone is heard in the vehicle.
Accepting a Call
There are two ways to accept a call:
.Press
gon the steering wheel
controls.
. Touch Answer on the
infotainment display.
Declining a Call
There are two ways to decline
a call:
. Press
con the steering wheel
controls.
. Touch Ignore on the infotainment
display.
Call Waiting
Call waiting must be supported on
the Bluetooth cell phone and
enabled by the wireless service
carrier to work. Accepting a Call
Press
gto answer, then touch
Switch on the infotainment display.
Declining a Call
Press
cto decline, then touch
Ignore on the infotainment display
Switching Between Calls (Call
Waiting Calls Only)
To switch between calls, touch
Phone on the Home Page to display
Call View. While in Call View, touch
the call information of the call on
hold to change calls.
Three-Way Calling
Three-way calling must be
supported on the Bluetooth cell
phone and enabled by the wireless
service carrier to work.
To start a three-way call while in a
current call:
1. In the Call View, touch Add Call to add another call. 2. Initiate the second call by
selecting from Recents,
Contacts, or Keypad.
3. When the second call is active, touch the merge icon to
conference the three-way call
together.
Ending a Call
.Presscon the steering wheel
controls.
. Touch
#on the infotainment
display, next to a call, to end
only that call.
Dual Tone Multi-Frequency
(DTMF) Tones
The in-vehicle Bluetooth system can
send numbers during a call. This is
used when calling a menu-driven
phone system. Use the Keypad to
enter the number.
Page 60 of 78
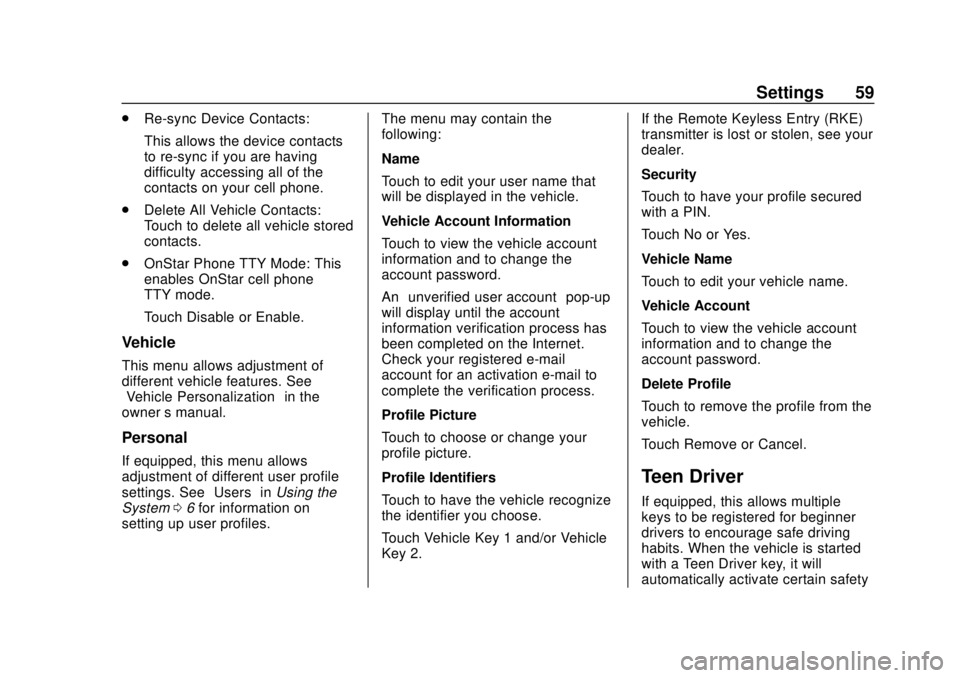
Corvette Infotainment System (3.x) (GMNA-Localizing-U.S./Canada-
14097683) - 2020 - CRC - 4/22/20
Settings 59
.Re-sync Device Contacts:
This allows the device contacts
to re-sync if you are having
difficulty accessing all of the
contacts on your cell phone.
. Delete All Vehicle Contacts:
Touch to delete all vehicle stored
contacts.
. OnStar Phone TTY Mode: This
enables OnStar cell phone
TTY mode.
Touch Disable or Enable.
Vehicle
This menu allows adjustment of
different vehicle features. See
“Vehicle Personalization” in the
owner ’s manual.
Personal
If equipped, this menu allows
adjustment of different user profile
settings. See “Users”inUsing the
System 06for information on
setting up user profiles. The menu may contain the
following:
Name
Touch to edit your user name that
will be displayed in the vehicle.
Vehicle Account Information
Touch to view the vehicle account
information and to change the
account password.
An
“unverified user account” pop-up
will display until the account
information verification process has
been completed on the Internet.
Check your registered e-mail
account for an activation e-mail to
complete the verification process.
Profile Picture
Touch to choose or change your
profile picture.
Profile Identifiers
Touch to have the vehicle recognize
the identifier you choose.
Touch Vehicle Key 1 and/or Vehicle
Key 2. If the Remote Keyless Entry (RKE)
transmitter is lost or stolen, see your
dealer.
Security
Touch to have your profile secured
with a PIN.
Touch No or Yes.
Vehicle Name
Touch to edit your vehicle name.
Vehicle Account
Touch to view the vehicle account
information and to change the
account password.
Delete Profile
Touch to remove the profile from the
vehicle.
Touch Remove or Cancel.
Teen Driver
If equipped, this allows multiple
keys to be registered for beginner
drivers to encourage safe driving
habits. When the vehicle is started
with a Teen Driver key, it will
automatically activate certain safety
Page 61 of 78
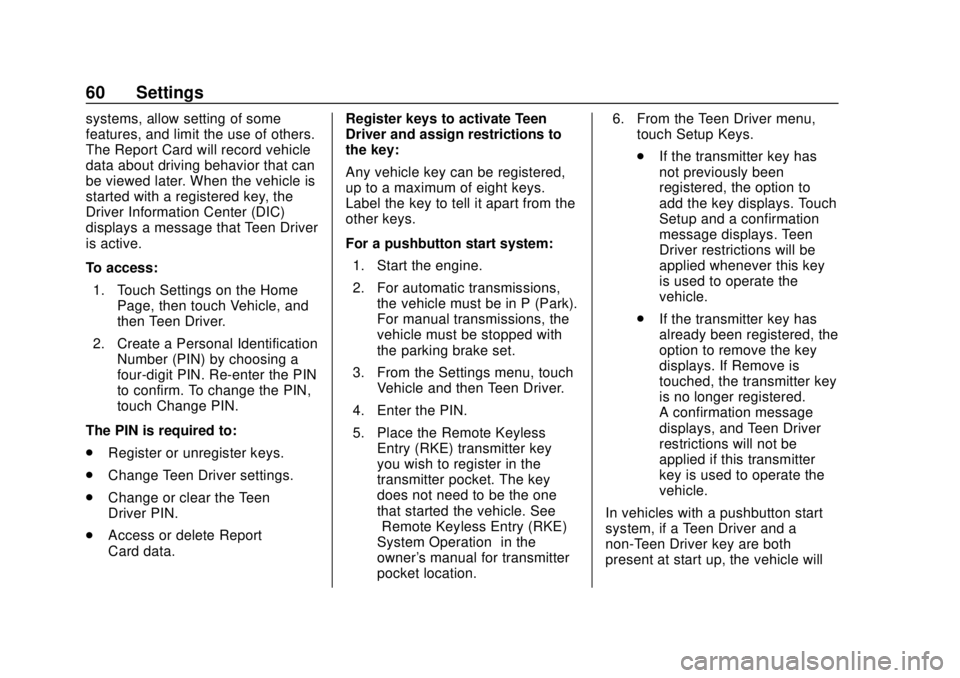
Corvette Infotainment System (3.x) (GMNA-Localizing-U.S./Canada-
14097683) - 2020 - CRC - 4/22/20
60 Settings
systems, allow setting of some
features, and limit the use of others.
The Report Card will record vehicle
data about driving behavior that can
be viewed later. When the vehicle is
started with a registered key, the
Driver Information Center (DIC)
displays a message that Teen Driver
is active.
To access:1. Touch Settings on the Home Page, then touch Vehicle, and
then Teen Driver.
2. Create a Personal Identification Number (PIN) by choosing a
four-digit PIN. Re-enter the PIN
to confirm. To change the PIN,
touch Change PIN.
The PIN is required to:
. Register or unregister keys.
. Change Teen Driver settings.
. Change or clear the Teen
Driver PIN.
. Access or delete Report
Card data. Register keys to activate Teen
Driver and assign restrictions to
the key:
Any vehicle key can be registered,
up to a maximum of eight keys.
Label the key to tell it apart from the
other keys.
For a pushbutton start system:
1. Start the engine.
2. For automatic transmissions, the vehicle must be in P (Park).
For manual transmissions, the
vehicle must be stopped with
the parking brake set.
3. From the Settings menu, touch Vehicle and then Teen Driver.
4. Enter the PIN.
5. Place the Remote Keyless Entry (RKE) transmitter key
you wish to register in the
transmitter pocket. The key
does not need to be the one
that started the vehicle. See
“Remote Keyless Entry (RKE)
System Operation” in the
owner's manual for transmitter
pocket location. 6. From the Teen Driver menu,
touch Setup Keys.
.If the transmitter key has
not previously been
registered, the option to
add the key displays. Touch
Setup and a confirmation
message displays. Teen
Driver restrictions will be
applied whenever this key
is used to operate the
vehicle.
. If the transmitter key has
already been registered, the
option to remove the key
displays. If Remove is
touched, the transmitter key
is no longer registered.
A confirmation message
displays, and Teen Driver
restrictions will not be
applied if this transmitter
key is used to operate the
vehicle.
In vehicles with a pushbutton start
system, if a Teen Driver and a
non-Teen Driver key are both
present at start up, the vehicle will
Page 62 of 78
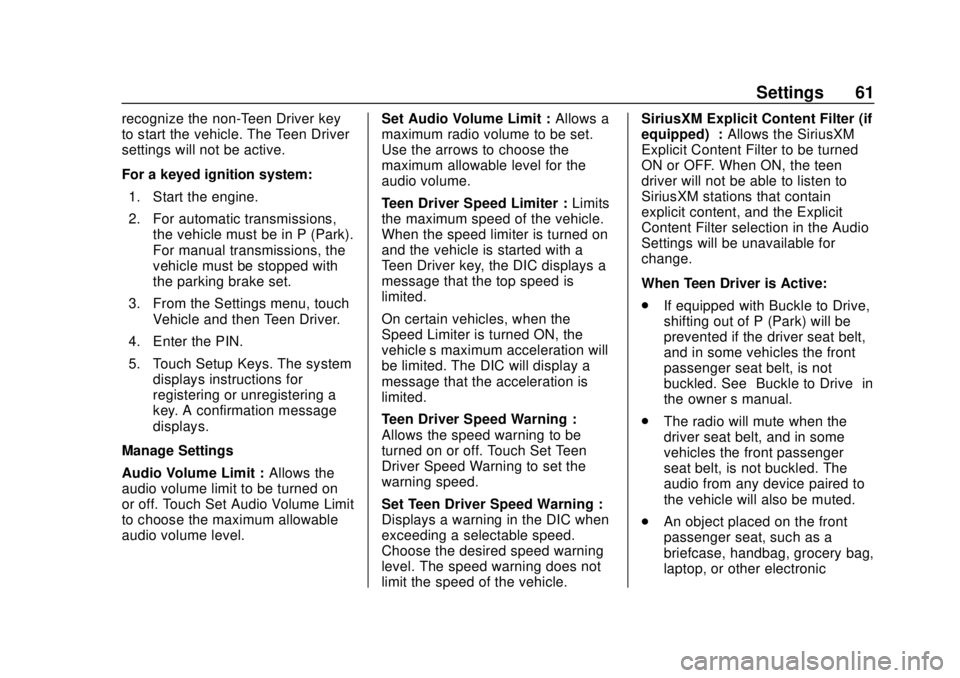
Corvette Infotainment System (3.x) (GMNA-Localizing-U.S./Canada-
14097683) - 2020 - CRC - 4/22/20
Settings 61
recognize the non-Teen Driver key
to start the vehicle. The Teen Driver
settings will not be active.
For a keyed ignition system:1. Start the engine.
2. For automatic transmissions, the vehicle must be in P (Park).
For manual transmissions, the
vehicle must be stopped with
the parking brake set.
3. From the Settings menu, touch Vehicle and then Teen Driver.
4. Enter the PIN.
5. Touch Setup Keys. The system displays instructions for
registering or unregistering a
key. A confirmation message
displays.
Manage Settings
Audio Volume Limit : Allows the
audio volume limit to be turned on
or off. Touch Set Audio Volume Limit
to choose the maximum allowable
audio volume level. Set Audio Volume Limit :
Allows a
maximum radio volume to be set.
Use the arrows to choose the
maximum allowable level for the
audio volume.
Teen Driver Speed Limiter : Limits
the maximum speed of the vehicle.
When the speed limiter is turned on
and the vehicle is started with a
Teen Driver key, the DIC displays a
message that the top speed is
limited.
On certain vehicles, when the
Speed Limiter is turned ON, the
vehicle’s maximum acceleration will
be limited. The DIC will display a
message that the acceleration is
limited.
Teen Driver Speed Warning :
Allows the speed warning to be
turned on or off. Touch Set Teen
Driver Speed Warning to set the
warning speed.
Set Teen Driver Speed Warning :
Displays a warning in the DIC when
exceeding a selectable speed.
Choose the desired speed warning
level. The speed warning does not
limit the speed of the vehicle. SiriusXM Explicit Content Filter (if
equipped) :
Allows the SiriusXM
Explicit Content Filter to be turned
ON or OFF. When ON, the teen
driver will not be able to listen to
SiriusXM stations that contain
explicit content, and the Explicit
Content Filter selection in the Audio
Settings will be unavailable for
change.
When Teen Driver is Active:
. If equipped with Buckle to Drive,
shifting out of P (Park) will be
prevented if the driver seat belt,
and in some vehicles the front
passenger seat belt, is not
buckled. See “Buckle to Drive” in
the owner ’s manual.
. The radio will mute when the
driver seat belt, and in some
vehicles the front passenger
seat belt, is not buckled. The
audio from any device paired to
the vehicle will also be muted.
. An object placed on the front
passenger seat, such as a
briefcase, handbag, grocery bag,
laptop, or other electronic
Page 63 of 78
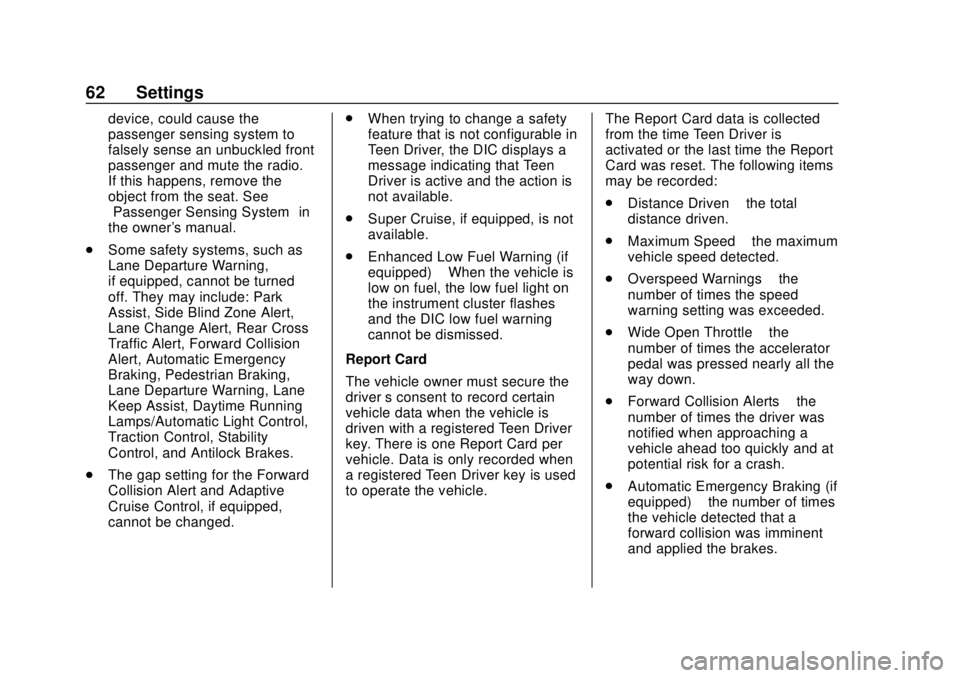
Corvette Infotainment System (3.x) (GMNA-Localizing-U.S./Canada-
14097683) - 2020 - CRC - 4/22/20
62 Settings
device, could cause the
passenger sensing system to
falsely sense an unbuckled front
passenger and mute the radio.
If this happens, remove the
object from the seat. See
“Passenger Sensing System”in
the owner's manual.
. Some safety systems, such as
Lane Departure Warning,
if equipped, cannot be turned
off. They may include: Park
Assist, Side Blind Zone Alert,
Lane Change Alert, Rear Cross
Traffic Alert, Forward Collision
Alert, Automatic Emergency
Braking, Pedestrian Braking,
Lane Departure Warning, Lane
Keep Assist, Daytime Running
Lamps/Automatic Light Control,
Traction Control, Stability
Control, and Antilock Brakes.
. The gap setting for the Forward
Collision Alert and Adaptive
Cruise Control, if equipped,
cannot be changed. .
When trying to change a safety
feature that is not configurable in
Teen Driver, the DIC displays a
message indicating that Teen
Driver is active and the action is
not available.
. Super Cruise, if equipped, is not
available.
. Enhanced Low Fuel Warning (if
equipped) –When the vehicle is
low on fuel, the low fuel light on
the instrument cluster flashes
and the DIC low fuel warning
cannot be dismissed.
Report Card
The vehicle owner must secure the
driver ’s consent to record certain
vehicle data when the vehicle is
driven with a registered Teen Driver
key. There is one Report Card per
vehicle. Data is only recorded when
a registered Teen Driver key is used
to operate the vehicle. The Report Card data is collected
from the time Teen Driver is
activated or the last time the Report
Card was reset. The following items
may be recorded:
.
Distance Driven –the total
distance driven.
. Maximum Speed –the maximum
vehicle speed detected.
. Overspeed Warnings –the
number of times the speed
warning setting was exceeded.
. Wide Open Throttle –the
number of times the accelerator
pedal was pressed nearly all the
way down.
. Forward Collision Alerts –the
number of times the driver was
notified when approaching a
vehicle ahead too quickly and at
potential risk for a crash.
. Automatic Emergency Braking (if
equipped) –the number of times
the vehicle detected that a
forward collision was imminent
and applied the brakes.