start stop button CHEVROLET CORVETTE 2021 Performance Get To Know Guide
[x] Cancel search | Manufacturer: CHEVROLET, Model Year: 2021, Model line: CORVETTE, Model: CHEVROLET CORVETTE 2021Pages: 16, PDF Size: 2.26 MB
Page 2 of 16
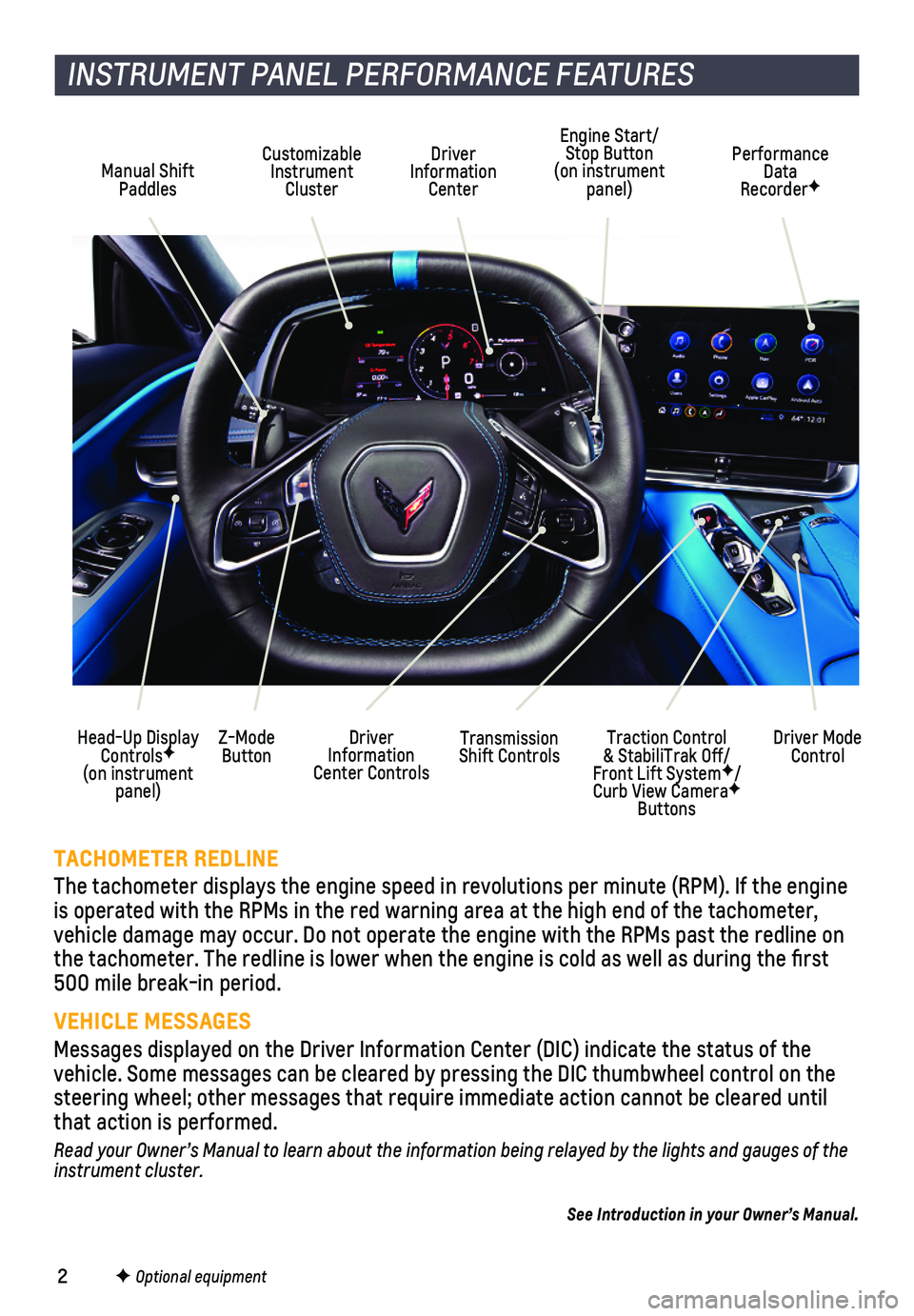
2
Driver Information Center
INSTRUMENT PANEL PERFORMANCE FEATURES
Transmission Shift ControlsDriver Information Center Controls
Manual Shift Paddles
Customizable Instrument Cluster
Performance Data RecorderF
Head-Up Display ControlsF (on instrument panel)
Traction Control & StabiliTrak Off/Front Lift SystemF/Curb View CameraF Buttons
Driver Mode ControlZ-Mode Button
Engine Start/Stop Button (on instrument panel)
TACHOMETER REDLINE
The tachometer displays the engine speed in revolutions per minute (RPM\
). If the engine is operated with the RPMs in the red warning area at the high end of the\
tachometer, vehicle damage may occur. Do not operate the engine with the RPMs past t\
he redline on the tachometer. The redline is lower when the engine is cold as well as \
during the first 500 mile break-in period.
VEHICLE MESSAGES
Messages displayed on the Driver Information Center (DIC) indicate the\
status of the vehicle. Some messages can be cleared by pressing the DIC thumbwheel con\
trol on the steering wheel; other messages that require immediate action cannot be c\
leared until that action is performed.
Read your Owner’s Manual to learn about the information being relayed by the lights and gauges of the instrument cluster.
See Introduction in your Owner’s Manual.
F Optional equipment
Page 13 of 16
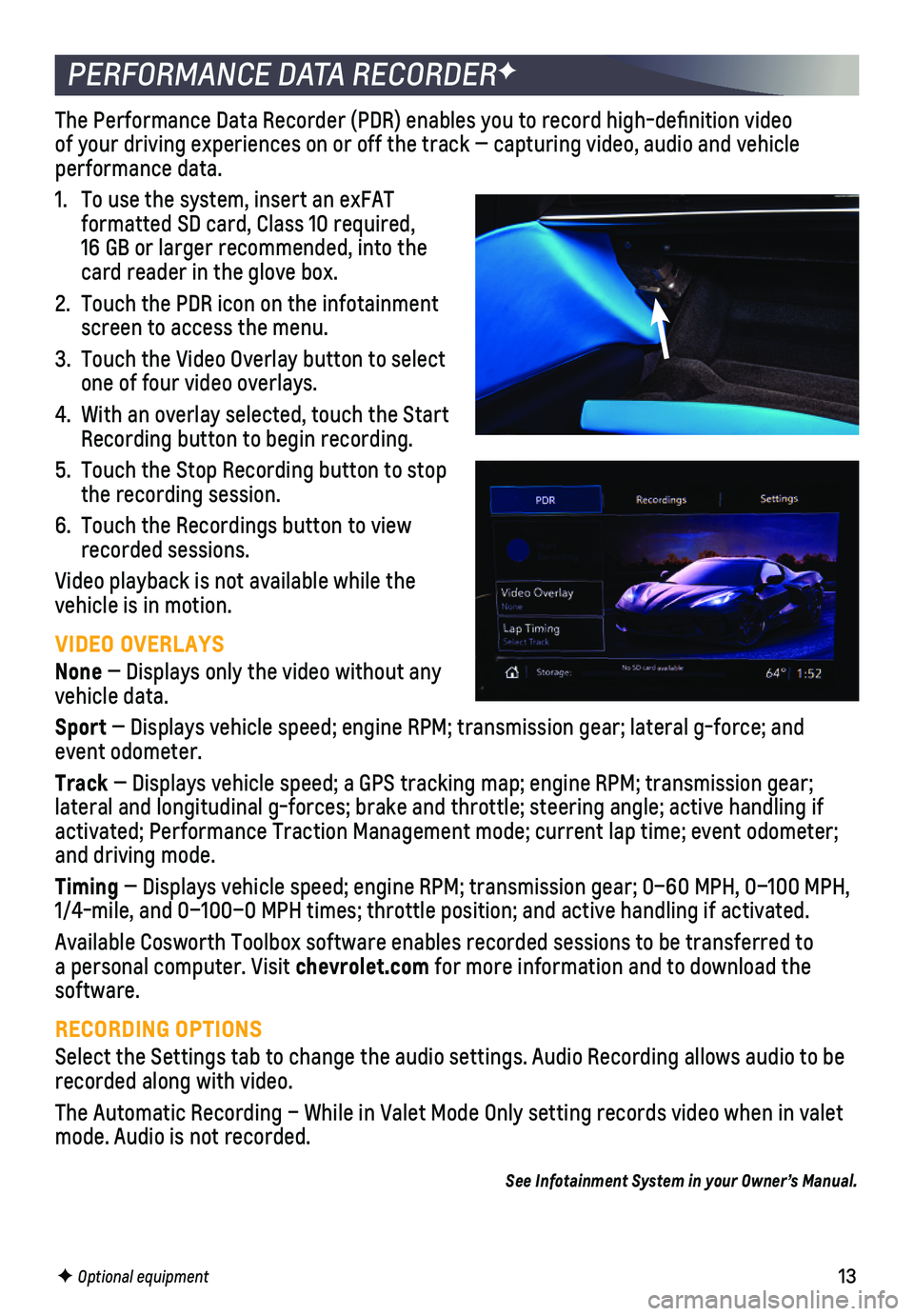
13F Optional equipment
PERFORMANCE DATA RECORDERF
The Performance Data Recorder (PDR) enables you to record high-defin\
ition video of your driving experiences on or off the track — capturing video, au\
dio and vehicle performance data.
1. To use the system, insert an exFAT
formatted SD card, Class 10 required, 16 GB or larger recommended, into the card reader in the glove box.
2. Touch the PDR icon on the infotainment screen to access the menu.
3. Touch the Video Overlay button to select one of four video overlays.
4. With an overlay selected, touch the Start Recording button to begin recording.
5. Touch the Stop Recording button to stop the recording session.
6. Touch the Recordings button to view recorded sessions.
Video playback is not available while the vehicle is in motion.
VIDEO OVERLAYS
None — Displays only the video without any vehicle data.
Sport — Displays vehicle speed; engine RPM; transmission gear; lateral g-f\
orce; and event odometer.
Track — Displays vehicle speed; a GPS tracking map; engine RPM; transmissi\
on gear; lateral and longitudinal g-forces; brake and throttle; steering angle; a\
ctive handling if activated; Performance Traction Management mode; current lap time; event\
odometer; and driving mode.
Timing — Displays vehicle speed; engine RPM; transmission gear; 0–60 MPH\
, 0–100 MPH, 1/4-mile, and 0–100–0 MPH times; throttle position; and active han\
dling if activated.
Available Cosworth Toolbox software enables recorded sessions to be tran\
sferred to a personal computer. Visit chevrolet.com for more information and to download the software.
RECORDING OPTIONS
Select the Settings tab to change the audio settings. Audio Recording al\
lows audio to be recorded along with video.
The Automatic Recording – While in Valet Mode Only setting records vi\
deo when in valet mode. Audio is not recorded.
See Infotainment System in your Owner’s Manual.