USB CHEVROLET EXPRESS 2020 Infotainment System Manual
[x] Cancel search | Manufacturer: CHEVROLET, Model Year: 2020, Model line: EXPRESS, Model: CHEVROLET EXPRESS 2020Pages: 90, PDF Size: 1.62 MB
Page 5 of 90
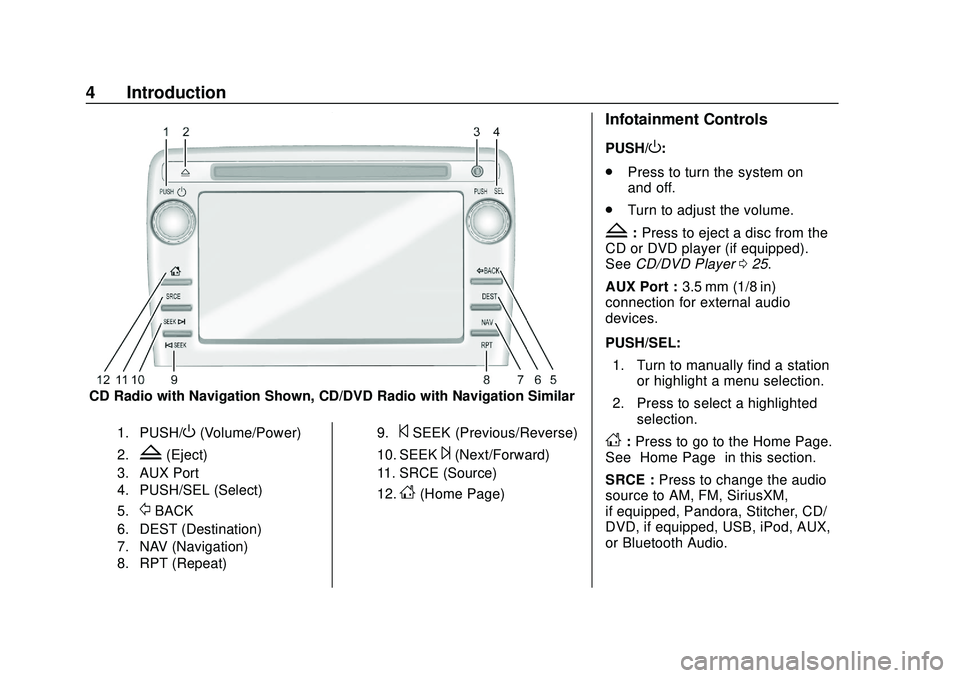
Express/Savana Infotainment System (GMNA Authoring U.S./Canada)
(GMNA-Localizing-U.S./Canada-13583185) - 2020 - CRC - 6/10/19
4 Introduction
CD Radio with Navigation Shown, CD/DVD Radio with Navigation Similar
1. PUSH/O(Volume/Power)
2.Z(Eject)
3. AUX Port
4. PUSH/SEL (Select)
5.
/BACK
6. DEST (Destination)
7. NAV (Navigation)
8. RPT (Repeat)9.
©SEEK (Previous/Reverse)
10. SEEK¨(Next/Forward)
11. SRCE (Source)
12.
D(Home Page)
Infotainment Controls
PUSH/O:
. Press to turn the system on
and off.
. Turn to adjust the volume.
Z:Press to eject a disc from the
CD or DVD player (if equipped).
See CD/DVD Player 025.
AUX Port : 3.5 mm (1/8 in)
connection for external audio
devices.
PUSH/SEL:
1. Turn to manually find a station or highlight a menu selection.
2. Press to select a highlighted selection.
D:Press to go to the Home Page.
See “Home Page” in this section.
SRCE : Press to change the audio
source to AM, FM, SiriusXM,
if equipped, Pandora, Stitcher, CD/
DVD, if equipped, USB, iPod, AUX,
or Bluetooth Audio.
Page 6 of 90
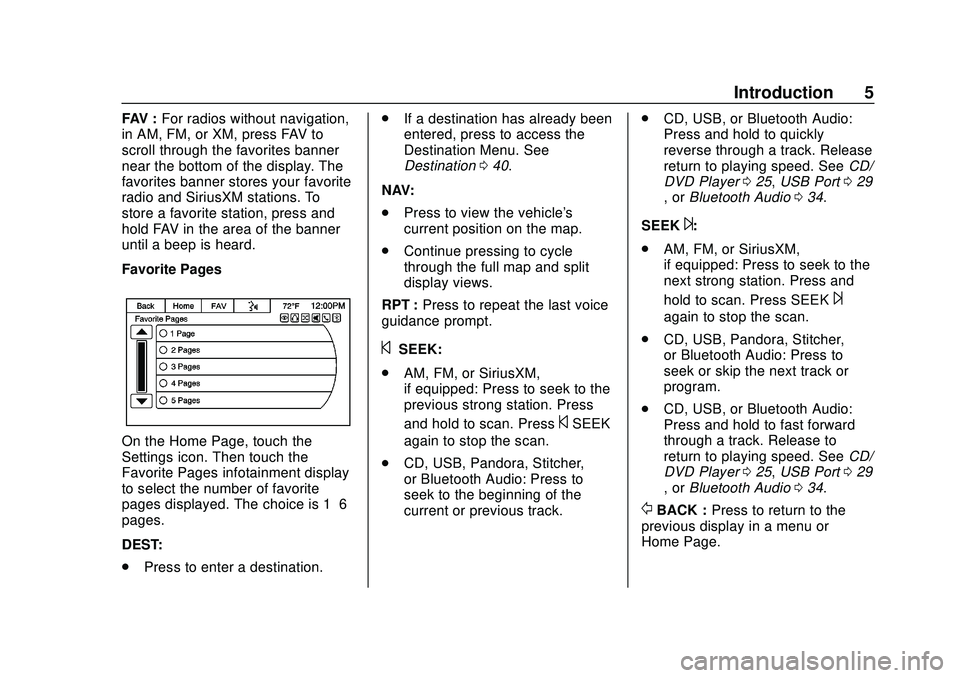
Express/Savana Infotainment System (GMNA Authoring U.S./Canada)
(GMNA-Localizing-U.S./Canada-13583185) - 2020 - CRC - 6/10/19
Introduction 5
FAV :For radios without navigation,
in AM, FM, or XM, press FAV to
scroll through the favorites banner
near the bottom of the display. The
favorites banner stores your favorite
radio and SiriusXM stations. To
store a favorite station, press and
hold FAV in the area of the banner
until a beep is heard.
Favorite Pages
On the Home Page, touch the
Settings icon. Then touch the
Favorite Pages infotainment display
to select the number of favorite
pages displayed. The choice is 1–6
pages.
DEST:
. Press to enter a destination. .
If a destination has already been
entered, press to access the
Destination Menu. See
Destination 040.
NAV:
. Press to view the vehicle's
current position on the map.
. Continue pressing to cycle
through the full map and split
display views.
RPT : Press to repeat the last voice
guidance prompt.
©SEEK:
. AM, FM, or SiriusXM,
if equipped: Press to seek to the
previous strong station. Press
and hold to scan. Press
©SEEK
again to stop the scan.
. CD, USB, Pandora, Stitcher,
or Bluetooth Audio: Press to
seek to the beginning of the
current or previous track. .
CD, USB, or Bluetooth Audio:
Press and hold to quickly
reverse through a track. Release
return to playing speed. See CD/
DVD Player 025, USB Port 029
, or Bluetooth Audio 034.
SEEK
¨:
. AM, FM, or SiriusXM,
if equipped: Press to seek to the
next strong station. Press and
hold to scan. Press SEEK
¨
again to stop the scan.
. CD, USB, Pandora, Stitcher,
or Bluetooth Audio: Press to
seek or skip the next track or
program.
. CD, USB, or Bluetooth Audio:
Press and hold to fast forward
through a track. Release to
return to playing speed. See CD/
DVD Player 025, USB Port 029
, or Bluetooth Audio 034.
/BACK : Press to return to the
previous display in a menu or
Home Page.
Page 7 of 90
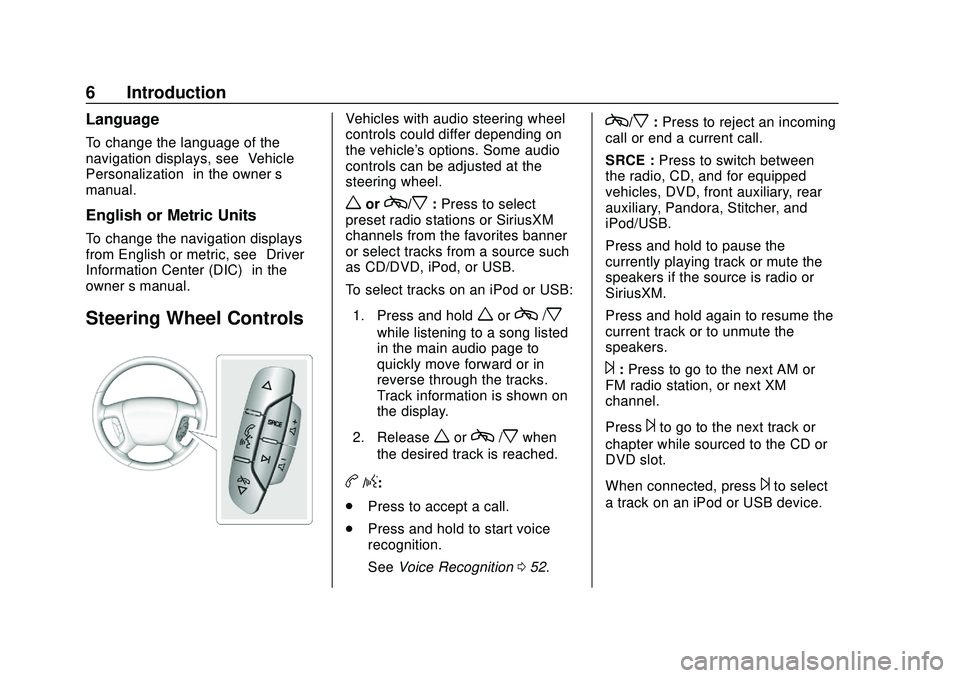
Express/Savana Infotainment System (GMNA Authoring U.S./Canada)
(GMNA-Localizing-U.S./Canada-13583185) - 2020 - CRC - 6/10/19
6 Introduction
Language
To change the language of the
navigation displays, see“Vehicle
Personalization” in the owner’s
manual.
English or Metric Units
To change the navigation displays
from English or metric, see “Driver
Information Center (DIC)” in the
owner ’s manual.
Steering Wheel Controls
Vehicles with audio steering wheel
controls could differ depending on
the vehicle's options. Some audio
controls can be adjusted at the
steering wheel.
worc/x:Press to select
preset radio stations or SiriusXM
channels from the favorites banner
or select tracks from a source such
as CD/DVD, iPod, or USB.
To select tracks on an iPod or USB:
1. Press and hold
worc/x
while listening to a song listed
in the main audio page to
quickly move forward or in
reverse through the tracks.
Track information is shown on
the display.
2. Release
worc/xwhen
the desired track is reached.
b/g:
. Press to accept a call.
. Press and hold to start voice
recognition.
See Voice Recognition 052.
c/x:Press to reject an incoming
call or end a current call.
SRCE : Press to switch between
the radio, CD, and for equipped
vehicles, DVD, front auxiliary, rear
auxiliary, Pandora, Stitcher, and
iPod/USB.
Press and hold to pause the
currently playing track or mute the
speakers if the source is radio or
SiriusXM.
Press and hold again to resume the
current track or to unmute the
speakers.
¨: Press to go to the next AM or
FM radio station, or next XM
channel.
Press
¨to go to the next track or
chapter while sourced to the CD or
DVD slot.
When connected, press
¨to select
a track on an iPod or USB device.
Page 8 of 90
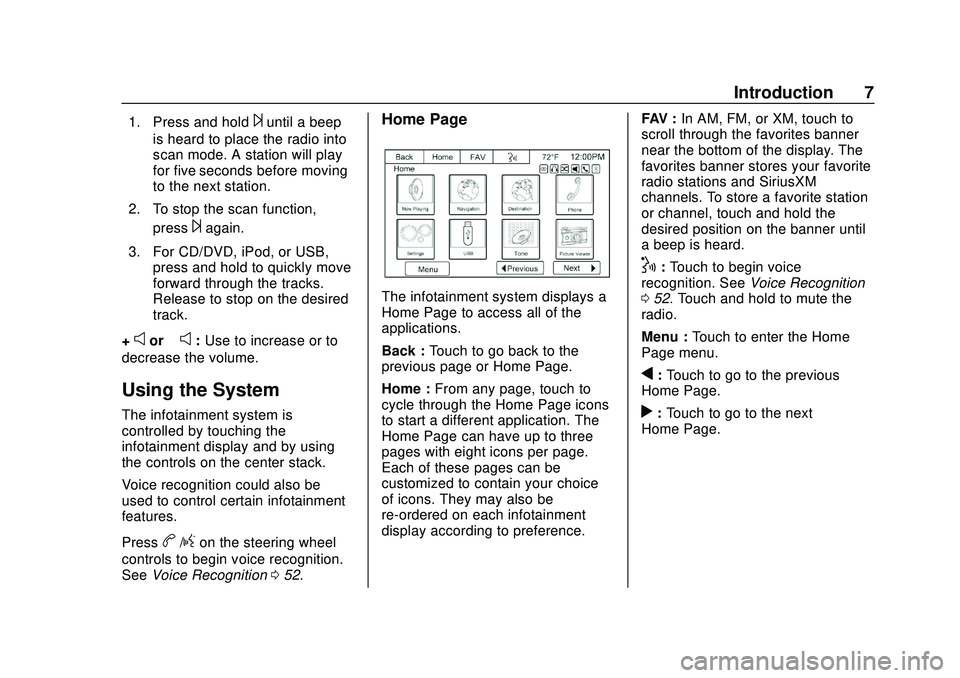
Express/Savana Infotainment System (GMNA Authoring U.S./Canada)
(GMNA-Localizing-U.S./Canada-13583185) - 2020 - CRC - 6/10/19
Introduction 7
1. Press and hold¨until a beep
is heard to place the radio into
scan mode. A station will play
for five seconds before moving
to the next station.
2. To stop the scan function, press
¨again.
3. For CD/DVD, iPod, or USB, press and hold to quickly move
forward through the tracks.
Release to stop on the desired
track.
+
eor –e:Use to increase or to
decrease the volume.
Using the System
The infotainment system is
controlled by touching the
infotainment display and by using
the controls on the center stack.
Voice recognition could also be
used to control certain infotainment
features.
Press
b/gon the steering wheel
controls to begin voice recognition.
See Voice Recognition 052.
Home Page
The infotainment system displays a
Home Page to access all of the
applications.
Back : Touch to go back to the
previous page or Home Page.
Home : From any page, touch to
cycle through the Home Page icons
to start a different application. The
Home Page can have up to three
pages with eight icons per page.
Each of these pages can be
customized to contain your choice
of icons. They may also be
re-ordered on each infotainment
display according to preference. FAV :
In AM, FM, or XM, touch to
scroll through the favorites banner
near the bottom of the display. The
favorites banner stores your favorite
radio stations and SiriusXM
channels. To store a favorite station
or channel, touch and hold the
desired position on the banner until
a beep is heard.
!: Touch to begin voice
recognition. See Voice Recognition
0 52. Touch and hold to mute the
radio.
Menu : Touch to enter the Home
Page menu.
q: Touch to go to the previous
Home Page.
r: Touch to go to the next
Home Page.
Page 9 of 90
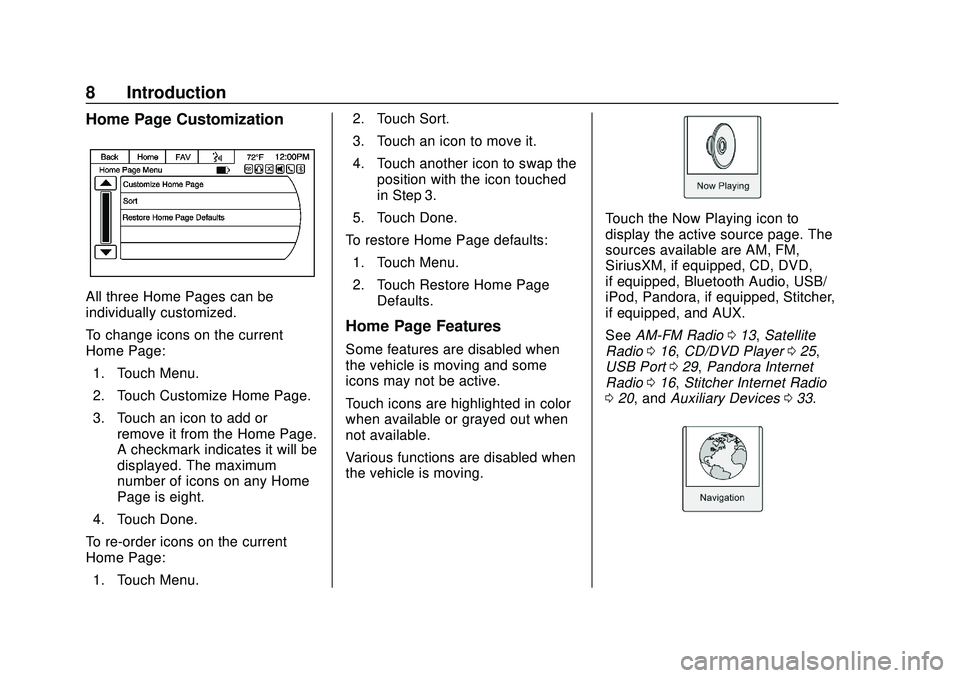
Express/Savana Infotainment System (GMNA Authoring U.S./Canada)
(GMNA-Localizing-U.S./Canada-13583185) - 2020 - CRC - 6/10/19
8 Introduction
Home Page Customization
All three Home Pages can be
individually customized.
To change icons on the current
Home Page:1. Touch Menu.
2. Touch Customize Home Page.
3. Touch an icon to add or remove it from the Home Page.
A checkmark indicates it will be
displayed. The maximum
number of icons on any Home
Page is eight.
4. Touch Done.
To re-order icons on the current
Home Page: 1. Touch Menu. 2. Touch Sort.
3. Touch an icon to move it.
4. Touch another icon to swap the
position with the icon touched
in Step 3.
5. Touch Done.
To restore Home Page defaults: 1. Touch Menu.
2. Touch Restore Home Page Defaults.
Home Page Features
Some features are disabled when
the vehicle is moving and some
icons may not be active.
Touch icons are highlighted in color
when available or grayed out when
not available.
Various functions are disabled when
the vehicle is moving.
Touch the Now Playing icon to
display the active source page. The
sources available are AM, FM,
SiriusXM, if equipped, CD, DVD,
if equipped, Bluetooth Audio, USB/
iPod, Pandora, if equipped, Stitcher,
if equipped, and AUX.
See AM-FM Radio 013, Satellite
Radio 016, CD/DVD Player 025,
USB Port 029, Pandora Internet
Radio 016, Stitcher Internet Radio
0 20, and Auxiliary Devices 033.
Page 10 of 90
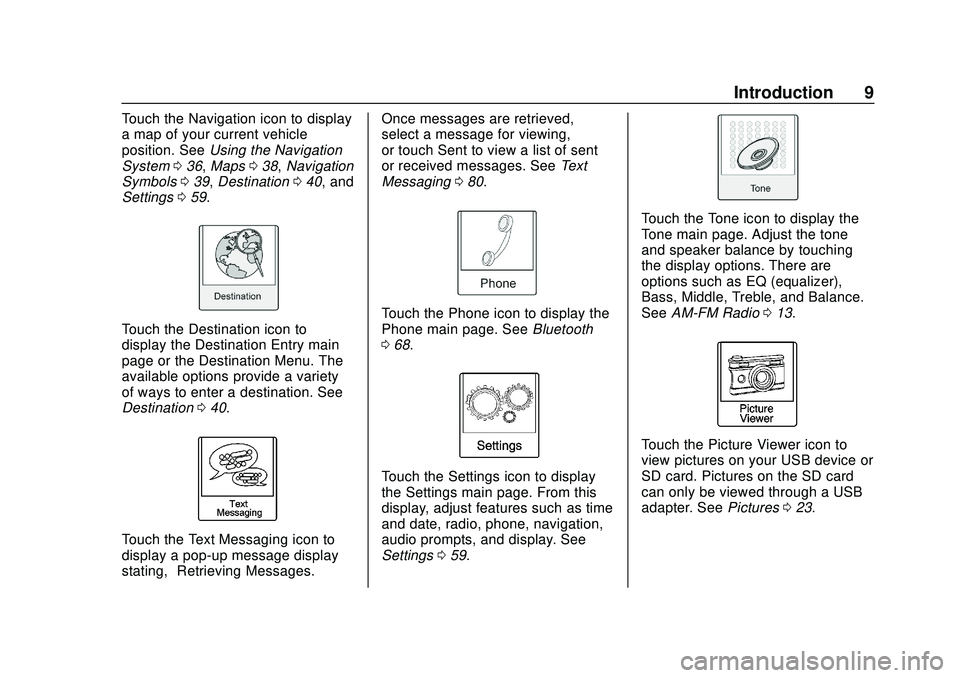
Express/Savana Infotainment System (GMNA Authoring U.S./Canada)
(GMNA-Localizing-U.S./Canada-13583185) - 2020 - CRC - 6/10/19
Introduction 9
Touch the Navigation icon to display
a map of your current vehicle
position. SeeUsing the Navigation
System 036, Maps 038, Navigation
Symbols 039, Destination 040, and
Settings 059.
Touch the Destination icon to
display the Destination Entry main
page or the Destination Menu. The
available options provide a variety
of ways to enter a destination. See
Destination 040.
Touch the Text Messaging icon to
display a pop-up message display
stating, “Retrieving Messages.” Once messages are retrieved,
select a message for viewing,
or touch Sent to view a list of sent
or received messages. See
Text
Messaging 080.
Touch the Phone icon to display the
Phone main page. See Bluetooth
0 68.
Touch the Settings icon to display
the Settings main page. From this
display, adjust features such as time
and date, radio, phone, navigation,
audio prompts, and display. See
Settings 059.
Touch the Tone icon to display the
Tone main page. Adjust the tone
and speaker balance by touching
the display options. There are
options such as EQ (equalizer),
Bass, Middle, Treble, and Balance.
See AM-FM Radio 013.
Touch the Picture Viewer icon to
view pictures on your USB device or
SD card. Pictures on the SD card
can only be viewed through a USB
adapter. See Pictures023.
Page 12 of 90
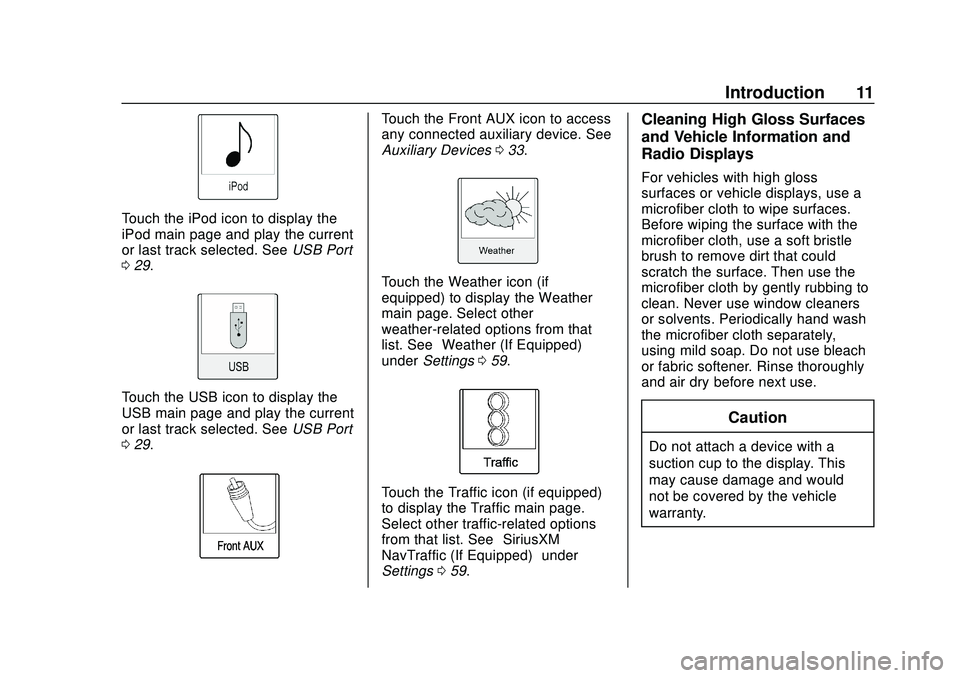
Express/Savana Infotainment System (GMNA Authoring U.S./Canada)
(GMNA-Localizing-U.S./Canada-13583185) - 2020 - CRC - 6/10/19
Introduction 11
Touch the iPod icon to display the
iPod main page and play the current
or last track selected. SeeUSB Port
0 29.
Touch the USB icon to display the
USB main page and play the current
or last track selected. See USB Port
0 29.
Touch the Front AUX icon to access
any connected auxiliary device. See
Auxiliary Devices 033.
Touch the Weather icon (if
equipped) to display the Weather
main page. Select other
weather-related options from that
list. See “Weather (If Equipped)”
under Settings 059.
Touch the Traffic icon (if equipped)
to display the Traffic main page.
Select other traffic-related options
from that list. See “SiriusXM
NavTraffic (If Equipped)” under
Settings 059.
Cleaning High Gloss Surfaces
and Vehicle Information and
Radio Displays
For vehicles with high gloss
surfaces or vehicle displays, use a
microfiber cloth to wipe surfaces.
Before wiping the surface with the
microfiber cloth, use a soft bristle
brush to remove dirt that could
scratch the surface. Then use the
microfiber cloth by gently rubbing to
clean. Never use window cleaners
or solvents. Periodically hand wash
the microfiber cloth separately,
using mild soap. Do not use bleach
or fabric softener. Rinse thoroughly
and air dry before next use.
Caution
Do not attach a device with a
suction cup to the display. This
may cause damage and would
not be covered by the vehicle
warranty.
Page 18 of 90
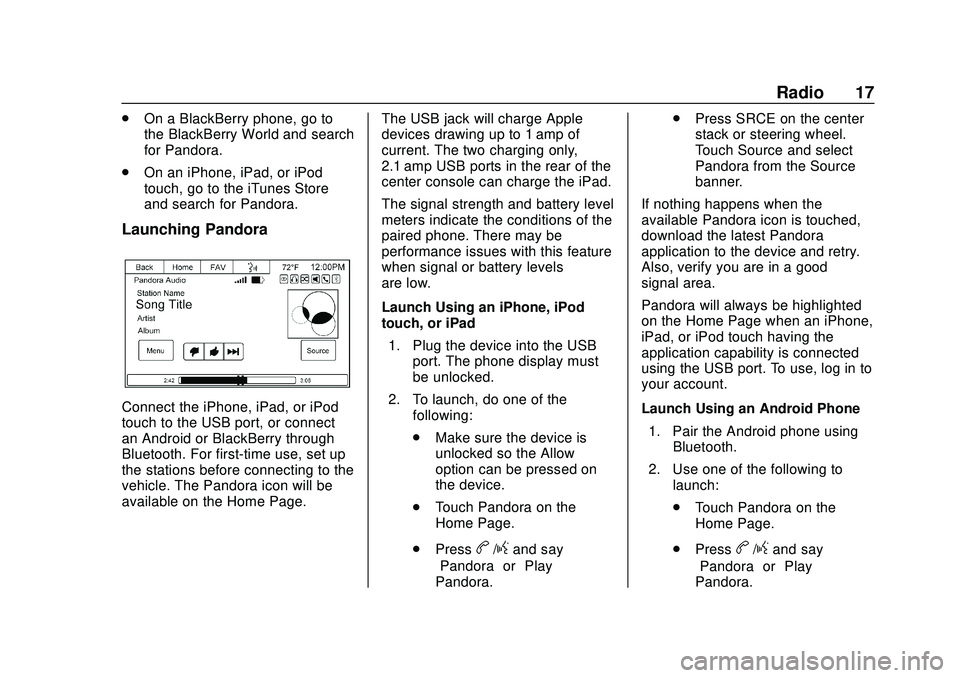
Express/Savana Infotainment System (GMNA Authoring U.S./Canada)
(GMNA-Localizing-U.S./Canada-13583185) - 2020 - CRC - 6/10/19
Radio 17
.On a BlackBerry phone, go to
the BlackBerry World and search
for Pandora.
. On an iPhone, iPad, or iPod
touch, go to the iTunes Store
and search for Pandora.
Launching Pandora
Connect the iPhone, iPad, or iPod
touch to the USB port, or connect
an Android or BlackBerry through
Bluetooth. For first-time use, set up
the stations before connecting to the
vehicle. The Pandora icon will be
available on the Home Page. The USB jack will charge Apple
devices drawing up to 1 amp of
current. The two charging only,
2.1 amp USB ports in the rear of the
center console can charge the iPad.
The signal strength and battery level
meters indicate the conditions of the
paired phone. There may be
performance issues with this feature
when signal or battery levels
are low.
Launch Using an iPhone, iPod
touch, or iPad
1. Plug the device into the USB port. The phone display must
be unlocked.
2. To launch, do one of the following:
.Make sure the device is
unlocked so the Allow
option can be pressed on
the device.
. Touch Pandora on the
Home Page.
. Press
b/gand say
“Pandora” or“Play
Pandora.” .
Press SRCE on the center
stack or steering wheel.
Touch Source and select
Pandora from the Source
banner.
If nothing happens when the
available Pandora icon is touched,
download the latest Pandora
application to the device and retry.
Also, verify you are in a good
signal area.
Pandora will always be highlighted
on the Home Page when an iPhone,
iPad, or iPod touch having the
application capability is connected
using the USB port. To use, log in to
your account.
Launch Using an Android Phone 1. Pair the Android phone using Bluetooth.
2. Use one of the following to launch:
.Touch Pandora on the
Home Page.
. Pressb/gand say
“Pandora” or“Play
Pandora.”
Page 20 of 90
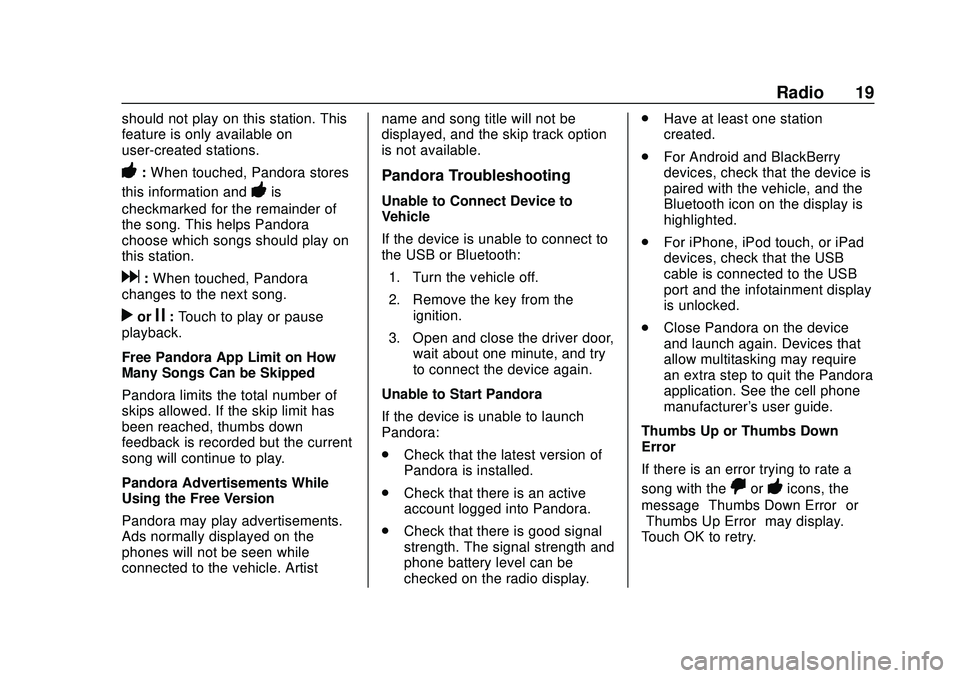
Express/Savana Infotainment System (GMNA Authoring U.S./Canada)
(GMNA-Localizing-U.S./Canada-13583185) - 2020 - CRC - 6/10/19
Radio 19
should not play on this station. This
feature is only available on
user-created stations.
-:When touched, Pandora stores
this information and
-is
checkmarked for the remainder of
the song. This helps Pandora
choose which songs should play on
this station.
d: When touched, Pandora
changes to the next song.
rorj: Touch to play or pause
playback.
Free Pandora App Limit on How
Many Songs Can be Skipped
Pandora limits the total number of
skips allowed. If the skip limit has
been reached, thumbs down
feedback is recorded but the current
song will continue to play.
Pandora Advertisements While
Using the Free Version
Pandora may play advertisements.
Ads normally displayed on the
phones will not be seen while
connected to the vehicle. Artist name and song title will not be
displayed, and the skip track option
is not available.
Pandora Troubleshooting
Unable to Connect Device to
Vehicle
If the device is unable to connect to
the USB or Bluetooth:
1. Turn the vehicle off.
2. Remove the key from the ignition.
3. Open and close the driver door, wait about one minute, and try
to connect the device again.
Unable to Start Pandora
If the device is unable to launch
Pandora:
. Check that the latest version of
Pandora is installed.
. Check that there is an active
account logged into Pandora.
. Check that there is good signal
strength. The signal strength and
phone battery level can be
checked on the radio display. .
Have at least one station
created.
. For Android and BlackBerry
devices, check that the device is
paired with the vehicle, and the
Bluetooth icon on the display is
highlighted.
. For iPhone, iPod touch, or iPad
devices, check that the USB
cable is connected to the USB
port and the infotainment display
is unlocked.
. Close Pandora on the device
and launch again. Devices that
allow multitasking may require
an extra step to quit the Pandora
application. See the cell phone
manufacturer's user guide.
Thumbs Up or Thumbs Down
Error
If there is an error trying to rate a
song with the
,or-icons, the
message “Thumbs Down Error” or
“Thumbs Up Error” may display.
Touch OK to retry.
Page 22 of 90
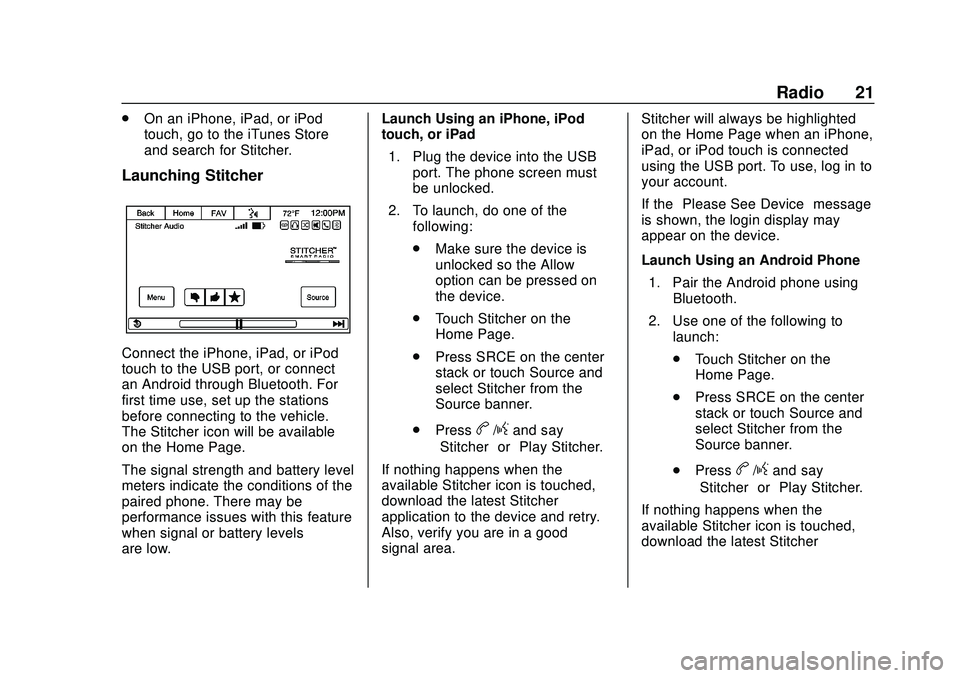
Express/Savana Infotainment System (GMNA Authoring U.S./Canada)
(GMNA-Localizing-U.S./Canada-13583185) - 2020 - CRC - 6/10/19
Radio 21
.On an iPhone, iPad, or iPod
touch, go to the iTunes Store
and search for Stitcher.
Launching Stitcher
Connect the iPhone, iPad, or iPod
touch to the USB port, or connect
an Android through Bluetooth. For
first time use, set up the stations
before connecting to the vehicle.
The Stitcher icon will be available
on the Home Page.
The signal strength and battery level
meters indicate the conditions of the
paired phone. There may be
performance issues with this feature
when signal or battery levels
are low. Launch Using an iPhone, iPod
touch, or iPad
1. Plug the device into the USB port. The phone screen must
be unlocked.
2. To launch, do one of the following:
.Make sure the device is
unlocked so the Allow
option can be pressed on
the device.
. Touch Stitcher on the
Home Page.
. Press SRCE on the center
stack or touch Source and
select Stitcher from the
Source banner.
. Press
b/gand say
“Stitcher” or“Play Stitcher.”
If nothing happens when the
available Stitcher icon is touched,
download the latest Stitcher
application to the device and retry.
Also, verify you are in a good
signal area. Stitcher will always be highlighted
on the Home Page when an iPhone,
iPad, or iPod touch is connected
using the USB port. To use, log in to
your account.
If the
“Please See Device” message
is shown, the login display may
appear on the device.
Launch Using an Android Phone
1. Pair the Android phone using Bluetooth.
2. Use one of the following to launch:
.Touch Stitcher on the
Home Page.
. Press SRCE on the center
stack or touch Source and
select Stitcher from the
Source banner.
. Press
b/gand say
“Stitcher” or“Play Stitcher.”
If nothing happens when the
available Stitcher icon is touched,
download the latest Stitcher