reset CHEVROLET IMPALA 2020 Infotainment System Manual
[x] Cancel search | Manufacturer: CHEVROLET, Model Year: 2020, Model line: IMPALA, Model: CHEVROLET IMPALA 2020Pages: 97, PDF Size: 1.26 MB
Page 4 of 97
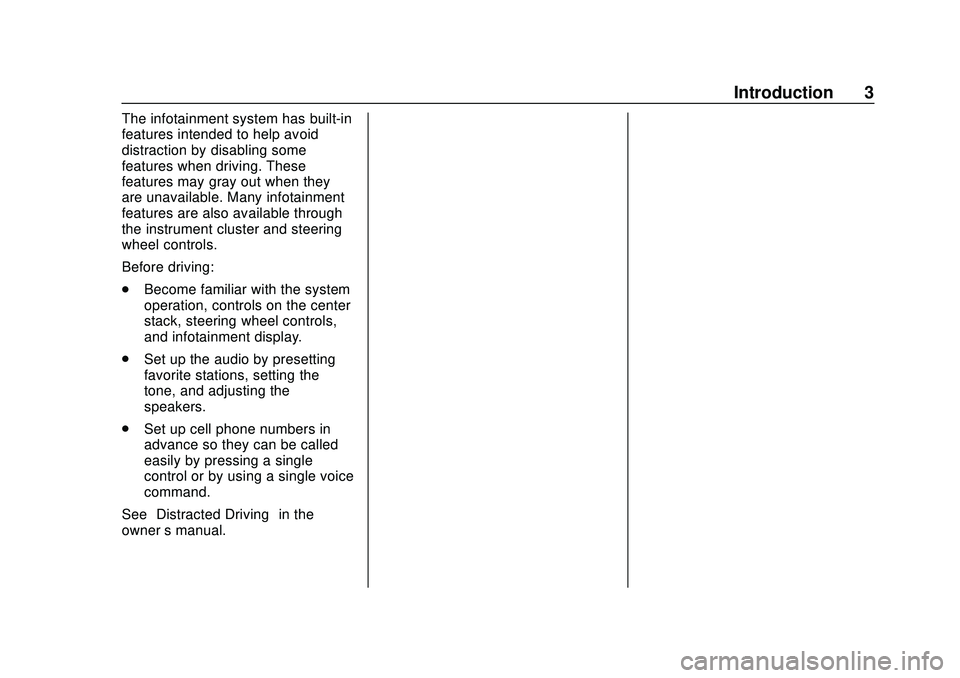
Chevrolet Impala Infotainment Manual (2.6) (GMNA-Localizing-U.S./Canada-
14402255) - 2020 - CRC - 6/5/19
Introduction 3
The infotainment system has built-in
features intended to help avoid
distraction by disabling some
features when driving. These
features may gray out when they
are unavailable. Many infotainment
features are also available through
the instrument cluster and steering
wheel controls.
Before driving:
.Become familiar with the system
operation, controls on the center
stack, steering wheel controls,
and infotainment display.
. Set up the audio by presetting
favorite stations, setting the
tone, and adjusting the
speakers.
. Set up cell phone numbers in
advance so they can be called
easily by pressing a single
control or by using a single voice
command.
See “Distracted Driving” in the
owner ’s manual.
Page 6 of 97
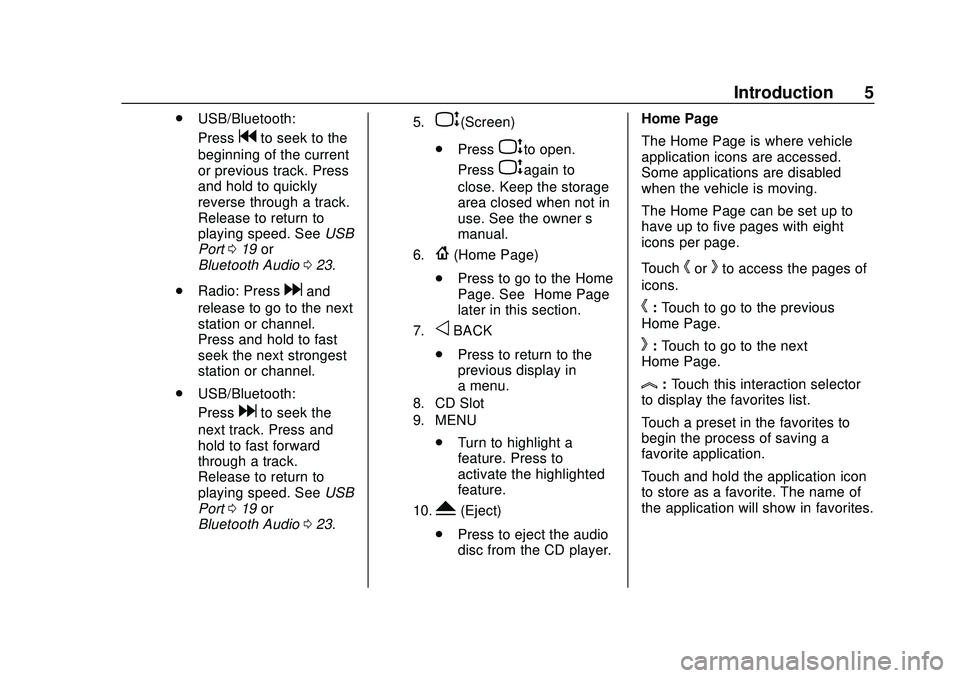
Chevrolet Impala Infotainment Manual (2.6) (GMNA-Localizing-U.S./Canada-
14402255) - 2020 - CRC - 6/5/19
Introduction 5
.USB/Bluetooth:
Press
gto seek to the
beginning of the current
or previous track. Press
and hold to quickly
reverse through a track.
Release to return to
playing speed. See USB
Port 019 or
Bluetooth Audio 023.
. Radio: Press
dand
release to go to the next
station or channel.
Press and hold to fast
seek the next strongest
station or channel.
. USB/Bluetooth:
Press
dto seek the
next track. Press and
hold to fast forward
through a track.
Release to return to
playing speed. See USB
Port 019 or
Bluetooth Audio 023.
5.P(Screen)
. Press
Pto open.
Press
Pagain to
close. Keep the storage
area closed when not in
use. See the owner ’s
manual.
6.{(Home Page)
. Press to go to the Home
Page. See “Home Page”
later in this section.
7.oBACK
. Press to return to the
previous display in
a menu.
8. CD Slot
9. MENU
.Turn to highlight a
feature. Press to
activate the highlighted
feature.
10.Y(Eject)
. Press to eject the audio
disc from the CD player. Home Page
The Home Page is where vehicle
application icons are accessed.
Some applications are disabled
when the vehicle is moving.
The Home Page can be set up to
have up to five pages with eight
icons per page.
Touch
horkto access the pages of
icons.
h: Touch to go to the previous
Home Page.
k: Touch to go to the next
Home Page.
l: Touch this interaction selector
to display the favorites list.
Touch a preset in the favorites to
begin the process of saving a
favorite application.
Touch and hold the application icon
to store as a favorite. The name of
the application will show in favorites.
Page 13 of 97
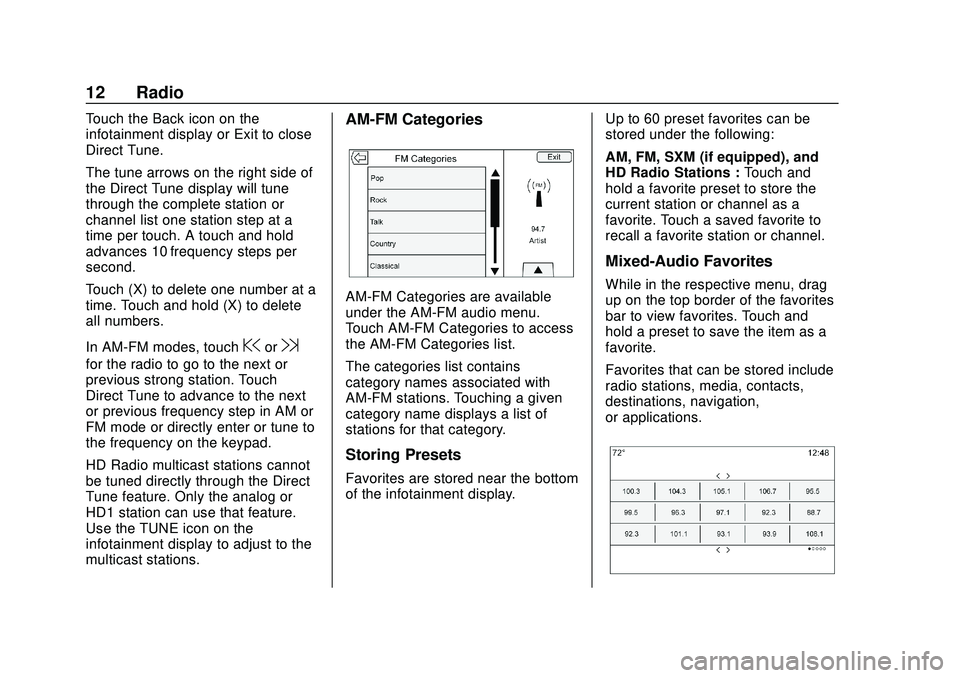
Chevrolet Impala Infotainment Manual (2.6) (GMNA-Localizing-U.S./Canada-
14402255) - 2020 - CRC - 6/5/19
12 Radio
Touch the Back icon on the
infotainment display or Exit to close
Direct Tune.
The tune arrows on the right side of
the Direct Tune display will tune
through the complete station or
channel list one station step at a
time per touch. A touch and hold
advances 10 frequency steps per
second.
Touch (X) to delete one number at a
time. Touch and hold (X) to delete
all numbers.
In AM-FM modes, touch
@or9
for the radio to go to the next or
previous strong station. Touch
Direct Tune to advance to the next
or previous frequency step in AM or
FM mode or directly enter or tune to
the frequency on the keypad.
HD Radio multicast stations cannot
be tuned directly through the Direct
Tune feature. Only the analog or
HD1 station can use that feature.
Use the TUNE icon on the
infotainment display to adjust to the
multicast stations.
AM-FM Categories
AM-FM Categories are available
under the AM-FM audio menu.
Touch AM-FM Categories to access
the AM-FM Categories list.
The categories list contains
category names associated with
AM-FM stations. Touching a given
category name displays a list of
stations for that category.
Storing Presets
Favorites are stored near the bottom
of the infotainment display.Up to 60 preset favorites can be
stored under the following:
AM, FM, SXM (if equipped), and
HD Radio Stations :
Touch and
hold a favorite preset to store the
current station or channel as a
favorite. Touch a saved favorite to
recall a favorite station or channel.
Mixed-Audio Favorites
While in the respective menu, drag
up on the top border of the favorites
bar to view favorites. Touch and
hold a preset to save the item as a
favorite.
Favorites that can be stored include
radio stations, media, contacts,
destinations, navigation,
or applications.
Page 18 of 97
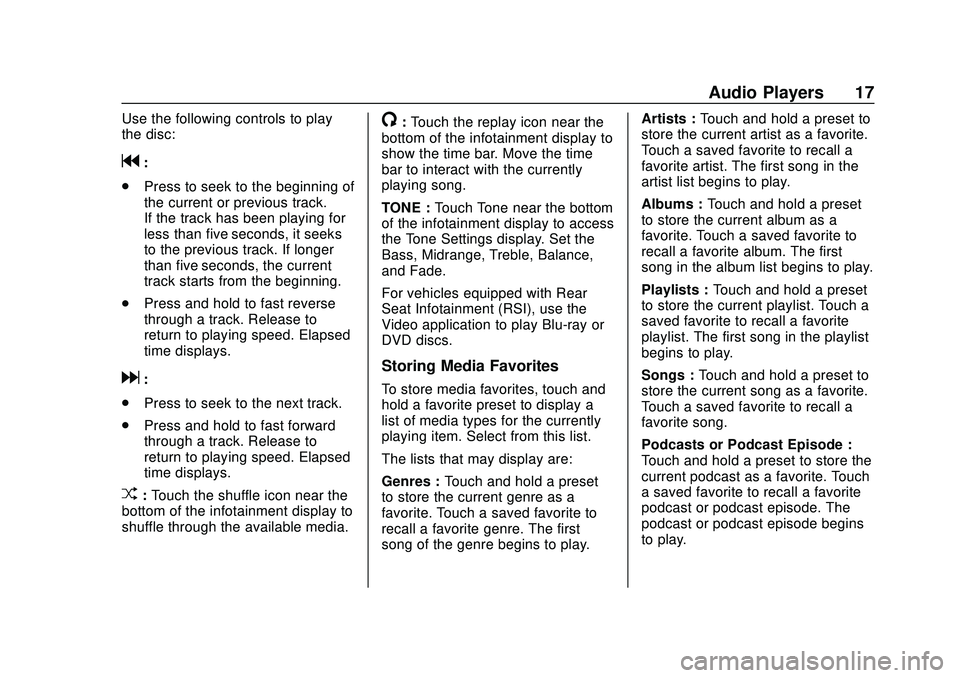
Chevrolet Impala Infotainment Manual (2.6) (GMNA-Localizing-U.S./Canada-
14402255) - 2020 - CRC - 6/5/19
Audio Players 17
Use the following controls to play
the disc:
g:
. Press to seek to the beginning of
the current or previous track.
If the track has been playing for
less than five seconds, it seeks
to the previous track. If longer
than five seconds, the current
track starts from the beginning.
. Press and hold to fast reverse
through a track. Release to
return to playing speed. Elapsed
time displays.
d:
. Press to seek to the next track.
. Press and hold to fast forward
through a track. Release to
return to playing speed. Elapsed
time displays.
Z:Touch the shuffle icon near the
bottom of the infotainment display to
shuffle through the available media.
/: Touch the replay icon near the
bottom of the infotainment display to
show the time bar. Move the time
bar to interact with the currently
playing song.
TONE : Touch Tone near the bottom
of the infotainment display to access
the Tone Settings display. Set the
Bass, Midrange, Treble, Balance,
and Fade.
For vehicles equipped with Rear
Seat Infotainment (RSI), use the
Video application to play Blu-ray or
DVD discs.
Storing Media Favorites
To store media favorites, touch and
hold a favorite preset to display a
list of media types for the currently
playing item. Select from this list.
The lists that may display are:
Genres : Touch and hold a preset
to store the current genre as a
favorite. Touch a saved favorite to
recall a favorite genre. The first
song of the genre begins to play. Artists :
Touch and hold a preset to
store the current artist as a favorite.
Touch a saved favorite to recall a
favorite artist. The first song in the
artist list begins to play.
Albums : Touch and hold a preset
to store the current album as a
favorite. Touch a saved favorite to
recall a favorite album. The first
song in the album list begins to play.
Playlists : Touch and hold a preset
to store the current playlist. Touch a
saved favorite to recall a favorite
playlist. The first song in the playlist
begins to play.
Songs : Touch and hold a preset to
store the current song as a favorite.
Touch a saved favorite to recall a
favorite song.
Podcasts or Podcast Episode :
Touch and hold a preset to store the
current podcast as a favorite. Touch
a saved favorite to recall a favorite
podcast or podcast episode. The
podcast or podcast episode begins
to play.
Page 19 of 97
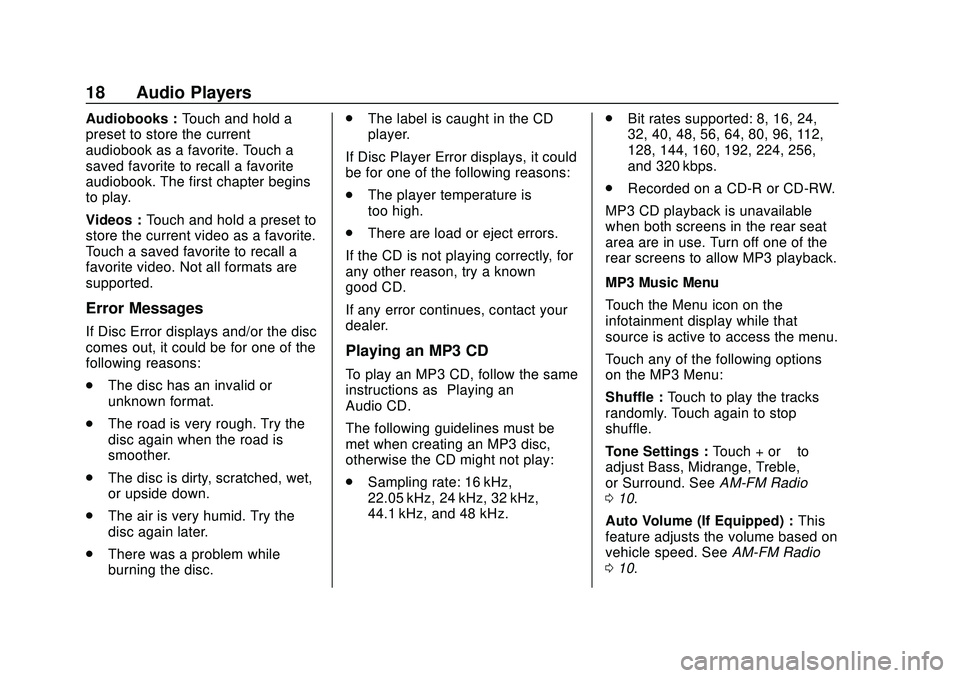
Chevrolet Impala Infotainment Manual (2.6) (GMNA-Localizing-U.S./Canada-
14402255) - 2020 - CRC - 6/5/19
18 Audio Players
Audiobooks :Touch and hold a
preset to store the current
audiobook as a favorite. Touch a
saved favorite to recall a favorite
audiobook. The first chapter begins
to play.
Videos : Touch and hold a preset to
store the current video as a favorite.
Touch a saved favorite to recall a
favorite video. Not all formats are
supported.
Error Messages
If Disc Error displays and/or the disc
comes out, it could be for one of the
following reasons:
. The disc has an invalid or
unknown format.
. The road is very rough. Try the
disc again when the road is
smoother.
. The disc is dirty, scratched, wet,
or upside down.
. The air is very humid. Try the
disc again later.
. There was a problem while
burning the disc. .
The label is caught in the CD
player.
If Disc Player Error displays, it could
be for one of the following reasons:
. The player temperature is
too high.
. There are load or eject errors.
If the CD is not playing correctly, for
any other reason, try a known
good CD.
If any error continues, contact your
dealer.
Playing an MP3 CD
To play an MP3 CD, follow the same
instructions as “Playing an
Audio CD.”
The following guidelines must be
met when creating an MP3 disc,
otherwise the CD might not play:
. Sampling rate: 16 kHz,
22.05 kHz, 24 kHz, 32 kHz,
44.1 kHz, and 48 kHz. .
Bit rates supported: 8, 16, 24,
32, 40, 48, 56, 64, 80, 96, 112,
128, 144, 160, 192, 224, 256,
and 320 kbps.
. Recorded on a CD-R or CD-RW.
MP3 CD playback is unavailable
when both screens in the rear seat
area are in use. Turn off one of the
rear screens to allow MP3 playback.
MP3 Music Menu
Touch the Menu icon on the
infotainment display while that
source is active to access the menu.
Touch any of the following options
on the MP3 Menu:
Shuffle : Touch to play the tracks
randomly. Touch again to stop
shuffle.
Tone Settings : Touch + or–to
adjust Bass, Midrange, Treble,
or Surround. See AM-FM Radio
0 10.
Auto Volume (If Equipped) : This
feature adjusts the volume based on
vehicle speed. See AM-FM Radio
0 10.
Page 32 of 97
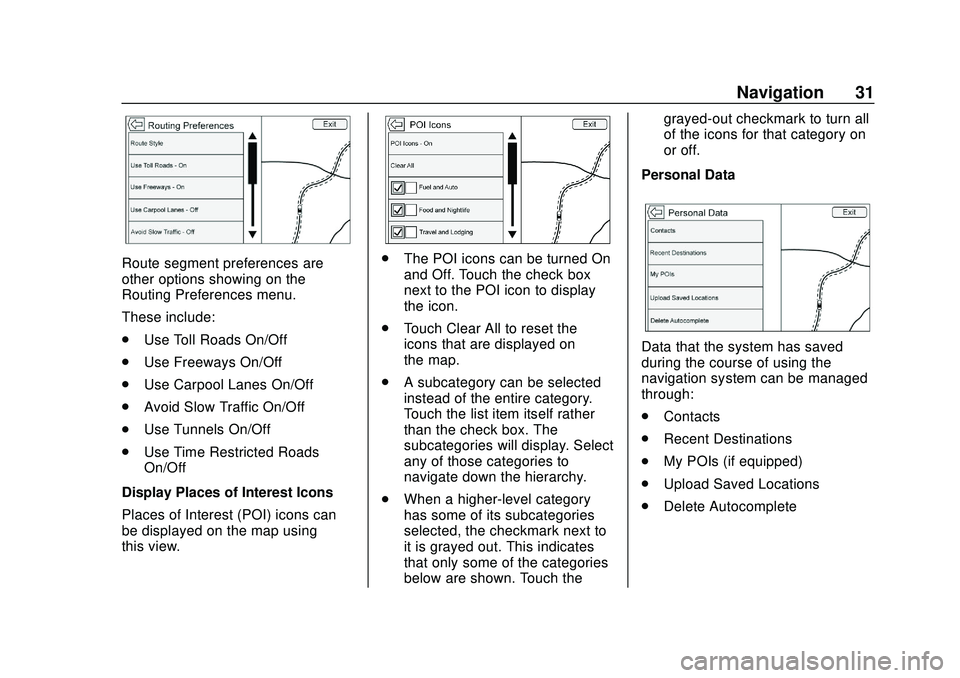
Chevrolet Impala Infotainment Manual (2.6) (GMNA-Localizing-U.S./Canada-
14402255) - 2020 - CRC - 6/5/19
Navigation 31
Route segment preferences are
other options showing on the
Routing Preferences menu.
These include:
.Use Toll Roads On/Off
. Use Freeways On/Off
. Use Carpool Lanes On/Off
. Avoid Slow Traffic On/Off
. Use Tunnels On/Off
. Use Time Restricted Roads
On/Off
Display Places of Interest Icons
Places of Interest (POI) icons can
be displayed on the map using
this view.. The POI icons can be turned On
and Off. Touch the check box
next to the POI icon to display
the icon.
. Touch Clear All to reset the
icons that are displayed on
the map.
. A subcategory can be selected
instead of the entire category.
Touch the list item itself rather
than the check box. The
subcategories will display. Select
any of those categories to
navigate down the hierarchy.
. When a higher-level category
has some of its subcategories
selected, the checkmark next to
it is grayed out. This indicates
that only some of the categories
below are shown. Touch the grayed-out checkmark to turn all
of the icons for that category on
or off.
Personal Data
Data that the system has saved
during the course of using the
navigation system can be managed
through:
. Contacts
. Recent Destinations
. My POIs (if equipped)
. Upload Saved Locations
. Delete Autocomplete
Page 34 of 97
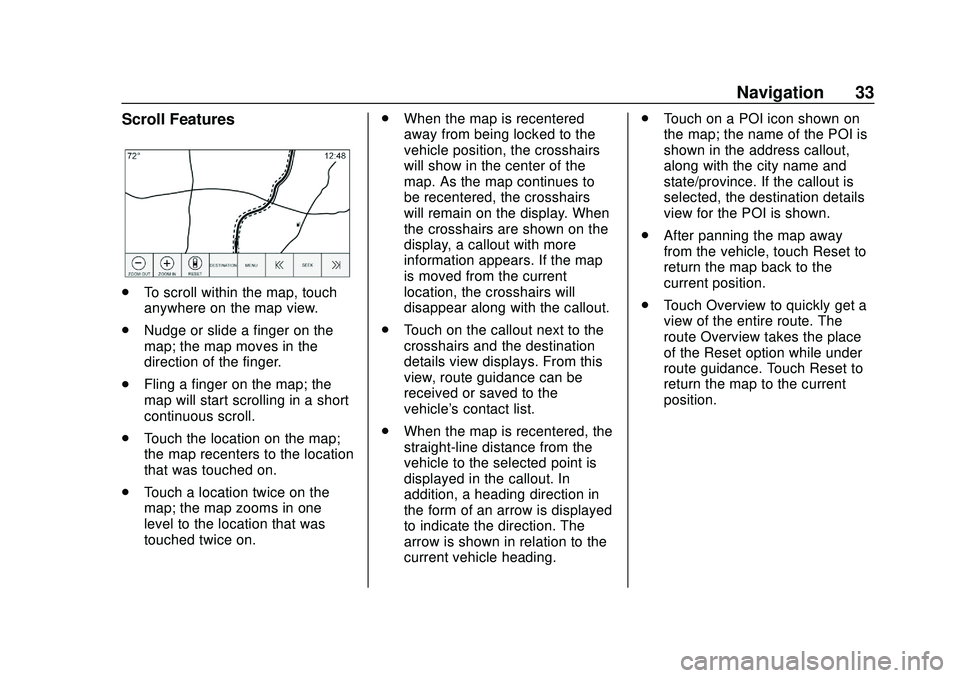
Chevrolet Impala Infotainment Manual (2.6) (GMNA-Localizing-U.S./Canada-
14402255) - 2020 - CRC - 6/5/19
Navigation 33
Scroll Features
.To scroll within the map, touch
anywhere on the map view.
. Nudge or slide a finger on the
map; the map moves in the
direction of the finger.
. Fling a finger on the map; the
map will start scrolling in a short
continuous scroll.
. Touch the location on the map;
the map recenters to the location
that was touched on.
. Touch a location twice on the
map; the map zooms in one
level to the location that was
touched twice on. .
When the map is recentered
away from being locked to the
vehicle position, the crosshairs
will show in the center of the
map. As the map continues to
be recentered, the crosshairs
will remain on the display. When
the crosshairs are shown on the
display, a callout with more
information appears. If the map
is moved from the current
location, the crosshairs will
disappear along with the callout.
. Touch on the callout next to the
crosshairs and the destination
details view displays. From this
view, route guidance can be
received or saved to the
vehicle's contact list.
. When the map is recentered, the
straight-line distance from the
vehicle to the selected point is
displayed in the callout. In
addition, a heading direction in
the form of an arrow is displayed
to indicate the direction. The
arrow is shown in relation to the
current vehicle heading. .
Touch on a POI icon shown on
the map; the name of the POI is
shown in the address callout,
along with the city name and
state/province. If the callout is
selected, the destination details
view for the POI is shown.
. After panning the map away
from the vehicle, touch Reset to
return the map back to the
current position.
. Touch Overview to quickly get a
view of the entire route. The
route Overview takes the place
of the Reset option while under
route guidance. Touch Reset to
return the map to the current
position.
Page 42 of 97
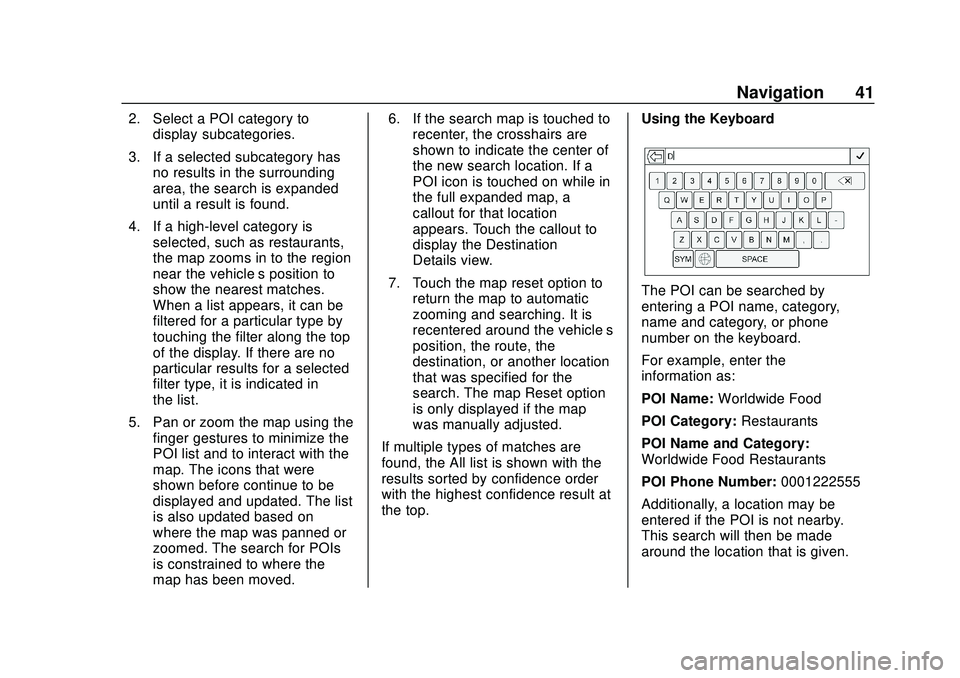
Chevrolet Impala Infotainment Manual (2.6) (GMNA-Localizing-U.S./Canada-
14402255) - 2020 - CRC - 6/5/19
Navigation 41
2. Select a POI category todisplay subcategories.
3. If a selected subcategory has no results in the surrounding
area, the search is expanded
until a result is found.
4. If a high-level category is selected, such as restaurants,
the map zooms in to the region
near the vehicle’s position to
show the nearest matches.
When a list appears, it can be
filtered for a particular type by
touching the filter along the top
of the display. If there are no
particular results for a selected
filter type, it is indicated in
the list.
5. Pan or zoom the map using the finger gestures to minimize the
POI list and to interact with the
map. The icons that were
shown before continue to be
displayed and updated. The list
is also updated based on
where the map was panned or
zoomed. The search for POIs
is constrained to where the
map has been moved. 6. If the search map is touched to
recenter, the crosshairs are
shown to indicate the center of
the new search location. If a
POI icon is touched on while in
the full expanded map, a
callout for that location
appears. Touch the callout to
display the Destination
Details view.
7. Touch the map reset option to return the map to automatic
zooming and searching. It is
recentered around the vehicle’s
position, the route, the
destination, or another location
that was specified for the
search. The map Reset option
is only displayed if the map
was manually adjusted.
If multiple types of matches are
found, the All list is shown with the
results sorted by confidence order
with the highest confidence result at
the top. Using the Keyboard
The POI can be searched by
entering a POI name, category,
name and category, or phone
number on the keyboard.
For example, enter the
information as:
POI Name:
Worldwide Food
POI Category: Restaurants
POI Name and Category:
Worldwide Food Restaurants
POI Phone Number: 0001222555
Additionally, a location may be
entered if the POI is not nearby.
This search will then be made
around the location that is given.
Page 46 of 97
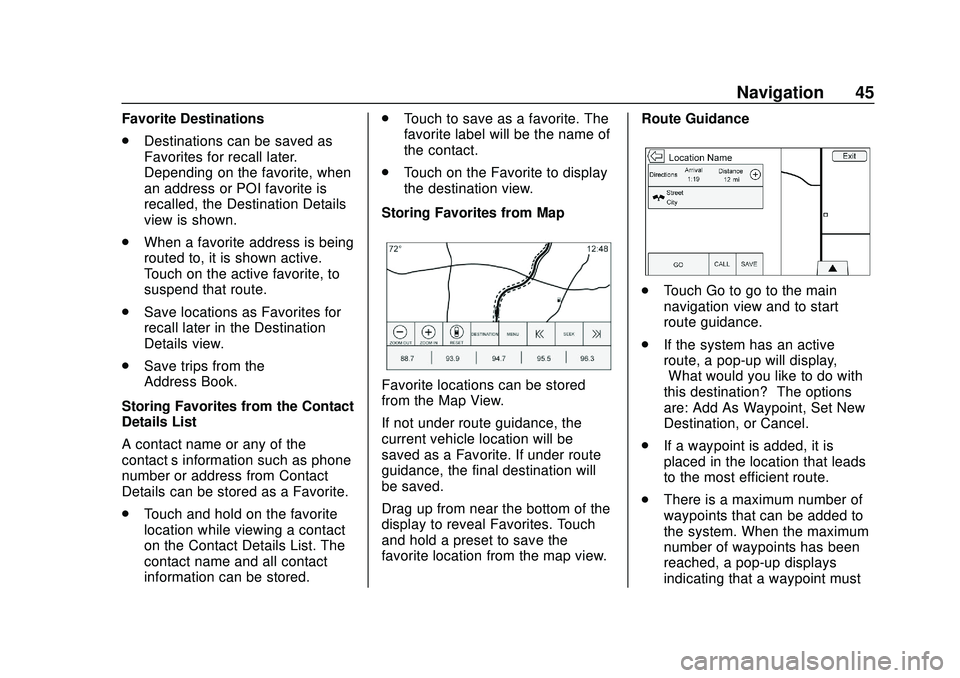
Chevrolet Impala Infotainment Manual (2.6) (GMNA-Localizing-U.S./Canada-
14402255) - 2020 - CRC - 6/5/19
Navigation 45
Favorite Destinations
.Destinations can be saved as
Favorites for recall later.
Depending on the favorite, when
an address or POI favorite is
recalled, the Destination Details
view is shown.
. When a favorite address is being
routed to, it is shown active.
Touch on the active favorite, to
suspend that route.
. Save locations as Favorites for
recall later in the Destination
Details view.
. Save trips from the
Address Book.
Storing Favorites from the Contact
Details List
A contact name or any of the
contact’ s information such as phone
number or address from Contact
Details can be stored as a Favorite.
. Touch and hold on the favorite
location while viewing a contact
on the Contact Details List. The
contact name and all contact
information can be stored. .
Touch to save as a favorite. The
favorite label will be the name of
the contact.
. Touch on the Favorite to display
the destination view.
Storing Favorites from Map
Favorite locations can be stored
from the Map View.
If not under route guidance, the
current vehicle location will be
saved as a Favorite. If under route
guidance, the final destination will
be saved.
Drag up from near the bottom of the
display to reveal Favorites. Touch
and hold a preset to save the
favorite location from the map view. Route Guidance
.
Touch Go to go to the main
navigation view and to start
route guidance.
. If the system has an active
route, a pop-up will display,
“What would you like to do with
this destination?” The options
are: Add As Waypoint, Set New
Destination, or Cancel.
. If a waypoint is added, it is
placed in the location that leads
to the most efficient route.
. There is a maximum number of
waypoints that can be added to
the system. When the maximum
number of waypoints has been
reached, a pop-up displays
indicating that a waypoint must
Page 51 of 97
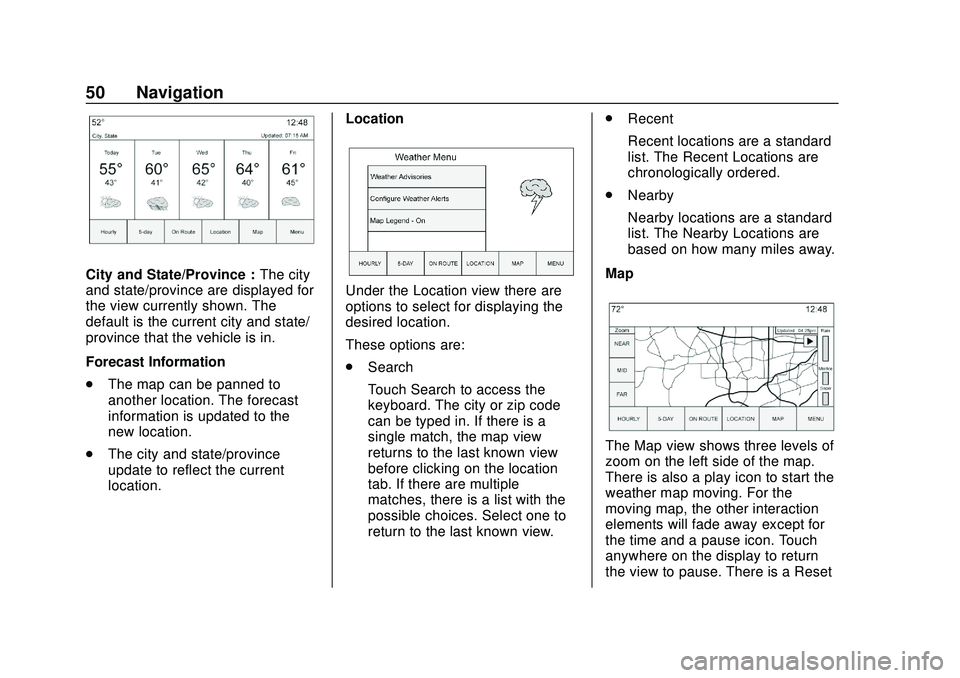
Chevrolet Impala Infotainment Manual (2.6) (GMNA-Localizing-U.S./Canada-
14402255) - 2020 - CRC - 6/5/19
50 Navigation
City and State/Province :The city
and state/province are displayed for
the view currently shown. The
default is the current city and state/
province that the vehicle is in.
Forecast Information
. The map can be panned to
another location. The forecast
information is updated to the
new location.
. The city and state/province
update to reflect the current
location. Location
Under the Location view there are
options to select for displaying the
desired location.
These options are:
.
Search
Touch Search to access the
keyboard. The city or zip code
can be typed in. If there is a
single match, the map view
returns to the last known view
before clicking on the location
tab. If there are multiple
matches, there is a list with the
possible choices. Select one to
return to the last known view. .
Recent
Recent locations are a standard
list. The Recent Locations are
chronologically ordered.
. Nearby
Nearby locations are a standard
list. The Nearby Locations are
based on how many miles away.
Map
The Map view shows three levels of
zoom on the left side of the map.
There is also a play icon to start the
weather map moving. For the
moving map, the other interaction
elements will fade away except for
the time and a pause icon. Touch
anywhere on the display to return
the view to pause. There is a Reset