CHEVROLET SPARK 2016 4.G Infotainment Manual
Manufacturer: CHEVROLET, Model Year: 2016, Model line: SPARK, Model: CHEVROLET SPARK 2016 4.GPages: 113, PDF Size: 1.4 MB
Page 11 of 113

Chevrolet MyLink Infotainment System (GMNA-Localizing-U.S/Canada-
9085900) - 2016 - CRC - 8/10/15
10 Introduction
i(Phone/Mute) :Press to
decline an incoming call, or end a
current call. Press to mute or
unmute the infotainment system
when not on a call.
oorp(Previous/Next Menu) :
Press to go to the previous or next
menu option.
worx(Next/Previous
Selection) : Press to go to the next
or previous selection.
@(Select) : Press to select a
highlighted menu option.
The favorites and volume switches
are on the back of the steering
wheel.
1. Favorite: When on a radio source, press to select the next
or previous audio broadcast
favorite. When listening to a
media device, press to select
the next or previous track.
2. Volume: Press to increase or decrease the volume.
Colorado Steering Wheel Controls
g(Talk) : For vehicles with OnStar®
or a Bluetooth®system, press to
interact with those systems. See
“OnStar Overview” in the owner
manual, Bluetooth (Overview) 087
or Bluetooth (Infotainment Controls)
0 88 orBluetooth (Voice
Recognition) 091.
i(Phone/Mute) : Press to
decline an incoming call, or end a
current call. Press to mute or
unmute the infotainment system
when not on a call.
SRC (Source) : Press to change
the source.
©or¨(Previous/Next Menu) :
Press to go to the previous or next
menu option.
+
xorx– (Volume) : Press to
increase or decrease the volume.
Page 12 of 113
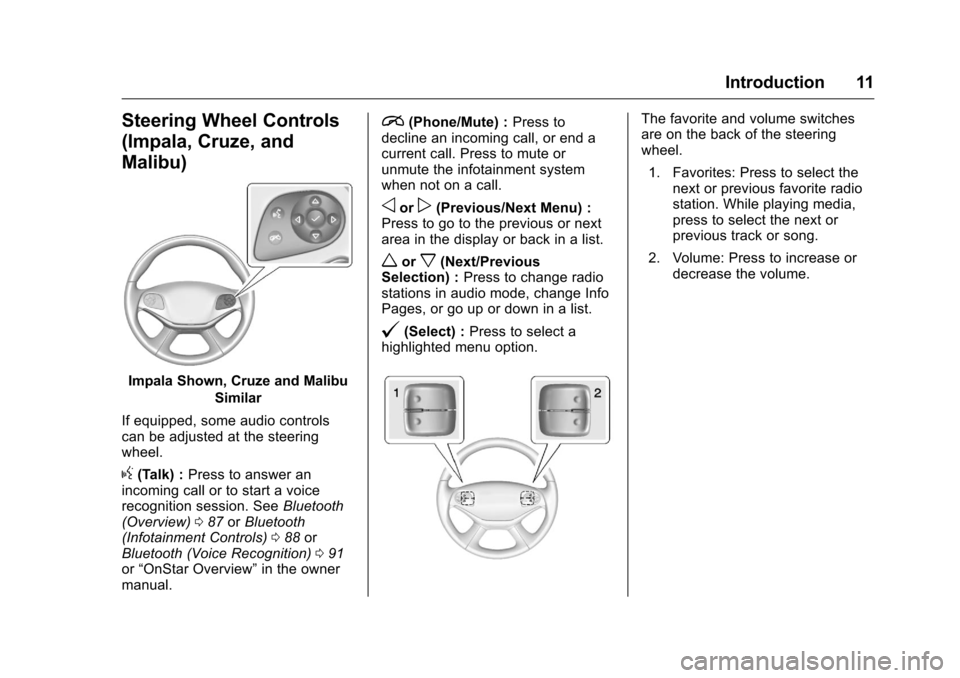
Chevrolet MyLink Infotainment System (GMNA-Localizing-U.S/Canada-
9085900) - 2016 - CRC - 8/10/15
Introduction 11
Steering Wheel Controls
(Impala, Cruze, and
Malibu)
Impala Shown, Cruze and MalibuSimilar
If equipped, some audio controls
can be adjusted at the steering
wheel.
g(Talk) : Press to answer an
incoming call or to start a voice
recognition session. See Bluetooth
(Overview) 087 orBluetooth
(Infotainment Controls) 088 or
Bluetooth (Voice Recognition) 091
or “OnStar Overview” in the owner
manual.
i(Phone/Mute) : Press to
decline an incoming call, or end a
current call. Press to mute or
unmute the infotainment system
when not on a call.
oorp(Previous/Next Menu) :
Press to go to the previous or next
area in the display or back in a list.
worx(Next/Previous
Selection) : Press to change radio
stations in audio mode, change Info
Pages, or go up or down in a list.
@(Select) : Press to select a
highlighted menu option.
The favorite and volume switches
are on the back of the steering
wheel.
1. Favorites: Press to select the next or previous favorite radio
station. While playing media,
press to select the next or
previous track or song.
2. Volume: Press to increase or decrease the volume.
Page 13 of 113
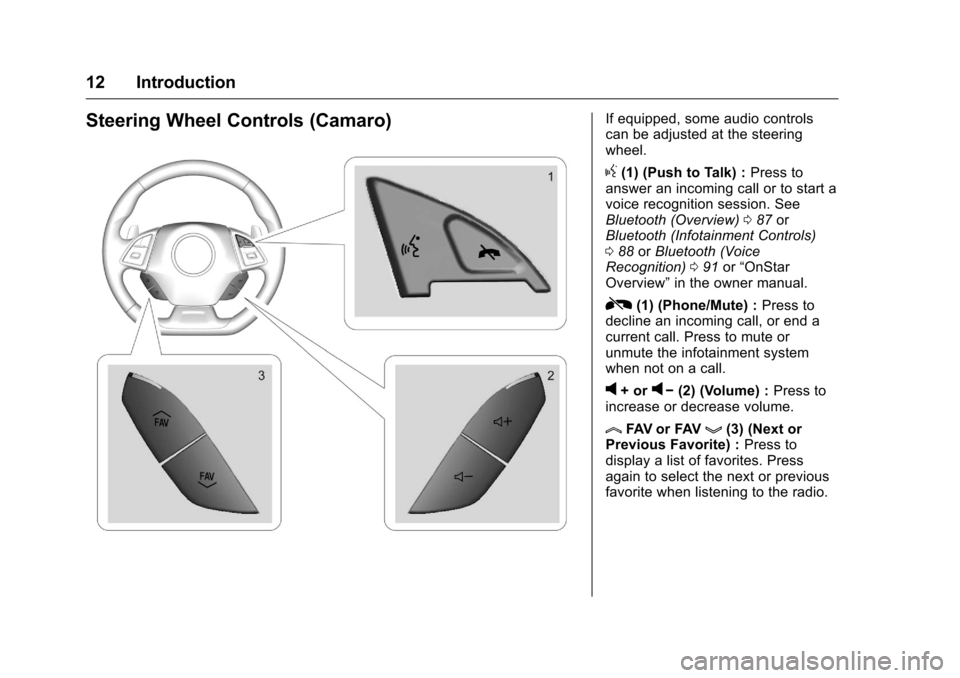
Chevrolet MyLink Infotainment System (GMNA-Localizing-U.S/Canada-
9085900) - 2016 - CRC - 8/10/15
12 Introduction
Steering Wheel Controls (Camaro)If equipped, some audio controls
can be adjusted at the steering
wheel.
g(1) (Push to Talk) :Press to
answer an incoming call or to start a
voice recognition session. See
Bluetooth (Overview) 087 or
Bluetooth (Infotainment Controls)
0 88 orBluetooth (Voice
Recognition) 091 or“OnStar
Overview” in the owner manual.
R(1) (Phone/Mute) : Press to
decline an incoming call, or end a
current call. Press to mute or
unmute the infotainment system
when not on a call.
v+ orv− (2) (Volume) : Press to
increase or decrease volume.
lFAV or FAVg(3) (Next or
Previous Favorite) : Press to
display a list of favorites. Press
again to select the next or previous
favorite when listening to the radio.
Page 14 of 113
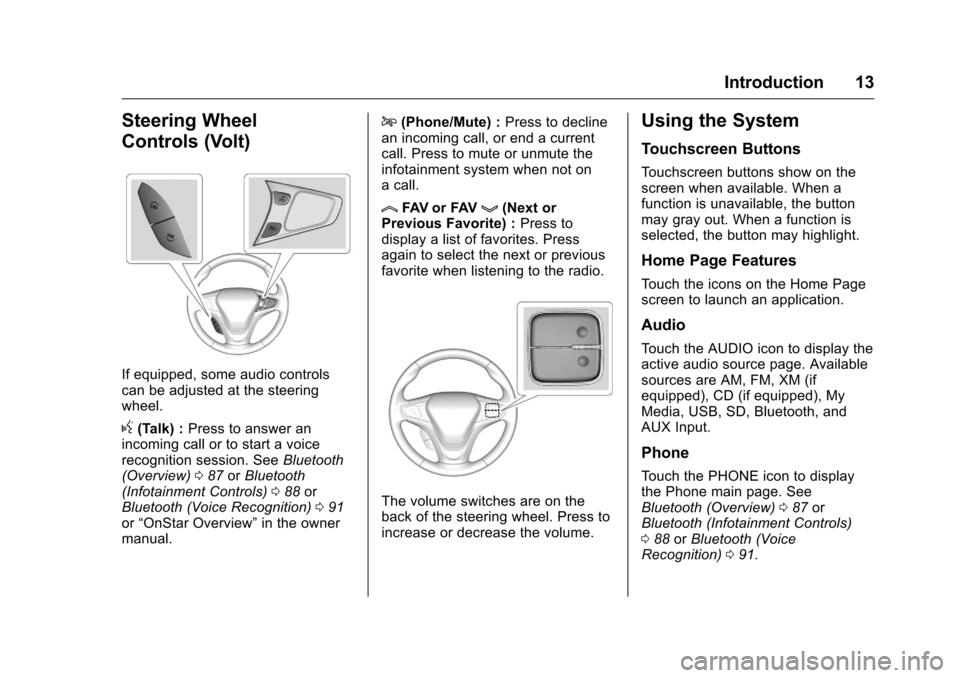
Chevrolet MyLink Infotainment System (GMNA-Localizing-U.S/Canada-
9085900) - 2016 - CRC - 8/10/15
Introduction 13
Steering Wheel
Controls (Volt)
If equipped, some audio controls
can be adjusted at the steering
wheel.
g(Talk) :Press to answer an
incoming call or to start a voice
recognition session. See Bluetooth
(Overview) 087 orBluetooth
(Infotainment Controls) 088 or
Bluetooth (Voice Recognition) 091
or “OnStar Overview” in the owner
manual.
i(Phone/Mute) : Press to decline
an incoming call, or end a current
call. Press to mute or unmute the
infotainment system when not on
a call.
lFAV or FAVg(Next or
Previous Favorite) : Press to
display a list of favorites. Press
again to select the next or previous
favorite when listening to the radio.
The volume switches are on the
back of the steering wheel. Press to
increase or decrease the volume.
Using the System
Touchscreen Buttons
Touchscreen buttons show on the
screen when available. When a
function is unavailable, the button
may gray out. When a function is
selected, the button may highlight.
Home Page Features
Touch the icons on the Home Page
screen to launch an application.
Audio
Touch the AUDIO icon to display the
active audio source page. Available
sources are AM, FM, XM (if
equipped), CD (if equipped), My
Media, USB, SD, Bluetooth, and
AUX Input.
Phone
Touch the PHONE icon to display
the Phone main page. See
Bluetooth (Overview) 087 or
Bluetooth (Infotainment Controls)
0 88 orBluetooth (Voice
Recognition) 091.
Page 15 of 113
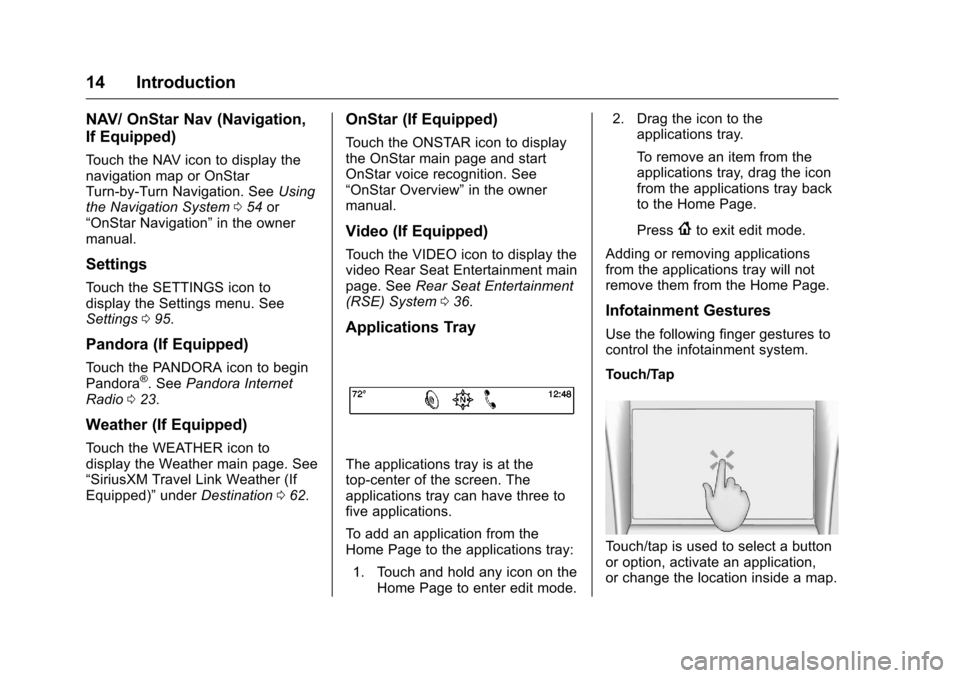
Chevrolet MyLink Infotainment System (GMNA-Localizing-U.S/Canada-
9085900) - 2016 - CRC - 8/10/15
14 Introduction
NAV/ OnStar Nav (Navigation,
If Equipped)
Touch the NAV icon to display the
navigation map or OnStar
Turn-by-Turn Navigation. SeeUsing
the Navigation System 054 or
“OnStar Navigation” in the owner
manual.
Settings
Touch the SETTINGS icon to
display the Settings menu. See
Settings 095.
Pandora (If Equipped)
Touch the PANDORA icon to begin
Pandora®. See Pandora Internet
Radio 023.
Weather (If Equipped)
Touch the WEATHER icon to
display the Weather main page. See
“SiriusXM Travel Link Weather (If
Equipped)” underDestination 062.
OnStar (If Equipped)
Touch the ONSTAR icon to display
the OnStar main page and start
OnStar voice recognition. See
“OnStar Overview” in the owner
manual.
Video (If Equipped)
Touch the VIDEO icon to display the
video Rear Seat Entertainment main
page. See Rear Seat Entertainment
(RSE) System 036.
Applications Tray
The applications tray is at the
top-center of the screen. The
applications tray can have three to
five applications.
To add an application from the
Home Page to the applications tray:
1. Touch and hold any icon on the Home Page to enter edit mode. 2. Drag the icon to the
applications tray.
To remove an item from the
applications tray, drag the icon
from the applications tray back
to the Home Page.
Press
{to exit edit mode.
Adding or removing applications
from the applications tray will not
remove them from the Home Page.
Infotainment Gestures
Use the following finger gestures to
control the infotainment system.
Touch/Tap
Touch/tap is used to select a button
or option, activate an application,
or change the location inside a map.
Page 16 of 113
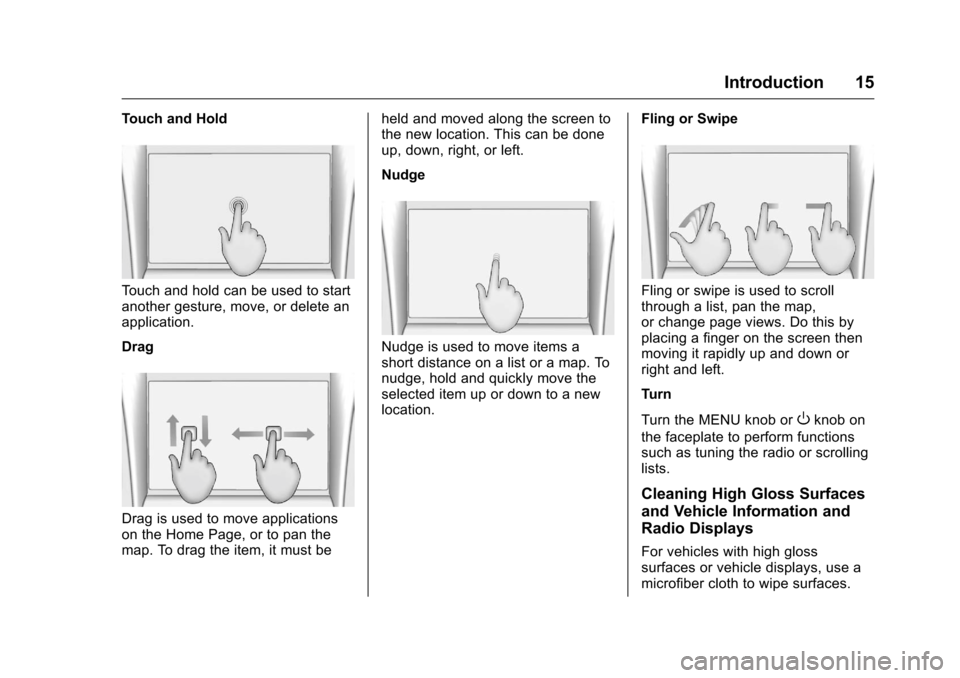
Chevrolet MyLink Infotainment System (GMNA-Localizing-U.S/Canada-
9085900) - 2016 - CRC - 8/10/15
Introduction 15
Touch and Hold
Touch and hold can be used to start
another gesture, move, or delete an
application.
Drag
Drag is used to move applications
on the Home Page, or to pan the
map. To drag the item, it must beheld and moved along the screen to
the new location. This can be done
up, down, right, or left.
Nudge
Nudge is used to move items a
short distance on a list or a map. To
nudge, hold and quickly move the
selected item up or down to a new
location.
Fling or Swipe
Fling or swipe is used to scroll
through a list, pan the map,
or change page views. Do this by
placing a finger on the screen then
moving it rapidly up and down or
right and left.
Turn
Turn the MENU knob or
Oknob on
the faceplate to perform functions
such as tuning the radio or scrolling
lists.
Cleaning High Gloss Surfaces
and Vehicle Information and
Radio Displays
For vehicles with high gloss
surfaces or vehicle displays, use a
microfiber cloth to wipe surfaces.
Page 17 of 113

Chevrolet MyLink Infotainment System (GMNA-Localizing-U.S/Canada-
9085900) - 2016 - CRC - 8/10/15
16 Introduction
Before wiping the surface with the
microfiber cloth, use a soft bristle
brush to remove dirt that could
scratch the surface. Then use the
microfiber cloth by gently rubbing to
clean. Never use window cleaners
or solvents. Periodically hand wash
the microfiber cloth separately,
using mild soap. Do not use bleach
or fabric softener. Rinse thoroughly
and air dry before next use.
Software Updates
Website Information
In the U.S., see www.chevrolet.com
In Canada, see
www.chevrolet.gm.ca
Page 18 of 113
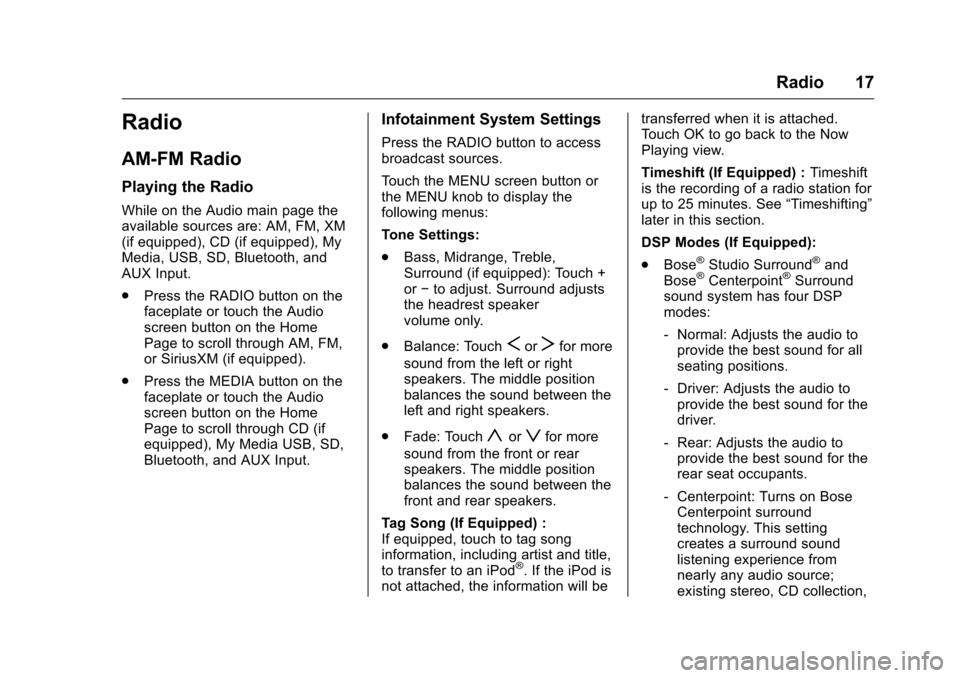
Chevrolet MyLink Infotainment System (GMNA-Localizing-U.S/Canada-
9085900) - 2016 - CRC - 8/10/15
Radio 17
Radio
AM-FM Radio
Playing the Radio
While on the Audio main page the
available sources are: AM, FM, XM
(if equipped), CD (if equipped), My
Media, USB, SD, Bluetooth, and
AUX Input.
.Press the RADIO button on the
faceplate or touch the Audio
screen button on the Home
Page to scroll through AM, FM,
or SiriusXM (if equipped).
. Press the MEDIA button on the
faceplate or touch the Audio
screen button on the Home
Page to scroll through CD (if
equipped), My Media USB, SD,
Bluetooth, and AUX Input.
Infotainment System Settings
Press the RADIO button to access
broadcast sources.
Touch the MENU screen button or
the MENU knob to display the
following menus:
Tone Settings:
.Bass, Midrange, Treble,
Surround (if equipped): Touch +
or−to adjust. Surround adjusts
the headrest speaker
volume only.
. Balance: Touch
SorTfor more
sound from the left or right
speakers. The middle position
balances the sound between the
left and right speakers.
. Fade: Touch
yorzfor more
sound from the front or rear
speakers. The middle position
balances the sound between the
front and rear speakers.
Tag Song (If Equipped) :
If equipped, touch to tag song
information, including artist and title,
to transfer to an iPod
®. If the iPod is
not attached, the information will be transferred when it is attached.
Touch OK to go back to the Now
Playing view.
Timeshift (If Equipped) :
Timeshift
is the recording of a radio station for
up to 25 minutes. See “Timeshifting”
later in this section.
DSP Modes (If Equipped):
. Bose
®Studio Surround®and
Bose®Centerpoint®Surround
sound system has four DSP
modes:
‐ Normal: Adjusts the audio to
provide the best sound for all
seating positions.
‐ Driver: Adjusts the audio to
provide the best sound for the
driver.
‐ Rear: Adjusts the audio to
provide the best sound for the
rear seat occupants.
‐ Centerpoint: Turns on Bose
Centerpoint surround
technology. This setting
creates a surround sound
listening experience from
nearly any audio source;
existing stereo, CD collection,
Page 19 of 113
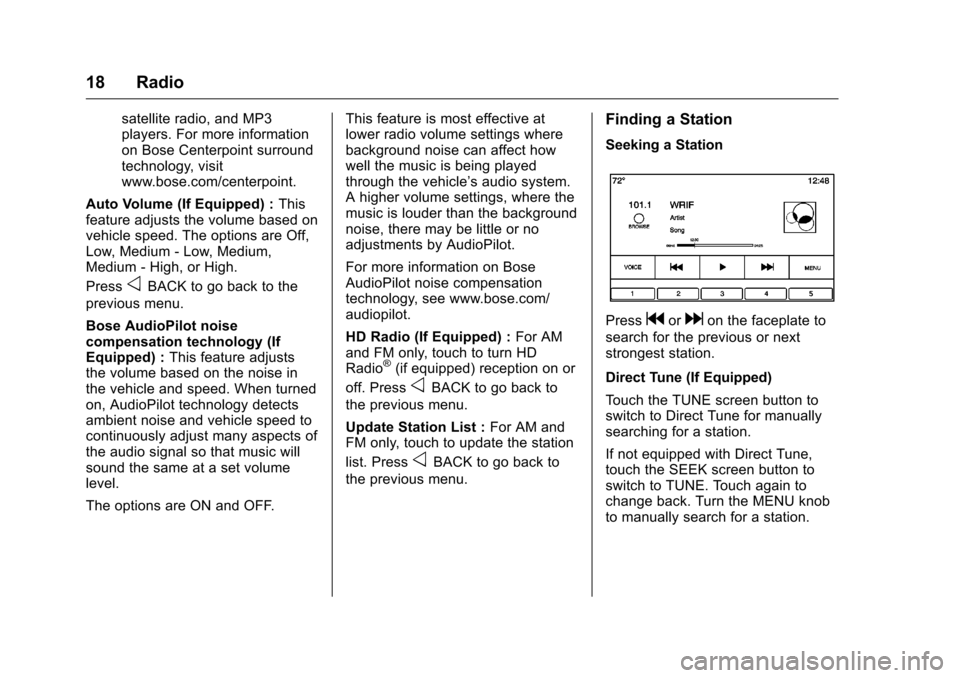
Chevrolet MyLink Infotainment System (GMNA-Localizing-U.S/Canada-
9085900) - 2016 - CRC - 8/10/15
18 Radio
satellite radio, and MP3
players. For more information
on Bose Centerpoint surround
technology, visit
www.bose.com/centerpoint.
Auto Volume (If Equipped) : This
feature adjusts the volume based on
vehicle speed. The options are Off,
Low, Medium - Low, Medium,
Medium - High, or High.
Press
oBACK to go back to the
previous menu.
Bose AudioPilot noise
compensation technology (If
Equipped) : This feature adjusts
the volume based on the noise in
the vehicle and speed. When turned
on, AudioPilot technology detects
ambient noise and vehicle speed to
continuously adjust many aspects of
the audio signal so that music will
sound the same at a set volume
level.
The options are ON and OFF. This feature is most effective at
lower radio volume settings where
background noise can affect how
well the music is being played
through the vehicle’
s audio system.
A higher volume settings, where the
music is louder than the background
noise, there may be little or no
adjustments by AudioPilot.
For more information on Bose
AudioPilot noise compensation
technology, see www.bose.com/
audiopilot.
HD Radio (If Equipped) : For AM
and FM only, touch to turn HD
Radio
®(if equipped) reception on or
off. Press
oBACK to go back to
the previous menu.
Update Station List : For AM and
FM only, touch to update the station
list. Press
oBACK to go back to
the previous menu.
Finding a Station
Seeking a Station
Pressgordon the faceplate to
search for the previous or next
strongest station.
Direct Tune (If Equipped)
Touch the TUNE screen button to
switch to Direct Tune for manually
searching for a station.
If not equipped with Direct Tune,
touch the SEEK screen button to
switch to TUNE. Touch again to
change back. Turn the MENU knob
to manually search for a station.
Page 20 of 113
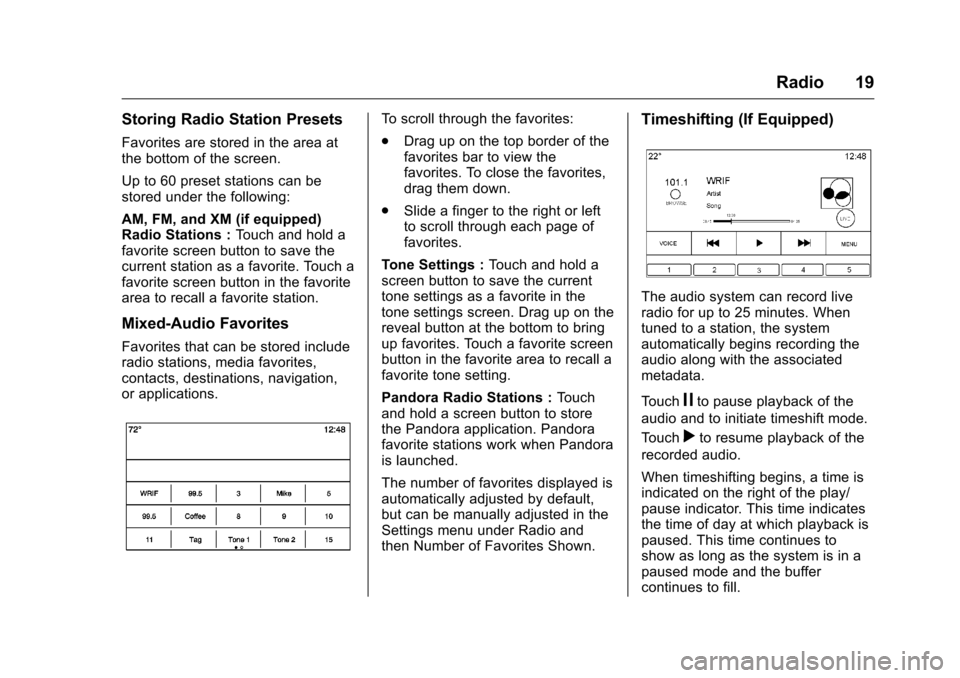
Chevrolet MyLink Infotainment System (GMNA-Localizing-U.S/Canada-
9085900) - 2016 - CRC - 8/10/15
Radio 19
Storing Radio Station Presets
Favorites are stored in the area at
the bottom of the screen.
Up to 60 preset stations can be
stored under the following:
AM, FM, and XM (if equipped)
Radio Stations :Touch and hold a
favorite screen button to save the
current station as a favorite. Touch a
favorite screen button in the favorite
area to recall a favorite station.
Mixed-Audio Favorites
Favorites that can be stored include
radio stations, media favorites,
contacts, destinations, navigation,
or applications.
To scroll through the favorites:
. Drag up on the top border of the
favorites bar to view the
favorites. To close the favorites,
drag them down.
. Slide a finger to the right or left
to scroll through each page of
favorites.
Tone Settings : Touch and hold a
screen button to save the current
tone settings as a favorite in the
tone settings screen. Drag up on the
reveal button at the bottom to bring
up favorites. Touch a favorite screen
button in the favorite area to recall a
favorite tone setting.
Pandora Radio Stations : Touch
and hold a screen button to store
the Pandora application. Pandora
favorite stations work when Pandora
is launched.
The number of favorites displayed is
automatically adjusted by default,
but can be manually adjusted in the
Settings menu under Radio and
then Number of Favorites Shown.Timeshifting (If Equipped)
The audio system can record live
radio for up to 25 minutes. When
tuned to a station, the system
automatically begins recording the
audio along with the associated
metadata.
Touch
jto pause playback of the
audio and to initiate timeshift mode.
Touch
rto resume playback of the
recorded audio.
When timeshifting begins, a time is
indicated on the right of the play/
pause indicator. This time indicates
the time of day at which playback is
paused. This time continues to
show as long as the system is in a
paused mode and the buffer
continues to fill.