CD player CHEVROLET SPARK 2016 4.G Infotainment Manual
[x] Cancel search | Manufacturer: CHEVROLET, Model Year: 2016, Model line: SPARK, Model: CHEVROLET SPARK 2016 4.GPages: 113, PDF Size: 1.4 MB
Page 37 of 113
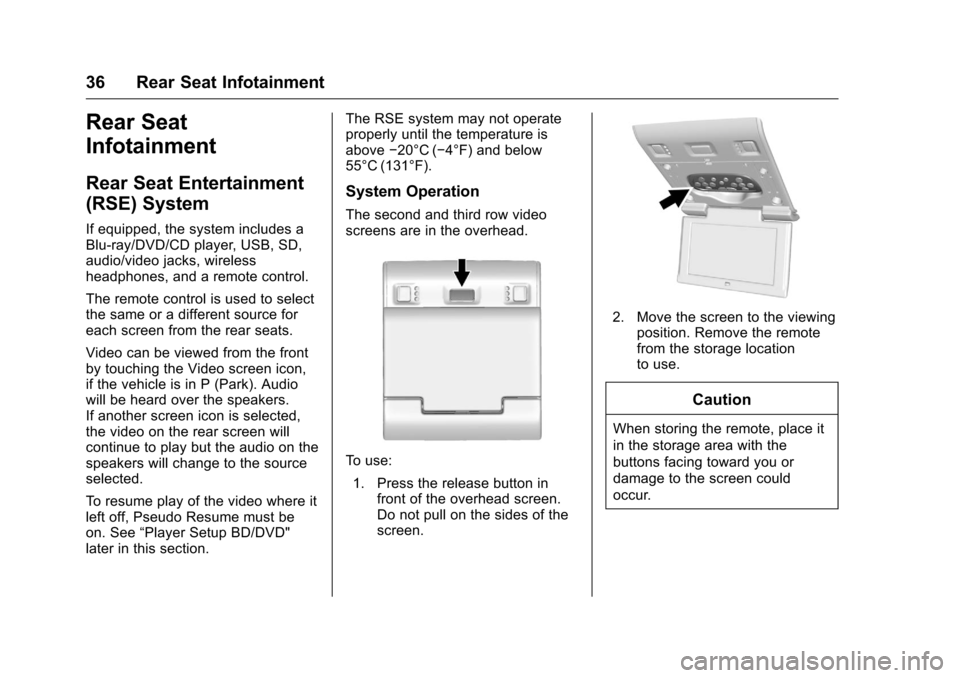
Chevrolet MyLink Infotainment System (GMNA-Localizing-U.S/Canada-
9085900) - 2016 - CRC - 8/10/15
36 Rear Seat Infotainment
Rear Seat
Infotainment
Rear Seat Entertainment
(RSE) System
If equipped, the system includes a
Blu-ray/DVD/CD player, USB, SD,
audio/video jacks, wireless
headphones, and a remote control.
The remote control is used to select
the same or a different source for
each screen from the rear seats.
Video can be viewed from the front
by touching the Video screen icon,
if the vehicle is in P (Park). Audio
will be heard over the speakers.
If another screen icon is selected,
the video on the rear screen will
continue to play but the audio on the
speakers will change to the source
selected.
To resume play of the video where it
left off, Pseudo Resume must be
on. See“Player Setup BD/DVD"
later in this section. The RSE system may not operate
properly until the temperature is
above
−20°C (−4°F) and below
55°C (131°F).
System Operation
The second and third row video
screens are in the overhead.
To use:
1. Press the release button in front of the overhead screen.
Do not pull on the sides of the
screen.
2. Move the screen to the viewing
position. Remove the remote
from the storage location
to use.
Caution
When storing the remote, place it
in the storage area with the
buttons facing toward you or
damage to the screen could
occur.
Page 39 of 113
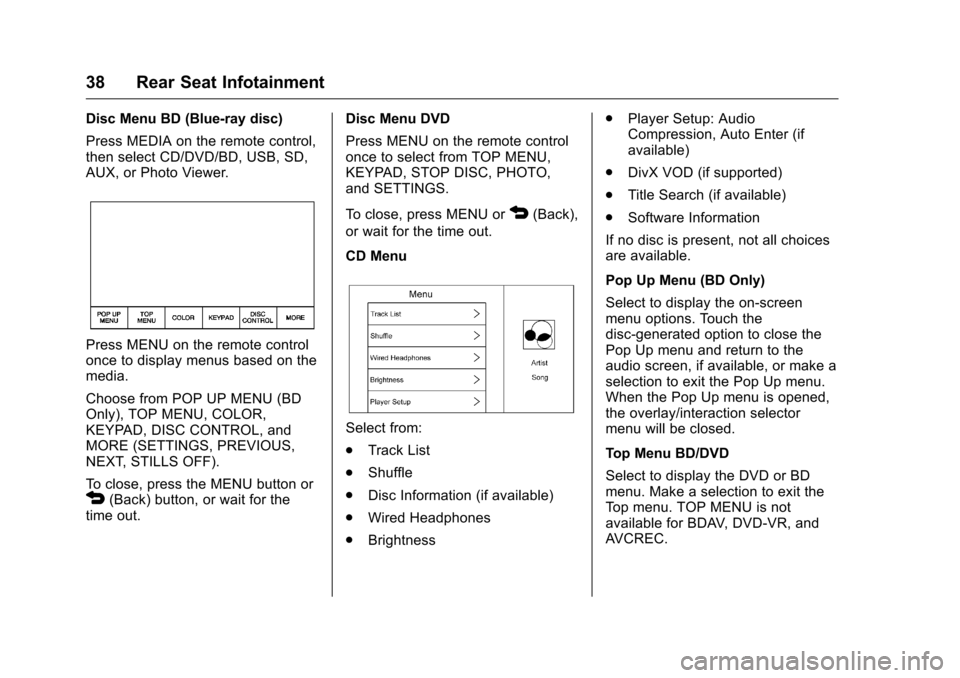
Chevrolet MyLink Infotainment System (GMNA-Localizing-U.S/Canada-
9085900) - 2016 - CRC - 8/10/15
38 Rear Seat Infotainment
Disc Menu BD (Blue-ray disc)
Press MEDIA on the remote control,
then select CD/DVD/BD, USB, SD,
AUX, or Photo Viewer.
Press MENU on the remote control
once to display menus based on the
media.
Choose from POP UP MENU (BD
Only), TOP MENU, COLOR,
KEYPAD, DISC CONTROL, and
MORE (SETTINGS, PREVIOUS,
NEXT, STILLS OFF).
To close, press the MENU button or
4(Back) button, or wait for the
time out. Disc Menu DVD
Press MENU on the remote control
once to select from TOP MENU,
KEYPAD, STOP DISC, PHOTO,
and SETTINGS.
To close, press MENU or
4(Back),
or wait for the time out.
CD Menu
Select from:
. Track List
. Shuffle
. Disc Information (if available)
. Wired Headphones
. Brightness .
Player Setup: Audio
Compression, Auto Enter (if
available)
. DivX VOD (if supported)
. Title Search (if available)
. Software Information
If no disc is present, not all choices
are available.
Pop Up Menu (BD Only)
Select to display the on-screen
menu options. Touch the
disc-generated option to close the
Pop Up menu and return to the
audio screen, if available, or make a
selection to exit the Pop Up menu.
When the Pop Up menu is opened,
the overlay/interaction selector
menu will be closed.
Top Menu BD/DVD
Select to display the DVD or BD
menu. Make a selection to exit the
Top menu. TOP MENU is not
available for BDAV, DVD-VR, and
AVCREC.
Page 41 of 113
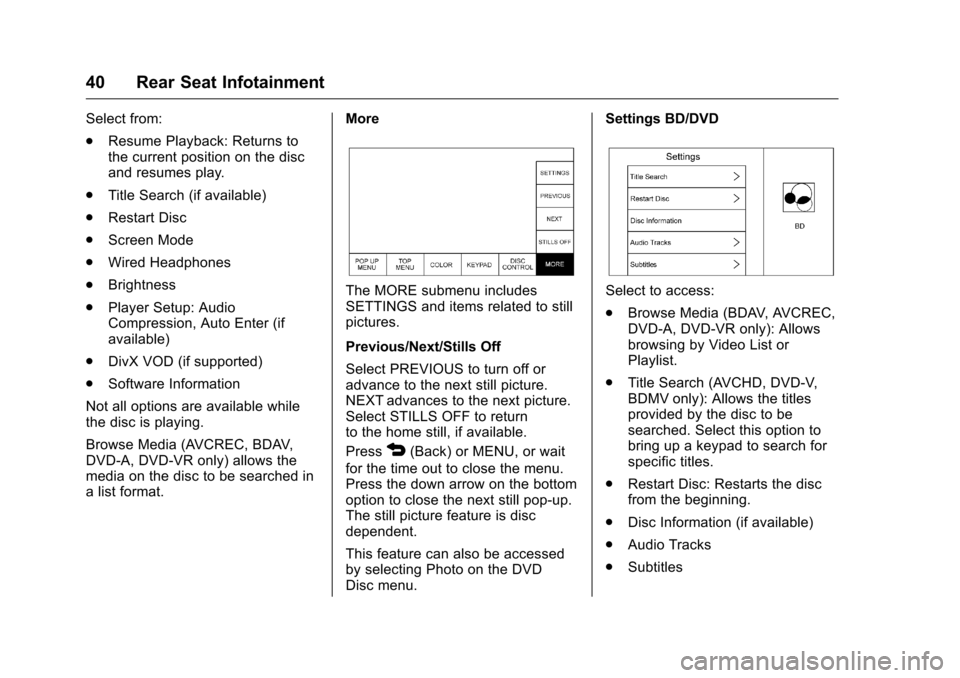
Chevrolet MyLink Infotainment System (GMNA-Localizing-U.S/Canada-
9085900) - 2016 - CRC - 8/10/15
40 Rear Seat Infotainment
Select from:
.Resume Playback: Returns to
the current position on the disc
and resumes play.
. Title Search (if available)
. Restart Disc
. Screen Mode
. Wired Headphones
. Brightness
. Player Setup: Audio
Compression, Auto Enter (if
available)
. DivX VOD (if supported)
. Software Information
Not all options are available while
the disc is playing.
Browse Media (AVCREC, BDAV,
DVD-A, DVD-VR only) allows the
media on the disc to be searched in
a list format. More
The MORE submenu includes
SETTINGS and items related to still
pictures.
Previous/Next/Stills Off
Select PREVIOUS to turn off or
advance to the next still picture.
NEXT advances to the next picture.
Select STILLS OFF to return
to the home still, if available.
Press
4(Back) or MENU, or wait
for the time out to close the menu.
Press the down arrow on the bottom
option to close the next still pop-up.
The still picture feature is disc
dependent.
This feature can also be accessed
by selecting Photo on the DVD
Disc menu. Settings BD/DVD
Select to access:
.
Browse Media (BDAV, AVCREC,
DVD-A, DVD-VR only): Allows
browsing by Video List or
Playlist.
. Title Search (AVCHD, DVD-V,
BDMV only): Allows the titles
provided by the disc to be
searched. Select this option to
bring up a keypad to search for
specific titles.
. Restart Disc: Restarts the disc
from the beginning.
. Disc Information (if available)
. Audio Tracks
. Subtitles
Page 42 of 113
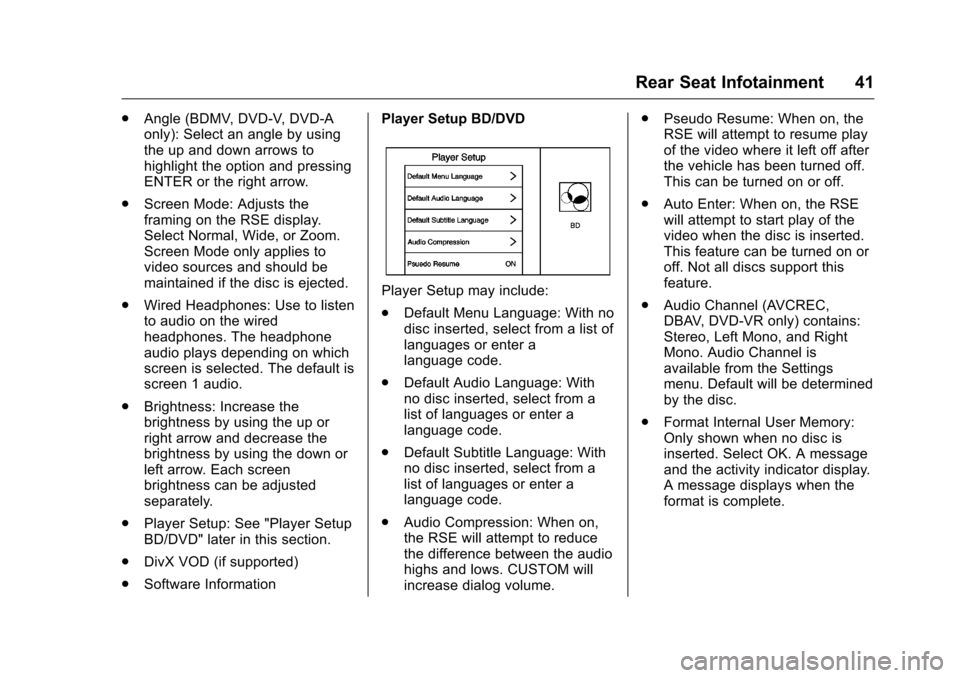
Chevrolet MyLink Infotainment System (GMNA-Localizing-U.S/Canada-
9085900) - 2016 - CRC - 8/10/15
Rear Seat Infotainment 41
.Angle (BDMV, DVD-V, DVD-A
only): Select an angle by using
the up and down arrows to
highlight the option and pressing
ENTER or the right arrow.
. Screen Mode: Adjusts the
framing on the RSE display.
Select Normal, Wide, or Zoom.
Screen Mode only applies to
video sources and should be
maintained if the disc is ejected.
. Wired Headphones: Use to listen
to audio on the wired
headphones. The headphone
audio plays depending on which
screen is selected. The default is
screen 1 audio.
. Brightness: Increase the
brightness by using the up or
right arrow and decrease the
brightness by using the down or
left arrow. Each screen
brightness can be adjusted
separately.
. Player Setup: See "Player Setup
BD/DVD" later in this section.
. DivX VOD (if supported)
. Software Information Player Setup BD/DVD
Player Setup may include:
.
Default Menu Language: With no
disc inserted, select from a list of
languages or enter a
language code.
. Default Audio Language: With
no disc inserted, select from a
list of languages or enter a
language code.
. Default Subtitle Language: With
no disc inserted, select from a
list of languages or enter a
language code.
. Audio Compression: When on,
the RSE will attempt to reduce
the difference between the audio
highs and lows. CUSTOM will
increase dialog volume. .
Pseudo Resume: When on, the
RSE will attempt to resume play
of the video where it left off after
the vehicle has been turned off.
This can be turned on or off.
. Auto Enter: When on, the RSE
will attempt to start play of the
video when the disc is inserted.
This feature can be turned on or
off. Not all discs support this
feature.
. Audio Channel (AVCREC,
DBAV, DVD-VR only) contains:
Stereo, Left Mono, and Right
Mono. Audio Channel is
available from the Settings
menu. Default will be determined
by the disc.
. Format Internal User Memory:
Only shown when no disc is
inserted. Select OK. A message
and the activity indicator display.
A message displays when the
format is complete.
Page 46 of 113
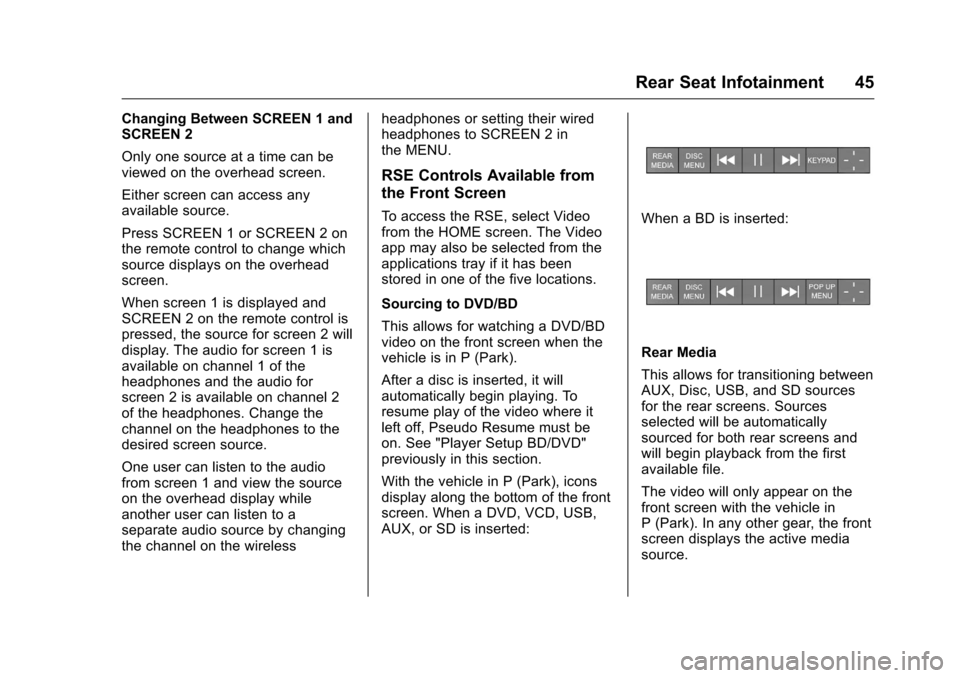
Chevrolet MyLink Infotainment System (GMNA-Localizing-U.S/Canada-
9085900) - 2016 - CRC - 8/10/15
Rear Seat Infotainment 45
Changing Between SCREEN 1 and
SCREEN 2
Only one source at a time can be
viewed on the overhead screen.
Either screen can access any
available source.
Press SCREEN 1 or SCREEN 2 on
the remote control to change which
source displays on the overhead
screen.
When screen 1 is displayed and
SCREEN 2 on the remote control is
pressed, the source for screen 2 will
display. The audio for screen 1 is
available on channel 1 of the
headphones and the audio for
screen 2 is available on channel 2
of the headphones. Change the
channel on the headphones to the
desired screen source.
One user can listen to the audio
from screen 1 and view the source
on the overhead display while
another user can listen to a
separate audio source by changing
the channel on the wirelessheadphones or setting their wired
headphones to SCREEN 2 in
the MENU.
RSE Controls Available from
the Front Screen
To access the RSE, select Video
from the HOME screen. The Video
app may also be selected from the
applications tray if it has been
stored in one of the five locations.
Sourcing to DVD/BD
This allows for watching a DVD/BD
video on the front screen when the
vehicle is in P (Park).
After a disc is inserted, it will
automatically begin playing. To
resume play of the video where it
left off, Pseudo Resume must be
on. See "Player Setup BD/DVD"
previously in this section.
With the vehicle in P (Park), icons
display along the bottom of the front
screen. When a DVD, VCD, USB,
AUX, or SD is inserted:When a BD is inserted:
Rear Media
This allows for transitioning between
AUX, Disc, USB, and SD sources
for the rear screens. Sources
selected will be automatically
sourced for both rear screens and
will begin playback from the first
available file.
The video will only appear on the
front screen with the vehicle in
P (Park). In any other gear, the front
screen displays the active media
source.
Page 51 of 113
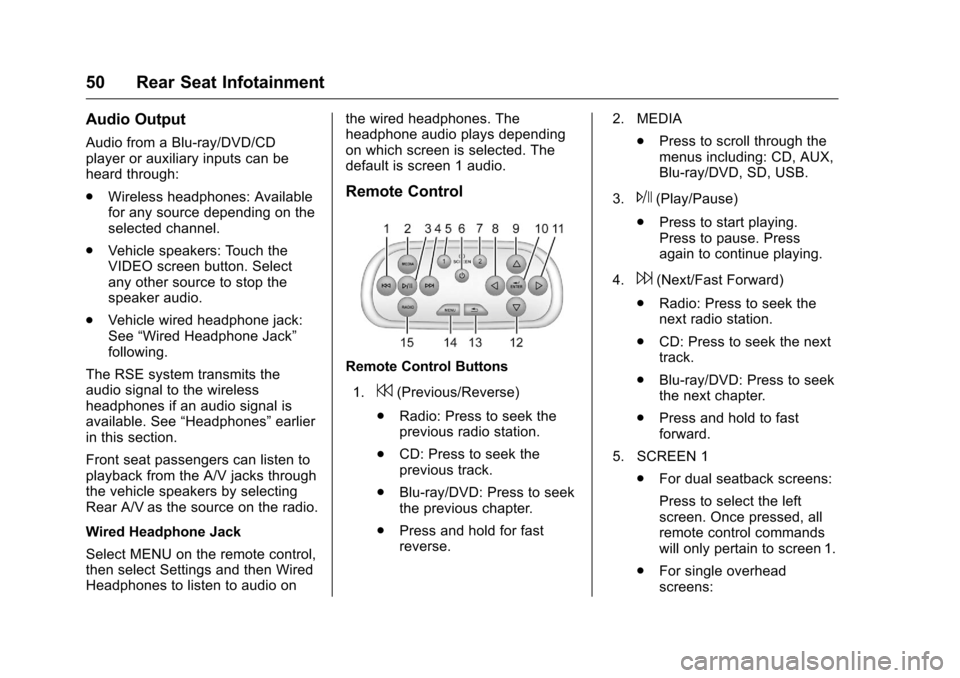
Chevrolet MyLink Infotainment System (GMNA-Localizing-U.S/Canada-
9085900) - 2016 - CRC - 8/10/15
50 Rear Seat Infotainment
Audio Output
Audio from a Blu-ray/DVD/CD
player or auxiliary inputs can be
heard through:
.Wireless headphones: Available
for any source depending on the
selected channel.
. Vehicle speakers: Touch the
VIDEO screen button. Select
any other source to stop the
speaker audio.
. Vehicle wired headphone jack:
See “Wired Headphone Jack”
following.
The RSE system transmits the
audio signal to the wireless
headphones if an audio signal is
available. See “Headphones” earlier
in this section.
Front seat passengers can listen to
playback from the A/V jacks through
the vehicle speakers by selecting
Rear A/V as the source on the radio.
Wired Headphone Jack
Select MENU on the remote control,
then select Settings and then Wired
Headphones to listen to audio on the wired headphones. The
headphone audio plays depending
on which screen is selected. The
default is screen 1 audio.
Remote Control
Remote Control Buttons
1.
7(Previous/Reverse)
. Radio: Press to seek the
previous radio station.
. CD: Press to seek the
previous track.
. Blu-ray/DVD: Press to seek
the previous chapter.
. Press and hold for fast
reverse. 2. MEDIA
.Press to scroll through the
menus including: CD, AUX,
Blu-ray/DVD, SD, USB.
3.
J(Play/Pause)
. Press to start playing.
Press to pause. Press
again to continue playing.
4.
6(Next/Fast Forward)
. Radio: Press to seek the
next radio station.
. CD: Press to seek the next
track.
. Blu-ray/DVD: Press to seek
the next chapter.
. Press and hold to fast
forward.
5. SCREEN 1 .For dual seatback screens:
Press to select the left
screen. Once pressed, all
remote control commands
will only pertain to screen 1.
. For single overhead
screens:
Page 54 of 113
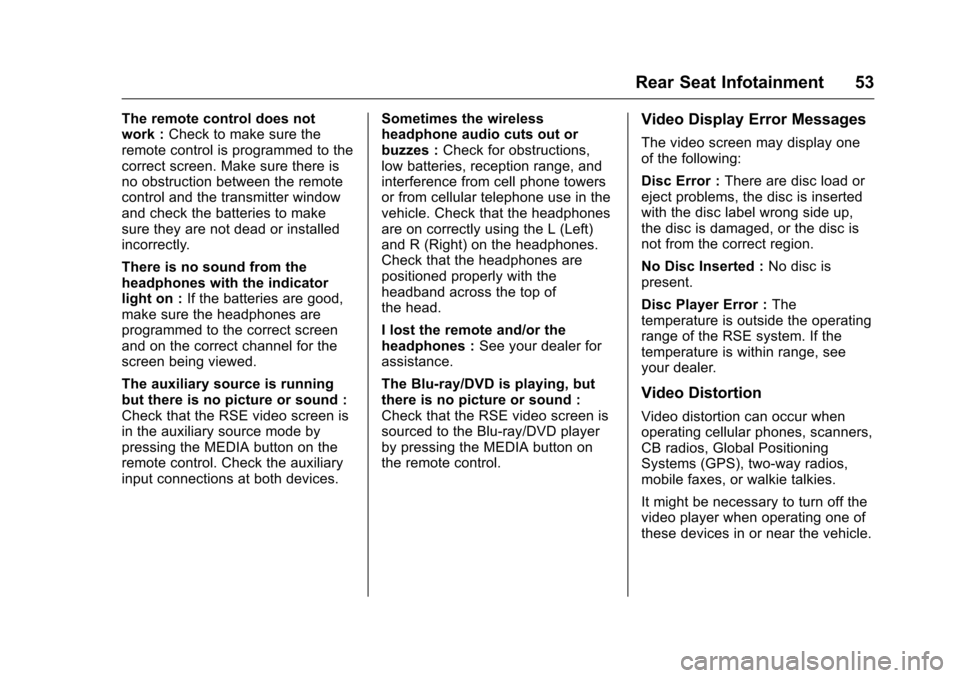
Chevrolet MyLink Infotainment System (GMNA-Localizing-U.S/Canada-
9085900) - 2016 - CRC - 8/10/15
Rear Seat Infotainment 53
The remote control does not
work :Check to make sure the
remote control is programmed to the
correct screen. Make sure there is
no obstruction between the remote
control and the transmitter window
and check the batteries to make
sure they are not dead or installed
incorrectly.
There is no sound from the
headphones with the indicator
light on : If the batteries are good,
make sure the headphones are
programmed to the correct screen
and on the correct channel for the
screen being viewed.
The auxiliary source is running
but there is no picture or sound :
Check that the RSE video screen is
in the auxiliary source mode by
pressing the MEDIA button on the
remote control. Check the auxiliary
input connections at both devices. Sometimes the wireless
headphone audio cuts out or
buzzes :
Check for obstructions,
low batteries, reception range, and
interference from cell phone towers
or from cellular telephone use in the
vehicle. Check that the headphones
are on correctly using the L (Left)
and R (Right) on the headphones.
Check that the headphones are
positioned properly with the
headband across the top of
the head.
I lost the remote and/or the
headphones : See your dealer for
assistance.
The Blu-ray/DVD is playing, but
there is no picture or sound :
Check that the RSE video screen is
sourced to the Blu-ray/DVD player
by pressing the MEDIA button on
the remote control.Video Display Error Messages
The video screen may display one
of the following:
Disc Error : There are disc load or
eject problems, the disc is inserted
with the disc label wrong side up,
the disc is damaged, or the disc is
not from the correct region.
No Disc Inserted : No disc is
present.
Disc Player Error : The
temperature is outside the operating
range of the RSE system. If the
temperature is within range, see
your dealer.
Video Distortion
Video distortion can occur when
operating cellular phones, scanners,
CB radios, Global Positioning
Systems (GPS), two-way radios,
mobile faxes, or walkie talkies.
It might be necessary to turn off the
video player when operating one of
these devices in or near the vehicle.
Page 89 of 113
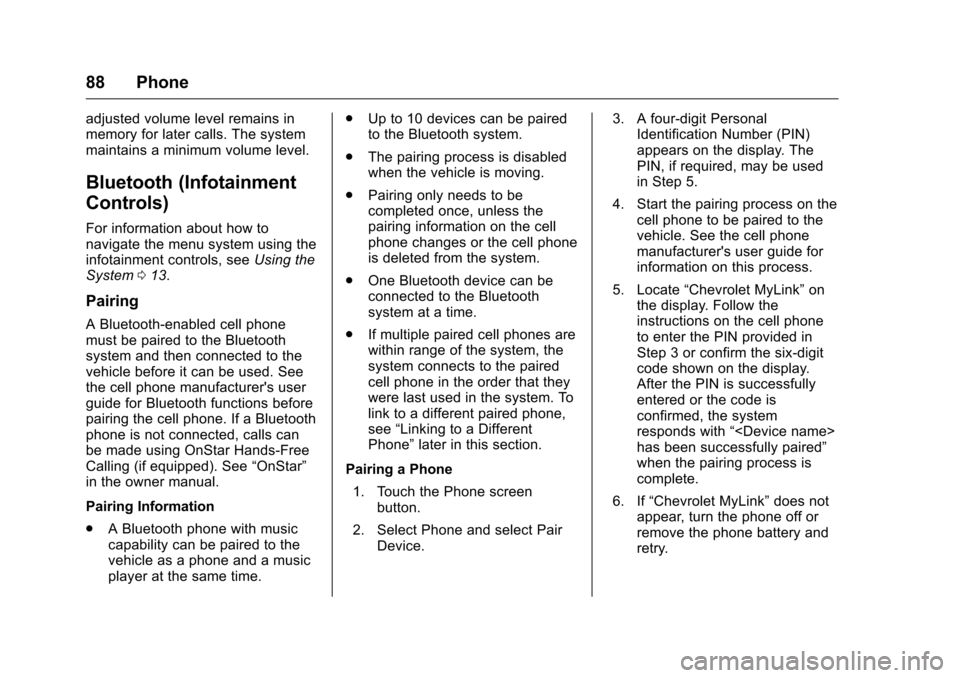
Chevrolet MyLink Infotainment System (GMNA-Localizing-U.S/Canada-
9085900) - 2016 - CRC - 8/10/15
88 Phone
adjusted volume level remains in
memory for later calls. The system
maintains a minimum volume level.
Bluetooth (Infotainment
Controls)
For information about how to
navigate the menu system using the
infotainment controls, seeUsing the
System 013.
Pairing
A Bluetooth-enabled cell phone
must be paired to the Bluetooth
system and then connected to the
vehicle before it can be used. See
the cell phone manufacturer's user
guide for Bluetooth functions before
pairing the cell phone. If a Bluetooth
phone is not connected, calls can
be made using OnStar Hands-Free
Calling (if equipped). See “OnStar”
in the owner manual.
Pairing Information
. A Bluetooth phone with music
capability can be paired to the
vehicle as a phone and a music
player at the same time. .
Up to 10 devices can be paired
to the Bluetooth system.
. The pairing process is disabled
when the vehicle is moving.
. Pairing only needs to be
completed once, unless the
pairing information on the cell
phone changes or the cell phone
is deleted from the system.
. One Bluetooth device can be
connected to the Bluetooth
system at a time.
. If multiple paired cell phones are
within range of the system, the
system connects to the paired
cell phone in the order that they
were last used in the system. To
link to a different paired phone,
see “Linking to a Different
Phone” later in this section.
Pairing a Phone 1. Touch the Phone screen button.
2. Select Phone and select Pair Device. 3. A four-digit Personal
Identification Number (PIN)
appears on the display. The
PIN, if required, may be used
in Step 5.
4. Start the pairing process on the cell phone to be paired to the
vehicle. See the cell phone
manufacturer's user guide for
information on this process.
5. Locate “Chevrolet MyLink” on
the display. Follow the
instructions on the cell phone
to enter the PIN provided in
Step 3 or confirm the six-digit
code shown on the display.
After the PIN is successfully
entered or the code is
confirmed, the system
responds with “
has been successfully paired”
when the pairing process is
complete.
6. If “Chevrolet MyLink” does not
appear, turn the phone off or
remove the phone battery and
retry.
Page 110 of 113
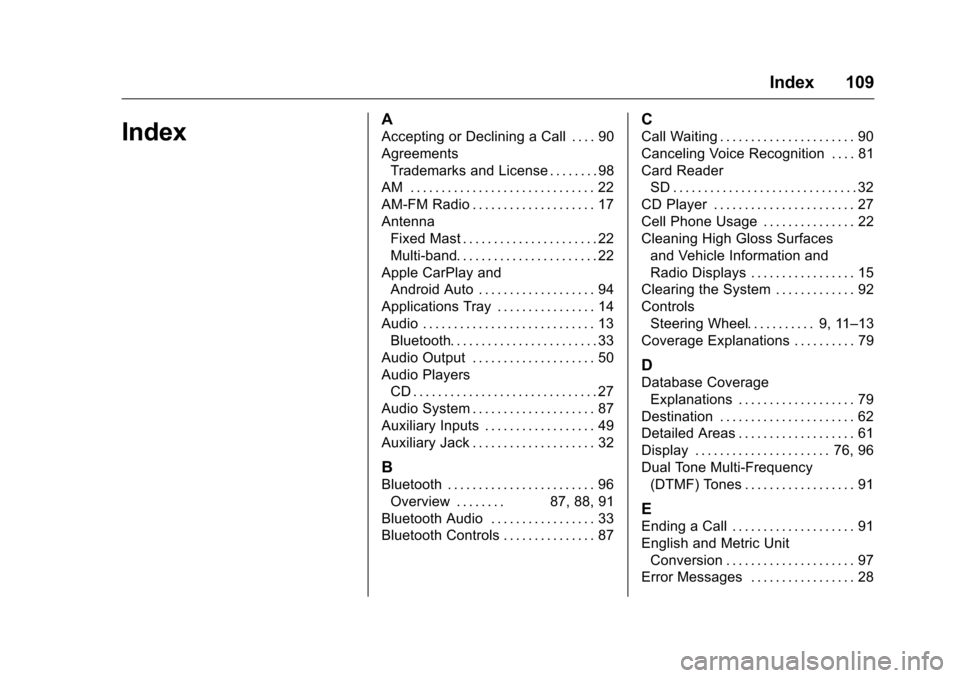
Chevrolet MyLink Infotainment System (GMNA-Localizing-U.S/Canada-
9085900) - 2016 - CRC - 8/10/15
Index 109
Index
A
Accepting or Declining a Call . . . . 90
AgreementsTrademarks and License . . . . . . . . 98
AM . . . . . . . . . . . . . . . . . . . . . . . . . . . . . . 22
AM-FM Radio . . . . . . . . . . . . . . . . . . . . 17
Antenna
Fixed Mast . . . . . . . . . . . . . . . . . . . . . . 22
Multi-band. . . . . . . . . . . . . . . . . . . . . . . 22
Apple CarPlay and
Android Auto . . . . . . . . . . . . . . . . . . . 94
Applications Tray . . . . . . . . . . . . . . . . 14
Audio . . . . . . . . . . . . . . . . . . . . . . . . . . . . 13 Bluetooth. . . . . . . . . . . . . . . . . . . . . . . . 33
Audio Output . . . . . . . . . . . . . . . . . . . . 50
Audio Players CD . . . . . . . . . . . . . . . . . . . . . . . . . . . . . . 27
Audio System . . . . . . . . . . . . . . . . . . . . 87
Auxiliary Inputs . . . . . . . . . . . . . . . . . . 49
Auxiliary Jack . . . . . . . . . . . . . . . . . . . . 32
B
Bluetooth . . . . . . . . . . . . . . . . . . . . . . . . 96 Overview . . . . . . . . 87, 88, 91
Bluetooth Audio . . . . . . . . . . . . . . . . . 33
Bluetooth Controls . . . . . . . . . . . . . . . 87
C
Call Waiting . . . . . . . . . . . . . . . . . . . . . . 90
Canceling Voice Recognition . . . . 81
Card Reader SD . . . . . . . . . . . . . . . . . . . . . . . . . . . . . . 32
CD Player . . . . . . . . . . . . . . . . . . . . . . . 27
Cell Phone Usage . . . . . . . . . . . . . . . 22
Cleaning High Gloss Surfaces and Vehicle Information and
Radio Displays . . . . . . . . . . . . . . . . . 15
Clearing the System . . . . . . . . . . . . . 92
Controls Steering Wheel. . . . . . . . . . . 9, 11–13
Coverage Explanations . . . . . . . . . . 79
D
Database Coverage
Explanations . . . . . . . . . . . . . . . . . . . 79
Destination . . . . . . . . . . . . . . . . . . . . . . 62
Detailed Areas . . . . . . . . . . . . . . . . . . . 61
Display . . . . . . . . . . . . . . . . . . . . . . 76, 96
Dual Tone Multi-Frequency (DTMF) Tones . . . . . . . . . . . . . . . . . . 91
E
Ending a Call . . . . . . . . . . . . . . . . . . . . 91
English and Metric UnitConversion . . . . . . . . . . . . . . . . . . . . . 97
Error Messages . . . . . . . . . . . . . . . . . 28