uconnect CHRYSLER 200 2015 2.G Manual PDF
[x] Cancel search | Manufacturer: CHRYSLER, Model Year: 2015, Model line: 200, Model: CHRYSLER 200 2015 2.GPages: 220, PDF Size: 3.7 MB
Page 127 of 220
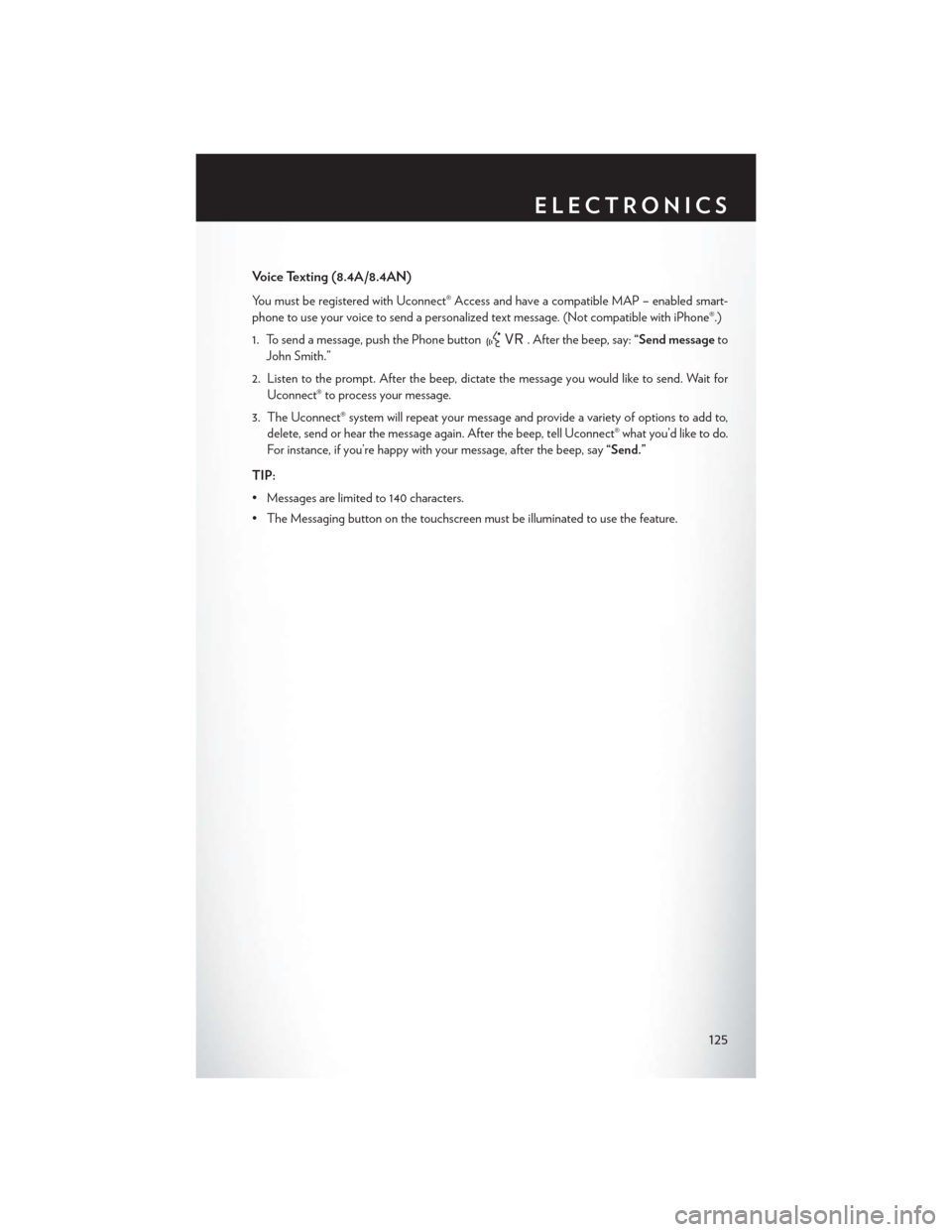
Voice Texting (8.4A/8.4AN)
You must be registered with Uconnect® Access and have a compatible MAP – enabled smart-
phone to use your voice to send a personalized text message. (Not compatible with iPhone®.)
1. To send a message, push the Phone button
. After the beep, say:“Send messageto
John Smith.”
2. Listen to the prompt. After the beep, dictate the message you would like to send. Wait for Uconnect® to process your message.
3. The Uconnect® system will repeat your message and provide a variety of options to add to, delete, send or hear the message again. After the beep, tell Uconnect® what you’d like to do.
For instance, if you’re happy with your message, after the beep, say “Send.”
TIP:
• Messages are limited to 140 characters.
• The Messaging button on the touchscreen must be illuminated to use the feature.
ELECTRONICS
125
Page 128 of 220
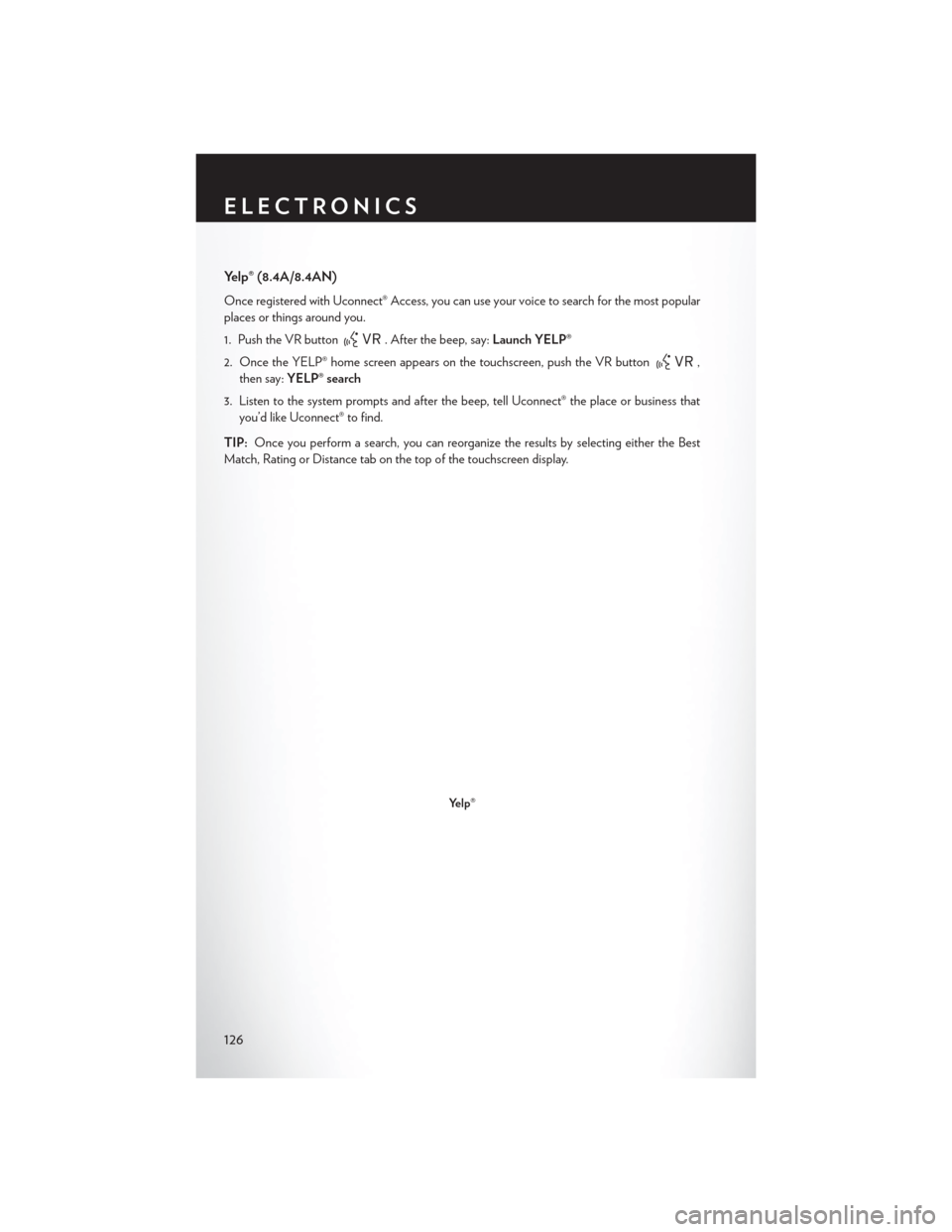
Yelp® (8.4A/8.4AN)
Once registered with Uconnect® Access, you can use your voice to search for the most popular
places or things around you.
1. Push the VR button
. After the beep, say:Launch YELP®
2. Once the YELP® home screen appears on the touchscreen, push the VR button
,
then say: YELP® search
3. Listen to the system prompts and after the beep, tell Uconnect® the place or business that you’d like Uconnect® to find.
TIP: Once you perform a search, you can reorganize the results by selecting either the Best
Match, Rating or Distance tab on the top of the touchscreen display.
Yelp®
ELECTRONICS
126
Page 129 of 220
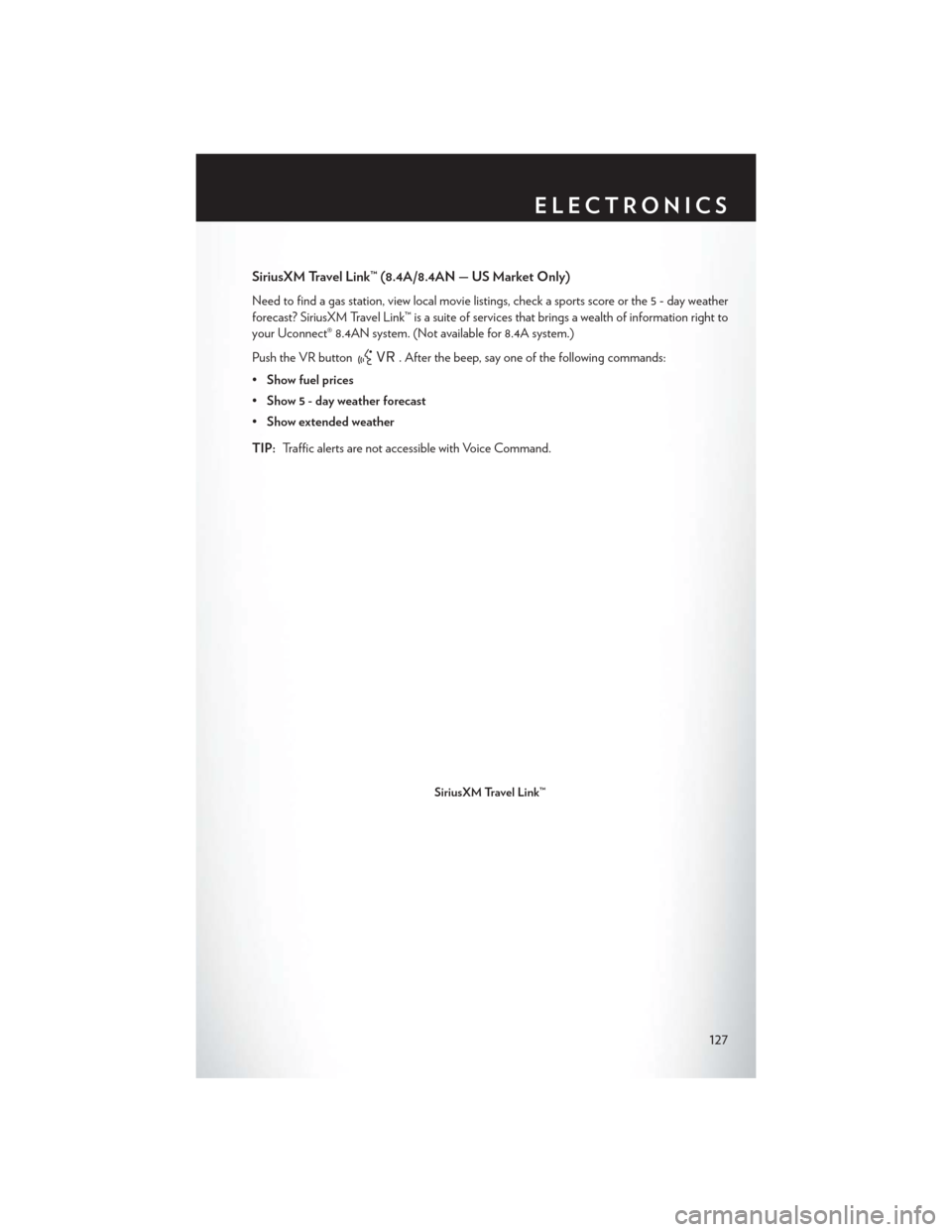
SiriusXM Travel Link™ (8.4A/8.4AN — US Market Only)
Need to find a gas station, view local movie listings, check a sports score or the 5 - day weather
forecast? SiriusXM Travel Link™ is a suite of services that brings a wealth of information right to
your Uconnect® 8.4AN system. (Not available for 8.4A system.)
Push the VR button
. After the beep, say one of the following commands:
• Show fuel prices
• Show 5 - day weather forecast
• Show extended weather
TIP: Traffic alerts are not accessible with Voice Command.
SiriusXM Travel Link™
ELECTRONICS
127
Page 130 of 220
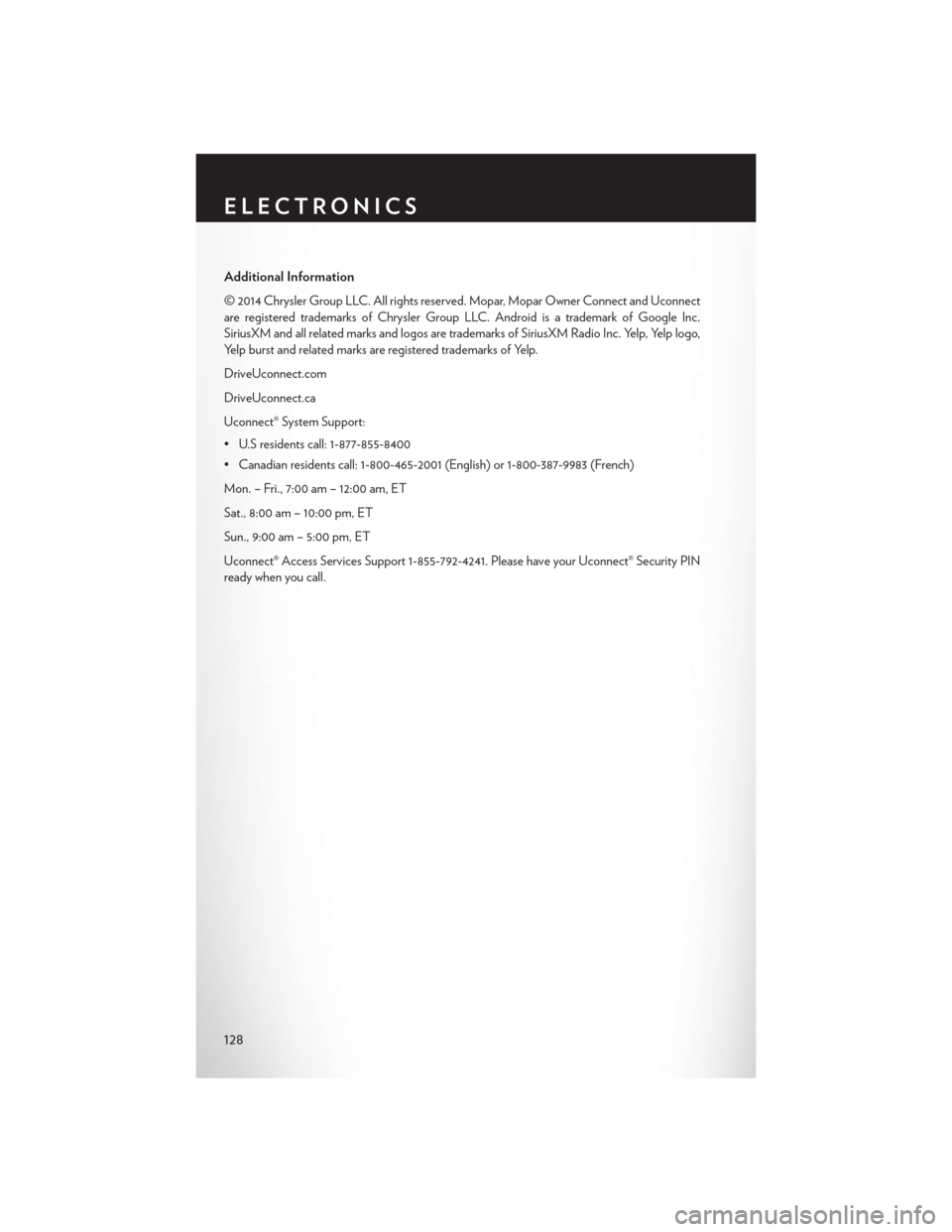
Additional Information
© 2014 Chrysler Group LLC. All rights reserved. Mopar, Mopar Owner Connect and Uconnect
are registered trademarks of Chrysler Group LLC. Android is a trademark of Google Inc.
SiriusXM and all related marks and logos are trademarks of SiriusXM Radio Inc. Yelp, Yelp logo,
Yelp burst and related marks are registered trademarks of Yelp.
DriveUconnect.com
DriveUconnect.ca
Uconnect® System Support:
• U.S residents call: 1-877-855-8400
• Canadian residents call: 1-800-465-2001 (English) or 1-800-387-9983 (French)
Mon. – Fri., 7:00 am – 12:00 am, ET
Sat., 8:00 am – 10:00 pm, ET
Sun., 9:00 am – 5:00 pm, ET
Uconnect® Access Services Support 1-855-792-4241. Please have your Uconnect® Security PIN
ready when you call.
ELECTRONICS
128
Page 131 of 220
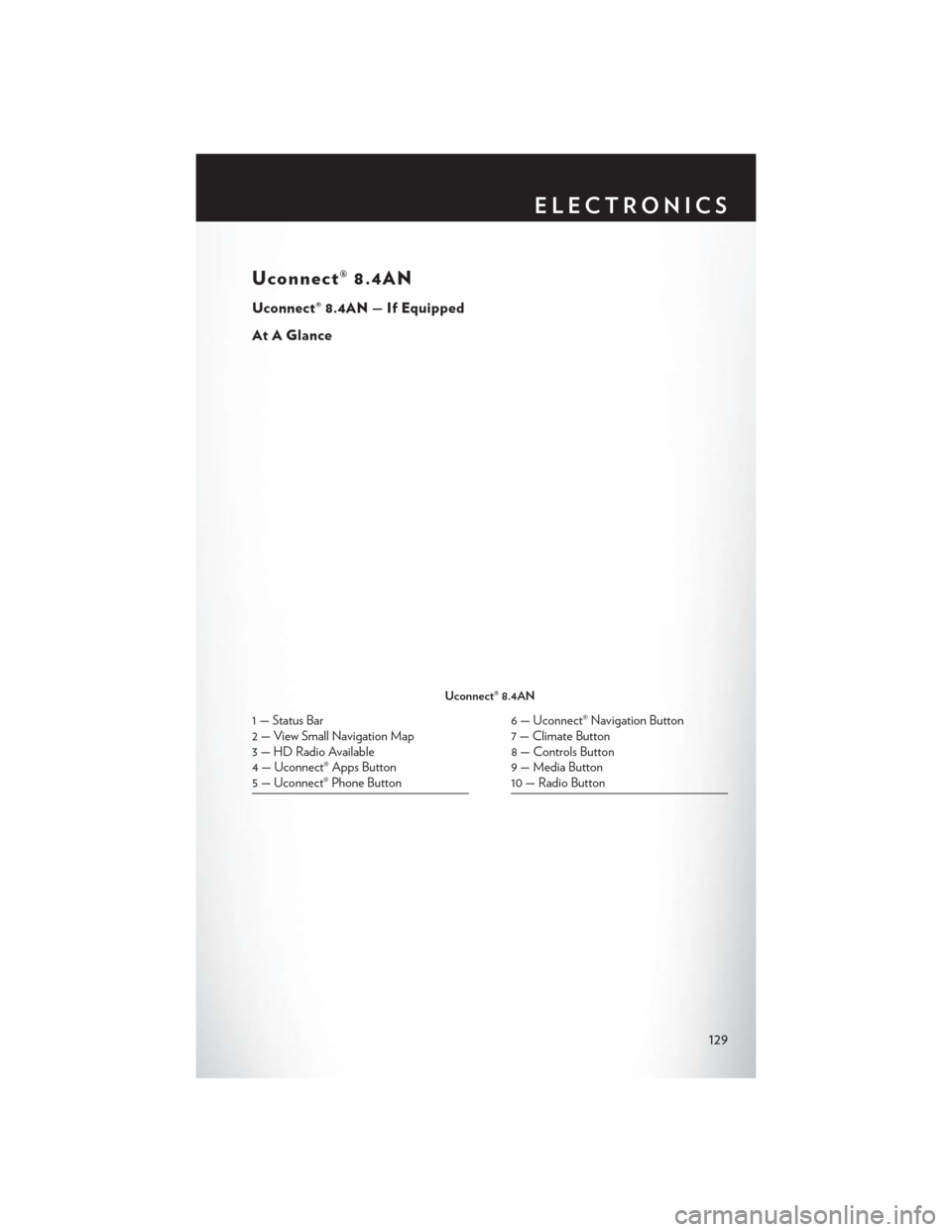
Uconnect® 8.4AN
Uconnect® 8.4AN — If Equipped
At A Glance
Uconnect® 8.4AN
1 — Status Bar
2 — View Small Navigation Map
3 — HD Radio Available
4 — Uconnect® Apps Button
5 — Uconnect® Phone Button6 — Uconnect® Navigation Button
7 — Climate Button
8 — Controls Button
9 — Media Button
10 — Radio Button
ELECTRONICS
129
Page 134 of 220
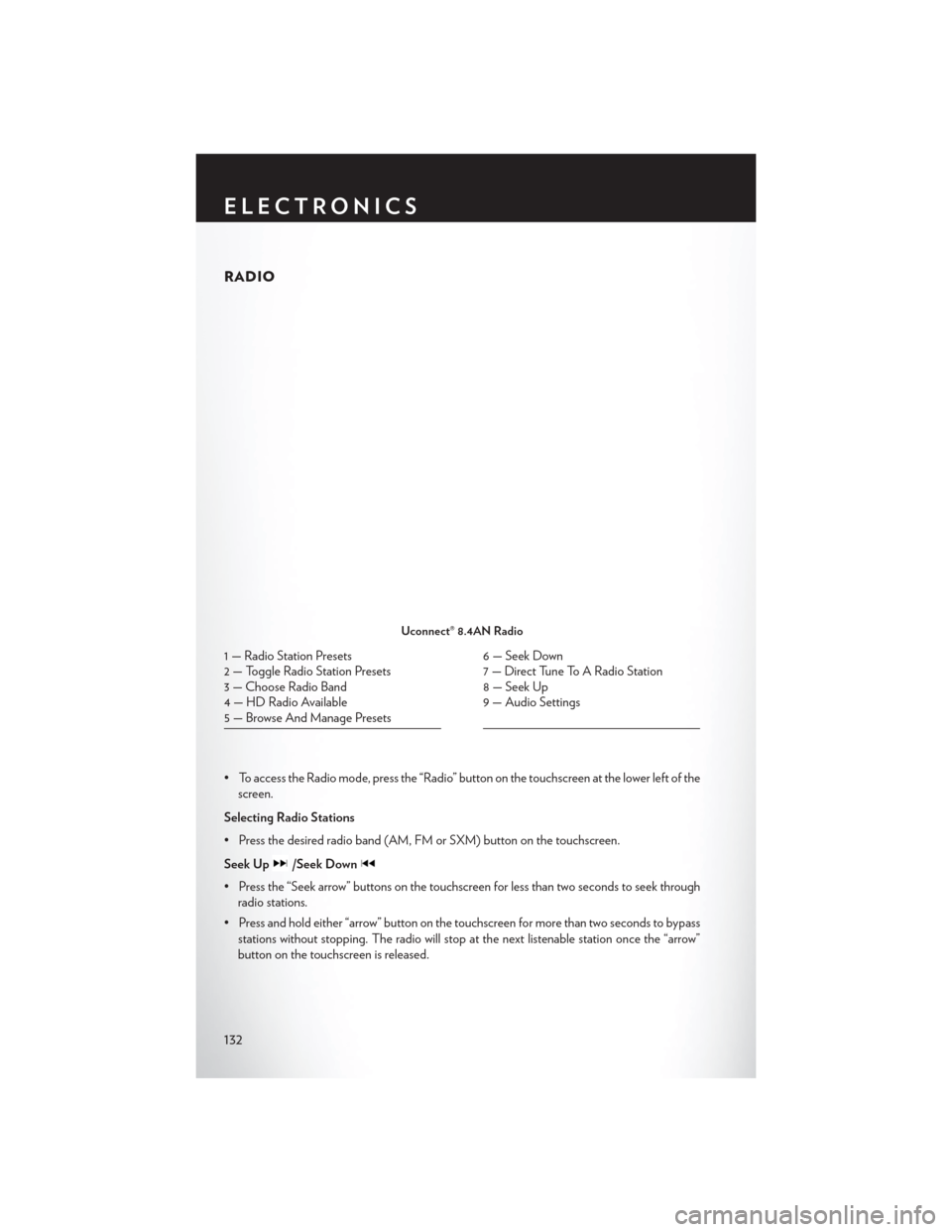
RADIO
• To access the Radio mode, press the “Radio” button on the touchscreen at the lower left of thescreen.
Selecting Radio Stations
• Press the desired radio band (AM, FM or SXM) button on the touchscreen.
Seek Up
/Seek Down
• Press the “Seek arrow” buttons on the touchscreen for less than two seconds to seek through radio stations.
• Press and hold either “arrow” button on the touchscreen for more than two seconds to bypass stations without stopping. The radio will stop at the next listenable station once the “arrow”
button on the touchscreen is released.
Uconnect® 8.4AN Radio
1 — Radio Station Presets
2 — Toggle Radio Station Presets
3 — Choose Radio Band
4 — HD Radio Available
5 — Browse And Manage Presets6 — Seek Down
7 — Direct Tune To A Radio Station
8 — Seek Up
9 — Audio Settings
ELECTRONICS
132
Page 135 of 220
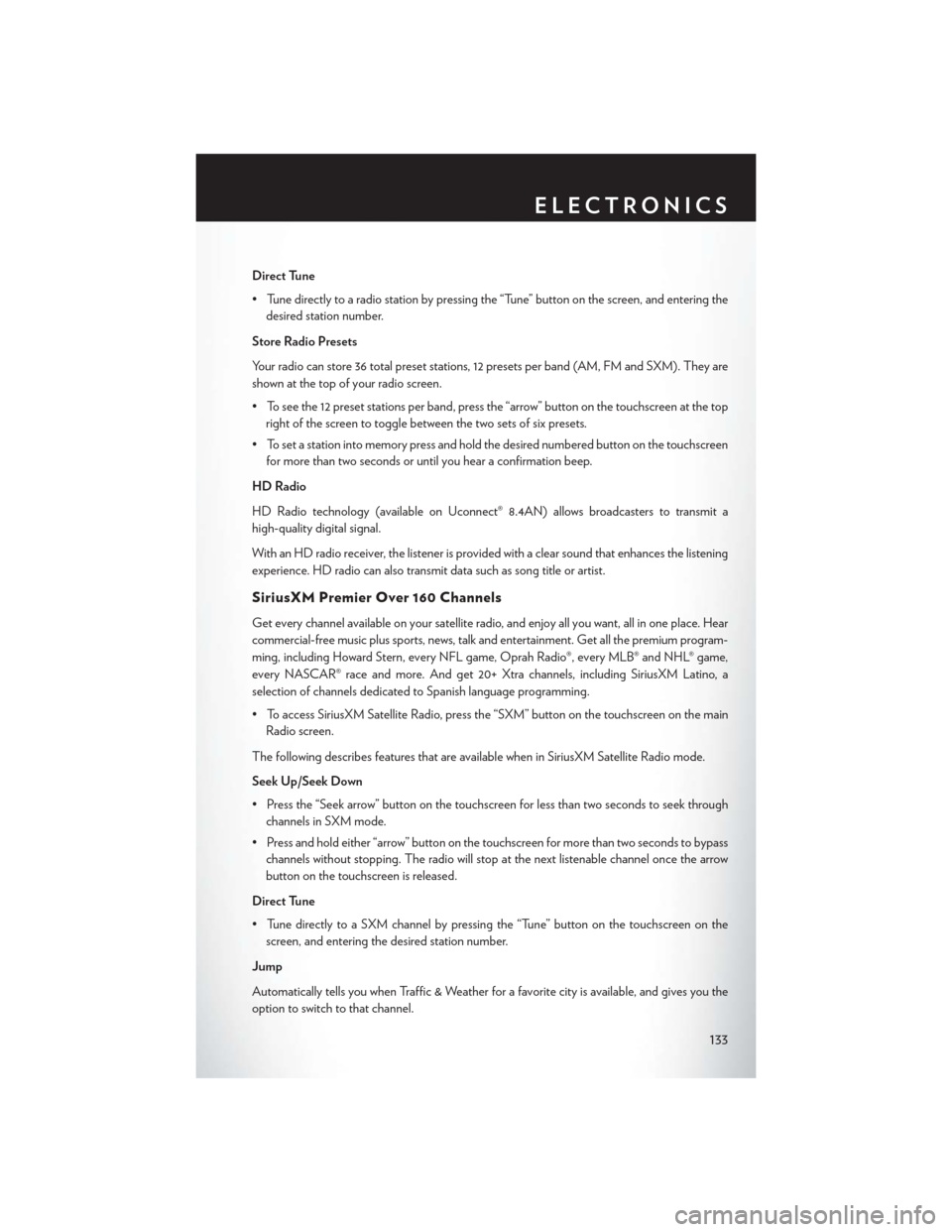
Direct Tune
• Tune directly to a radio station by pressing the “Tune” button on the screen, and entering thedesired station number.
Store Radio Presets
Your radio can store 36 total preset stations, 12 presets per band (AM, FM and SXM). They are
shown at the top of your radio screen.
• To see the 12 preset stations per band, press the “arrow” button on the touchscreen at the top right of the screen to toggle between the two sets of six presets.
• To set a station into memory press and hold the desired numbered button on the touchscreen for more than two seconds or until you hear a confirmation beep.
HD Radio
HD Radio technology (available on Uconnect® 8.4AN) allows broadcasters to transmit a
high-quality digital signal.
With an HD radio receiver, the listener is provided with a clear sound that enhances the listening
experience. HD radio can also transmit data such as song title or artist.
SiriusXM Premier Over 160 Channels
Get every channel available on your satellite radio, and enjoy all you want, all in one place. Hear
commercial-free music plus sports, news, talk and entertainment. Get all the premium program-
ming, including Howard Stern, every NFL game, Oprah Radio®, every MLB® and NHL® game,
every NASCAR® race and more. And get 20+ Xtra channels, including SiriusXM Latino, a
selection of channels dedicated to Spanish language programming.
• To access SiriusXM Satellite Radio, press the “SXM” button on the touchscreen on the main Radio screen.
The following describes features that are available when in SiriusXM Satellite Radio mode.
Seek Up/Seek Down
• Press the “Seek arrow” button on the touchscreen for less than two seconds to seek through channels in SXM mode.
• Press and hold either “arrow” button on the touchscreen for more than two seconds to bypass channels without stopping. The radio will stop at the next listenable channel once the arrow
button on the touchscreen is released.
Direct Tune
• Tune directly to a SXM channel by pressing the “Tune” button on the touchscreen on the screen, and entering the desired station number.
Jump
Automatically tells you when Traffic & Weather for a favorite city is available, and gives you the
option to switch to that channel.
ELECTRONICS
133
Page 138 of 220
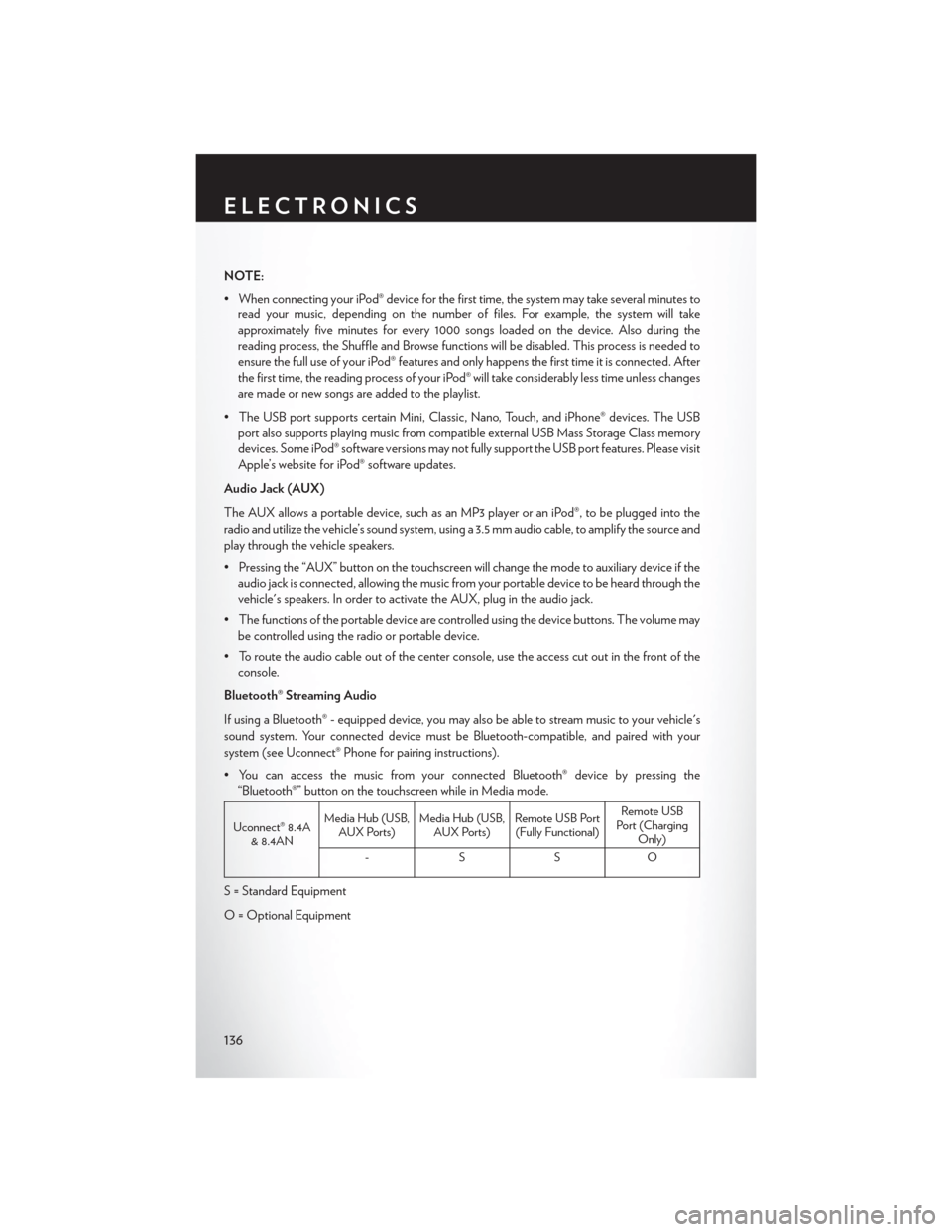
NOTE:
• When connecting your iPod® device for the first time, the system may take several minutes toread your music, depending on the number of files. For example, the system will take
approximately five minutes for every 1000 songs loaded on the device. Also during the
reading process, the Shuffle and Browse functions will be disabled. This process is needed to
ensure the full use of your iPod® features and only happens the first time it is connected. After
the first time, the reading process of your iPod® will take considerably less time unless changes
are made or new songs are added to the playlist.
• The USB port supports certain Mini, Classic, Nano, Touch, and iPhone® devices. The USB port also supports playing music from compatible external USB Mass Storage Class memory
devices. Some iPod® software versions may not fully support the USB port features. Please visit
Apple’s website for iPod® software updates.
Audio Jack (AUX)
The AUX allows a portable device, such as an MP3 player or an iPod®, to be plugged into the
radio and utilize the vehicle’s sound system, using a 3.5 mm audio cable, to amplify the source and
play through the vehicle speakers.
• Pressing the “AUX” button on the touchscreen will change the mode to auxiliary device if the audio jack is connected, allowing the music from your portable device to be heard through the
vehicle's speakers. In order to activate the AUX, plug in the audio jack.
• The functions of the portable device are controlled using the device buttons. The volume may be controlled using the radio or portable device.
• To route the audio cable out of the center console, use the access cut out in the front of the console.
Bluetooth® Streaming Audio
If using a Bluetooth® - equipped device, you may also be able to stream music to your vehicle's
sound system. Your connected device must be Bluetooth-compatible, and paired with your
system (see Uconnect® Phone for pairing instructions).
• You can access the music from your connected Bluetooth® device by pressing the “Bluetooth®” button on the touchscreen while in Media mode.
Uconnect® 8.4A & 8.4AN Media Hub (USB,
AUX Ports) Media Hub (USB,
AUX Ports) Remote USB Port
(Fully Functional) Remote USB
Port (Charging Only)
-SSO
S = Standard Equipment
O = Optional Equipment
ELECTRONICS
136
Page 139 of 220
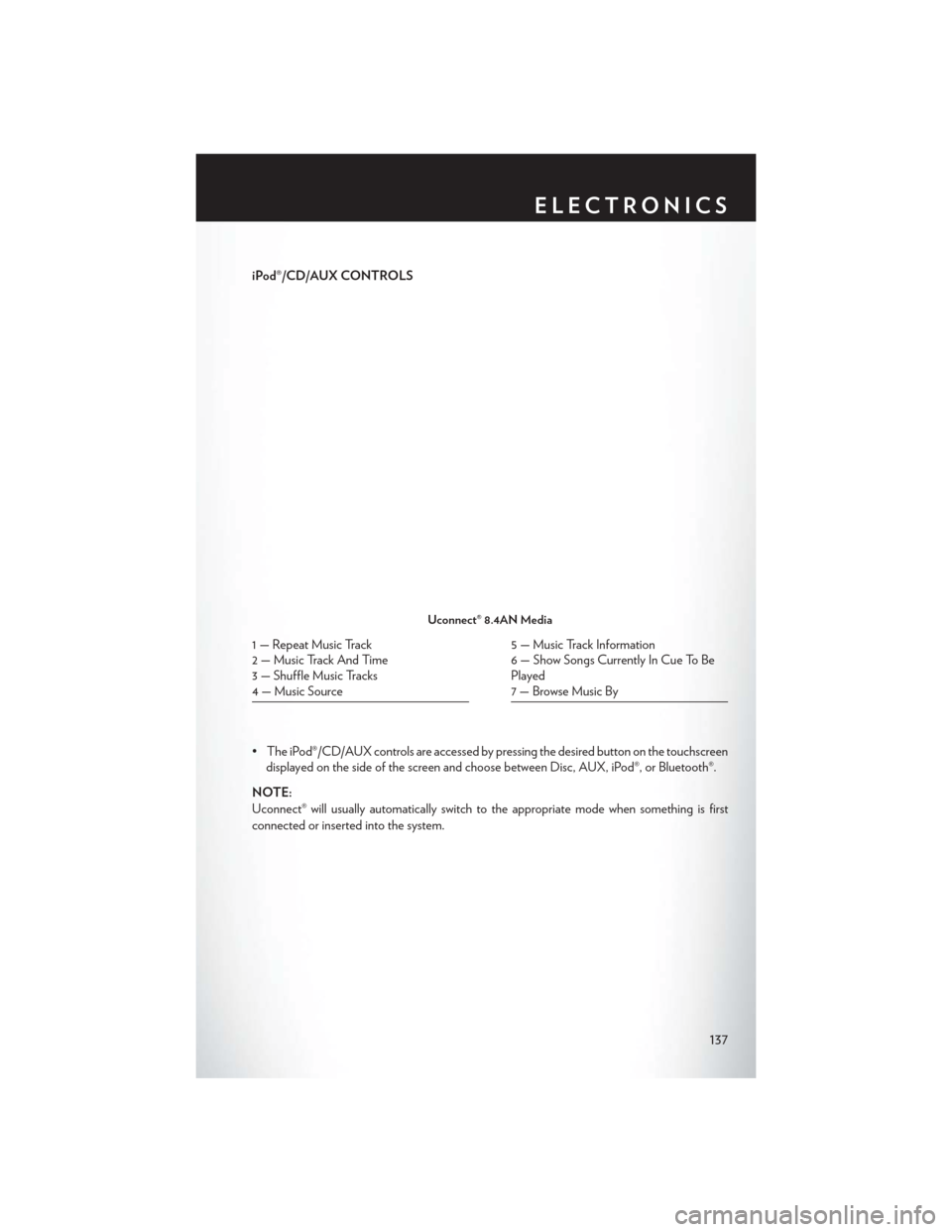
iPod®/CD/AUX CONTROLS
• The iPod®/CD/AUX controls are accessed by pressing the desired button on the touchscreendisplayed on the side of the screen and choose between Disc, AUX, iPod®, or Bluetooth®.
NOTE:
Uconnect® will usually automatically switch to the appropriate mode when something is first
connected or inserted into the system.
Uconnect® 8.4AN Media
1 — Repeat Music Track
2 — Music Track And Time
3 — Shuffle Music Tracks
4 — Music Source5 — Music Track Information
6 — Show Songs Currently In Cue To Be
Played
7 — Browse Music By
ELECTRONICS
137
Page 140 of 220
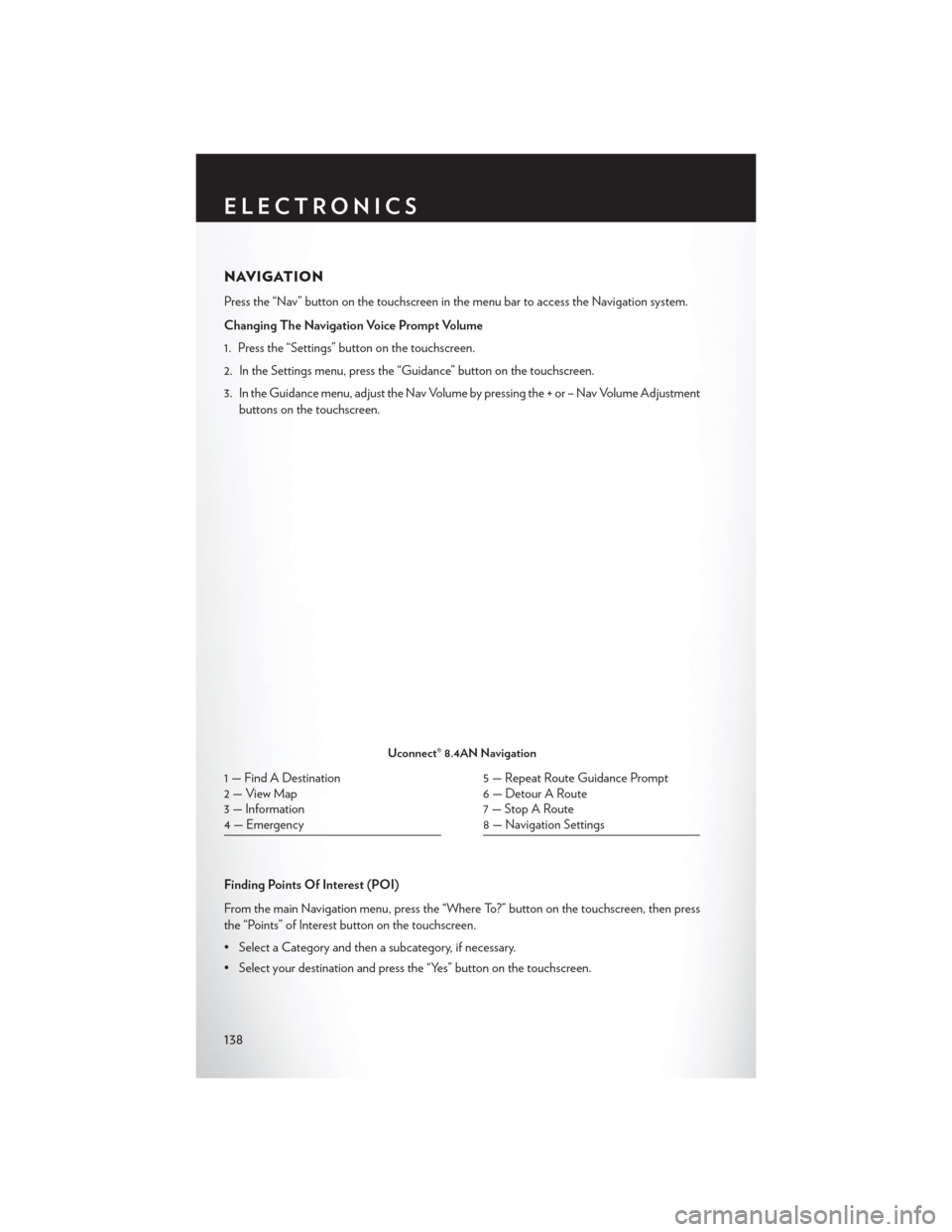
NAVIGATION
Press the “Nav” button on the touchscreen in the menu bar to access the Navigation system.
Changing The Navigation Voice Prompt Volume
1. Press the “Settings” button on the touchscreen.
2. In the Settings menu, press the “Guidance” button on the touchscreen.
3. In the Guidance menu, adjust the Nav Volume by pressing the + or – Nav Volume Adjustmentbuttons on the touchscreen.
Finding Points Of Interest (POI)
From the main Navigation menu, press the “Where To?” button on the touchscreen, then press
the “Points” of Interest button on the touchscreen.
• Select a Category and then a subcategory, if necessary.
• Select your destination and press the “Yes” button on the touchscreen.
Uconnect® 8.4AN Navigation
1 — Find A Destination
2 — View Map
3 — Information
4 — Emergency5 — Repeat Route Guidance Prompt
6 — Detour A Route
7 — Stop A Route
8 — Navigation Settings
ELECTRONICS
138