CD player CHRYSLER TOWN AND COUNTRY 2015 5.G User Guide
[x] Cancel search | Manufacturer: CHRYSLER, Model Year: 2015, Model line: TOWN AND COUNTRY, Model: CHRYSLER TOWN AND COUNTRY 2015 5.GPages: 164, PDF Size: 22.47 MB
Page 5 of 164
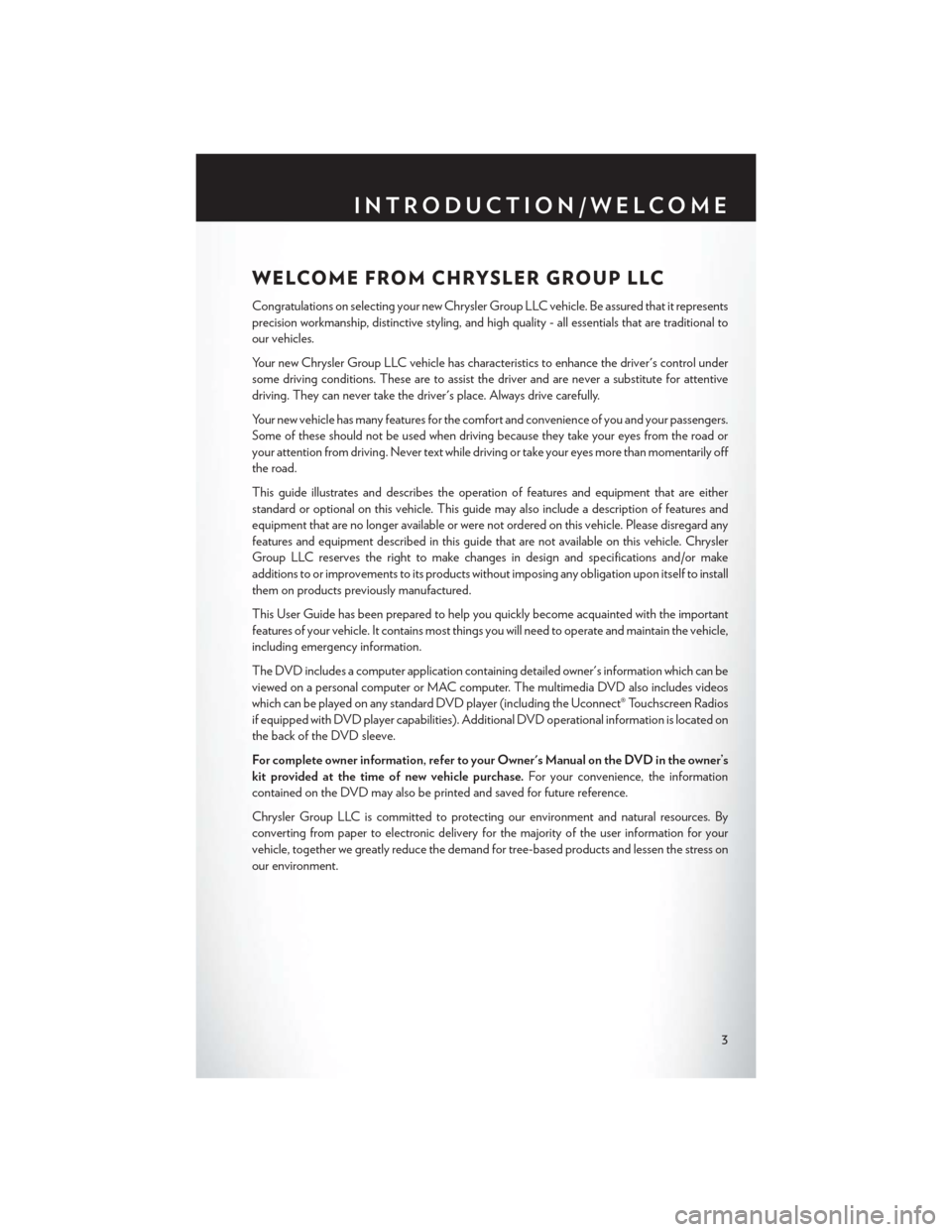
WELCOME FROM CHRYSLER GROUP LLC
Congratulations on selecting your new Chrysler Group LLC vehicle. Be assured that it represents
precision workmanship, distinctive styling, and high quality - all essentials that are traditional to
our vehicles.
Yo u r n e w C h r y s l e r G r o u p L L C v e h i c l e h a s c h a r a c t e r i s t i c s t o e n h a n c e t h e d r i v e r ' s c o n t r o l u n d e r
some driving conditions. These are to assist the driver and are never a substitute for attentive
driving. They can never take the driver's place. Always drive carefully.
Yo u r n e w v e h i c l e h a s m a n y f e a t u r e s f o r t h e c o m f o r t a n d c o n v e n i e n c e o f y o u a n d y o u r p a s s e n g e r s .
Some of these should not be used when driving because they take your eyes from the road or
your attention from driving. Never text while driving or take your eyes more than momentarily off
the road.
This guide illustrates and describes the operation of features and equipment that are either
standard or optional on this vehicle. This guide may also include a description of features and
equipment that are no longer available or were not ordered on this vehicle. Please disregard any
features and equipment described in this guide that are not available on this vehicle. Chrysler
Group LLC reserves the right to make changes in design and specifications and/or make
additions to or improvements to its products without imposing any obligation upon itself to install
them on products previously manufactured.
This User Guide has been prepared to help you quickly become acquainted with the important
features of your vehicle. It contains most things you will need to operate and maintain the vehicle,
including emergency information.
The DVD includes a computer application containing detailed owner's information which can be
viewed on a personal computer or MAC computer. The multimedia DVD also includes videos
which can be played on any standard DVD player (including the Uconnect® Touchscreen Radios
if equipped with DVD player capabilities). Additional DVD operational information is located on
the back of the DVD sleeve.
For complete owner information, refer to your Owner's Manual on the DVD in the owner’s
kit provided at the time of new vehicle purchase.For your convenience, the information
contained on the DVD may also be printed and saved for future reference.
Chrysler Group LLC is committed to protecting our environment and natural resources. By
converting from paper to electronic delivery for the majority of the user information for your
vehicle, together we greatly reduce the demand for tree-based products and lessen the stress on
our environment.
INTRODUCTION/WELCOME
3
Page 7 of 164
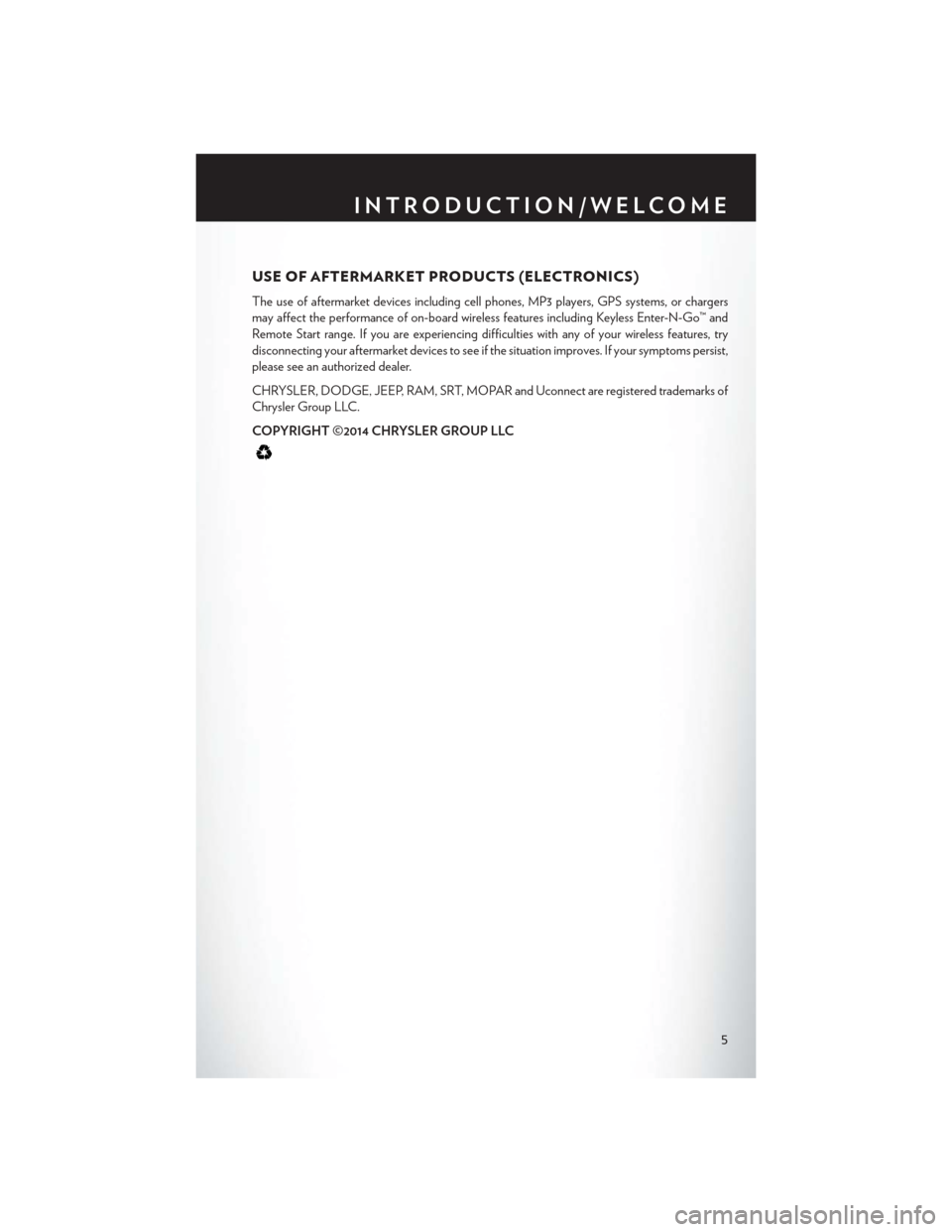
USE OF AFTERMARKET PRODUCTS (ELECTRONICS)
The use of aftermarket devices including cell phones, MP3 players, GPS systems, or chargers
may affect the performance of on-board wireless features including Keyless Enter-N-Go™ and
Remote Start range. If you are experiencing difficulties with any of your wireless features, try
disconnecting your aftermarket devices to see if the situation improves. If your symptoms persist,
please see an authorized dealer.
CHRYSLER, DODGE, JEEP, RAM, SRT, MOPAR and Uconnect are registered trademarks of
Chrysler Group LLC.
COPYRIGHT ©2014 CHRYSLER GROUP LLC
INTRODUCTION/WELCOME
5
Page 28 of 164
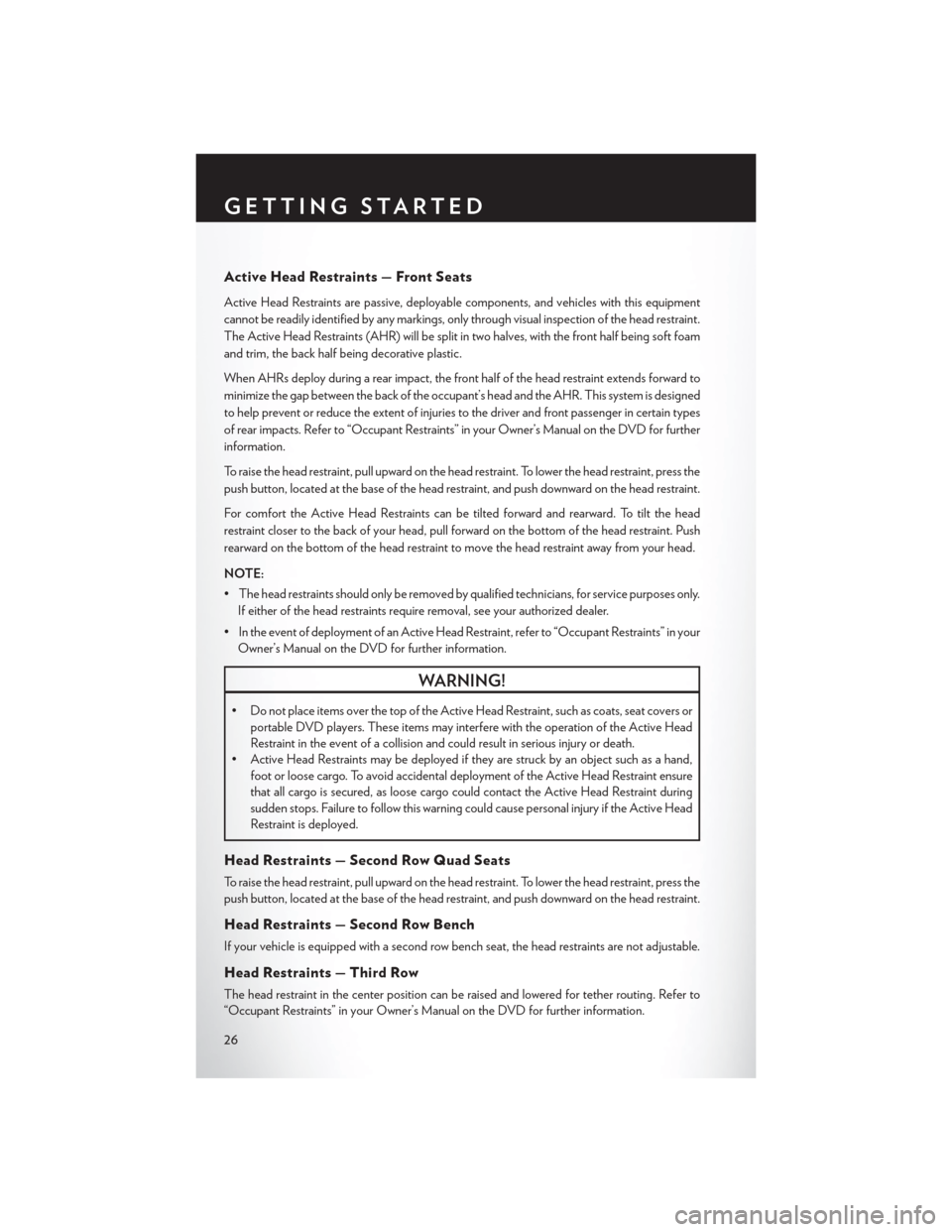
Active Head Restraints — Front Seats
Active Head Restraints are passive, deployable components, and vehicles with this equipment
cannot be readily identified by any markings, only through visual inspection of the head restraint.
The Active Head Restraints (AHR) will be split in two halves, with the front half being soft foam
and trim, the back half being decorative plastic.
When AHRs deploy during a rear impact, the front half of the head restraint extends forward to
minimize the gap between the back of the occupant’s head and the AHR. This system is designed
to help prevent or reduce the extent of injuries to the driver and front passenger in certain types
of rear impacts. Refer to “Occupant Restraints” in your Owner’s Manual on the DVD for further
information.
To raise the head restraint, pull upward on the head restraint. To lower the head restraint, press the
push button, located at the base of the head restraint, and push downward on the head restraint.
For comfort the Active Head Restraints can be tilted forward and rearward. To tilt the head
restraint closer to the back of your head, pull forward on the bottom of the head restraint. Push
rearward on the bottom of the head restraint to move the head restraint away from your head.
NOTE:
•Theheadrestraintsshouldonlyberemovedbyqualifiedtechnicians,forservicepurposesonly.
If either of the head restraints require removal, see your authorized dealer.
•IntheeventofdeploymentofanActiveHeadRestraint, refer to “Occupant Restraints” in your
Owner’s Manual on the DVD for further information.
WARNING!
•DonotplaceitemsoverthetopoftheActiveHeadRestraint,suchascoats,seatcoversor
portable DVD players. These items may interfere with the operation of the Active Head
Restraint in the event of a collision and could result in serious injury or death.
•ActiveHeadRestraintsmaybedeployediftheyarestruckbyanobjectsuchasahand,
foot or loose cargo. To avoid accidental deployment of the Active Head Restraint ensure
that all cargo is secured, as loose cargo could contact the Active Head Restraint during
sudden stops. Failure to follow this warning could cause personal injury if the Active Head
Restraint is deployed.
Head Restraints — Second Row Quad Seats
To raise the head restraint, pull upward on the head restraint. To lower the head restraint, press the
push button, located at the base of the head restraint, and push downward on the head restraint.
Head Restraints — Second Row Bench
If your vehicle is equipped with a second row bench seat, the head restraints are not adjustable.
Head Restraints — Third Row
The head restraint in the center position can be raised and lowered for tether routing. Refer to
“Occupant Restraints” in your Owner’s Manual on the DVD for further information.
GETTING STARTED
26
Page 61 of 164
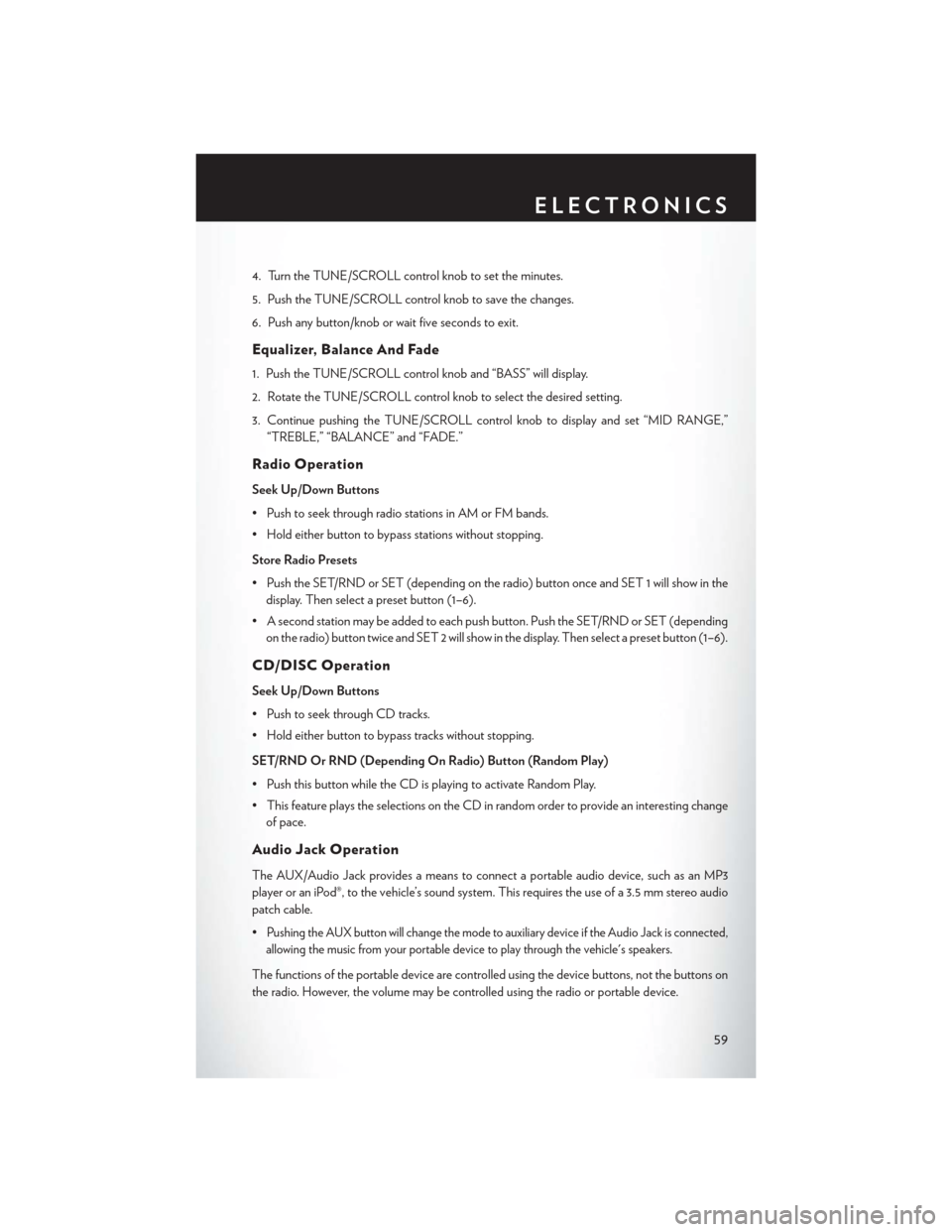
4. Turn the TUNE/SCROLL control knob to set the minutes.
5. Push the TUNE/SCROLL control knob to save the changes.
6. Push any button/knob or wait five seconds to exit.
Equalizer, Balance And Fade
1. Push the TUNE/SCROLL control knob and “BASS” will display.
2. Rotate the TUNE/SCROLL control knob to select the desired setting.
3. Continue pushing the TUNE/SCROLL control knob to display and set “MID RANGE,”
“TREBLE,” “BALANCE” and “FADE.”
Radio Operation
Seek Up/Down Buttons
•PushtoseekthroughradiostationsinAMorFMbands.
•Holdeitherbuttontobypassstationswithoutstopping.
Store Radio Presets
• Push the SET/RND or SET (depending on the radio) button once and SET 1 will show in the
display. Then select a preset button (1–6).
• A second station may be added to each push button. Push the SET/RND or SET (depending
on the radio) button twice and SET 2 will show in the display. Then select a preset button (1–6).
CD/DISC Operation
Seek Up/Down Buttons
• Push to seek through CD tracks.
•Holdeitherbuttontobypasstrackswithoutstopping.
SET/RND Or RND (Depending On Radio) Button (Random Play)
•PushthisbuttonwhiletheCDisplayingtoactivateRandomPlay.
•ThisfeatureplaystheselectionsontheCDinrandomordertoprovideaninterestingchange
of pace.
Audio Jack Operation
The AUX/Audio Jack provides a means to connect a portable audio device, such as an MP3
player or an iPod®, to the vehicle’s sound system. This requires the use of a 3.5 mm stereo audio
patch cable.
•Pushing the AUX button will change the mode to auxiliary device if the Audio Jack is connected,
allowing the music from your portable device to play through the vehicle's speakers.
The functions of the portable device are controlled using the device buttons, not the buttons on
the radio. However, the volume may be controlled using the radio or portable device.
ELECTRONICS
59
Page 64 of 164
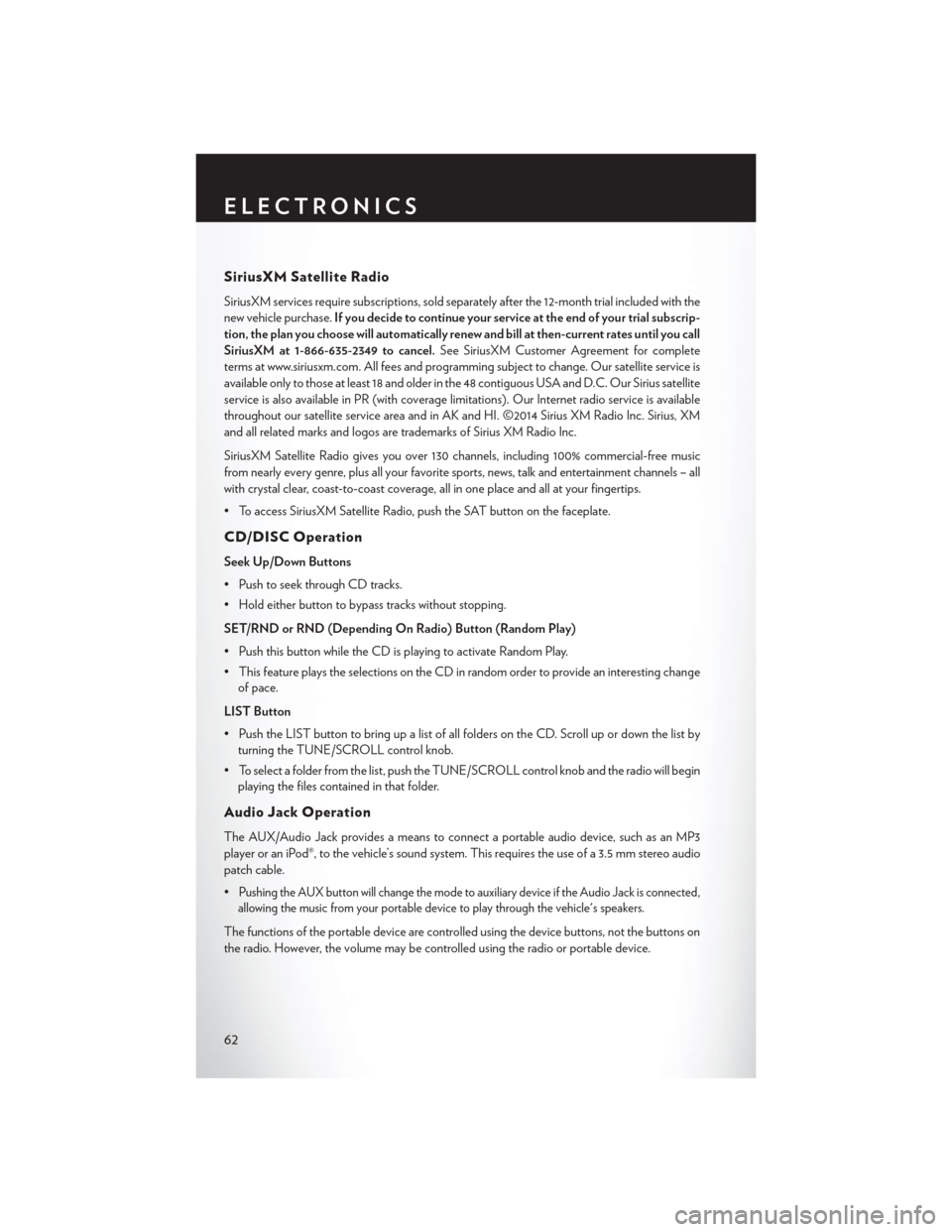
SiriusXM Satellite Radio
SiriusXM services require subscriptions, sold separately after the 12-month trial included with the
new vehicle purchase.If you decide to continue your service at the end of your trial subscrip-
tion, the plan you choose will automatically renew and bill at then-current rates until you call
SiriusXM at 1-866-635-2349 to cancel.See SiriusXM Customer Agreement for complete
terms at www.siriusxm.com. All fees and programming subject to change. Our satellite service is
available only to those at least 18 and older in the 48 contiguous USA and D.C. Our Sirius satellite
service is also available in PR (with coverage limitations). Our Internet radio service is available
throughout our satellite service area and in AK and HI. ©2014 Sirius XM Radio Inc. Sirius, XM
and all related marks and logos are trademarks of Sirius XM Radio Inc.
SiriusXM Satellite Radio gives you over 130 channels, including 100% commercial-free music
from nearly every genre, plus all your favorite sports, news, talk and entertainment channels – all
with crystal clear, coast-to-coast coverage, all in one place and all at your fingertips.
•ToaccessSiriusXMSatelliteRadio,pushtheSATbuttononthefaceplate.
CD/DISC Operation
Seek Up/Down Buttons
• Push to seek through CD tracks.
•Holdeitherbuttontobypasstrackswithoutstopping.
SET/RND or RND (Depending On Radio) Button (Random Play)
•PushthisbuttonwhiletheCDisplayingtoactivateRandomPlay.
•ThisfeatureplaystheselectionsontheCDinrandomordertoprovideaninterestingchange
of pace.
LIST Button
• Push the LIST button to bring up a list of all folders on the CD. Scroll up or down the list by
turning the TUNE/SCROLL control knob.
• To select a folder from the list, push the TUNE/SCROLL control knob and the radio will begin
playing the files contained in that folder.
Audio Jack Operation
The AUX/Audio Jack provides a means to connect a portable audio device, such as an MP3
player or an iPod®, to the vehicle’s sound system. This requires the use of a 3.5 mm stereo audio
patch cable.
•Pushing the AUX button will change the mode to auxiliary device if the Audio Jack is connected,
allowing the music from your portable device to play through the vehicle's speakers.
The functions of the portable device are controlled using the device buttons, not the buttons on
the radio. However, the volume may be controlled using the radio or portable device.
ELECTRONICS
62
Page 69 of 164
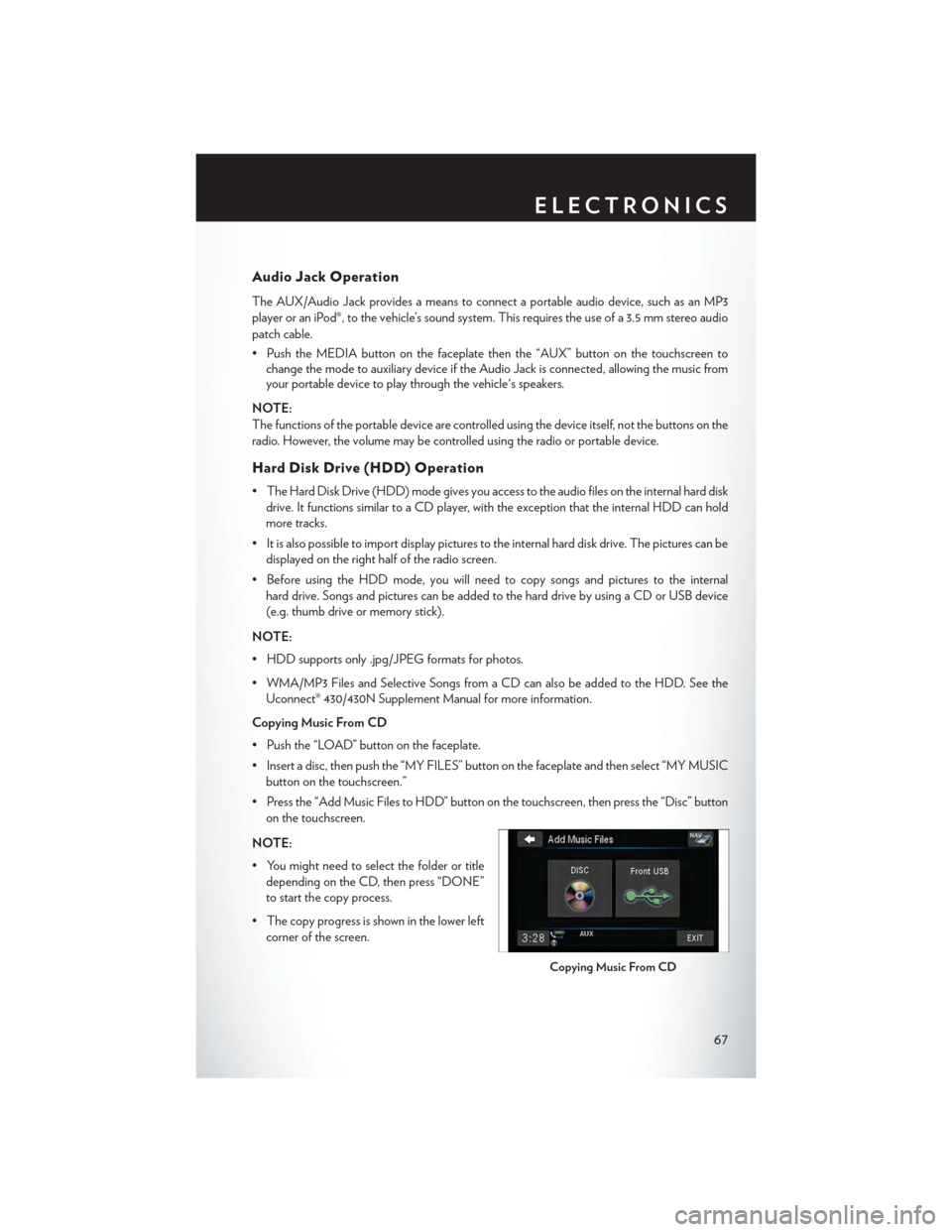
Audio Jack Operation
The AUX/Audio Jack provides a means to connect a portable audio device, such as an MP3
player or an iPod®, to the vehicle’s sound system. This requires the use of a 3.5 mm stereo audio
patch cable.
• Push the MEDIA button on the faceplate then the “AUX” button on the touchscreen tochange the mode to auxiliary device if the Audio Jack is connected, allowing the music fromyour portable device to play through the vehicle's speakers.
NOTE:
The functions of the portable device are controlled using the device itself, not the buttons on the
radio. However, the volume may be controlled using the radio or portable device.
Hard Disk Drive (HDD) Operation
•TheHardDiskDrive(HDD)modegivesyouaccesstotheaudiofilesontheinternalharddisk
drive. It functions similar to a CD player, with the exception that the internal HDD can hold
more tracks.
•Itisalsopossibletoimportdisplaypicturestotheinternalharddiskdrive.Thepicturescanbe
displayed on the right half of the radio screen.
• Before using the HDD mode, you will need to copy songs and pictures to the internal
hard drive. Songs and pictures can be added to the hard drive by using a CD or USB device
(e.g. thumb drive or memory stick).
NOTE:
• HDD supports only .jpg/JPEG formats for photos.
•WMA/MP3FilesandSelectiveSongsfromaCDcanalsobeaddedtotheHDD.Seethe
Uconnect® 430/430N Supplement Manual for more information.
Copying Music From CD
• Push the “LOAD” button on the faceplate.
• Insert a disc, then push the “MY FILES” button on the faceplate and then select “MY MUSIC
button on the touchscreen.”
•Pressthe“AddMusicFilestoHDD”buttononthetouchscreen,thenpressthe“Disc”button
on the touchscreen.
NOTE:
• You might need to select the folder or title
depending on the CD, then press “DONE”
to start the copy process.
• The copy progress is shown in the lower left
corner of the screen.
Copying Music From CD
ELECTRONICS
67
Page 81 of 164
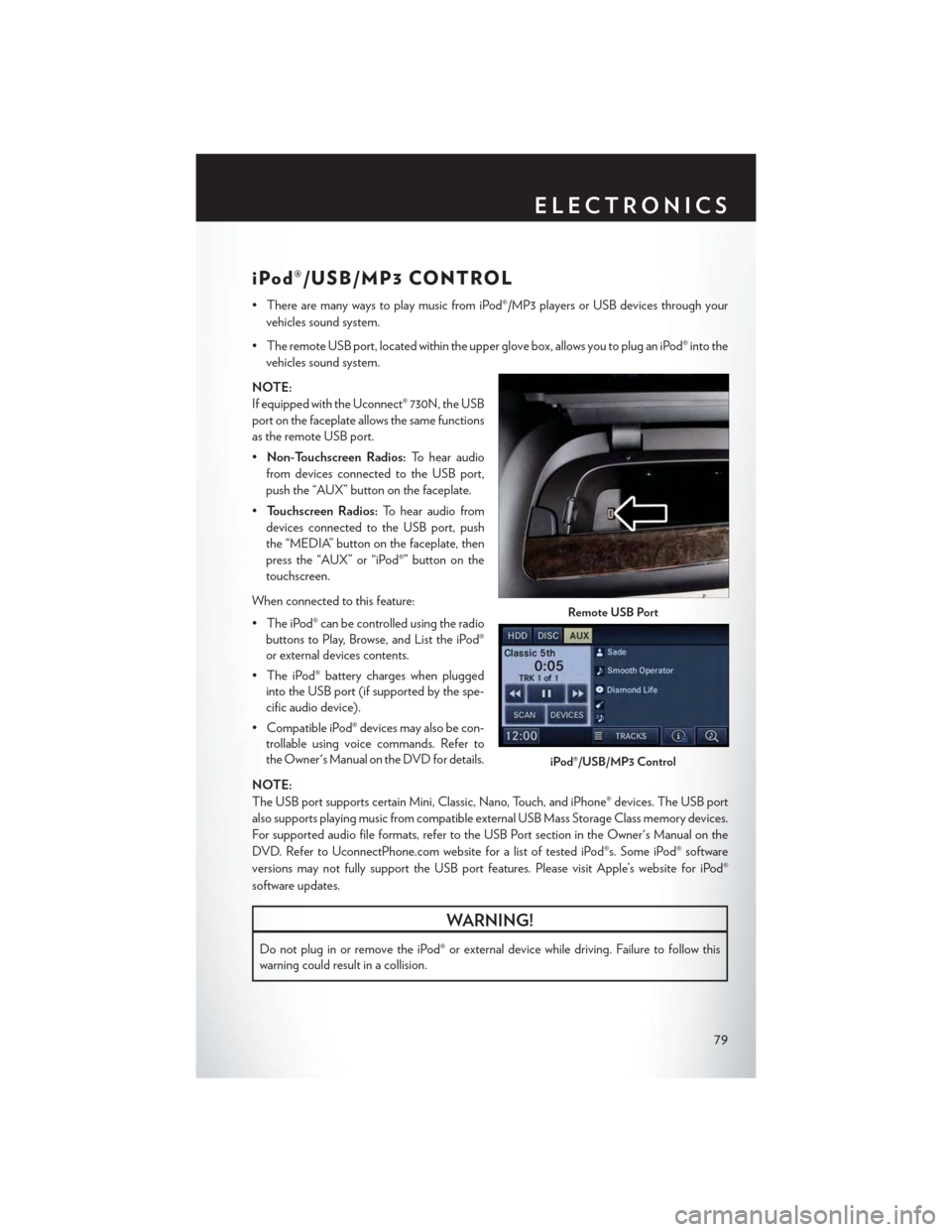
iPod®/USB/MP3 CONTROL
•TherearemanywaystoplaymusicfromiPod®/MP3playersorUSBdevicesthroughyour
vehicles sound system.
•TheremoteUSBport,locatedwithintheupperglovebox,allowsyoutopluganiPod®intothe
vehicles sound system.
NOTE:
If equipped with the Uconnect® 730N, the USB
port on the faceplate allows the same functions
as the remote USB port.
•Non-Touchscreen Radios:To hear audio
from devices connected to the USB port,
push the “AUX” button on the faceplate.
•To u c h s c r e e n R a d i o s :To hear audio from
devices connected to the USB port, push
the “MEDIA” button on the faceplate, then
press the “AUX” or “iPod®” button on the
touchscreen.
When connected to this feature:
• The iPod® can be controlled using the radio
buttons to Play, Browse, and List the iPod®
or external devices contents.
•TheiPod®batterychargeswhenplugged
into the USB port (if supported by the spe-
cific audio device).
•CompatibleiPod®devicesmayalsobecon-
trollable using voice commands. Refer to
the Owner's Manual on the DVD for details.
NOTE:
The USB port supports certain Mini, Classic, Nano, Touch, and iPhone® devices. The USB port
also supports playing music from compatible external USB Mass Storage Class memory devices.
For supported audio file formats, refer to the USB Port section in the Owner's Manual on the
DVD. Refer to UconnectPhone.com website for a list of tested iPod®s. Some iPod® software
versions may not fully support the USB port features. Please visit Apple’s website for iPod®
software updates.
WARNING!
Do not plug in or remove the iPod® or external device while driving. Failure to follow this
warning could result in a collision.
Remote USB Port
iPod®/USB/MP3 Control
ELECTRONICS
79
Page 84 of 164
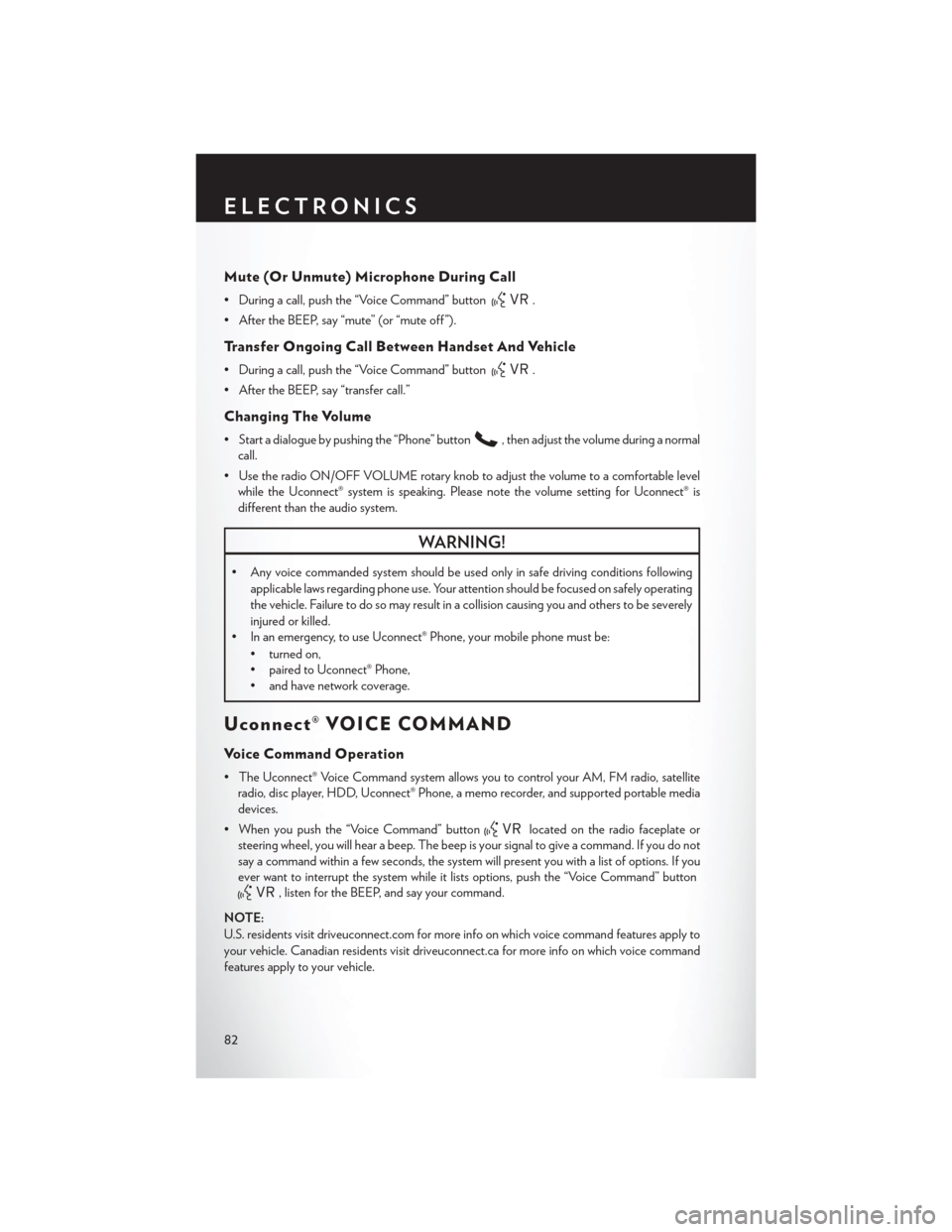
Mute (Or Unmute) Microphone During Call
• During a call, push the “Voice Command” button.
• After the BEEP, say “mute” (or “mute off ”).
Tr a n s f e r O n g o i n g C a l l B e t w e e n H a n d s e t A n d Ve h i c l e
• During a call, push the “Voice Command” button.
• After the BEEP, say “transfer call.”
Changing The Volume
• Start a dialogue by pushing the “Phone” button,thenadjustthevolumeduringanormal
call.
•UsetheradioON/OFFVOLUMErotaryknobtoadjustthevolumetoacomfortablelevel
while the Uconnect® system is speaking. Please note the volume setting for Uconnect® is
different than the audio system.
WARNING!
•Anyvoicecommandedsystemshouldbeusedonlyinsafedrivingconditionsfollowing
applicable laws regarding phone use. Your attention should be focused on safely operating
the vehicle. Failure to do so may result in a collision causing you and others to be severely
injured or killed.
• In an emergency, to use Uconnect® Phone, your mobile phone must be:
• turned on,
• paired to Uconnect® Phone,
•andhavenetworkcoverage.
Uconnect® VOICE COMMAND
Vo i c e C o m m a n d O p e r a t i o n
•TheUconnect®VoiceCommandsystemallowsyoutocontrolyourAM,FMradio,satellite
radio, disc player, HDD, Uconnect® Phone, a memo recorder, and supported portable media
devices.
•Whenyoupushthe“VoiceCommand”buttonlocated on the radio faceplate or
steering wheel, you will hear a beep. The beep is your signal to give a command. If you do not
say a command within a few seconds, the system will present you with a list of options. If you
ever want to interrupt the system while it lists options, push the “Voice Command” button
,listenfortheBEEP,andsayyourcommand.
NOTE:
U.S. residents visit driveuconnect.com for more info on which voice command features apply to
your vehicle. Canadian residents visit driveuconnect.ca for more info on which voice command
features apply to your vehicle.
ELECTRONICS
82
Page 87 of 164
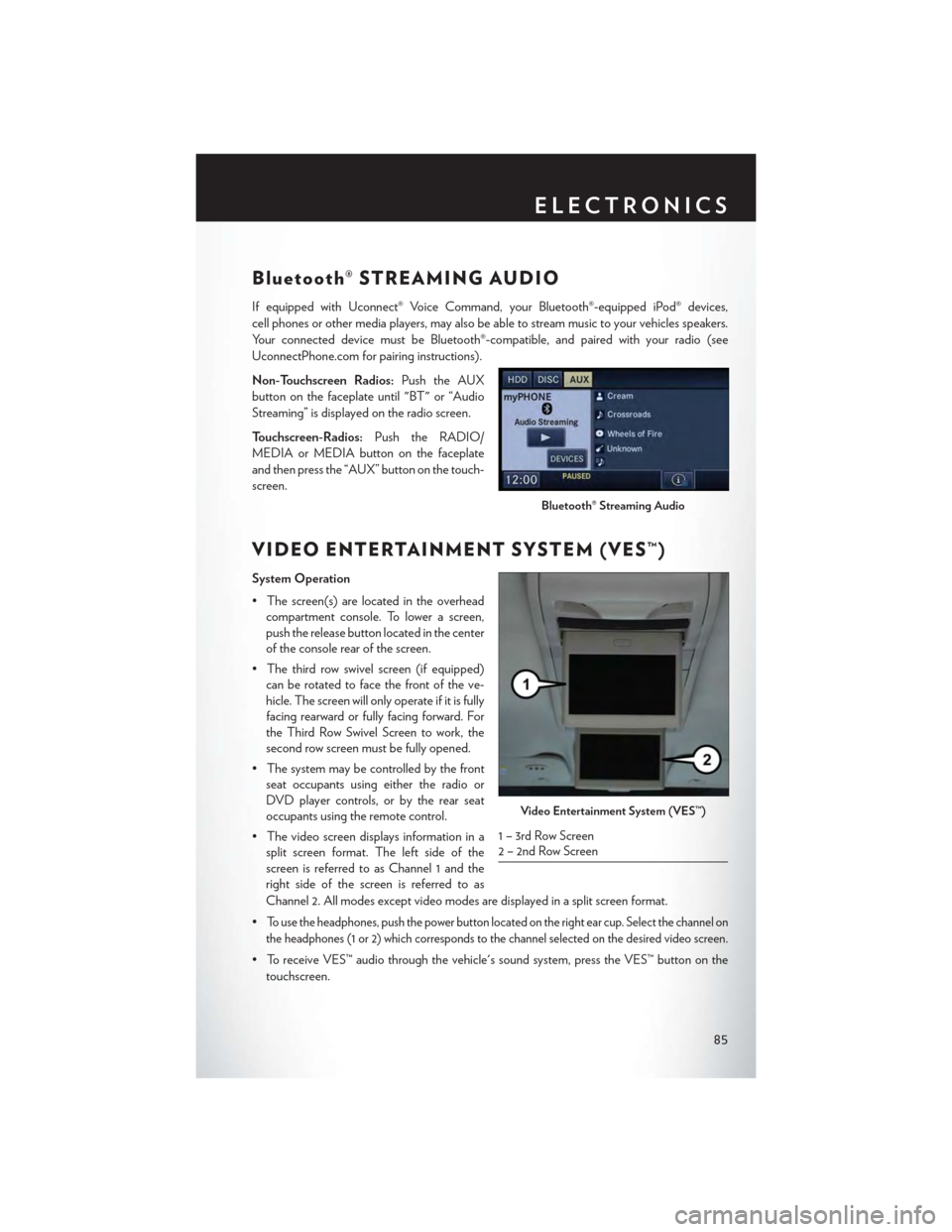
Bluetooth® STREAMING AUDIO
If equipped with Uconnect® Voice Command, your Bluetooth®-equipped iPod® devices,
cell phones or other media players, may also be able to stream music to your vehicles speakers.
Yo u r c o n n e c t e d d e v i c e m u s t b e B l u e t o o t h ® - c o m p a t i b l e , a n d p a i r e d w i t h y o u r r a d i o ( s e e
UconnectPhone.com for pairing instructions).
Non-Touchscreen Radios:Push the AUX
button on the faceplate until "BT" or “Audio
Streaming” is displayed on the radio screen.
To u c h s c r e e n - R a d i o s :Push the RADIO/
MEDIA or MEDIA button on the faceplate
and then press the “AUX” button on the touch-
screen.
VIDEO ENTERTAINMENT SYSTEM (VES™)
System Operation
•Thescreen(s)arelocatedintheoverhead
compartment console. To lower a screen,
push the release button located in the center
of the console rear of the screen.
•Thethirdrowswivelscreen(ifequipped)
can be rotated to face the front of the ve-
hicle. The screen will only operate if it is fully
facing rearward or fully facing forward. For
the Third Row Swivel Screen to work, the
second row screen must be fully opened.
•Thesystemmaybecontrolledbythefront
seat occupants using either the radio or
DVD player controls, or by the rear seat
occupants using the remote control.
•Thevideoscreendisplaysinformationina
split screen format. The left side of the
screen is referred to as Channel 1 and the
right side of the screen is referred to as
Channel 2. All modes except video modes are displayed in a split screen format.
•To use the headphones, push the power button located on the right ear cup. Select the channel on
the headphones (1 or 2) which corresponds to the channel selected on the desired video screen.
•ToreceiveVES™audiothroughthevehicle'ssoundsystem,presstheVES™buttononthe
touchscreen.
Bluetooth® Streaming Audio
Video Entertainment System (VES™)
1 – 3rd Row Screen2 – 2nd Row Screen
ELECTRONICS
85
Page 88 of 164
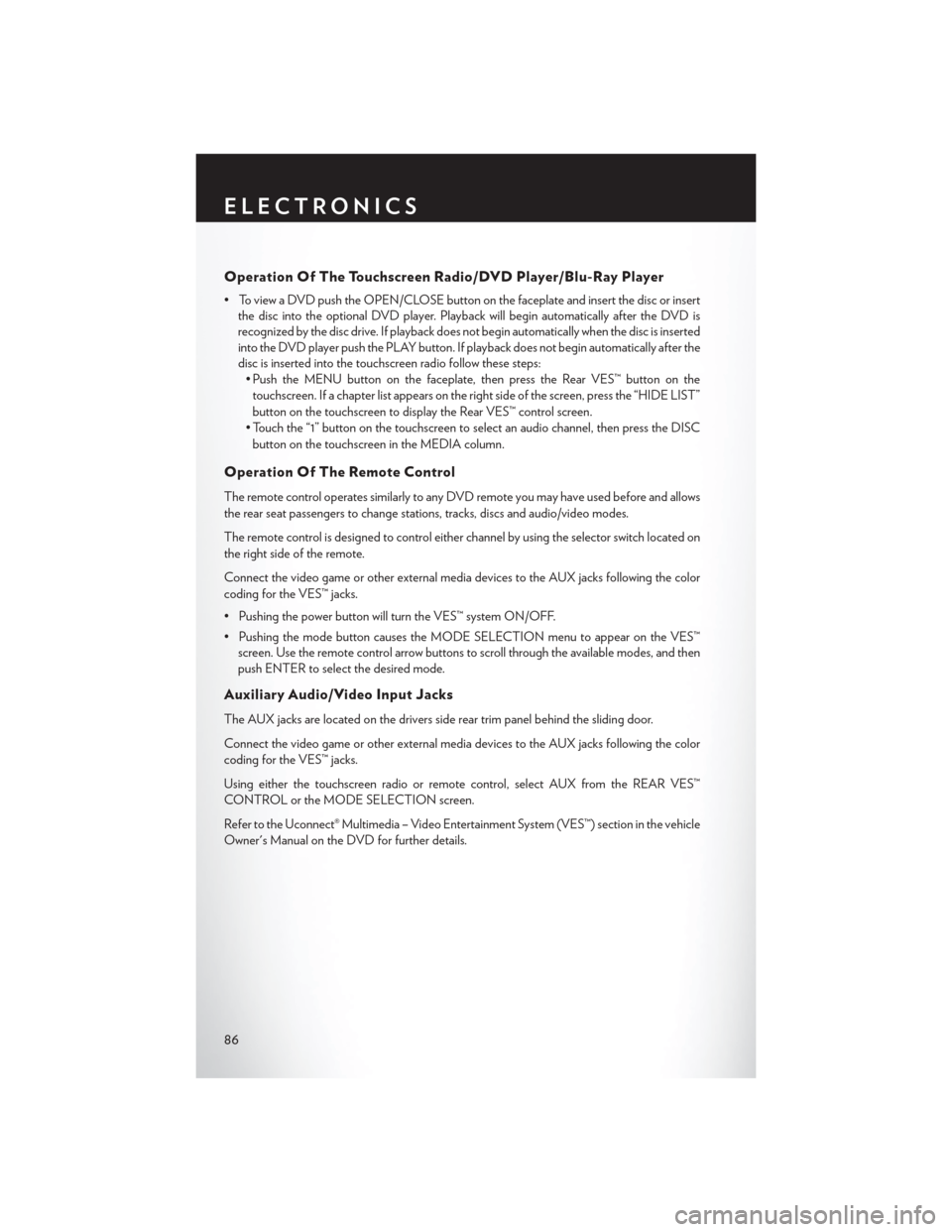
Operation Of The Touchscreen Radio/DVD Player/Blu-Ray Player
• To view a DVD push the OPEN/CLOSE button on the faceplate and insert the disc or insert
the disc into the optional DVD player. Playback will begin automatically after the DVD is
recognized by the disc drive. If playback does not begin automatically when the disc is inserted
into the DVD player push the PLAY button. If playback does not begin automatically after the
disc is inserted into the touchscreen radio follow these steps:
• Push the MENU button on the faceplate, then press the Rear VES™ button on the
touchscreen. If a chapter list appears on the right side of the screen, press the “HIDE LIST”
button on the touchscreen to display the Rear VES™ control screen.
• Touch the “1” button on the touchscreen to select an audio channel, then press the DISC
button on the touchscreen in the MEDIA column.
Operation Of The Remote Control
The remote control operates similarly to any DVD remote you may have used before and allows
the rear seat passengers to change stations, tracks, discs and audio/video modes.
The remote control is designed to control either channel by using the selector switch located on
the right side of the remote.
Connect the video game or other external media devices to the AUX jacks following the color
coding for the VES™ jacks.
•PushingthepowerbuttonwillturntheVES™systemON/OFF.
• Pushing the mode button causes the MODE SELECTION menu to appear on the VES™
screen. Use the remote control arrow buttons to scroll through the available modes, and then
push ENTER to select the desired mode.
Auxiliary Audio/Video Input Jacks
The AUX jacks are located on the drivers side rear trim panel behind the sliding door.
Connect the video game or other external media devices to the AUX jacks following the color
coding for the VES™ jacks.
Using either the touchscreen radio or remote control, select AUX from the REAR VES™
CONTROL or the MODE SELECTION screen.
Refer to the Uconnect® Multimedia – Video Entertainment System (VES™) section in the vehicle
Owner's Manual on the DVD for further details.
ELECTRONICS
86