display CITROEN C-ELYSÉE 2021 Manual PDF
[x] Cancel search | Manufacturer: CITROEN, Model Year: 2021, Model line: C-ELYSÉE, Model: CITROEN C-ELYSÉE 2021Pages: 180, PDF Size: 4.77 MB
Page 143 of 180
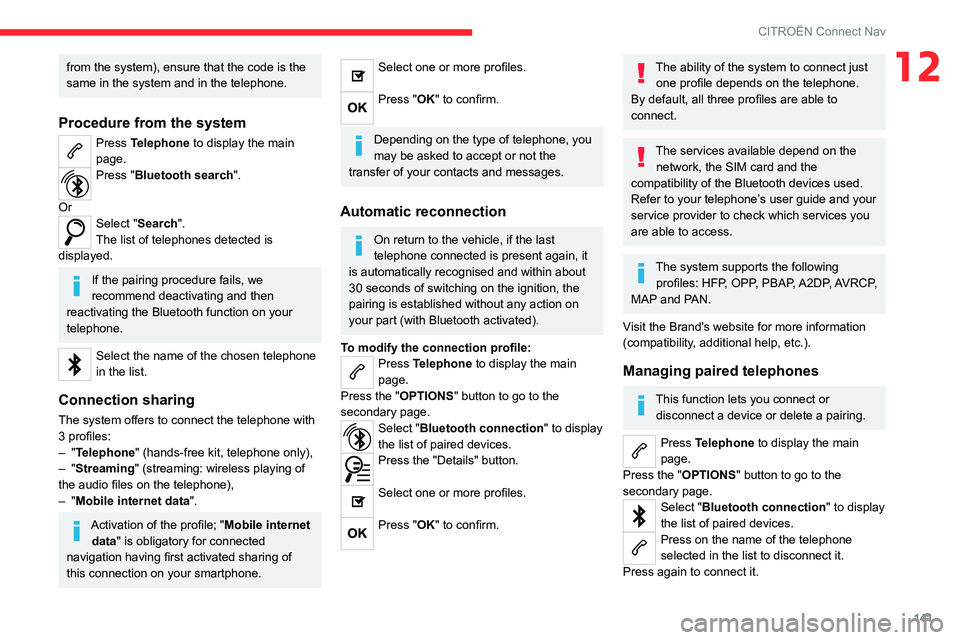
141
CITROËN Connect Nav
12from the system), ensure that the code is the
same in the system and in the telephone.
Procedure from the system
Press Telephone to display the main
page.
Press "Bluetooth search".
Or
Select "Search".
The list of telephones detected is
displayed.
If the pairing procedure fails, we
recommend deactivating and then
reactivating the Bluetooth function on your
telephone.
Select the name of the chosen telephone
in the list.
Connection sharing
The system offers to connect the telephone with
3 profiles:
–
"Telephone" (hands-free kit, telephone only),
–
"Streaming" (streaming: wireless playing of
the audio files on the telephone),
–
"Mobile internet data ".
Activation of the profile; "Mobile internet
data" is obligatory for connected
navigation having first activated sharing of
this connection on your smartphone.
Select one or more profiles.
Press "OK" to confirm.
Depending on the type of telephone, you
may be asked to accept or not the
transfer of your contacts and messages.
Automatic reconnection
On return to the vehicle, if the last
telephone connected is present again, it
is automatically recognised and within about
30 seconds of switching on the ignition, the
pairing is established without any action on
your part (with
Bluetooth activated).
To modify the connection profile:
Press Telephone to display the main
page.
Press the "OPTIONS " button to go to the
secondary page.
Select "Bluetooth connection" to display
the list of paired devices.
Press the "Details" button.
Select one or more profiles.
Press "OK" to confirm.
The ability of the system to connect just one profile depends on the telephone.
By default, all three profiles are able to
connect.
The services available depend on the network, the SIM card and the
compatibility of the Bluetooth devices used.
Refer to your telephone’s user guide and your
service provider to check which services you
are able to access.
The system supports the following profiles: HFP, OPP, PBAP, A2DP, AVRCP,
MAP and PAN.
Visit the Brand's website for more information
(compatibility, additional help, etc.).
Managing paired telephones
This function lets you connect or disconnect a device or delete a pairing.
Press Telephone to display the main
page.
Press the "OPTIONS " button to go to the
secondary page.
Select "Bluetooth connection" to display
the list of paired devices.
Press on the name of the telephone
selected in the list to disconnect it.
Press again to connect it.
Page 144 of 180
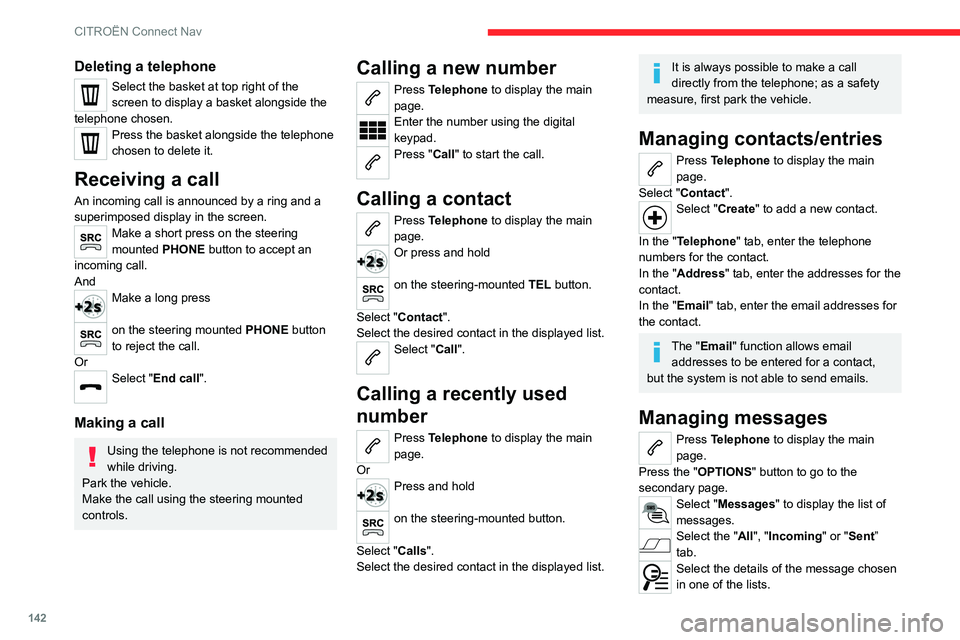
142
CITROËN Connect Nav
Deleting a telephone
Select the basket at top right of the
screen to display a basket alongside the
telephone chosen.
Press the basket alongside the telephone
chosen to delete it.
Receiving a call
An incoming call is announced by a ring and a
superimposed display in the screen.
Make a short press on the steering
mounted PHONE button to accept an
incoming call.
And
Make a long press
on the steering mounted PHONE button
to reject the call.
Or
Select "End call".
Making a call
Using the telephone is not recommended
while driving.
Park the vehicle.
Make the call using the steering mounted
controls.
Calling a new number
Press Telephone to display the main
page.
Enter the number using the digital
keypad.
Press "Call" to start the call.
Calling a contact
Press Telephone to display the main
page.
Or press and hold
on the steering-mounted TEL button.
Select "Contact".
Select the desired contact in the displayed list.
Select "Call".
Calling a recently used
number
Press Telephone to display the main
page.
Or
Press and hold
on the steering-mounted button.
Select " Calls".
Select the desired contact in the displayed list.
It is always possible to make a call
directly from the telephone; as a safety
measure, first park the vehicle.
Managing contacts/entries
Press Telephone to display the main
page.
Select "Contact".
Select "Create" to add a new contact.
In the "Telephone" tab, enter the telephone
numbers for the contact.
In the "Address" tab, enter the addresses for the
contact.
In the "Email" tab, enter the email addresses for
the contact.
The "Email" function allows email addresses to be entered for a contact,
but the system is not able to send emails.
Managing messages
Press Telephone to display the main
page.
Press the "OPTIONS " button to go to the
secondary page.
Select "Messages" to display the list of
messages.
Select the "All", "Incoming " or "Sent”
tab.
Select the details of the message chosen
in one of the lists.
Page 145 of 180
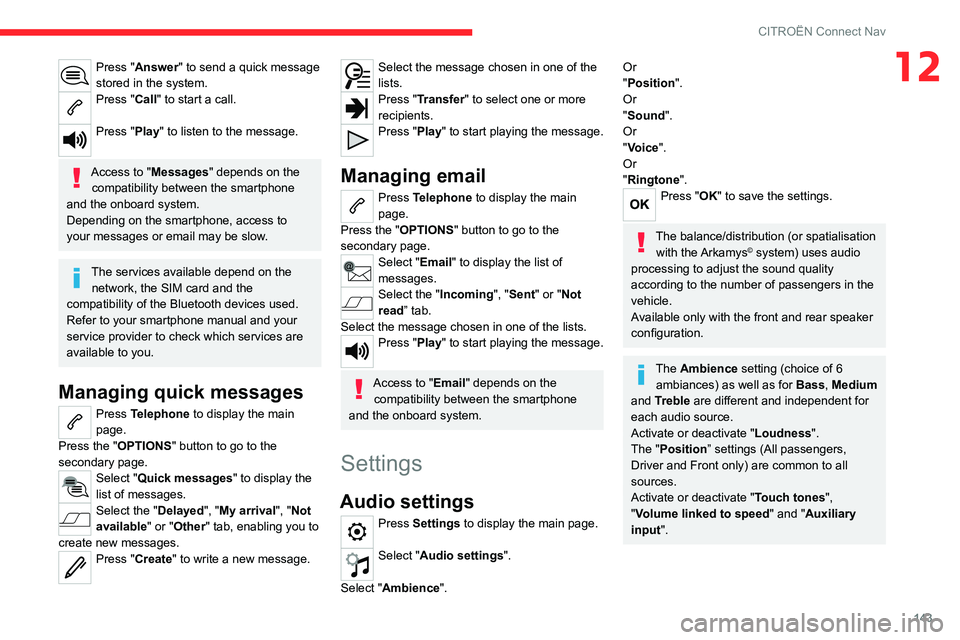
143
CITROËN Connect Nav
12Press "Answer" to send a quick message
stored in the system.
Press "Call" to start a call.
Press "Play" to listen to the message.
Access to "Messages" depends on the
compatibility between the smartphone
and the onboard system.
Depending on the smartphone, access to
your messages or email may be slow.
The services available depend on the network, the SIM card and the
compatibility of the Bluetooth devices used.
Refer to your smartphone manual and your
service provider to check which services are
available to you.
Managing quick messages
Press Telephone to display the main
page.
Press the "OPTIONS " button to go to the
secondary page.
Select "Quick messages " to display the
list of messages.
Select the "Delayed", "My arrival", "Not
available" or "Other" tab, enabling you to
create new messages.
Press "Create" to write a new message.
Select the message chosen in one of the
lists.
Press "Transfer" to select one or more
recipients.
Press "Play" to start playing the message.
Managing email
Press Telephone to display the main
page.
Press the "OPTIONS " button to go to the
secondary page.
Select "Email" to display the list of
messages.
Select the "Incoming", "Sent" or "Not
read” tab.
Select the message chosen in one of the lists.
Press "Play" to start playing the message.
Access to "Email" depends on the compatibility between the smartphone
and the onboard system.
Settings
Audio settings
Press Settings to display the main page.
Select "Audio settings".
Select "Ambience".
Or
"Position ".
Or
"Sound ".
Or
"Voice".
Or
"Ringtone ".
Press "OK" to save the settings.
The balance/distribution (or spatialisation
with the Arkamys© system) uses audio
processing to adjust the sound quality
according to the number of passengers in the
vehicle.
Available only with the front and rear speaker
configuration.
The Ambience setting (choice of 6 ambiances) as well as for Bass, Medium
and Treble are different and independent for
each audio source.
Activate or deactivate "Loudness".
The "Position ” settings (All passengers,
Driver and Front only) are common to all
sources.
Activate or deactivate "Touch tones ",
"Volume linked to speed " and "Auxiliary
input ".
Page 146 of 180
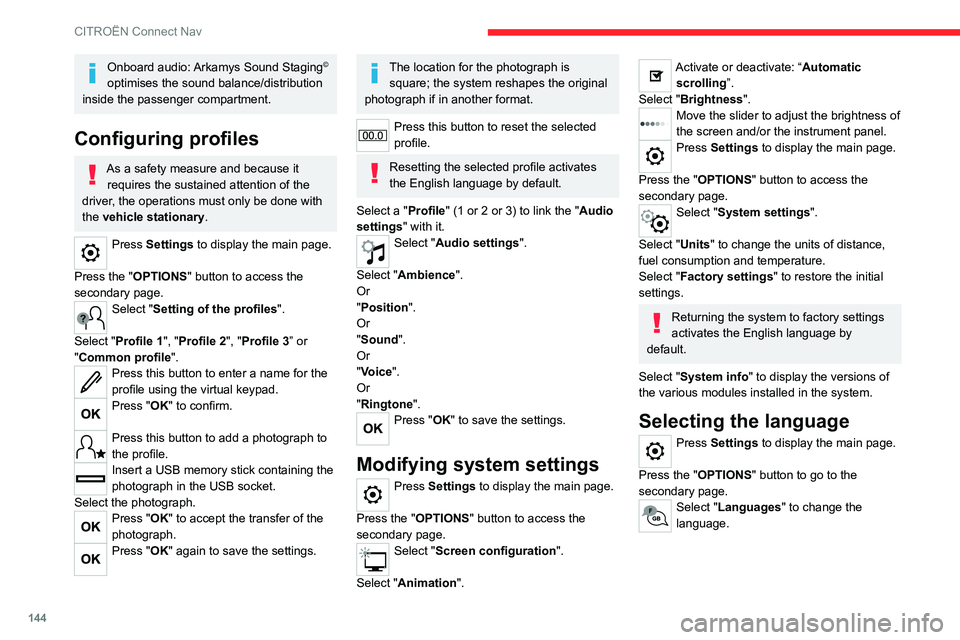
144
CITROËN Connect Nav
Onboard audio: Arkamys Sound Staging©
optimises the sound balance/distribution
inside the passenger compartment.
Configuring profiles
As a safety measure and because it requires the sustained attention of the
driver, the operations must only be done with
the vehicle stationary.
Press Settings to display the main page.
Press the "OPTIONS " button to access the
secondary page.
Select "Setting of the profiles".
Select "Profile 1", "Profile 2", "Profile 3” or
"Common profile ".
Press this button to enter a name for the
profile using the virtual keypad.
Press "OK" to confirm.
Press this button to add a photograph to
the profile.
Insert a USB memory stick containing the
photograph in the USB socket.
Select the photograph.
Press "OK" to accept the transfer of the
photograph.
Press "OK" again to save the settings.
The location for the photograph is square; the system reshapes the original
photograph if in another format.
Press this button to reset the selected
profile.
Resetting the selected profile activates
the English language by default.
Select a "Profile" (1 or 2 or 3) to link the "Audio
settings" with it.
Select "Audio settings".
Select "Ambience".
Or
"Position ".
Or
"Sound ".
Or
"Voice".
Or
"Ringtone ".
Press "OK" to save the settings.
Modifying system settings
Press Settings to display the main page.
Press the "OPTIONS " button to access the
secondary page.
Select "Screen configuration".
Select "Animation".
Activate or deactivate: “Automatic scrolling ”.
Select "Brightness".
Move the slider to adjust the brightness of
the screen and/or the instrument panel.
Press Settings to display the main page.
Press the "OPTIONS " button to access the
secondary page.
Select "System settings".
Select "Units" to change the units of distance,
fuel consumption and temperature.
Select "Factory settings" to restore the initial
settings.
Returning the system to factory settings
activates the English language by
default.
Select "System info" to display the versions of
the various modules installed in the system.
Selecting the language
Press Settings to display the main page.
Press the "OPTIONS " button to go to the
secondary page.
Select "Languages" to change the
language.
Page 147 of 180
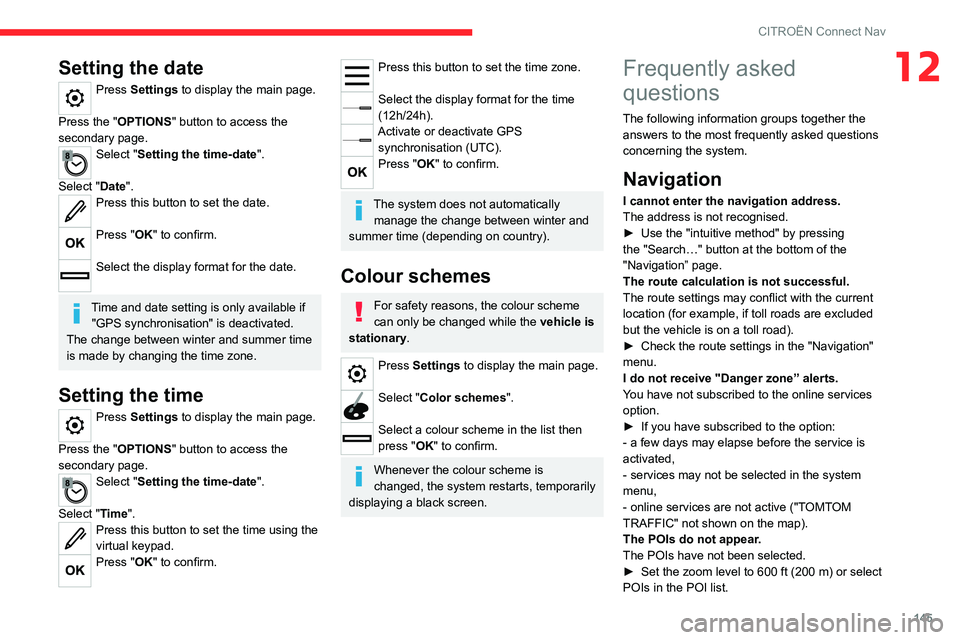
145
CITROËN Connect Nav
12Setting the date
Press Settings to display the main page.
Press the "OPTIONS " button to access the
secondary page.
Select "Setting the time-date".
Select "Date".
Press this button to set the date.
Press "OK" to confirm.
Select the display format for the date.
Time and date setting is only available if "GPS synchronisation" is deactivated.
The change between winter and summer time
is made by changing the time zone.
Setting the time
Press Settings to display the main page.
Press the "OPTIONS " button to access the
secondary page.
Select "Setting the time-date".
Select "Time".
Press this button to set the time using the
virtual keypad.
Press "OK" to confirm.
Press this button to set the time zone.
Select the display format for the time
(12h/24h).
Activate or deactivate GPS synchronisation (UTC).
Press "OK" to confirm.
The system does not automatically manage the change between winter and
summer time (depending on country).
Colour schemes
For safety reasons, the colour scheme
can only be changed while the vehicle is
stationary.
Press Settings to display the main page.
Select "Color schemes ".
Select a colour scheme in the list then
press "OK" to confirm.
Whenever the colour scheme is
changed, the system restarts, temporarily
displaying a black screen.
Frequently asked
questions
The following information groups together the answers to the most frequently asked questions
concerning the system.
Navigation
I cannot enter the navigation address.
The address is not recognised.
►
Use the "intuitive method" by pressing
the "Search…" button at the bottom of the
"Navigation” page.
The route calculation is not successful.
The route settings may conflict with the current
location (for example, if toll roads are excluded
but the vehicle is on a toll road).
►
Check the route settings in the "Navigation"
menu.
I do not receive "Danger zone” alerts.
Y
ou have not subscribed to the online services
option.
►
If you have subscribed to the option:
- a few days may elapse before the service is
activated,
- services may not be selected in the system
menu,
- online services are not active ("T
OMTOM
TRAFFIC" not shown on the map).
The POIs do not appear.
The POIs have not been selected.
►
Set the zoom level to 600 ft (200 m) or select
POIs in the POI list.
Page 148 of 180
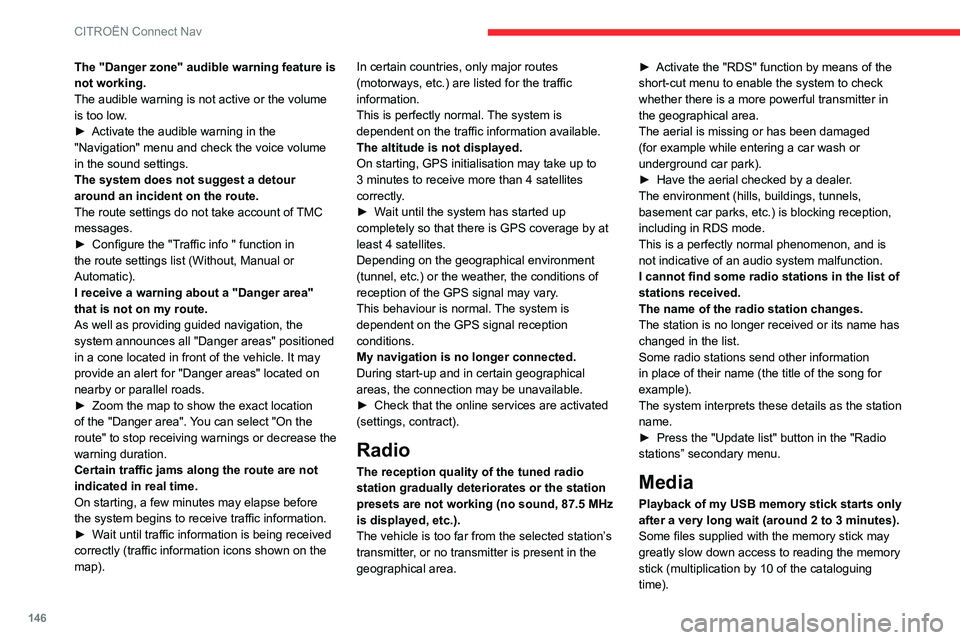
146
CITROËN Connect Nav
The "Danger zone" audible warning feature is
not working.
The audible warning is not active or the volume
is too low.
►
Activate the audible warning in the
"Navigation" menu and check the voice volume
in the sound settings.
The system does not suggest a detour
around an incident on the route.
The route settings do not take account of
TMC
messages.
►
Configure the "T
raffic info " function in
the route settings list (Without, Manual or
Automatic).
I receive a warning about a "Danger area"
that is not on my route.
As well as providing guided navigation, the
system announces all "Danger areas" positioned
in a cone located in front of the vehicle. It may
provide an alert for "Danger areas" located on
nearby or parallel roads.
►
Zoom the map to show the exact location
of the "Danger area".
You can select "On the
route" to stop receiving warnings or decrease the
warning duration.
Certain traffic jams along the route are not
indicated in real time.
On starting, a few minutes may elapse before
the system begins to receive traffic information.
►
W
ait until traffic information is being received
correctly (traffic information icons shown on the
map). In certain countries, only major routes
(motorways, etc.) are listed for the traffic
information.
This is perfectly normal. The system is
dependent on the traffic information available.
The altitude is not displayed.
On starting, GPS initialisation may take up to
3 minutes to receive more than 4 satellites
correctly.
►
W
ait until the system has started up
completely so that there is GPS coverage by at
least 4
satellites.
Depending on the geographical environment
(tunnel, etc.) or the weather, the conditions of
reception of the GPS signal may vary.
This behaviour is normal. The system is
dependent on the GPS signal reception
conditions.
My navigation is no longer connected.
During start-up and in certain geographical
areas, the connection may be unavailable.
►
Check that the online services are activated
(settings, contract).
Radio
The reception quality of the tuned radio
station gradually deteriorates or the station
presets are not working (no sound, 87.5 MHz
is displayed, etc.).
The vehicle is too far from the selected station’s
transmitter, or no transmitter is present in the
geographical area. ►
Activate the "RDS" function by means of the
short-cut menu to enable the system to check
whether there is a more powerful transmitter in
the geographical area.
The aerial is missing or has been damaged
(for example while entering a car wash or
underground car park).
►
Have the aerial checked by a dealer
.
The environment (hills, buildings, tunnels,
basement car parks, etc.) is blocking reception,
including in RDS mode.
This is a perfectly normal phenomenon, and is
not indicative of an audio system malfunction.
I cannot find some radio stations in the list of
stations received.
The name of the radio station changes.
The station is no longer received or its name has
changed in the list.
Some radio stations send other information
in place of their name (the title of the song for
example).
The system interprets these details as the station
name.
►
Press the "Update list" button in the "Radio
stations” secondary menu.
Media
Playback of my USB memory stick starts only
after a very long wait (around 2 to 3 minutes).
Some files supplied with the memory stick may
greatly slow down access to reading the memory
stick (multiplication by 10 of the cataloguing
time).
Page 149 of 180
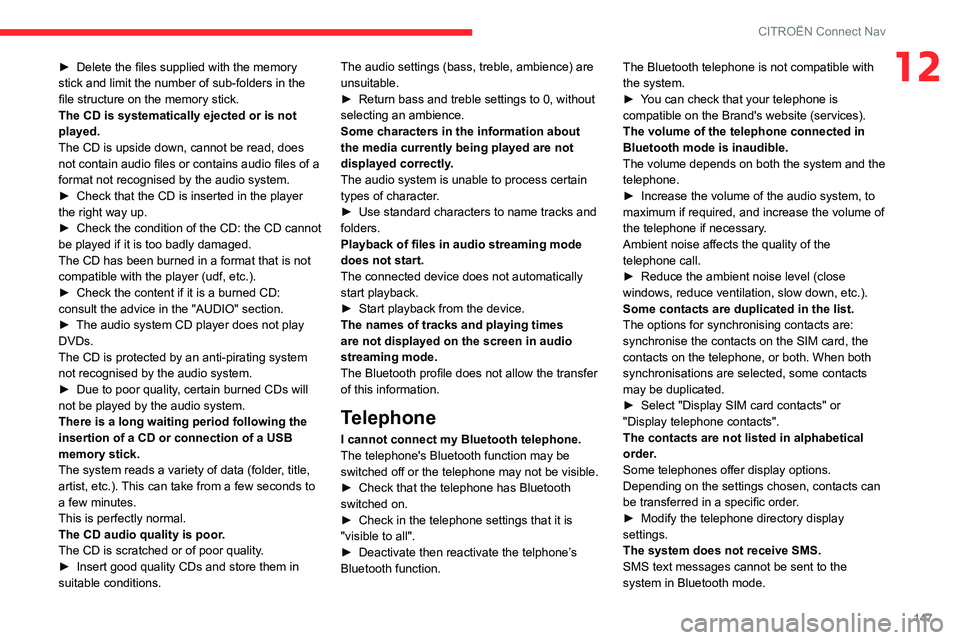
147
CITROËN Connect Nav
12► Delete the files supplied with the memory
stick and limit the number of sub-folders in the
file structure on the memory stick.
The CD is systematically ejected or is not
played.
The CD is upside down, cannot be read, does
not contain audio files or contains audio files of a
format not recognised by the audio system.
►
Check that the CD is inserted in the player
the right way up.
►
Check the condition of the CD: the CD cannot
be played if it is too badly damaged.
The CD has been burned in a format that is not
compatible with the player (udf, etc.).
►
Check the content if it is a burned CD:
consult the advice in the "AUDIO" section.
►
The audio system CD player does not play
DVDs.
The CD is protected by an anti-pirating system
not recognised by the audio system.
►
Due to poor quality
, certain burned CDs will
not be played by the audio system.
There is a long waiting period following the
insertion of a CD or connection of a USB
memory stick.
The system reads a variety of data (folder, title,
artist, etc.). This can take from a few seconds to
a few minutes.
This is perfectly normal.
The CD audio quality is poor.
The CD is scratched or of poor quality.
►
Insert good quality CDs and store them in
suitable conditions. The audio settings (bass, treble, ambience) are
unsuitable.
►
Return bass and treble settings to 0, without
selecting an ambience.
Some characters in the information about
the media
currently being played are not
displayed correctly.
The audio system is unable to process certain
types of character.
►
Use standard characters to name tracks and
folders.
Playback of files in audio streaming mode
does not start.
The connected device does not automatically
start playback.
►
Start playback from the device.
The names of tracks and playing times
are not displayed on the screen in audio
streaming mode.
The Bluetooth profile does not allow the transfer
of this information.
Telephone
I cannot connect my Bluetooth telephone.
The telephone's Bluetooth function may be
switched off or the telephone may not be visible.
►
Check that the telephone has Bluetooth
switched on.
►
Check in the telephone settings that it is
"visible to all".
►
Deactivate then reactivate the telphone’
s
Bluetooth function. The Bluetooth telephone is not compatible with
the system.
►
Y
ou can check that your telephone is
compatible on the Brand's website (services).
The volume of the telephone connected in
Bluetooth mode is inaudible.
The volume depends on both the system and the
telephone.
►
Increase the volume of the audio system, to
maximum if required, and increase the volume of
the telephone if necessary
.
Ambient noise affects the quality of the
telephone call.
►
Reduce the ambient noise level (close
windows, reduce ventilation, slow down, etc.).
Some contacts are duplicated in the list.
The options for synchronising contacts are:
synchronise the contacts on the SIM card, the
contacts on the telephone, or both. When both
synchronisations are selected, some contacts
may be duplicated.
►
Select "Display SIM card contacts" or
"Display telephone contacts".
The contacts are not listed in alphabetical
order
.
Some telephones offer display options.
Depending on the settings chosen, contacts can
be transferred in a specific order.
►
Modify the telephone directory display
settings.
The system does not receive SMS.
SMS text messages cannot be sent to the
system in Bluetooth mode.
Page 151 of 180
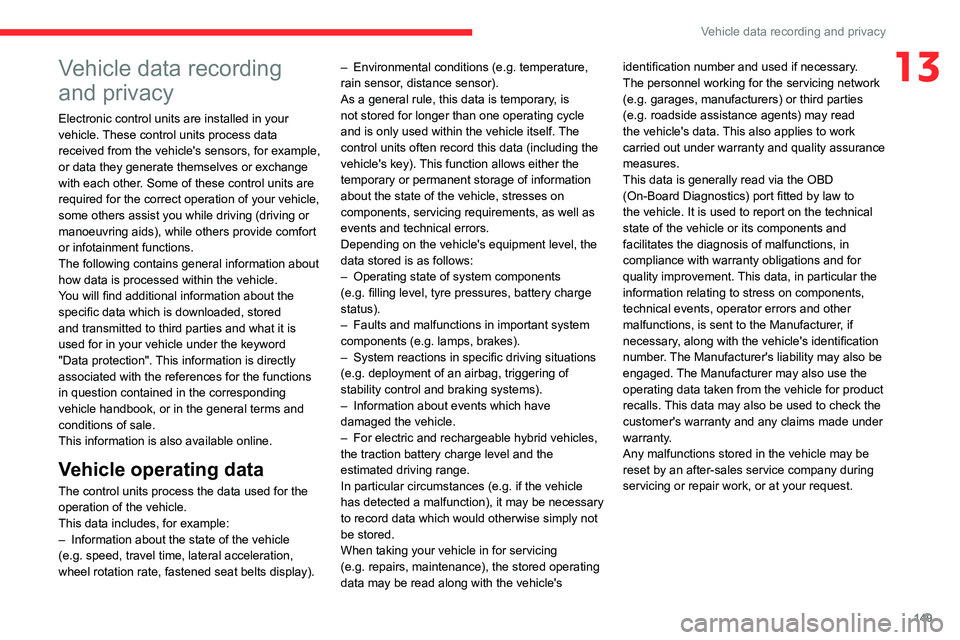
149
Vehicle data recording and privacy
13Vehicle data recording
and privacy
Electronic control units are installed in your
vehicle. These control units process data
received from the vehicle's sensors, for example,
or data they generate themselves or exchange
with each other. Some of these control units are
required for the correct operation of your vehicle,
some others assist you while driving (driving or
manoeuvring aids), while others provide comfort
or infotainment functions.
The following contains general information about
how data is processed within the vehicle.
You will find additional information about the
specific data which is downloaded, stored
and transmitted to third parties and what it is
used for in your vehicle under the keyword
"Data protection". This information is directly
associated with the references for the functions
in question contained in the corresponding
vehicle handbook, or in the general terms and
conditions of sale.
This information is also available online.
Vehicle operating data
The control units process the data used for the
operation of the vehicle.
This data includes, for example:
–
Information about the state of the vehicle
(e.g.
speed, travel time, lateral acceleration,
wheel rotation rate, fastened seat belts display). –
Environmental conditions (e.g.
temperature,
rain sensor, distance sensor).
As a general rule, this data is temporary, is
not stored for longer than one operating cycle
and is only used within the vehicle itself. The
control units often record this data (including the
vehicle's key). This function allows either the
temporary or permanent storage of information
about the state of the vehicle, stresses on
components, servicing requirements, as well as
events and technical errors.
Depending on the vehicle's equipment level, the
data stored is as follows:
–
Operating state of system components
(e.g.
filling level, tyre pressures, battery charge
status).
–
Faults and malfunctions in important system
components (e.g.
lamps, brakes).
–
System reactions in specific driving situations
(e.g.
deployment of an airbag, triggering of
stability control and braking systems).
–
Information about events which have
damaged the vehicle.
–
For electric and rechargeable hybrid vehicles,
the traction battery charge level and the
estimated driving range.
In particular circumstances (e.g.
if the vehicle
has detected a malfunction), it may be necessary
to record data which would otherwise simply not
be stored.
When taking your vehicle in for servicing
(e.g.
repairs, maintenance), the stored operating
data may be read along with the vehicle's identification number and used if necessary.
The personnel working for the servicing network
(e.g.
garages, manufacturers) or third parties
(e.g. roadside assistance agents) may read
the vehicle's data. This also applies to work
carried out under warranty and quality assurance
measures.
This data is generally read via the OBD
(On-Board Diagnostics) port fitted by law to
the vehicle. It is used to report on the technical
state of the vehicle or its components and
facilitates the diagnosis of malfunctions, in
compliance with warranty obligations and for
quality improvement. This data, in particular the
information relating to stress on components,
technical events, operator errors and other
malfunctions, is sent to the Manufacturer, if
necessary, along with the vehicle's identification
number. The Manufacturer's liability may also be
engaged. The Manufacturer may also use the
operating data taken from the vehicle for product
recalls. This data may also be used to check the
customer's warranty and any claims made under
warranty.
Any malfunctions stored in the vehicle may be
reset by an after-sales service company during
servicing or repair work, or at your request.
Page 154 of 180
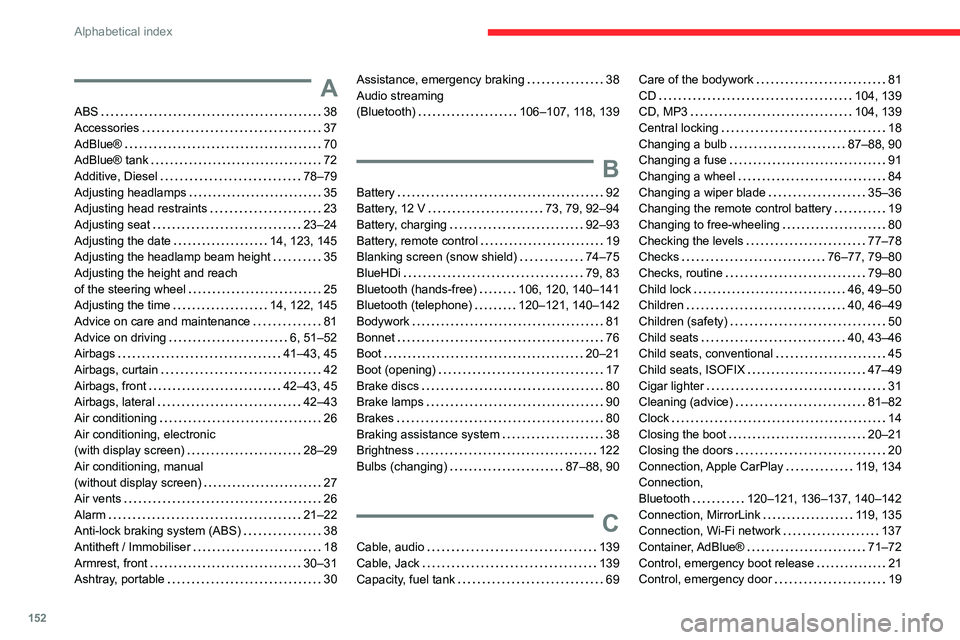
152
Alphabetical index
A
ABS 38
Accessories
37
AdBlue®
70
AdBlue® tank
72
Additive, Diesel
78–79
Adjusting headlamps
35
Adjusting head restraints
23
Adjusting seat
23–24
Adjusting the date
14, 123, 145
Adjusting the headlamp beam height
35
Adjusting the height and reach
of the steering wheel
25
Adjusting the time
14, 122, 145
Advice on care and maintenance
81
Advice on driving
6, 51–52
Airbags
41–43, 45
Airbags, curtain
42
Airbags, front
42–43, 45
Airbags, lateral
42–43
Air conditioning
26
Air conditioning, electronic
(with display screen)
28–29
Air conditioning, manual
(without display screen)
27
Air vents
26
Alarm
21–22
Anti-lock braking system (ABS)
38
Antitheft / Immobiliser
18
Armrest, front
30–31
Ashtray, portable
30
Assistance, emergency braking 38
Audio streaming
(Bluetooth)
106–107, 118, 139
B
Battery 92
Battery, 12 V
73, 79, 92–94
Battery, charging
92–93
Battery, remote control
19
Blanking screen (snow shield)
74–75
BlueHDi
79, 83
Bluetooth (hands-free)
106, 120, 140–141
Bluetooth (telephone)
120–121, 140–142
Bodywork
81
Bonnet
76
Boot
20–21
Boot (opening)
17
Brake discs
80
Brake lamps
90
Brakes
80
Braking assistance system
38
Brightness
122
Bulbs (changing)
87–88, 90
C
Cable, audio 139
Cable, Jack
139
Capacity, fuel tank
69
Care of the bodywork 81
CD
104, 139
CD, MP3
104, 139
Central locking
18
Changing a bulb
87–88, 90
Changing a fuse
91
Changing a wheel
84
Changing a wiper blade
35–36
Changing the remote control battery
19
Changing to free-wheeling
80
Checking the levels
77–78
Checks
76–77, 79–80
Checks, routine
79–80
Child lock
46, 49–50
Children
40, 46–49
Children (safety)
50
Child seats
40, 43–46
Child seats, conventional
45
Child seats, ISOFIX
47–49
Cigar lighter
31
Cleaning (advice)
81–82
Clock
14
Closing the boot
20–21
Closing the doors
20
Connection, Apple CarPlay
119, 134
Connection,
Bluetooth
120–121, 136–137, 140–142
Connection, MirrorLink
119, 135
Connection, Wi-Fi network
137
Container, AdBlue®
71–72
Control, emergency boot release
21
Control, emergency door
19