CD player CITROEN C-ELYSÉE 2021 Owners Manual
[x] Cancel search | Manufacturer: CITROEN, Model Year: 2021, Model line: C-ELYSÉE, Model: CITROEN C-ELYSÉE 2021Pages: 180, PDF Size: 4.77 MB
Page 106 of 180
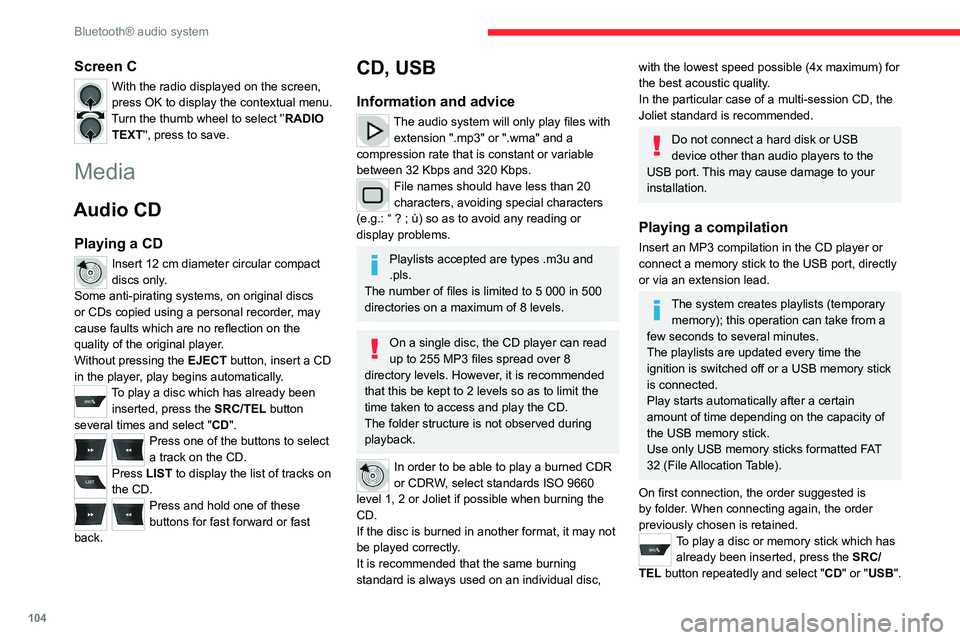
104
Bluetooth® audio system
Screen C
With the radio displayed on the screen,
press OK to display the contextual menu.
Turn the thumb wheel to select '’RADIO TEXT'', press to save.
Media
Audio CD
Playing a CD
Insert 12 cm diameter circular compact
discs only.
Some anti-pirating systems, on original discs
or CDs copied using a personal recorder, may
cause faults which are no reflection on the
quality of the original player.
Without pressing the EJECT button, insert a CD
in the player, play begins automatically.
To play a disc which has already been inserted, press the SRC/TEL button
several times and select " CD".
Press one of the buttons to select
a track on the CD.
Press LIST to display the list of tracks on
the CD.
Press and hold one of these
buttons for fast forward or fast
back.
CD, USB
Information and advice
The audio system will only play files with extension ".mp3" or ".wma" and a
compression rate that is constant or variable
between 32 Kbps and 320 Kbps.
File names should have less than 20
characters, avoiding special characters
(e.g.: “
? ; ù) so as to avoid any reading or
display problems.
Playlists accepted are types .m3u and
.pls.
The number of files is limited to 5 000 in 500
directories on a maximum of 8 levels.
On a single disc, the CD player can read
up to 255 MP3 files spread over 8
directory levels. However, it is recommended
that this be kept to 2 levels so as to limit the
time taken to access and play the CD.
The folder structure is not observed during
playback.
In order to be able to play a burned CDR
or CDRW, select standards ISO 9660
level 1, 2 or Joliet if possible when burning the
CD.
If the disc is burned in another format, it may not
be played correctly.
It is recommended that the same burning
standard is always used on an individual disc,
with the lowest speed possible (4x maximum) for
the best acoustic quality.
In the particular case of a multi-session CD, the
Joliet standard is recommended.
Do not connect a hard disk or USB
device other than audio players to the
USB port. This may cause damage to your
installation.
Playing a compilation
Insert an MP3 compilation in the CD player or
connect a memory stick to the USB port, directly
or via an extension lead.
The system creates playlists (temporary memory); this operation can take from a
few seconds to several minutes.
The playlists are updated every time the
ignition is switched off or a USB memory stick
is connected.
Play starts automatically after a certain
amount of time depending on the capacity of
the USB memory stick.
Use only USB memory sticks formatted FAT
32 (File Allocation Table).
On first connection, the order suggested is
by folder. When connecting again, the order
previously chosen is retained.
To play a disc or memory stick which has already been inserted, press the SRC/
TEL button repeatedly and select " CD" or "USB".
Page 107 of 180
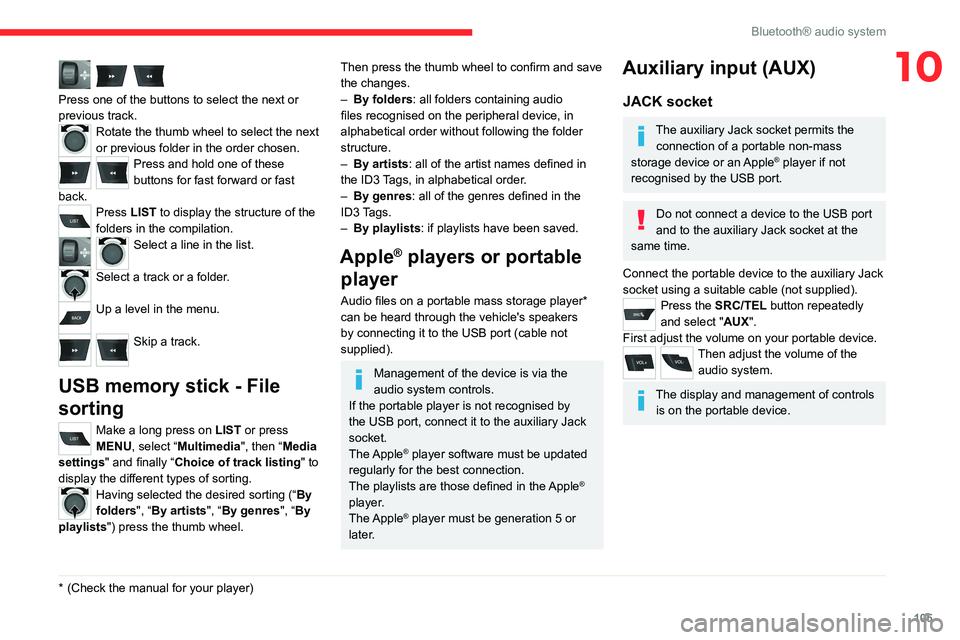
105
Bluetooth® audio system
10
Press one of the buttons to select the next or
previous track.
Rotate the thumb wheel to select the next
or previous folder in the order chosen.
Press and hold one of these
buttons for fast forward or fast
back.
Press LIST to display the structure of the
folders in the compilation.
Select a line in the list.
Select a track or a folder.
Up a level in the menu.
Skip a track.
USB memory stick - File
sorting
Make a long press on LIST or press
MENU, select “Multimedia", then “Media
settings" and finally “ Choice of track listing " to
display the different types of sorting.
Having selected the desired sorting (“ By
folders", “By artists", “By genres", “By
playlists") press the thumb wheel.
* (Check the manua l for your player)
Then press the thumb wheel to confirm and save
the changes.
–
By folders
: all folders containing audio
files recognised on the peripheral device, in
alphabetical order without following the folder
structure.
–
By artists : all of the artist names defined in
the ID3
Tags, in alphabetical order.
–
By genres
: all of the genres defined in the
ID3 Tags.
–
By playlists
: if playlists have been saved.
Apple® players or portable
player
Audio files on a portable mass storage player*
can be heard through the vehicle's speakers
by connecting it to the USB port (cable not
supplied).
Management of the device is via the
audio system controls.
If the portable player is not recognised by
the USB port, connect it to the auxiliary Jack
socket.
The Apple
® player software must be updated
regularly for the best connection.
The playlists are those defined in the Apple
®
player.
The Apple
® player must be generation 5 or
later.
Auxiliary input (AUX)
JACK socket
The auxiliary Jack socket permits the connection of a portable non-mass
storage device or an Apple
® player if not
recognised by the USB port.
Do not connect a device to the USB port
and to the auxiliary Jack socket at the
same time.
Connect the portable device to the auxiliary Jack
socket using a suitable cable (not supplied).
Press the SRC/TEL button repeatedly
and select "AUX".
First adjust the volume on your portable device.
Then adjust the volume of the audio system.
The display and management of controls is on the portable device.
Page 109 of 180
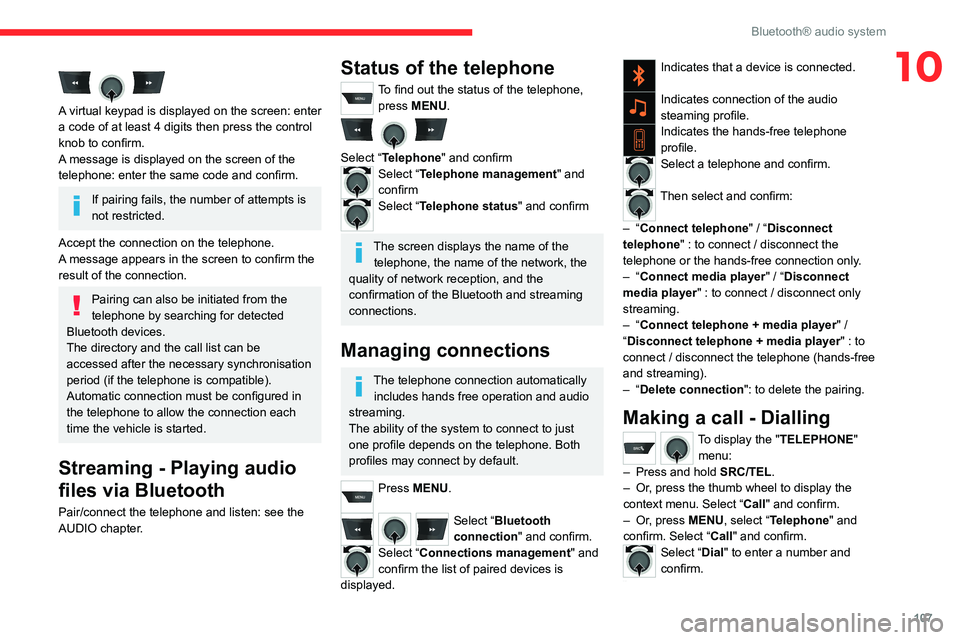
107
Bluetooth® audio system
10
A virtual keypad is displayed on the screen: enter
a code of at least 4 digits then press the control
knob to confirm.
A message is displayed on the screen of the
telephone: enter the same code and confirm.
If pairing fails, the number of attempts is
not restricted.
Accept the connection on the telephone.
A message appears in the screen to confirm the
result of the connection.
Pairing can also be initiated from the
telephone by searching for detected
Bluetooth devices.
The directory and the call list can be
accessed after the necessary synchronisation
period (if the telephone is compatible).
Automatic connection must be configured in
the telephone to allow the connection each
time the vehicle is started.
Streaming - Playing audio
files via Bluetooth
Pair/connect the telephone and listen: see the
AUDIO chapter.
Status of the telephone
To find out the status of the telephone, press MENU.
Select “Telephone" and confirmSelect “Telephone management" and
confirm
Select “Telephone status" and confirm
The screen displays the name of the telephone, the name of the network, the
quality of network reception, and the
confirmation of the Bluetooth and streaming
connections.
Managing connections
The telephone connection automatically includes hands free operation and audio
streaming.
The ability of the system to connect to just
one profile depends on the telephone. Both
profiles may connect by default.
Press MENU.
Select “Bluetooth
connection " and confirm.
Select “Connections management" and
confirm the list of paired devices is
displayed.
Indicates that a device is connected.
Indicates connection of the audio
steaming profile.
Indicates the hands-free telephone
profile.
Select a telephone and confirm.
Then select and confirm:
–
“Connect telephone" / “ Disconnect
telephone" : to connect / disconnect the
telephone or the hands-free connection only.
–
“Connect media player" / “Disconnect
media player" : to connect / disconnect only
streaming.
–
“Connect telephone + media player" /
“Disconnect telephone + media player" : to
connect / disconnect the telephone (hands-free
and streaming).
–
“Delete connection": to delete the pairing.
Making a call - Dialling
To display the " TELEPHONE"
menu:
–
Press and hold SRC/TEL
.
–
Or
, press the thumb wheel to display the
context menu. Select “Call" and confirm.
–
Or
, press MENU, select “Telephone" and
confirm. Select “Call" and confirm.
Select “Dial" to enter a number and
confirm.
Select numbers one at a time using the 7 and 8 buttons and confirm.
Page 111 of 180
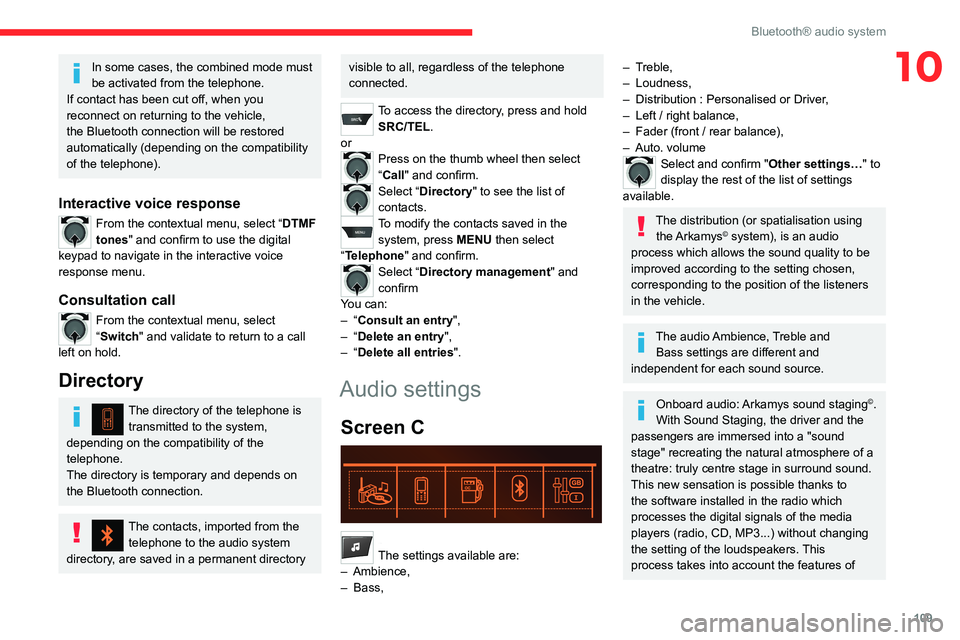
109
Bluetooth® audio system
10In some cases, the combined mode must
be activated from the telephone.
If contact has been cut off, when you
reconnect on returning to the vehicle,
the Bluetooth connection will be restored
automatically (depending on the compatibility
of the telephone).
Interactive voice response
From the contextual menu, select “DTMF
tones" and confirm to use the digital
keypad to navigate in the interactive voice
response menu.
Consultation call
From the contextual menu, select
“Switch" and validate to return to a call
left on hold.
Directory
The directory of the telephone is transmitted to the system,
depending on the compatibility of the
telephone.
The directory is temporary and depends on
the Bluetooth connection.
The contacts, imported from the telephone to the audio system
directory, are saved in a permanent directory
visible to all, regardless of the telephone
connected.
To access the directory, press and hold SRC/TEL.
or
Press on the thumb wheel then select
“Call" and confirm.
Select “Directory" to see the list of
contacts.
To modify the contacts saved in the system, press MENU then select
“Telephone" and confirm.
Select “Directory management" and
confirm
You can:
–
“Consult an entry",
–
“Delete an entry",
–
“Delete all entries".
Audio settings
Screen C
Press ¯ to display the audio settings menu.
The settings available are:
–
Ambience,
–
Bass,
– Treble,
– Loudness,
–
Distribution : Personalised or Driver
,
–
Left / right balance,
–
Fader (front / rear balance),
–
Auto. volume
Select and confirm "Other settings…" to
display the rest of the list of settings
available.
The distribution (or spatialisation using the Arkamys© system), is an audio
process which allows the sound quality to be
improved according to the setting chosen,
corresponding to the position of the listeners
in the vehicle.
The audio Ambience, Treble and Bass settings are different and
independent for each sound source.
Onboard audio: Arkamys sound staging©.
With Sound Staging, the driver and the
passengers are immersed into a "sound
stage" recreating the natural atmosphere of a
theatre: truly centre stage in surround sound.
This new sensation is possible thanks to
the software installed in the radio which
processes the digital signals of the media
players (radio, CD, MP3...) without changing
the setting of the loudspeakers. This
process takes into account the features of
Page 112 of 180
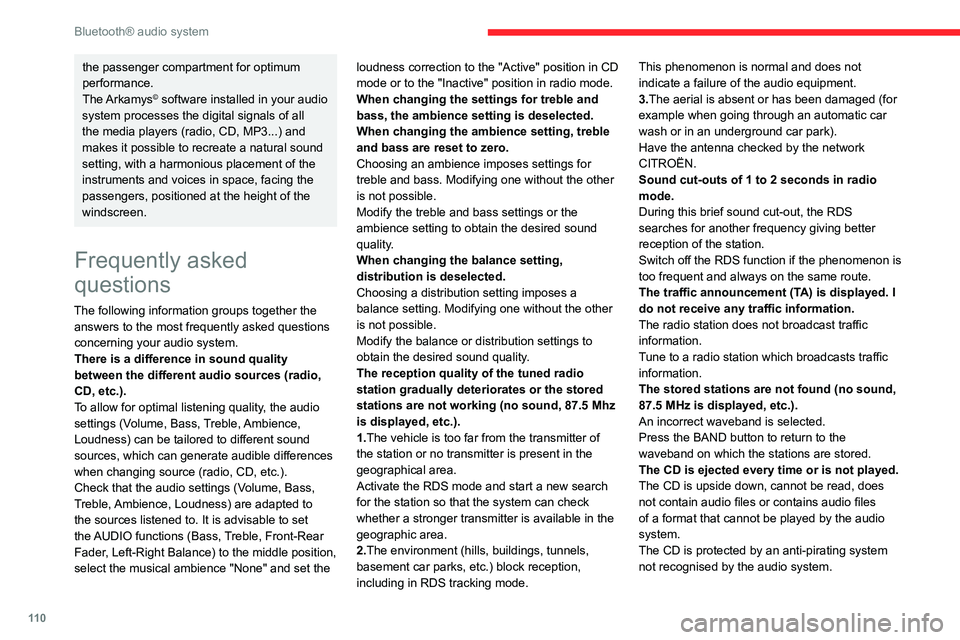
11 0
Bluetooth® audio system
the passenger compartment for optimum
performance.
The Arkamys
© software installed in your audio
system processes the digital signals of all
the media players (radio, CD, MP3...) and
makes it possible to recreate a natural sound
setting, with a harmonious placement of the
instruments and voices in space, facing the
passengers, positioned at the height of the
windscreen.
Frequently asked
questions
The following information groups together the answers to the most frequently asked questions
concerning your audio system.
There is a difference in sound quality
between the different audio sources (radio,
CD, etc.).
To allow for optimal listening quality, the audio
settings (Volume, Bass, Treble, Ambience,
Loudness) can be tailored to different sound
sources, which can generate audible differences
when changing source (radio, CD, etc.).
Check that the audio settings (Volume, Bass,
Treble, Ambience, Loudness) are adapted to
the sources listened to. It is advisable to set
the AUDIO functions (Bass, Treble, Front-Rear
Fader, Left-Right Balance) to the middle position,
select the musical ambience "None" and set the loudness correction to the "Active" position in CD
mode or to the "Inactive" position in radio mode.
When changing the settings for treble and
bass, the ambience setting is deselected.
When changing the ambience setting, treble
and bass are reset to zero.
Choosing an ambience imposes settings for
treble and bass. Modifying one without the other
is not possible.
Modify the treble and bass settings or the
ambience setting to obtain the desired sound
quality.
When changing the balance setting,
distribution is deselected.
Choosing a distribution setting imposes a
balance setting. Modifying one without the other
is not possible.
Modify the balance or distribution settings to
obtain the desired sound quality.
The reception quality of the tuned radio
station gradually deteriorates or the stored
stations are not working (no sound, 87.5 Mhz
is displayed, etc.).
1.The vehicle is too far from the transmitter of
the station or no transmitter is present in the
geographical area.
Activate the RDS mode and start a new search
for the station so that the system can check
whether a stronger transmitter is available in the
geographic area.
2.The environment (hills, buildings, tunnels,
basement car parks, etc.) block reception,
including in RDS tracking mode.This phenomenon is normal and does not
indicate a failure of the audio equipment.
3.The aerial is absent or has been damaged (for
example when going through an automatic car
wash or in an underground car park).
Have the antenna checked by the network
CITROËN.
Sound cut-outs of 1 to 2
seconds in radio
mode.
During this brief sound cut-out, the RDS
searches for another frequency giving better
reception of the station.
Switch off the RDS function if the phenomenon is
too frequent and always on the same route.
The traffic announcement (TA) is displayed. I
do not receive any traffic information.
The radio station does not broadcast traffic
information.
Tune to a radio station which broadcasts traffic
information.
The stored stations are not found (no sound,
87.5 MHz is displayed, etc.).
An incorrect waveband is selected.
Press the BAND button to return to the
waveband on which the stations are stored.
The CD is ejected every time or is not played.
The CD is upside down, cannot be read, does
not contain audio files or contains audio files
of a format that cannot be played by the audio
system.
The CD is protected by an anti-pirating system
not recognised by the audio system.
Page 113 of 180
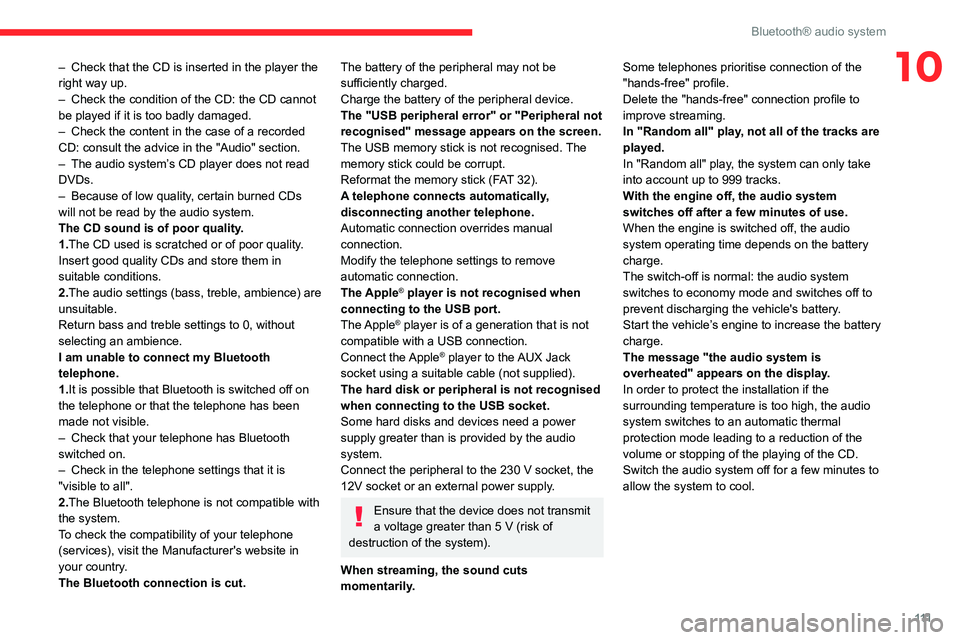
111
Bluetooth® audio system
10– Check that the CD is inserted in the player the
right way up.
–
Check the condition of the CD: the CD cannot
be played if it is too badly damaged.
–
Check the content in the case of a recorded
CD: consult the advice in the "Audio" section.
–
The audio system’
s CD player does not read
DVDs.
–
Because of low quality
, certain burned CDs
will not be read by the audio system.
The CD sound is of poor quality.
1.The CD used is scratched or of poor quality.
Insert good quality CDs and store them in
suitable conditions.
2.The audio settings (bass, treble, ambience) are
unsuitable.
Return bass and treble settings to 0, without
selecting an ambience.
I am unable to connect my Bluetooth
telephone.
1.It is possible that Bluetooth is switched off on
the telephone or that the telephone has been
made not visible.
–
Check that your telephone has Bluetooth
switched on.
–
Check in the telephone settings that it is
"visible to all".
2.
The Bluetooth telephone is not compatible with
the system.
To check the compatibility of your telephone
(services), visit the Manufacturer's website in
your country.
The Bluetooth connection is cut.The battery of the peripheral may not be
sufficiently charged.
Charge the battery of the peripheral device.
The "USB peripheral error" or "Peripheral not
recognised" message appears on the screen.
The USB memory stick is not recognised. The
memory stick could be corrupt.
Reformat the memory stick (FAT 32).
A telephone connects automatically,
disconnecting another telephone.
Automatic connection overrides manual
connection.
Modify the telephone settings to remove
automatic connection.
The Apple
® player is not recognised when
connecting to the USB port.
The Apple
® player is of a generation that is not
compatible with a USB connection.
Connect the Apple
® player to the AUX Jack
socket using a suitable cable (not supplied).
The hard disk or peripheral is not recognised
when connecting to the USB socket.
Some hard disks and devices need a power
supply greater than is provided by the audio
system.
Connect the peripheral to the 230 V socket, the
12V socket or an external power supply.
Ensure that the device does not transmit
a voltage greater than 5 V (risk of
destruction of the system).
When streaming, the sound cuts
momentarily. Some telephones prioritise connection of the
"hands-free" profile.
Delete the "hands-free" connection profile to
improve streaming.
In "Random all" play, not all of the tracks are
played.
In "Random all" play, the system can only take
into account up to 999 tracks.
With the engine off, the audio system
switches off after a few minutes of use.
When the engine is switched off, the audio
system operating time depends on the battery
charge.
The switch-off is normal: the audio system
switches to economy mode and switches off to
prevent discharging the vehicle's battery.
Start the vehicle’s engine to increase the battery
charge.
The message "the audio system is
overheated" appears on the display.
In order to protect the installation if the
surrounding temperature is too high, the audio
system switches to an automatic thermal
protection mode leading to a reduction of the
volume or stopping of the playing of the CD.
Switch the audio system off for a few minutes to
allow the system to cool.
Page 114 of 180
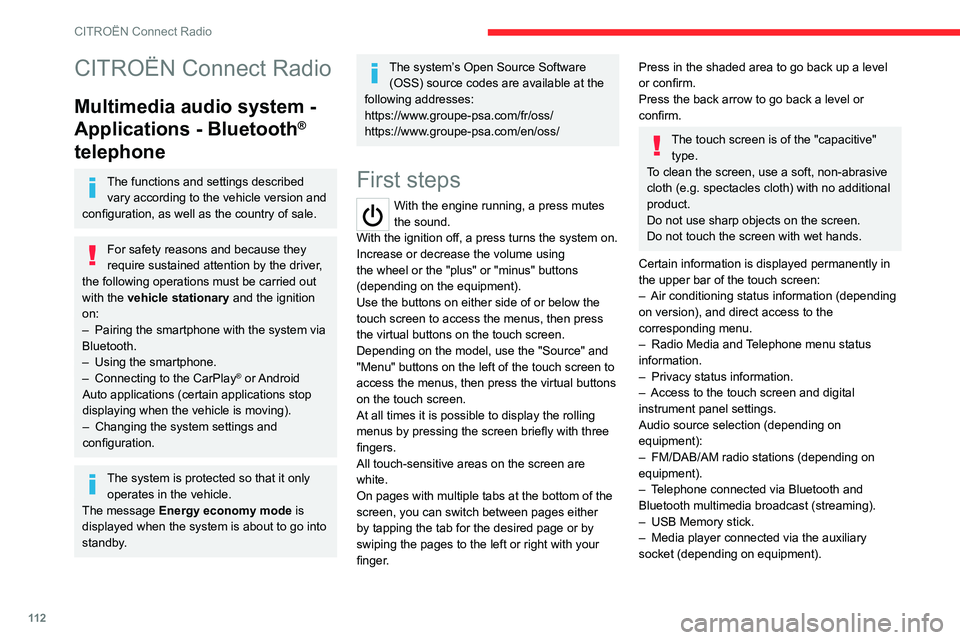
11 2
CITROËN Connect Radio
CITROËN Connect Radio
Multimedia audio system -
Applications - Bluetooth
®
telephone
The functions and settings described
vary according to the vehicle version and
configuration, as well as the country of sale.
For safety reasons and because they
require sustained attention by the driver,
the following operations must be carried out
with the vehicle stationary and the ignition
on:
–
Pairing the smartphone with the system via
Bluetooth.
–
Using the smartphone.
–
Connecting to the CarPlay® or Android
Auto applications (certain applications stop
displaying when the vehicle is moving).
–
Changing the system settings and
configuration.
The system is protected so that it only operates in the vehicle.
The message Energy economy mode is
displayed when the system is about to go into
standby.
The system’s Open Source Software (OSS) source codes are available at the
following addresses:
https://www.groupe-psa.com/fr/oss/
https://www.groupe-psa.com/en/oss/
First steps
With the engine running, a press mutes
the sound.
With the ignition off, a press turns the system on.
Increase or decrease the volume using
the wheel or the "plus" or "minus" buttons
(depending on the equipment).
Use the buttons on either side of or below the
touch screen to access the menus, then press
the virtual buttons on the touch screen.
Depending on the model, use the "Source" and
"Menu" buttons on the left of the touch screen to
access the menus, then press the virtual buttons
on the touch screen.
At all times it is possible to display the rolling
menus by pressing the screen briefly with three
fingers.
All touch-sensitive areas on the screen are
white.
On pages with multiple tabs at the bottom of the
screen, you can switch between pages either
by tapping the tab for the desired page or by
swiping the pages to the left or right with your
finger.
Press in the shaded area to go back up a level
or confirm.
Press the back arrow to go back a level or
confirm.
The touch screen is of the "capacitive" type.
To clean the screen, use a soft, non-abrasive
cloth (e.g. spectacles cloth) with no additional
product.
Do not use sharp objects on the screen.
Do not touch the screen with wet hands.
Certain information is displayed permanently in
the upper bar of the touch screen:
–
Air conditioning status information (depending
on version), and direct access to the
corresponding menu.
–
Radio Media and
Telephone menu status
information.
–
Privacy status information.
–
Access to the touch screen and digital
instrument panel settings.
Audio source selection (depending on
equipment):
–
FM/DAB/AM radio stations (depending on
equipment).
–
T
elephone connected via Bluetooth and
Bluetooth multimedia broadcast (streaming).
–
USB Memory stick.
–
Media player connected via the auxiliary
socket (depending on equipment).
Page 119 of 180
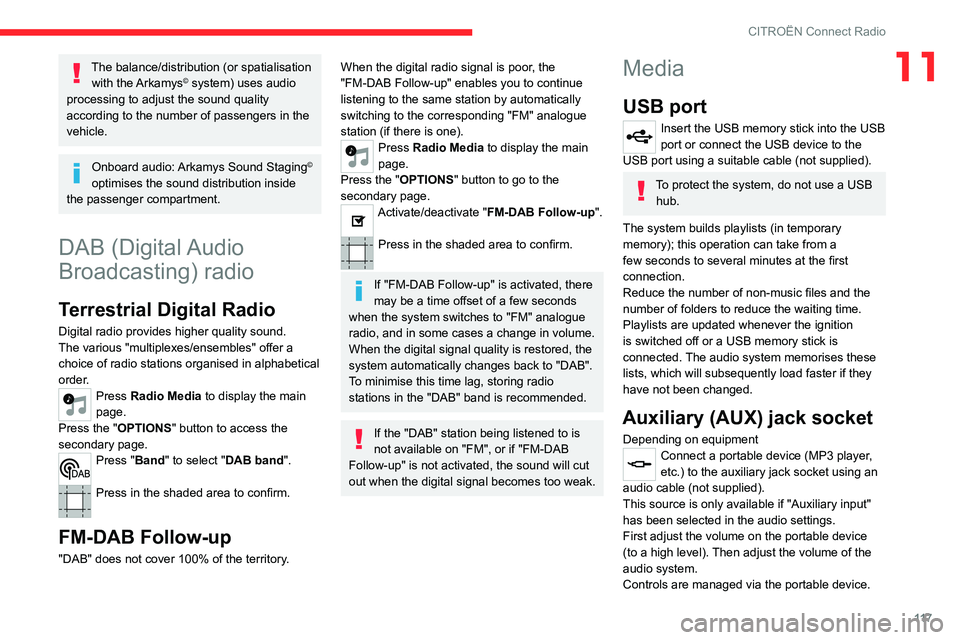
11 7
CITROËN Connect Radio
11The balance/distribution (or spatialisation with the Arkamys© system) uses audio
processing to adjust the sound quality
according to the number of passengers in the
vehicle.
Onboard audio: Arkamys Sound Staging©
optimises the sound distribution inside
the passenger compartment.
DAB (Digital Audio
Broadcasting) radio
Terrestrial Digital Radio
Digital radio provides higher quality sound.
The various "multiplexes/ensembles" offer a
choice of radio stations organised in alphabetical
order.
Press Radio Media to display the main
page.
Press the "OPTIONS " button to access the
secondary page.
Press "Band" to select "DAB band".
Press in the shaded area to confirm.
FM-DAB Follow-up
"DAB" does not cover 100% of the territory.
When the digital radio signal is poor, the
"FM-DAB Follow-up" enables you to continue
listening to the same station by automatically
switching to the corresponding "FM" analogue
station (if there is one).
Press Radio Media to display the main
page.
Press the "OPTIONS " button to go to the
secondary page.
Activate/deactivate "FM-DAB Follow-up ".
Press in the shaded area to confirm.
If "FM-DAB Follow-up" is activated, there
may be a time offset of a few seconds
when the system switches to "FM" analogue
radio, and in some cases a change in volume.
When the digital signal quality is restored, the
system automatically changes back to "DAB".
To minimise this time lag, storing radio
stations in the "DAB" band is recommended.
If the "DAB" station being listened to is
not available on "FM", or if "FM-DAB
Follow-up" is not activated, the sound will cut
out when the digital signal becomes too weak.
Media
USB port
Insert the USB memory stick into the USB
port or connect the USB device to the
USB port using a suitable cable (not supplied).
To protect the system, do not use a USB hub.
The system builds playlists (in temporary
memory); this operation can take from a
few seconds to several minutes at the first
connection.
Reduce the number of non-music files and the
number of folders to reduce the waiting time.
Playlists are updated whenever the ignition
is switched off or a USB memory stick is
connected. The audio system memorises these
lists, which will subsequently load faster if they
have not been changed.
Auxiliary (AUX) jack socket
Depending on equipmentConnect a portable device (MP3 player,
etc.) to the auxiliary jack socket using an
audio cable (not supplied).
This source is only available if "Auxiliary input"
has been selected in the audio settings.
First adjust the volume on the portable device
(to a high level). Then adjust the volume of the
audio system.
Controls are managed via the portable device.
Page 120 of 180
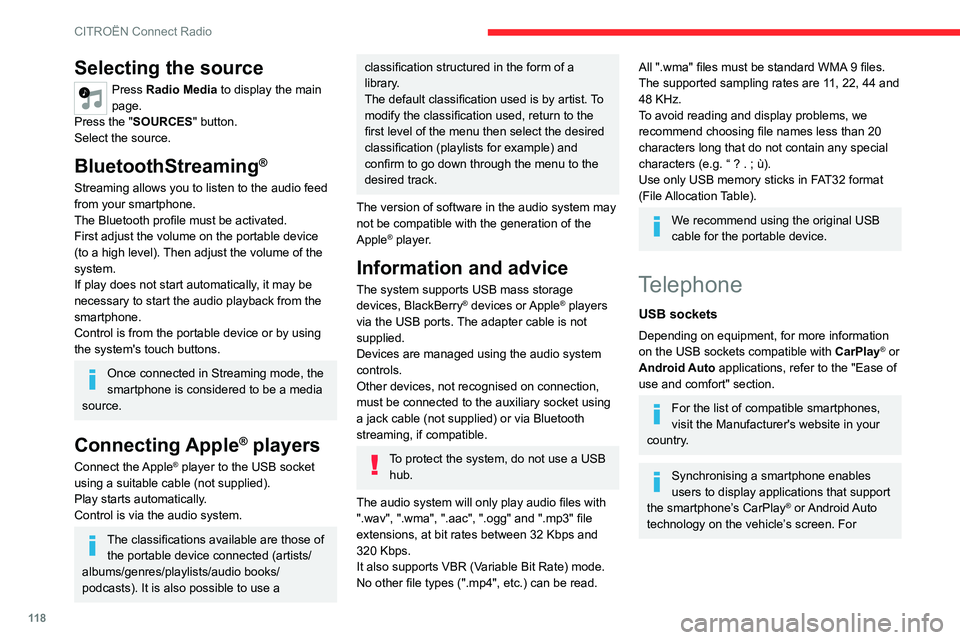
11 8
CITROËN Connect Radio
Selecting the source
Press Radio Media to display the main
page.
Press the "SOURCES" button.
Select the source.
BluetoothStreaming®
Streaming allows you to listen to the audio feed
from your smartphone.
The Bluetooth profile must be activated.
First adjust the volume on the portable device
(to a high level). Then adjust the volume of the
system.
If play does not start automatically, it may be
necessary to start the audio playback from the
smartphone.
Control is from the portable device or by using
the system's touch buttons.
Once connected in Streaming mode, the
smartphone is considered to be a media
source.
Connecting Apple® players
Connect the Apple® player to the USB socket
using a suitable cable (not supplied).
Play starts automatically.
Control is via the audio system.
The classifications available are those of the portable device connected (artists/
albums/genres/playlists/audio books/
podcasts). It is also possible to use a
classification structured in the form of a
library.
The default classification used is by artist. To
modify the classification used, return to the
first level of the menu then select the desired
classification (playlists for example) and
confirm to go down through the menu to the
desired track.
The version of software in the audio system may
not be compatible with the generation of the
Apple
® player.
Information and advice
The system supports USB mass storage
devices, BlackBerry® devices or Apple® players
via the USB ports. The adapter cable is not
supplied.
Devices are managed using the audio system
controls.
Other devices, not recognised on connection,
must be connected to the auxiliary socket using
a jack cable (not supplied) or via Bluetooth
streaming, if compatible.
To protect the system, do not use a USB hub.
The audio system will only play audio files with
".wav", ".wma", ".aac", ".ogg" and ".mp3" file
extensions, at bit rates between 32 Kbps and
320 Kbps.
It also supports VBR (Variable Bit Rate) mode.
No other file types (".mp4", etc.) can be read.
All ".wma" files must be standard WMA 9 files.
The supported sampling rates are 11, 22, 44 and
48 KHz.
To avoid reading and display problems, we
recommend choosing file names less than 20
characters long that do not contain any special
characters (e.g. “ ? .
; ù).
Use only USB memory sticks in FAT32 format
(File Allocation Table).
We recommend using the original USB
cable for the portable device.
Telephone
USB sockets
Depending on equipment, for more information
on the USB sockets compatible with CarPlay® or
Android Auto applications, refer to the "Ease of
use and comfort" section.
For the list of compatible smartphones,
visit the Manufacturer's website in your
country.
Synchronising a smartphone enables
users to display applications that support
the smartphone’s CarPlay
® or Android Auto
technology on the vehicle’s screen. For
Page 128 of 180
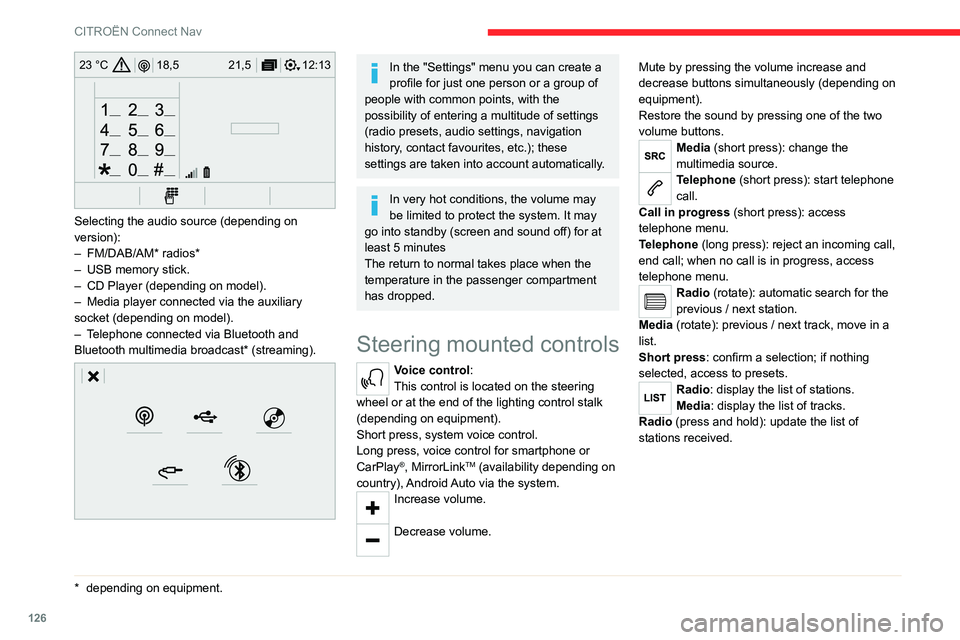
126
CITROËN Connect Nav
12:13
18,5 21,5
23 °C
Selecting the audio source (depending on
version):
–
FM/DAB/AM* radios*
–
USB memory stick.
–
CD Player (depending on model).
–
Media player connected via the auxiliary
socket (depending on model).
–
T
elephone connected via Bluetooth and
Bluetooth multimedia broadcast* (streaming).
* depending on equ ipment.
In the "Settings" menu you can create a
profile for just one person or a group of
people with common points, with the
possibility of entering a multitude of settings
(radio presets, audio settings, navigation
history, contact favourites, etc.); these
settings are taken into account automatically.
In very hot conditions, the volume may
be limited to protect the system. It may
go into standby (screen and sound off) for at
least 5 minutes
The return to normal takes place when the
temperature in the passenger compartment
has dropped.
Steering mounted controls
Voice control:
This control is located on the steering
wheel or at the end of the lighting control stalk
(depending on equipment).
Short press, system voice control.
Long press, voice control for smartphone or
CarPlay
®, MirrorLinkTM (availability depending on
country), Android Auto via the system.
Increase volume.
Decrease volume. Mute by pressing the volume increase and
decrease buttons simultaneously (depending on
equipment).
Restore the sound by pressing one of the two
volume buttons.
Media (short press): change the
multimedia source.
Telephone (short press): start telephone
call.
Call in progress (short press): access
telephone menu.
Telephone (long press): reject an incoming call,
end call; when no call is in progress, access
telephone menu.
Radio (rotate): automatic search for the
previous / next station.
Media (rotate): previous / next track, move in a
list.
Short press: confirm a selection; if nothing
selected, access to presets.
Radio: display the list of stations.
Media: display the list of tracks.
Radio (press and hold): update the list of
stations received.