navigation CITROEN C-ELYSÉE 2023 User Guide
[x] Cancel search | Manufacturer: CITROEN, Model Year: 2023, Model line: C-ELYSÉE, Model: CITROEN C-ELYSÉE 2023Pages: 180, PDF Size: 4.77 MB
Page 134 of 180
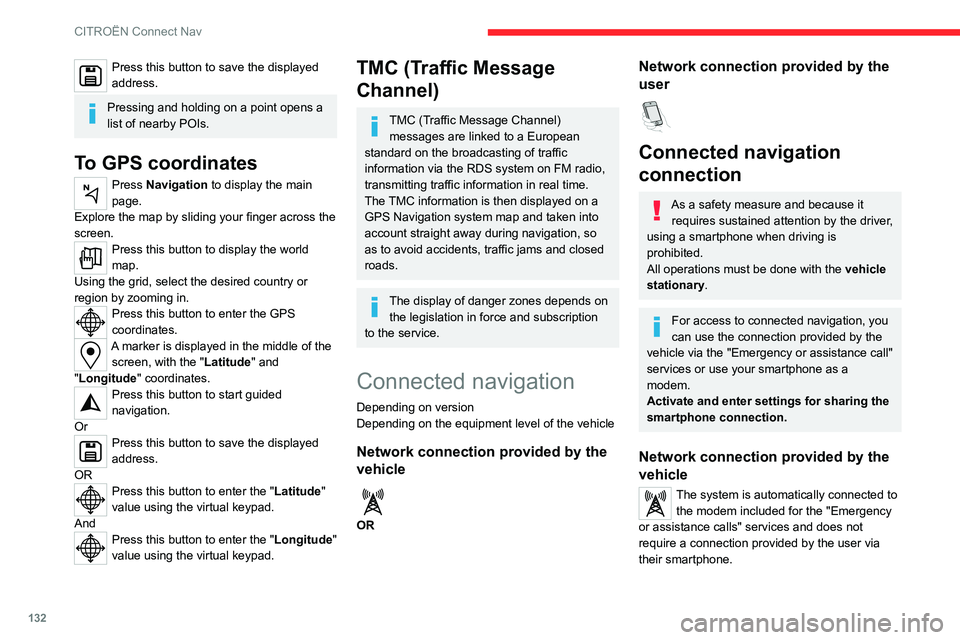
132
CITROËN Connect Nav
Press this button to save the displayed
address.
Pressing and holding on a point opens a
list of nearby POIs.
To GPS coordinates
Press Navigation to display the main
page.
Explore the map by sliding your finger across the
screen.
Press this button to display the world
map.
Using the grid, select the desired country or
region by zooming in.
Press this button to enter the GPS
coordinates.
A marker is displayed in the middle of the screen, with the "Latitude" and
"Longitude " coordinates.
Press this button to start guided
navigation.
Or
Press this button to save the displayed
address.
OR
Press this button to enter the "Latitude"
value using the virtual keypad.
And
Press this button to enter the "Longitude "
value using the virtual keypad.
TMC (Traffic Message
Channel)
TMC (Traffic Message Channel) messages are linked to a European
standard on the broadcasting of traffic
information via the RDS system on FM radio,
transmitting traffic information in real time.
The TMC information is then displayed on a
GPS Navigation system map and taken into
account straight away during navigation, so
as to avoid accidents, traffic jams and closed
roads.
The display of danger zones depends on the legislation in force and subscription
to the service.
Connected navigation
Depending on version
Depending on the equipment level of the vehicle
Network connection provided by the
vehicle
OR
Network connection provided by the
user
Connected navigation
connection
As a safety measure and because it requires sustained attention by the driver,
using a smartphone when driving is
prohibited.
All operations must be done with the vehicle
stationary.
For access to connected navigation, you
can use the connection provided by the
vehicle via the "Emergency or assistance call"
services or use your smartphone as a
modem.
Activate and enter settings for sharing the
smartphone connection.
Network connection provided by the
vehicle
The system is automatically connected to the modem included for the "Emergency
or assistance calls" services and does not
require a connection provided by the user via
their smartphone.
Page 135 of 180
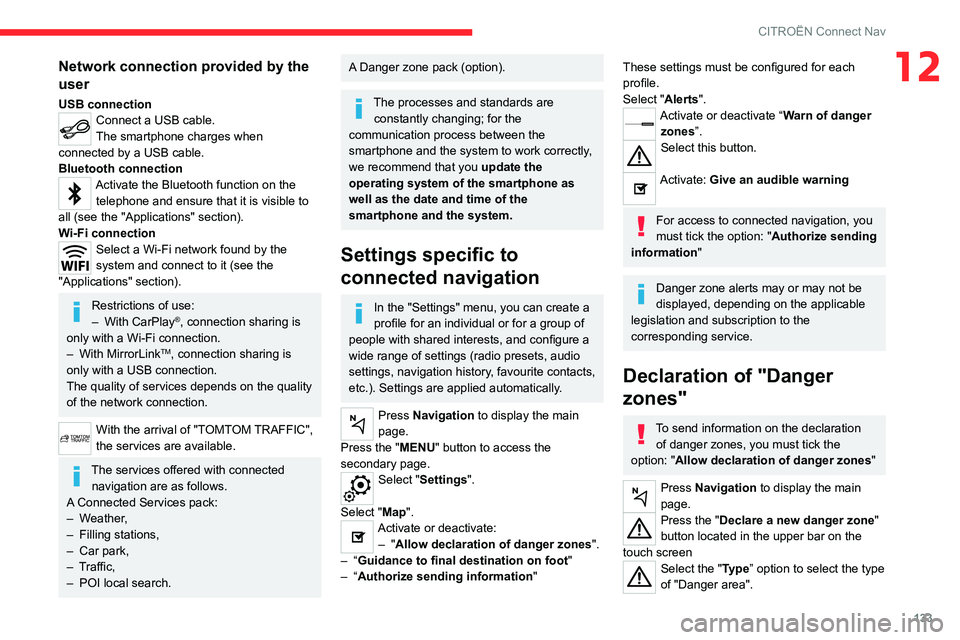
133
CITROËN Connect Nav
12Network connection provided by the
user
USB connectionConnect a USB cable.
The smartphone charges when
connected by a USB cable.
Bluetooth connection
Activate the Bluetooth function on the telephone and ensure that it is visible to
all (see the "Applications" section).
Wi-Fi connection
Select a Wi-Fi network found by the
system and connect to it (see the
"Applications" section).
Restrictions of use:
– With CarPlay®, connection sharing is
only with a Wi-Fi connection.
–
With MirrorLinkTM, connection sharing is
only with a USB connection.
The quality of services depends on the quality
of the network connection.
With the arrival of "TOMTOM TRAFFIC",
the services are available.
The services offered with connected navigation are as follows.
A Connected Services pack:
–
Weather,
–
Filling stations,
–
Car park,
–
T
raffic,
–
POI local search.
A Danger zone pack (option).
The processes and standards are constantly changing; for the
communication process between the
smartphone and the system to work correctly,
we recommend that you update the
operating system of the smartphone as
well as the date and time of the
smartphone and the system.
Settings specific to
connected navigation
In the "Settings" menu, you can create a
profile for an individual or for a group of
people with shared interests, and configure a
wide range of settings (radio presets, audio
settings, navigation history, favourite contacts,
etc.). Settings are applied automatically.
Press Navigation to display the main
page.
Press the "MENU" button to access the
secondary page.
Select "Settings".
Select "Map".
Activate or deactivate: – "Allow declaration of danger zones ".
–
“Guidance to final destination on foot "
–
“Authorize sending information "
These settings must be configured for each
profile.
Select "Alerts".
Activate or deactivate “Warn of danger
zones”.
Select this button.
Activate: Give an audible warning
For access to connected navigation, you
must tick the option: "Authorize sending
information"
Danger zone alerts may or may not be
displayed, depending on the applicable
legislation and subscription to the
corresponding service.
Declaration of "Danger
zones"
To send information on the declaration
of danger zones, you must tick the
option: "Allow declaration of danger zones "
Press Navigation to display the main
page.
Press the "Declare a new danger zone"
button located in the upper bar on the
touch screen
Select the "Type” option to select the type
of "Danger area".
Page 136 of 180
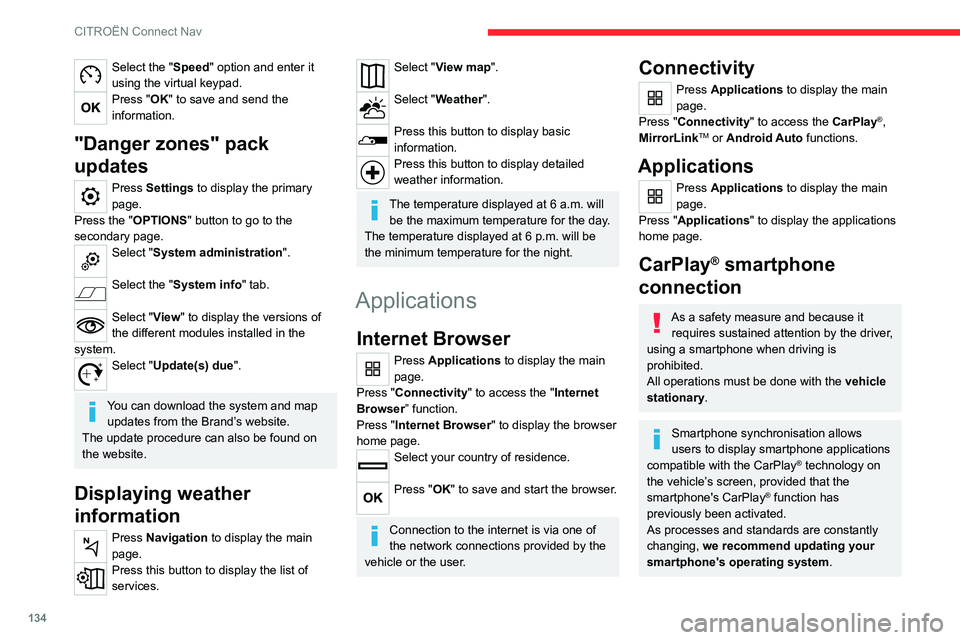
134
CITROËN Connect Nav
Select the "Speed" option and enter it
using the virtual keypad.
Press "OK" to save and send the
information.
"Danger zones" pack
updates
Press Settings to display the primary
page.
Press the "OPTIONS " button to go to the
secondary page.
Select "System administration".
Select the "System info" tab.
Select "View" to display the versions of
the different modules installed in the
system.
Select "Update(s) due".
You can download the system and map updates from the Brand’s website.
The update procedure can also be found on
the website.
Displaying weather
information
Press Navigation to display the main
page.
Press this button to display the list of
services.
Select "View map".
Select "Weather".
Press this button to display basic
information.
Press this button to display detailed
weather information.
The temperature displayed at 6 a.m. will be the maximum temperature for the day.
The temperature displayed at 6 p.m. will be
the minimum temperature for the night.
Applications
Internet Browser
Press Applications to display the main
page.
Press "Connectivity" to access the "Internet
Browser” function.
Press "Internet Browser" to display the browser
home page.
Select your country of residence.
Press "OK" to save and start the browser.
Connection to the internet is via one of
the network connections provided by the
vehicle or the user.
Connectivity
Press Applications to display the main
page.
Press "Connectivity" to access the CarPlay
®,
MirrorLinkTM or Android Auto functions.
Applications
Press Applications to display the main
page.
Press "Applications " to display the applications
home page.
CarPlay® smartphone
connection
As a safety measure and because it
requires sustained attention by the driver,
using a smartphone when driving is
prohibited.
All operations must be done with the vehicle
stationary.
Smartphone synchronisation allows
users to display smartphone applications
compatible with the CarPlay
® technology on
the vehicle’
s screen, provided that the
smartphone's CarPlay
® function has
previously been activated.
As processes and standards are constantly
changing, we recommend updating your
smartphone's operating system.
Page 139 of 180
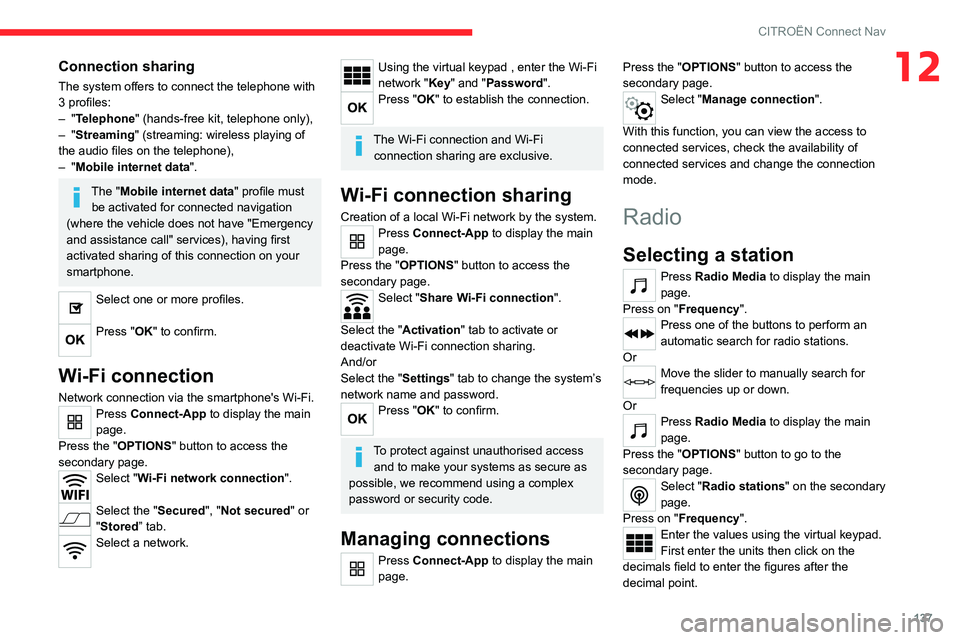
137
CITROËN Connect Nav
12Connection sharing
The system offers to connect the telephone with
3 profiles:
– "Telephone" (hands-free kit, telephone only),
–
"Streaming" (streaming: wireless playing of
the audio files on the telephone),
–
"Mobile internet data ".
The "Mobile internet data " profile must
be activated for connected navigation
(where the vehicle does not have "Emergency
and assistance call" services), having first
activated sharing of this connection on your
smartphone.
Select one or more profiles.
Press "OK" to confirm.
Wi-Fi connection
Network connection via the smartphone's Wi-Fi.Press Connect-App to display the main
page.
Press the "OPTIONS " button to access the
secondary page.
Select "Wi-Fi network connection".
Select the "Secured", "Not secured" or
"Stored” tab.
Select a network.
Using the virtual keypad , enter the Wi-Fi
network "Key" and "Password".
Press "OK" to establish the connection.
The Wi-Fi connection and Wi-Fi connection sharing are exclusive.
Wi-Fi connection sharing
Creation of a local Wi-Fi network by the system.Press Connect-App to display the main
page.
Press the "OPTIONS " button to access the
secondary page.
Select "Share Wi-Fi connection".
Select the "Activation" tab to activate or
deactivate Wi-Fi connection sharing.
And/or
Select the "Settings" tab to change the system’s
network name and password.
Press "OK" to confirm.
To protect against unauthorised access and to make your systems as secure as
possible, we recommend using a complex
password or security code.
Managing connections
Press Connect-App to display the main
page. Press the "OPTIONS
" button to access the
secondary page.
Select "Manage connection".
With this function, you can view the access to
connected services, check the availability of
connected services and change the connection
mode.
Radio
Selecting a station
Press Radio Media to display the main
page.
Press on "Frequency".
Press one of the buttons to perform an
automatic search for radio stations.
Or
Move the slider to manually search for
frequencies up or down.
Or
Press Radio Media to display the main
page.
Press the "OPTIONS " button to go to the
secondary page.
Select "Radio stations" on the secondary
page.
Press on "Frequency".
Enter the values using the virtual keypad.
First enter the units then click on the
decimals field to enter the figures after the
decimal point.
Page 143 of 180
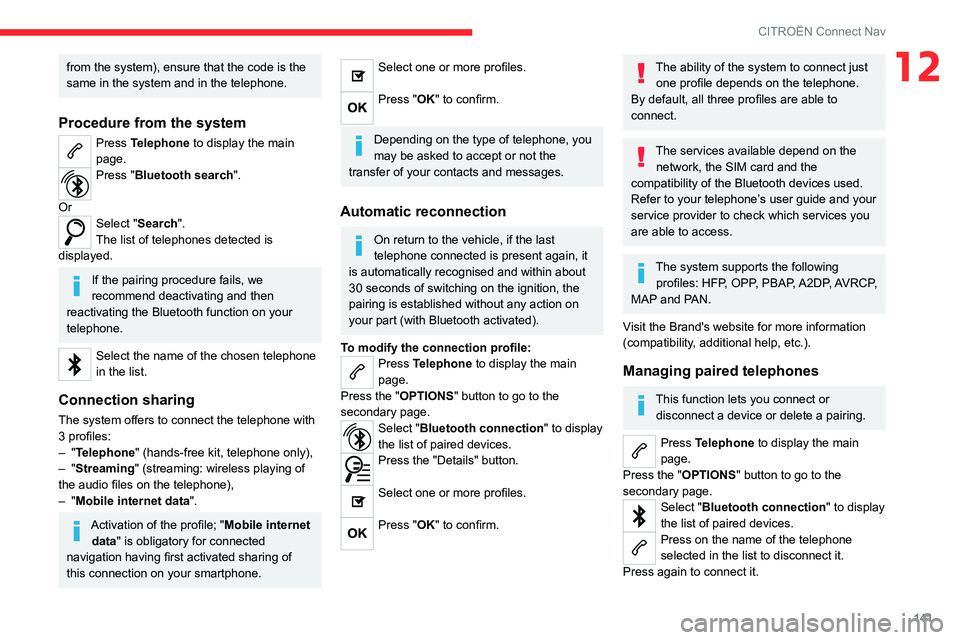
141
CITROËN Connect Nav
12from the system), ensure that the code is the
same in the system and in the telephone.
Procedure from the system
Press Telephone to display the main
page.
Press "Bluetooth search".
Or
Select "Search".
The list of telephones detected is
displayed.
If the pairing procedure fails, we
recommend deactivating and then
reactivating the Bluetooth function on your
telephone.
Select the name of the chosen telephone
in the list.
Connection sharing
The system offers to connect the telephone with
3 profiles:
–
"Telephone" (hands-free kit, telephone only),
–
"Streaming" (streaming: wireless playing of
the audio files on the telephone),
–
"Mobile internet data ".
Activation of the profile; "Mobile internet
data" is obligatory for connected
navigation having first activated sharing of
this connection on your smartphone.
Select one or more profiles.
Press "OK" to confirm.
Depending on the type of telephone, you
may be asked to accept or not the
transfer of your contacts and messages.
Automatic reconnection
On return to the vehicle, if the last
telephone connected is present again, it
is automatically recognised and within about
30 seconds of switching on the ignition, the
pairing is established without any action on
your part (with
Bluetooth activated).
To modify the connection profile:
Press Telephone to display the main
page.
Press the "OPTIONS " button to go to the
secondary page.
Select "Bluetooth connection" to display
the list of paired devices.
Press the "Details" button.
Select one or more profiles.
Press "OK" to confirm.
The ability of the system to connect just one profile depends on the telephone.
By default, all three profiles are able to
connect.
The services available depend on the network, the SIM card and the
compatibility of the Bluetooth devices used.
Refer to your telephone’s user guide and your
service provider to check which services you
are able to access.
The system supports the following profiles: HFP, OPP, PBAP, A2DP, AVRCP,
MAP and PAN.
Visit the Brand's website for more information
(compatibility, additional help, etc.).
Managing paired telephones
This function lets you connect or disconnect a device or delete a pairing.
Press Telephone to display the main
page.
Press the "OPTIONS " button to go to the
secondary page.
Select "Bluetooth connection" to display
the list of paired devices.
Press on the name of the telephone
selected in the list to disconnect it.
Press again to connect it.
Page 147 of 180
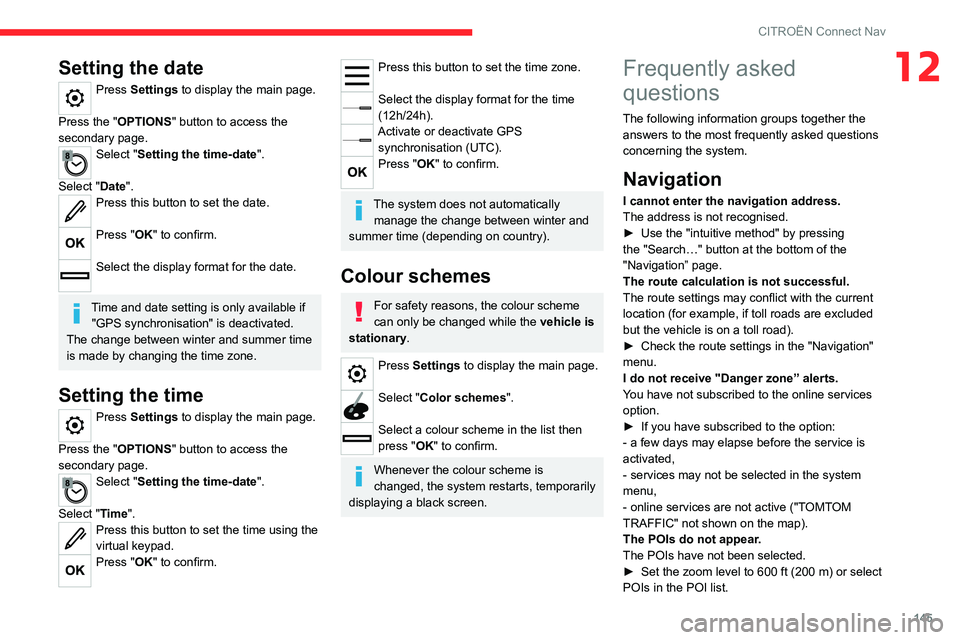
145
CITROËN Connect Nav
12Setting the date
Press Settings to display the main page.
Press the "OPTIONS " button to access the
secondary page.
Select "Setting the time-date".
Select "Date".
Press this button to set the date.
Press "OK" to confirm.
Select the display format for the date.
Time and date setting is only available if "GPS synchronisation" is deactivated.
The change between winter and summer time
is made by changing the time zone.
Setting the time
Press Settings to display the main page.
Press the "OPTIONS " button to access the
secondary page.
Select "Setting the time-date".
Select "Time".
Press this button to set the time using the
virtual keypad.
Press "OK" to confirm.
Press this button to set the time zone.
Select the display format for the time
(12h/24h).
Activate or deactivate GPS synchronisation (UTC).
Press "OK" to confirm.
The system does not automatically manage the change between winter and
summer time (depending on country).
Colour schemes
For safety reasons, the colour scheme
can only be changed while the vehicle is
stationary.
Press Settings to display the main page.
Select "Color schemes ".
Select a colour scheme in the list then
press "OK" to confirm.
Whenever the colour scheme is
changed, the system restarts, temporarily
displaying a black screen.
Frequently asked
questions
The following information groups together the answers to the most frequently asked questions
concerning the system.
Navigation
I cannot enter the navigation address.
The address is not recognised.
►
Use the "intuitive method" by pressing
the "Search…" button at the bottom of the
"Navigation” page.
The route calculation is not successful.
The route settings may conflict with the current
location (for example, if toll roads are excluded
but the vehicle is on a toll road).
►
Check the route settings in the "Navigation"
menu.
I do not receive "Danger zone” alerts.
Y
ou have not subscribed to the online services
option.
►
If you have subscribed to the option:
- a few days may elapse before the service is
activated,
- services may not be selected in the system
menu,
- online services are not active ("T
OMTOM
TRAFFIC" not shown on the map).
The POIs do not appear.
The POIs have not been selected.
►
Set the zoom level to 600 ft (200 m) or select
POIs in the POI list.
Page 148 of 180
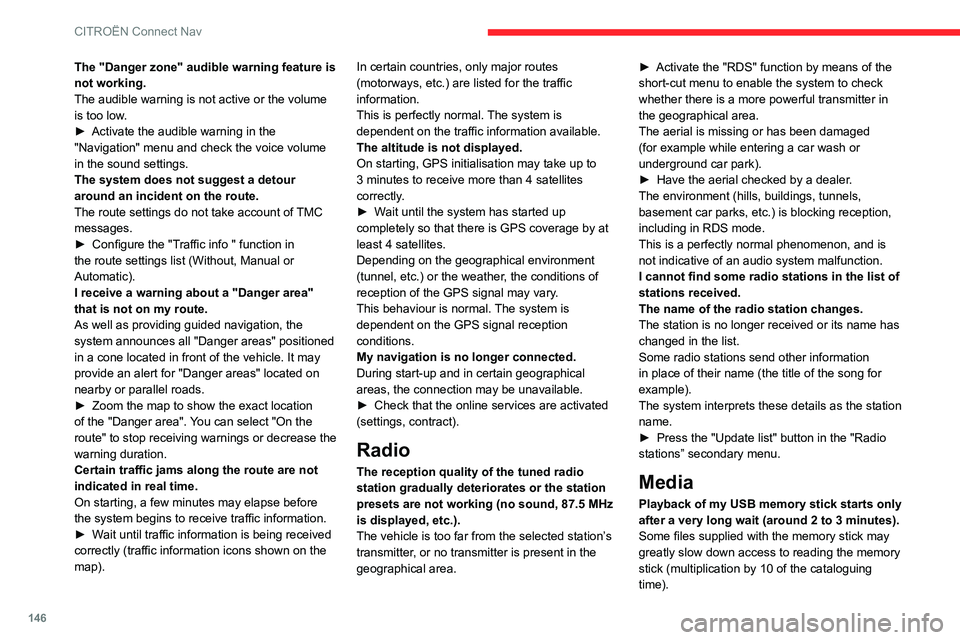
146
CITROËN Connect Nav
The "Danger zone" audible warning feature is
not working.
The audible warning is not active or the volume
is too low.
►
Activate the audible warning in the
"Navigation" menu and check the voice volume
in the sound settings.
The system does not suggest a detour
around an incident on the route.
The route settings do not take account of
TMC
messages.
►
Configure the "T
raffic info " function in
the route settings list (Without, Manual or
Automatic).
I receive a warning about a "Danger area"
that is not on my route.
As well as providing guided navigation, the
system announces all "Danger areas" positioned
in a cone located in front of the vehicle. It may
provide an alert for "Danger areas" located on
nearby or parallel roads.
►
Zoom the map to show the exact location
of the "Danger area".
You can select "On the
route" to stop receiving warnings or decrease the
warning duration.
Certain traffic jams along the route are not
indicated in real time.
On starting, a few minutes may elapse before
the system begins to receive traffic information.
►
W
ait until traffic information is being received
correctly (traffic information icons shown on the
map). In certain countries, only major routes
(motorways, etc.) are listed for the traffic
information.
This is perfectly normal. The system is
dependent on the traffic information available.
The altitude is not displayed.
On starting, GPS initialisation may take up to
3 minutes to receive more than 4 satellites
correctly.
►
W
ait until the system has started up
completely so that there is GPS coverage by at
least 4
satellites.
Depending on the geographical environment
(tunnel, etc.) or the weather, the conditions of
reception of the GPS signal may vary.
This behaviour is normal. The system is
dependent on the GPS signal reception
conditions.
My navigation is no longer connected.
During start-up and in certain geographical
areas, the connection may be unavailable.
►
Check that the online services are activated
(settings, contract).
Radio
The reception quality of the tuned radio
station gradually deteriorates or the station
presets are not working (no sound, 87.5 MHz
is displayed, etc.).
The vehicle is too far from the selected station’s
transmitter, or no transmitter is present in the
geographical area. ►
Activate the "RDS" function by means of the
short-cut menu to enable the system to check
whether there is a more powerful transmitter in
the geographical area.
The aerial is missing or has been damaged
(for example while entering a car wash or
underground car park).
►
Have the aerial checked by a dealer
.
The environment (hills, buildings, tunnels,
basement car parks, etc.) is blocking reception,
including in RDS mode.
This is a perfectly normal phenomenon, and is
not indicative of an audio system malfunction.
I cannot find some radio stations in the list of
stations received.
The name of the radio station changes.
The station is no longer received or its name has
changed in the list.
Some radio stations send other information
in place of their name (the title of the song for
example).
The system interprets these details as the station
name.
►
Press the "Update list" button in the "Radio
stations” secondary menu.
Media
Playback of my USB memory stick starts only
after a very long wait (around 2 to 3 minutes).
Some files supplied with the memory stick may
greatly slow down access to reading the memory
stick (multiplication by 10 of the cataloguing
time).
Page 152 of 180
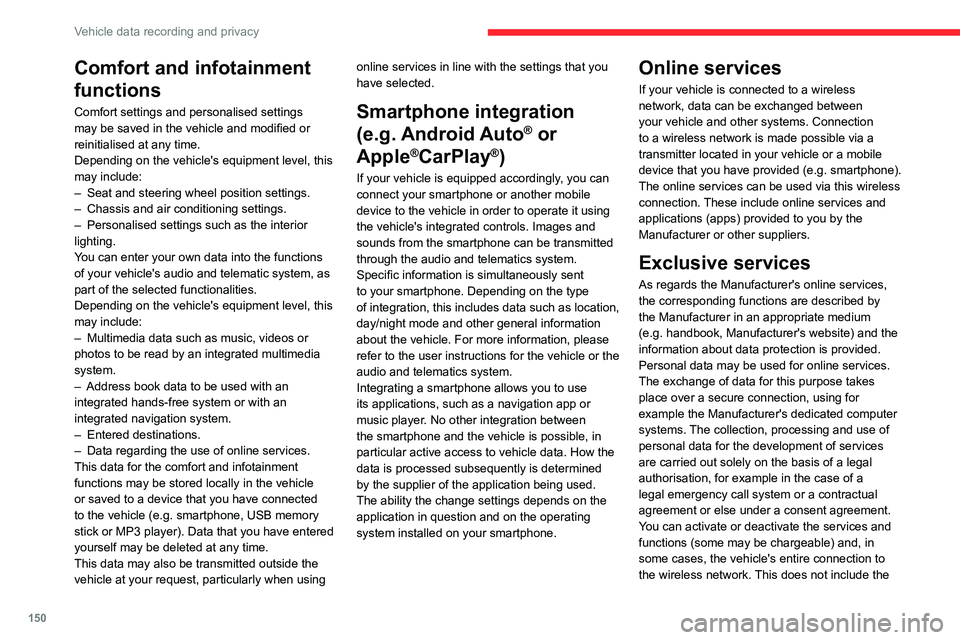
150
Vehicle data recording and privacy
Comfort and infotainment
functions
Comfort settings and personalised settings
may be saved in the vehicle and modified or
reinitialised at any time.
Depending on the vehicle's equipment level,
this
may
include:
–
Seat and steering wheel position settings.
–
Chassis and air conditioning settings.
–
Personalised settings such as the interior
lighting.
Y
ou can enter your own data into the functions
of your vehicle's audio and telematic system, as
part of the selected functionalities.
Depending on the vehicle's equipment level,
this
may
include:
–
Multimedia data such as music, videos or
photos to be read by an integrated multimedia
system.
–
Address book data to be used with an
integrated hands-free system or with an
integrated navigation system.
–
Entered destinations.
–
Data regarding the use of online services.
This data for the comfort and infotainment
functions may be stored locally in the vehicle
or saved to a device that you have connected
to the vehicle (e.g.
smartphone, USB memory
stick or MP3 player). Data that you have entered
yourself may be deleted at any time.
This data may also be transmitted outside the
vehicle at your request, particularly when using online services in line with the settings that you
have selected. Smartphone integration
(e.g.
Android
Auto
® or
Apple
®CarPlay®)
If your vehicle is equipped accordingly, you can
connect your smartphone or another mobile
device to the vehicle in order to operate it using
the vehicle's integrated controls. Images and
sounds from the smartphone can be transmitted
through the audio and telematics system.
Specific information is simultaneously sent
to your smartphone. Depending on the type
of
integration, this includes data such as location,
day/night mode and other general information
about the vehicle. For more information, please
refer to the user instructions for the vehicle or the
audio and telematics system.
Integrating a smartphone allows you to use
its applications, such as a navigation app or
music player. No other
integration between
the smartphone and the vehicle is possible, in
particular active access to vehicle data. How the
data is processed subsequently is determined
by the supplier of the application being used.
The ability the change settings depends on the
application in question and on the operating
system installed on your smartphone.
Online services
If your vehicle is connected to a wireless
network, data can be exchanged between
your vehicle and other systems. Connection
to a wireless network is made possible
via a
transmitter located in your vehicle or a mobile
device that you have provided (e.g.
smartphone).
The online services can be used via this wireless
connection.
These include online services and
applications (apps) provided to you by the
Manufacturer or other suppliers.
Exclusive services
As regards the Manufacturer's online services,
the corresponding functions are described by
the Manufacturer in an appropriate medium
(e.g.
handbook, Manufacturer's website) and the
information about data protection is provided.
Personal data may be used for online services.
The exchange of data for this purpose takes
place over a secure connection, using for
example the Manufacturer's dedicated computer
systems. The collection, processing and use of
personal data for the development of services
are carried out solely on the basis of a legal
authorisation, for example in the case of a
legal emergency call system or a contractual
agreement or else under a consent agreement.
You can activate or deactivate the services and
functions (some may be chargeable) and, in
some cases, the vehicle's entire connection to
the wireless network. This does not include the