key CITROEN C3 AIRCROSS 2021 Handbook (in English)
[x] Cancel search | Manufacturer: CITROEN, Model Year: 2021, Model line: C3 AIRCROSS, Model: CITROEN C3 AIRCROSS 2021Pages: 244, PDF Size: 6.29 MB
Page 199 of 244
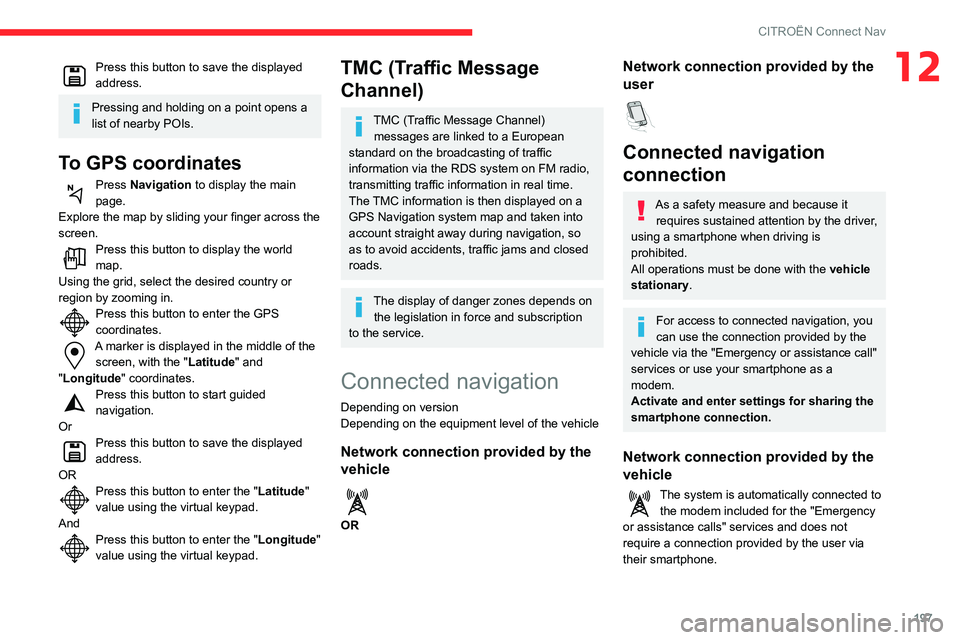
197
CITROËN Connect Nav
12Press this button to save the displayed address.
Pressing and holding on a point opens a
list of nearby POIs.
To GPS coordinates
Press Navigation to display the main
page.
Explore the map by sliding your finger across the
screen.
Press this button to display the world map.
Using the grid, select the desired country or
region by zooming in.
Press this button to enter the GPS coordinates.A marker is displayed in the middle of the screen, with the "Latitude" and
"Longitude " coordinates.
Press this button to start guided navigation.
Or
Press this button to save the displayed address.
OR
Press this button to enter the "Latitude"
value using the virtual keypad.
And
Press this button to enter the "Longitude "
value using the virtual keypad.
TMC (Traffic Message
Channel)
TMC (Traffic Message Channel) messages are linked to a European
standard on the broadcasting of traffic
information via the RDS system on FM radio,
transmitting traffic information in real time.
The TMC information is then displayed on a
GPS Navigation system map and taken into
account straight away during navigation, so
as to avoid accidents, traffic jams and closed
roads.
The display of danger zones depends on the legislation in force and subscription
to the service.
Connected navigation
Depending on version
Depending on the equipment level of the vehicle
Network connection provided by the
vehicle
OR
Network connection provided by the
user
Connected navigation
connection
As a safety measure and because it requires sustained attention by the driver,
using a smartphone when driving is
prohibited.
All operations must be done with the vehicle
stationary.
For access to connected navigation, you
can use the connection provided by the
vehicle via the "Emergency or assistance call"
services or use your smartphone as a
modem.
Activate and enter settings for sharing the
smartphone connection.
Network connection provided by the
vehicle
The system is automatically connected to the modem included for the "Emergency
or assistance calls" services and does not
require a connection provided by the user via
their smartphone.
Page 200 of 244
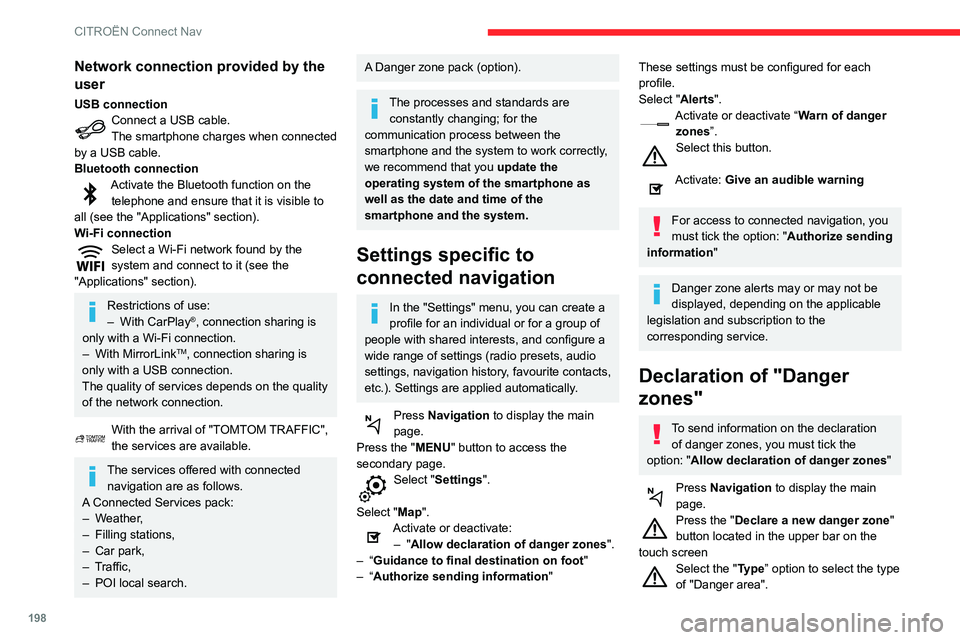
198
CITROËN Connect Nav
Network connection provided by the
user
USB connectionConnect a USB cable.The smartphone charges when connected
by a USB cable.
Bluetooth connection
Activate the Bluetooth function on the telephone and ensure that it is visible to
all (see the "Applications" section).
Wi-Fi connection
Select a Wi-Fi network found by the system and connect to it (see the
"Applications" section).
Restrictions of use:– With CarPlay®, connection sharing is
only with a Wi-Fi connection.
– With MirrorLinkTM, connection sharing is
only with a USB connection.
The quality of services depends on the quality
of the network connection.
With the arrival of "TOMTOM TRAFFIC", the services are available.
The services offered with connected navigation are as follows.
A Connected Services pack:
– Weather,– Filling stations,– Car park,– Traffic,– POI local search.
A Danger zone pack (option).
The processes and standards are constantly changing; for the
communication process between the
smartphone and the system to work correctly,
we recommend that you update the
operating system of the smartphone as
well as the date and time of the
smartphone and the system.
Settings specific to
connected navigation
In the "Settings" menu, you can create a
profile for an individual or for a group of
people with shared interests, and configure a
wide range of settings (radio presets, audio
settings, navigation history, favourite contacts,
etc.). Settings are applied automatically.
Press Navigation to display the main
page.
Press the "MENU" button to access the
secondary page.
Select "Settings".
Select "Map".
Activate or deactivate:– "Allow declaration of danger zones ".– “Guidance to final destination on foot "– “Authorize sending information"
These settings must be configured for each
profile.
Select "Alerts".
Activate or deactivate “Warn of danger
zones”.
Select this button.
Activate: Give an audible warning
For access to connected navigation, you
must tick the option: "Authorize sending
information "
Danger zone alerts may or may not be
displayed, depending on the applicable
legislation and subscription to the
corresponding service.
Declaration of "Danger
zones"
To send information on the declaration
of danger zones, you must tick the option: "Allow declaration of danger zones "
Press Navigation to display the main
page.
Press the "Declare a new danger zone"
button located in the upper bar on the
touch screen
Select the "Type” option to select the type
of "Danger area".
Select the ""Speed" option and enter it
using the virtual keypad.
Press "OK" to save and send the
information.
"Danger zones" pack
updates
Press Settings to display the primary
page.
Press the "OPTIONS " button to go to the
secondary page.
Select "System administration".
Select the "System info" tab.
Select "View" to display the versions of
the different modules installed in the
system.
Select "Update(s) due".
You can download the system and map updates from the Brand’s website.
The update procedure can also be found on
the website.
Displaying weather
information
Press Navigation to display the main
page.
Press this button to display the list of services.
Page 201 of 244
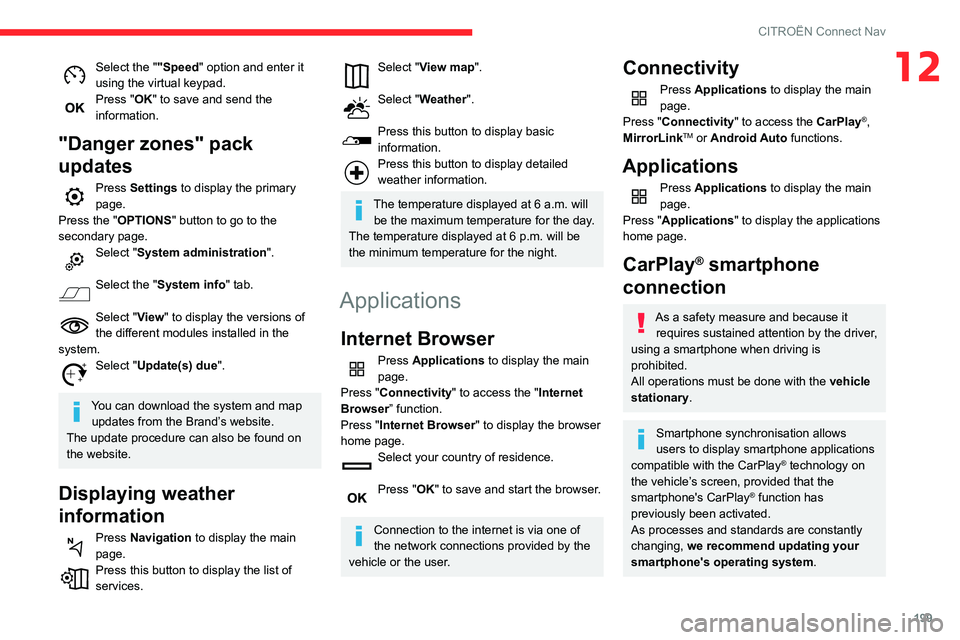
199
CITROËN Connect Nav
12Select the ""Speed" option and enter it
using the virtual keypad.
Press "OK" to save and send the
information.
"Danger zones" pack
updates
Press Settings to display the primary
page.
Press the "OPTIONS " button to go to the
secondary page.
Select "System administration".
Select the "System info" tab.
Select "View" to display the versions of
the different modules installed in the
system.
Select "Update(s) due".
You can download the system and map updates from the Brand’s website.
The update procedure can also be found on
the website.
Displaying weather
information
Press Navigation to display the main
page.
Press this button to display the list of services.
Select "View map".
Select "Weather".
Press this button to display basic information.Press this button to display detailed weather information.
The temperature displayed at 6 a.m. will be the maximum temperature for the day.
The temperature displayed at 6 p.m. will be
the minimum temperature for the night.
Applications
Internet Browser
Press Applications to display the main
page.
Press "Connectivity" to access the "Internet
Browser” function.
Press "Internet Browser" to display the browser
home page.
Select your country of residence.
Press "OK" to save and start the browser.
Connection to the internet is via one of
the network connections provided by the
vehicle or the user.
Connectivity
Press Applications to display the main
page.
Press "Connectivity" to access the CarPlay
®,
MirrorLinkTM or Android Auto functions.
Applications
Press Applications to display the main
page.
Press "Applications " to display the applications
home page.
CarPlay® smartphone
connection
As a safety measure and because it
requires sustained attention by the driver,
using a smartphone when driving is
prohibited.
All operations must be done with the vehicle
stationary.
Smartphone synchronisation allows
users to display smartphone applications
compatible with the CarPlay
® technology on the vehicle’s screen, provided that the
smartphone's CarPlay® function has
previously been activated.
As processes and standards are constantly
changing, we recommend updating your
smartphone's operating system.
Page 204 of 244
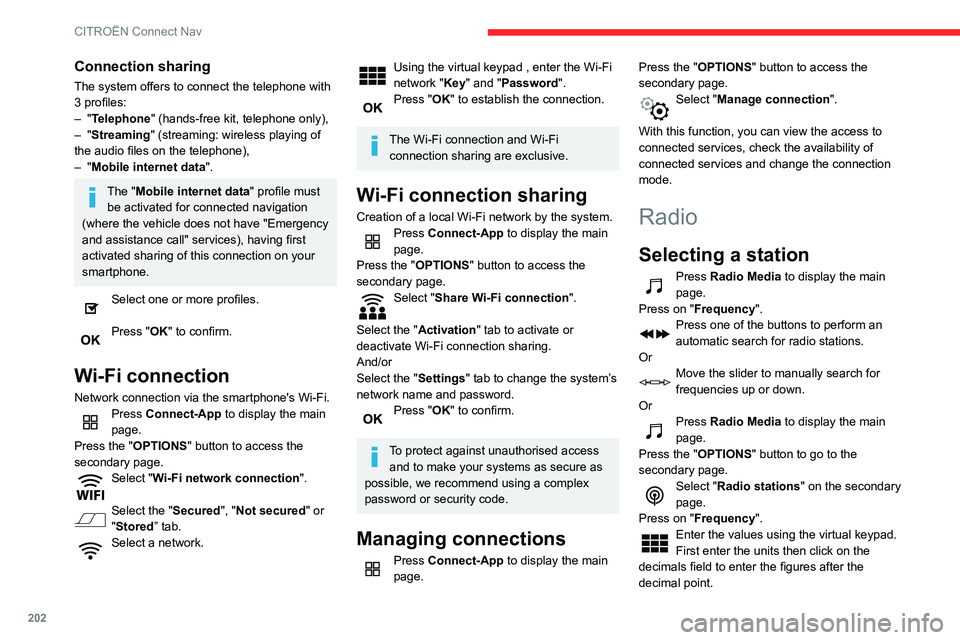
202
CITROËN Connect Nav
Connection sharing
The system offers to connect the telephone with
3 profiles:
– "Telephone" (hands-free kit, telephone only),– "Streaming" (streaming: wireless playing of
the audio files on the telephone),
– "Mobile internet data ".
The "Mobile internet data " profile must
be activated for connected navigation
(where the vehicle does not have "Emergency
and assistance call" services), having first
activated sharing of this connection on your
smartphone.
Select one or more profiles.
Press "OK" to confirm.
Wi-Fi connection
Network connection via the smartphone's Wi-Fi.Press Connect-App to display the main
page.
Press the "OPTIONS " button to access the
secondary page.
Select "Wi-Fi network connection ".
Select the "Secured", "Not secured" or
"Stored” tab.
Select a network.
Using the virtual keypad , enter the Wi-Fi
network "Key" and "Password".
Press "OK" to establish the connection.
The Wi-Fi connection and Wi-Fi
connection sharing are exclusive.
Wi-Fi connection sharing
Creation of a local Wi-Fi network by the system.Press Connect-App to display the main
page.
Press the "OPTIONS " button to access the
secondary page.
Select "Share Wi-Fi connection ".
Select the "Activation" tab to activate or
deactivate Wi-Fi connection sharing.
And/or
Select the "Settings" tab to change the system’s
network name and password.
Press "OK" to confirm.
To protect against unauthorised access and to make your systems as secure as
possible, we recommend using a complex
password or security code.
Managing connections
Press Connect-App to display the main
page. Press the "OPTIONS
" button to access the
secondary page.
Select "Manage connection ".
With this function, you can view the access to
connected services, check the availability of
connected services and change the connection
mode.
Radio
Selecting a station
Press Radio Media to display the main
page.
Press on "Frequency".
Press one of the buttons to perform an
automatic search for radio stations.
Or
Move the slider to manually search for
frequencies up or down.
Or
Press Radio Media to display the main
page.
Press the "OPTIONS " button to go to the
secondary page.
Select "Radio stations" on the secondary
page.
Press on "Frequency".
Enter the values using the virtual keypad.
First enter the units then click on the
decimals field to enter the figures after the
decimal point.
Press "OK" to confirm.
Radio reception may be affected by the
use of electrical equipment not approved
by the Brand, such as a USB charger
connected to the 12 V socket.
The exterior environment (hills, buildings,
tunnels, basement car parks, etc.) may
block reception, including in RDS mode.
This phenomenon is perfectly normal in the
context of radio wave transmission, and
in no way indicative of an audio system
malfunction.
Presetting a station
Select a radio station or frequency.
(refer to the corresponding section)
Press "Presets ".
Make a long press on one of the buttons to preset the station.
Activating/Deactivating RDS
Press Radio Media to display the main
page.
Press the "OPTIONS " button to access the
secondary page.
Select "Radio settings".
Select "General".
Activate/deactivate "Station follow ".
Page 207 of 244
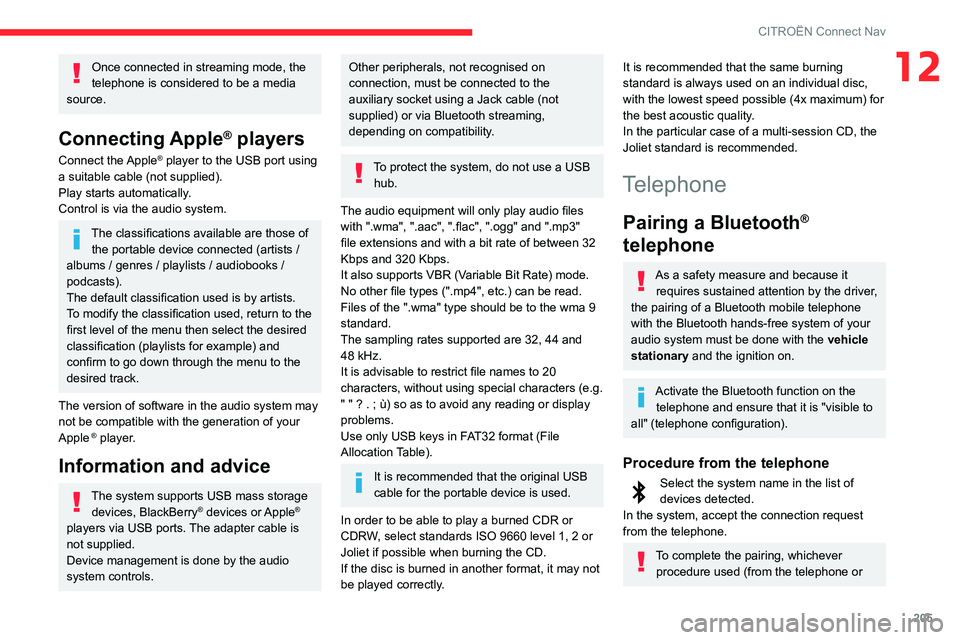
205
CITROËN Connect Nav
12Once connected in streaming mode, the
telephone is considered to be a media
source.
Connecting Apple® players
Connect the Apple® player to the USB port using
a suitable cable (not supplied).
Play starts automatically.
Control is via the audio system.
The classifications available are those of the portable device connected (artists /
albums / genres / playlists / audiobooks /
podcasts).
The default classification used is by artists.
To modify the classification used, return to the
first level of the menu then select the desired
classification (playlists for example) and
confirm to go down through the menu to the
desired track.
The version of software in the audio system may
not be compatible with the generation of your
Apple
® player.
Information and advice
The system supports USB mass storage devices, BlackBerry® devices or Apple®
players via USB ports. The adapter cable is
not supplied.
Device management is done by the audio
system controls.
Other peripherals, not recognised on
connection, must be connected to the
auxiliary socket using a Jack cable (not
supplied) or via Bluetooth streaming,
depending on compatibility.
To protect the system, do not use a USB hub.
The audio equipment will only play audio files
with ".wma", ".aac", ".flac", ".ogg" and ".mp3"
file extensions and with a bit rate of between 32
Kbps and 320 Kbps.
It also supports VBR (Variable Bit Rate) mode.
No other file types (".mp4", etc.) can be read.
Files of the ".wma" type should be to the wma 9
standard.
The sampling rates supported are 32, 44 and
48 kHz.
It is advisable to restrict file names to 20
characters, without using special characters (e.g.
" " ? . ; ù) so as to avoid any reading or display
problems.
Use only USB keys in FAT32 format (File
Allocation Table).
It is recommended that the original USB
cable for the portable device is used.
In order to be able to play a burned CDR or
CDRW, select standards ISO 9660 level 1, 2 or
Joliet if possible when burning the CD.
If the disc is burned in another format, it may not
be played correctly.
It is recommended that the same burning
standard is always used on an individual disc,
with the lowest speed possible (4x maximum) for
the best acoustic quality.
In the particular case of a multi-session CD, the
Joliet standard is recommended.
Telephone
Pairing a Bluetooth®
telephone
As a safety measure and because it
requires sustained attention by the driver,
the pairing of a Bluetooth mobile telephone
with the Bluetooth hands-free system of your
audio system must be done with the vehicle
stationary and the ignition on.
Activate the Bluetooth function on the telephone and ensure that it is "visible to
all" (telephone configuration).
Procedure from the telephone
Select the system name in the list of devices detected.
In the system, accept the connection request
from the telephone.
To complete the pairing, whichever procedure used (from the telephone or
Page 209 of 244
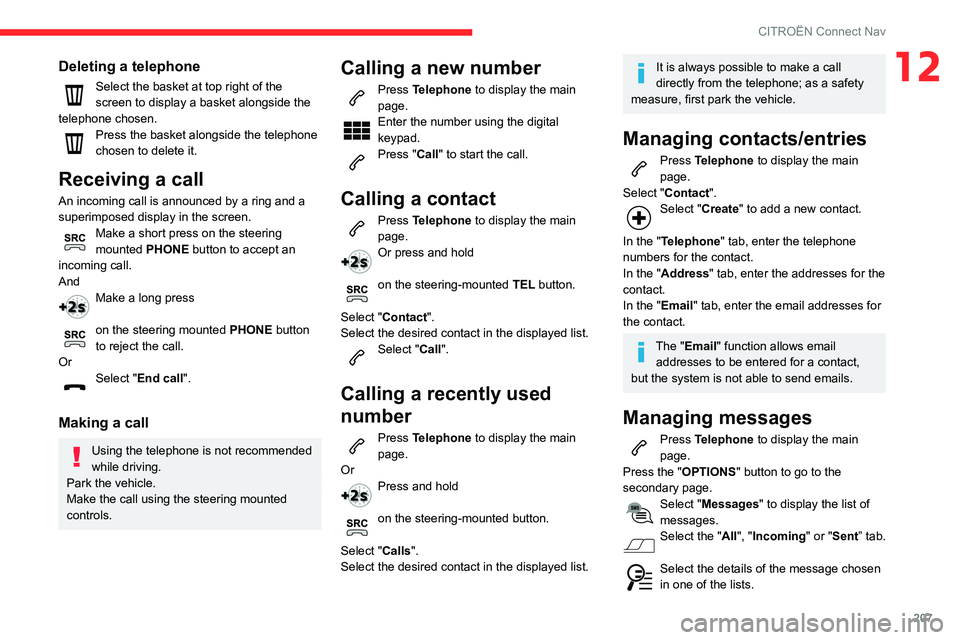
207
CITROËN Connect Nav
12Deleting a telephone
Select the basket at top right of the
screen to display a basket alongside the
telephone chosen.
Press the basket alongside the telephone
chosen to delete it.
Receiving a call
An incoming call is announced by a ring and a
superimposed display in the screen.
Make a short press on the steering mounted PHONE button to accept an
incoming call.
And
Make a long press
on the steering mounted PHONE button
to reject the call.
Or
Select "End call ".
Making a call
Using the telephone is not recommended
while driving.
Park the vehicle.
Make the call using the steering mounted
controls.
Calling a new number
Press Telephone to display the main
page.
Enter the number using the digital
keypad.
Press "Call" to start the call.
Calling a contact
Press Telephone to display the main
page.
Or press and hold
on the steering-mounted TEL button.
Select "Contact".
Select the desired contact in the displayed list.
Select "Call".
Calling a recently used
number
Press Telephone to display the main
page.
Or
Press and hold
on the steering-mounted button.
Select "Calls".
Select the desired contact in the displayed list.
It is always possible to make a call
directly from the telephone; as a safety
measure, first park the vehicle.
Managing contacts/entries
Press Telephone to display the main
page.
Select "Contact".
Select "Create " to add a new contact.
In the "Telephone" tab, enter the telephone
numbers for the contact.
In the "Address" tab, enter the addresses for the
contact.
In the "Email" tab, enter the email addresses for
the contact.
The "Email" function allows email addresses to be entered for a contact,
but the system is not able to send emails.
Managing messages
Press Telephone to display the main
page.
Press the "OPTIONS " button to go to the
secondary page.
Select "Messages " to display the list of
messages.
Select the "All", "Incoming " or "Sent” tab.
Select the details of the message chosen in one of the lists.
Page 210 of 244
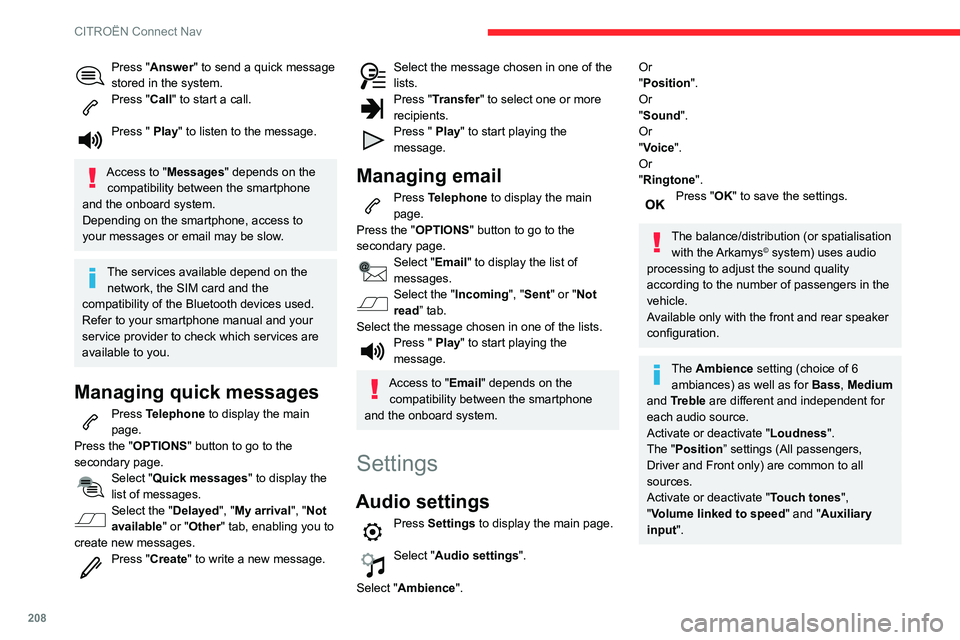
208
CITROËN Connect Nav
Press "Answer" to send a quick message
stored in the system.
Press "Call" to start a call.
Press " Play" to listen to the message.
Access to "Messages " depends on the
compatibility between the smartphone
and the onboard system.
Depending on the smartphone, access to
your messages or email may be slow.
The services available depend on the network, the SIM card and the
compatibility of the Bluetooth devices used.
Refer to your smartphone manual and your
service provider to check which services are
available to you.
Managing quick messages
Press Telephone to display the main
page.
Press the "OPTIONS " button to go to the
secondary page.
Select "Quick messages " to display the
list of messages.
Select the "Delayed", "My arrival", "Not
available" or "Other" tab, enabling you to
create new messages.
Press "Create " to write a new message.
Select the message chosen in one of the lists.Press "Transfer " to select one or more
recipients.
Press " Play" to start playing the
message.
Managing email
Press Telephone to display the main
page.
Press the "OPTIONS " button to go to the
secondary page.
Select "Email" to display the list of
messages.
Select the "Incoming ", "Sent" or "Not
read” tab.
Select the message chosen in one of the lists.
Press " Play" to start playing the
message.
Access to "Email" depends on the compatibility between the smartphone
and the onboard system.
Settings
Audio settings
Press Settings to display the main page.
Select "Audio settings".
Select "Ambience".
Or
"Position ".
Or
"Sound ".
Or
"Voice".
Or
"Ringtone ".
Press "OK" to save the settings.
The balance/distribution (or spatialisation
with the Arkamys© system) uses audio
processing to adjust the sound quality
according to the number of passengers in the
vehicle.
Available only with the front and rear speaker
configuration.
The Ambience setting (choice of 6 ambiances) as well as for Bass, Medium
and Treble are different and independent for
each audio source.
Activate or deactivate "Loudness".
The "Position ” settings (All passengers,
Driver and Front only) are common to all
sources.
Activate or deactivate "Touch tones ",
"Volume linked to speed " and "Auxiliary
input ".
Onboard audio: Arkamys Sound Staging©
optimises the sound balance/distribution
inside the passenger compartment.
Configuring profiles
As a safety measure and because it requires the sustained attention of the
driver, the operations must only be done with
the vehicle stationary.
Press Settings to display the main page.
Press the "OPTIONS " button to access the
secondary page.
Select "Setting of the profiles ".
Select "Profile 1", "Profile 2", "Profile 3” or
"Common profile ".
Press this button to enter a name for the profile using the virtual keypad.Press "OK" to confirm.
Press this button to add a photograph to the profile.Insert a USB memory stick containing the photograph in the USB socket.Select the photograph.Press "OK" to accept the transfer of the
photograph.
Press "OK" again to save the settings.
Page 211 of 244
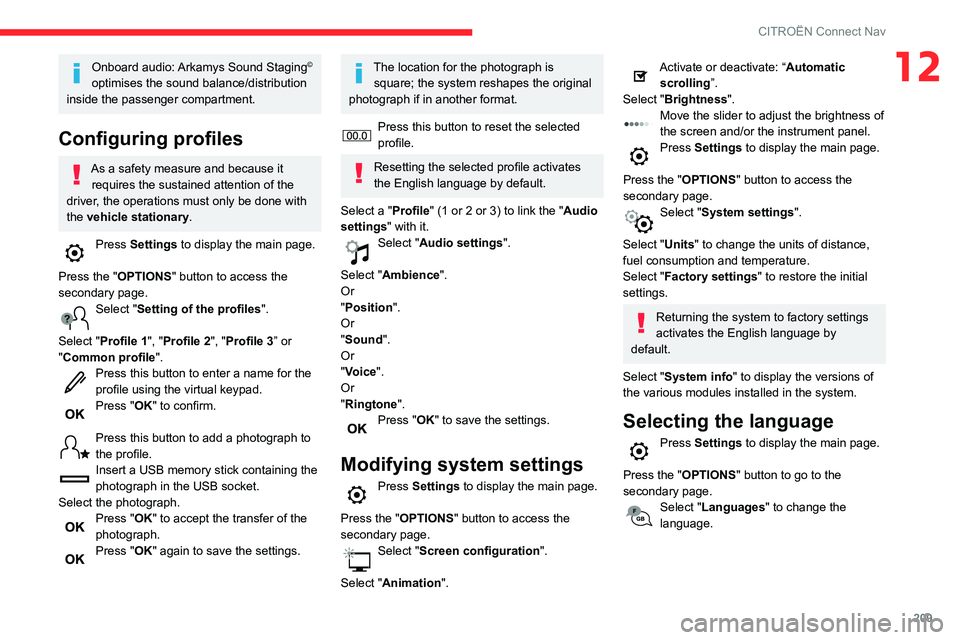
209
CITROËN Connect Nav
12Onboard audio: Arkamys Sound Staging©
optimises the sound balance/distribution
inside the passenger compartment.
Configuring profiles
As a safety measure and because it requires the sustained attention of the
driver, the operations must only be done with
the vehicle stationary.
Press Settings to display the main page.
Press the "OPTIONS " button to access the
secondary page.
Select "Setting of the profiles ".
Select "Profile 1", "Profile 2", "Profile 3” or
"Common profile ".
Press this button to enter a name for the profile using the virtual keypad.Press "OK" to confirm.
Press this button to add a photograph to the profile.Insert a USB memory stick containing the photograph in the USB socket.Select the photograph.Press "OK" to accept the transfer of the
photograph.
Press "OK" again to save the settings.
The location for the photograph is square; the system reshapes the original
photograph if in another format.
Press this button to reset the selected profile.
Resetting the selected profile activates
the English language by default.
Select a "Profile" (1 or 2 or 3) to link the "Audio
settings" with it.
Select "Audio settings ".
Select "Ambience".
Or
"Position ".
Or
"Sound ".
Or
"Voice".
Or
"Ringtone ".
Press "OK" to save the settings.
Modifying system settings
Press Settings to display the main page.
Press the "OPTIONS " button to access the
secondary page.
Select "Screen configuration ".
Select "Animation".
Activate or deactivate: “Automatic
scrolling ”.
Select "Brightness".
Move the slider to adjust the brightness of the screen and/or the instrument panel.Press Settings to display the main page.
Press the "OPTIONS " button to access the
secondary page.
Select "System settings".
Select "Units" to change the units of distance,
fuel consumption and temperature.
Select "Factory settings" to restore the initial
settings.
Returning the system to factory settings
activates the English language by
default.
Select "System info" to display the versions of
the various modules installed in the system.
Selecting the language
Press Settings to display the main page.
Press the "OPTIONS " button to go to the
secondary page.
Select "Languages" to change the
language.
Page 212 of 244
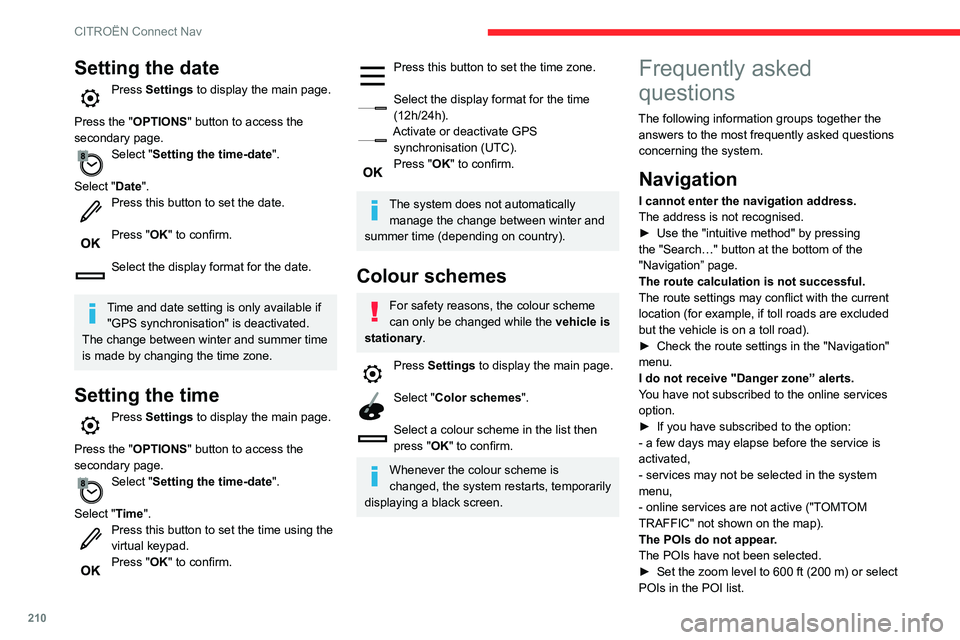
210
CITROËN Connect Nav
Setting the date
Press Settings to display the main page.
Press the "OPTIONS " button to access the
secondary page.
Select "Setting the time-date".
Select "Date".
Press this button to set the date.
Press "OK" to confirm.
Select the display format for the date.
Time and date setting is only available if "GPS synchronisation" is deactivated.
The change between winter and summer time
is made by changing the time zone.
Setting the time
Press Settings to display the main page.
Press the "OPTIONS " button to access the
secondary page.
Select "Setting the time-date".
Select "Time".
Press this button to set the time using the virtual keypad.Press "OK" to confirm.
Press this button to set the time zone.
Select the display format for the time (12h/24h).Activate or deactivate GPS synchronisation (UTC).Press "OK" to confirm.
The system does not automatically manage the change between winter and
summer time (depending on country).
Colour schemes
For safety reasons, the colour scheme
can only be changed while the vehicle is
stationary.
Press Settings to display the main page.
Select "Color schemes".
Select a colour scheme in the list then
press "OK" to confirm.
Whenever the colour scheme is
changed, the system restarts, temporarily
displaying a black screen.
Frequently asked
questions
The following information groups together the answers to the most frequently asked questions
concerning the system.
Navigation
I cannot enter the navigation address.
The address is not recognised.
► Use the "intuitive method" by pressing the "Search…" button at the bottom of the
"Navigation” page.
The route calculation is not successful.
The route settings may conflict with the current
location (for example, if toll roads are excluded
but the vehicle is on a toll road).
► Check the route settings in the "Navigation" menu.
I do not receive "Danger zone” alerts.
You have not subscribed to the online services
option.
► If you have subscribed to the option:
- a few days may elapse before the service is
activated,
- services may not be selected in the system
menu,
- online services are not active ("TOMTOM
TRAFFIC" not shown on the map).
The POIs do not appear.
The POIs have not been selected.
► Set the zoom level to 600 ft (200 m) or select POIs in the POI list.
Page 218 of 244
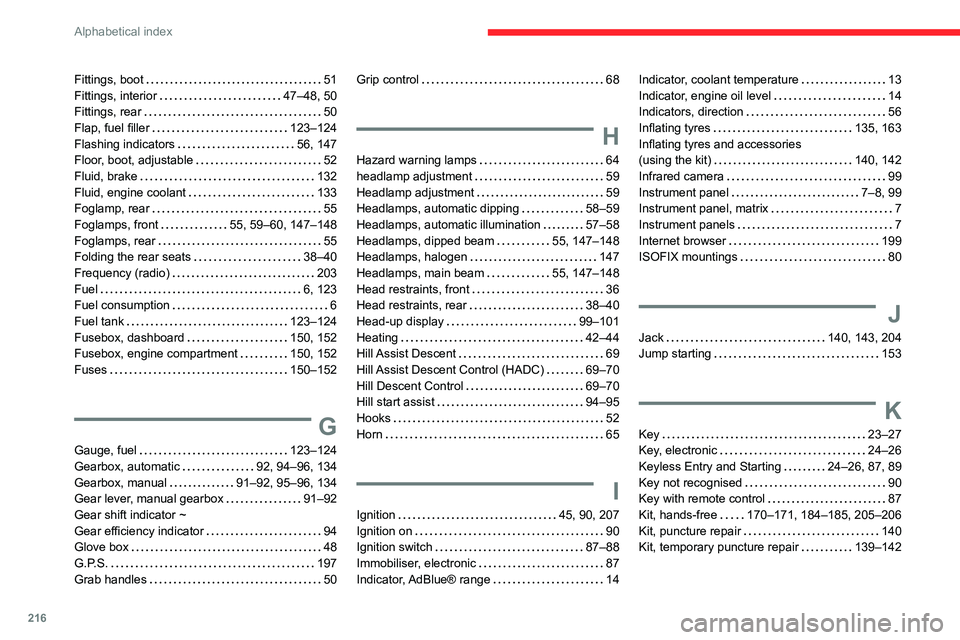
216
Alphabetical index
Fittings, boot 51Fittings, interior 47–48, 50Fittings, rear 50Flap, fuel filler 123–124Flashing indicators 56, 147Floor, boot, adjustable 52Fluid, brake 132Fluid, engine coolant 133Foglamp, rear 55
Foglamps, front 55, 59–60, 147–148Foglamps, rear 55Folding the rear seats 38–40Frequency (radio) 203Fuel 6, 123Fuel consumption 6Fuel tank 123–124Fusebox, dashboard 150, 152Fusebox, engine compartment 150, 152Fuses 150–152
G
Gauge, fuel 123–124Gearbox, automatic 92, 94–96, 134Gearbox, manual 91–92, 95–96, 134Gear lever, manual gearbox 91–92Gear shift indicator ~ Gear efficiency indicator 94Glove box 48G.P.S. 197Grab handles 50
Grip control 68
H
Hazard warning lamps 64headlamp adjustment 59Headlamp adjustment 59Headlamps, automatic dipping 58–59
Headlamps, automatic illumination 57–58Headlamps, dipped beam 55, 147–148Headlamps, halogen 147Headlamps, main beam 55, 147–148Head restraints, front 36Head restraints, rear 38–40Head-up display 99–101Heating 42–44Hill Assist Descent 69Hill Assist Descent Control (HADC) 69–70Hill Descent Control 69–70Hill start assist 94–95Hooks 52Horn 65
I
Ignition 45, 90, 207Ignition on 90Ignition switch 87–88Immobiliser, electronic 87Indicator, AdBlue® range 14
Indicator, coolant temperature 13Indicator, engine oil level 14Indicators, direction 56Inflating tyres 135, 163Inflating tyres and accessories (using the kit) 140, 142Infrared camera 99Instrument panel 7–8, 99Instrument panel, matrix 7
Instrument panels 7Internet browser 199ISOFIX mountings 80
J
Jack 140, 143, 204Jump starting 153
K
Key 23–27Key, electronic 24–26Keyless Entry and Starting 24–26, 87, 89Key not recognised 90Key with remote control 87Kit, hands-free 170–171, 184–185, 205–206Kit, puncture repair 140Kit, temporary puncture repair 139–142