language CITROEN C5 X 2022 Owners Manual
[x] Cancel search | Manufacturer: CITROEN, Model Year: 2022, Model line: C5 X, Model: CITROEN C5 X 2022Pages: 228, PDF Size: 6.78 MB
Page 2 of 228
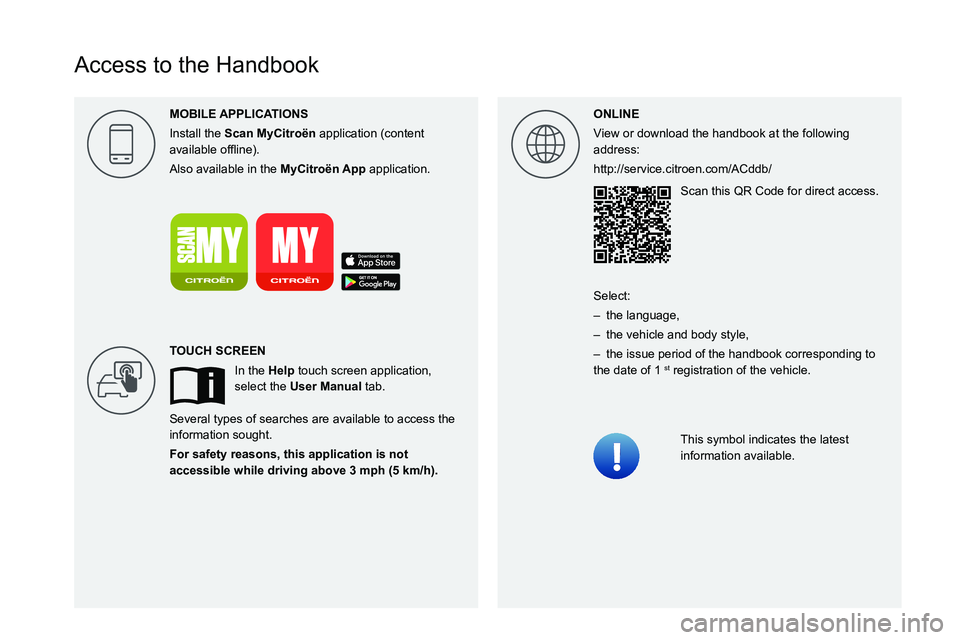
Access to the Handbook
ONLINE
View or download the handbook at the following
address:
http://service.citroen.com/ACddb/Scan this QR Code for direct access.
This symbol indicates the latest
information available.
Select:
–
the language,
–
the vehicle and body style,
–
the issue period of the handbook corresponding to
the date of 1 st registration of the vehicle.
MOBILE
Install the Scan MyCitro\353n application (content
004400590044004C004F00440045004F0048000300521089004C00510048000C00110003
Also available in the
MyCitro\353n App application.
T In the Help touch screen application,
select the User Manual tab.
Several types of searches are available to access the
information sought.
For safety reasons, this application is not
accessible while driving above 3 mph \(5 km/h\).
Page 13 of 228
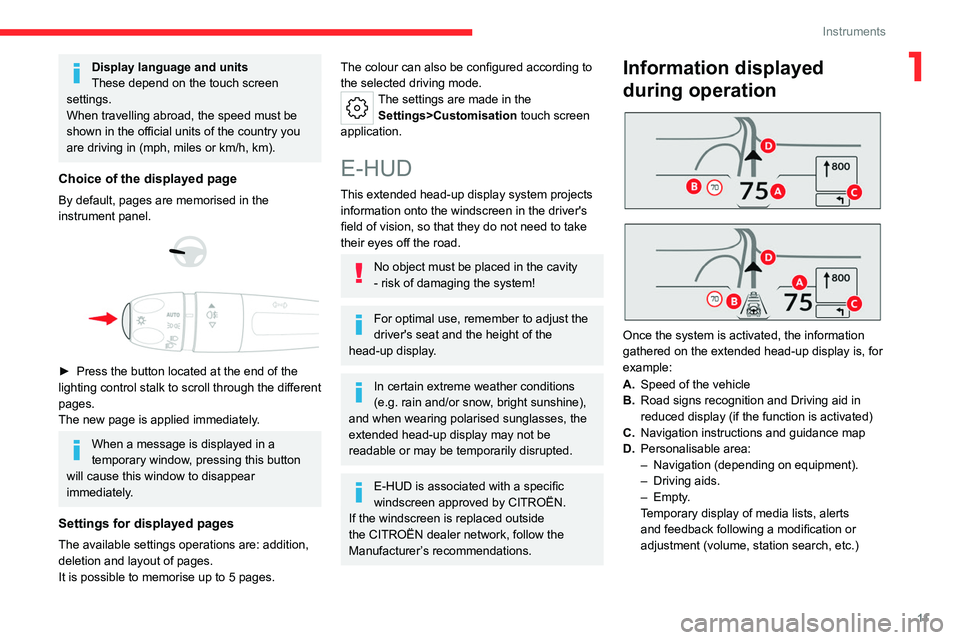
11
Instruments
1Display language and units
These depend on the touch screen
settings.
When travelling abroad, the speed must be
shown in the official units of the country you
are driving in (mph, miles or km/h, km).
Choice of the displayed page
By default, pages are memorised in the
instrument panel.
► Press the button located at the end of the
lighting control stalk to scroll through the different
pages.
The new page is applied immediately
.
When a message is displayed in a
temporary window, pressing this button
will cause this window to disappear
immediately.
Settings for displayed pages
The available settings operations are: addition,
deletion and layout of pages.
It is possible to memorise up to 5 pages.
The colour can also be configured according to
the selected driving mode.
The settings are made in the
Settings>Customisation touch screen
application.
E-HUD
This extended head-up display system projects information onto the windscreen in the driver's
field of vision, so that they do not need to take
their eyes off the road.
No object must be placed in the cavity
- risk of damaging the system!
For optimal use, remember to adjust the
driver's seat and the height of the
head-up display.
In certain extreme weather conditions
(e.g. rain and/or snow, bright sunshine),
and when wearing polarised sunglasses, the
extended head-up display may not be
readable or may be temporarily disrupted.
E-HUD is associated with a specific
windscreen approved by CITROËN.
If the windscreen is replaced outside
the CITROËN
dealer network, follow the
Manufacturer’s recommendations.
Information displayed
during operation
Once the system is activated, the information
gathered on the extended head-up display is, for
example:
A. Speed of the vehicle
B. Road signs recognition and Driving aid in
reduced display (if the function is activated)
C. Navigation instructions and guidance map
D. Personalisable area:
–
Navigation (depending on equipment).
–
Driving aids.
–
Empty.
Temporary display of media lists, alerts
and feedback following a modification or
adjustment (volume, station search, etc.)
Page 74 of 228
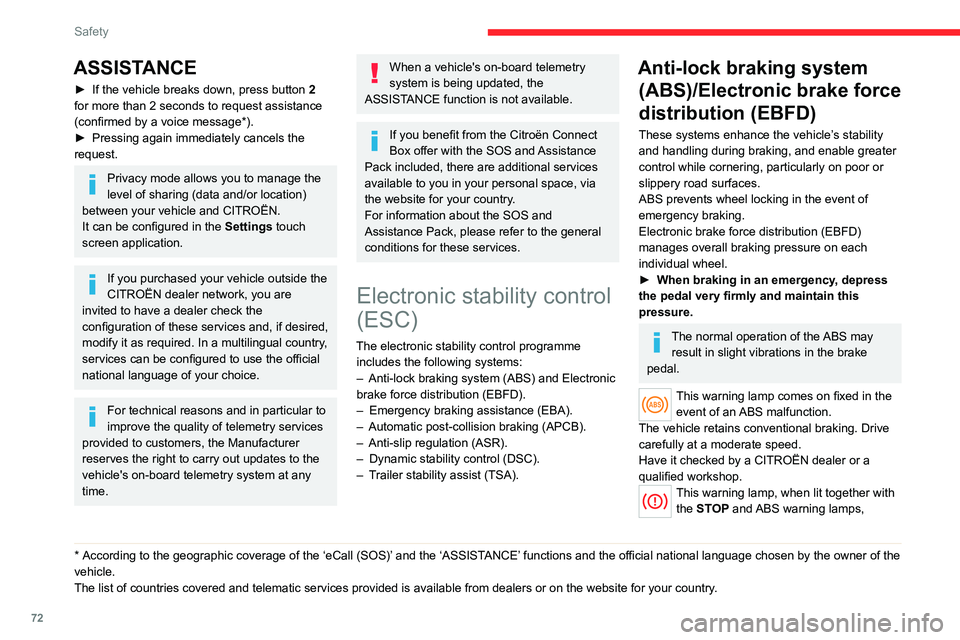
72
Safety
ASSISTANCE
► If the vehicle breaks down, press button 2
for more than 2 seconds to request assistance
(confirmed by a voice message*).
►
Pressing again immediately cancels the
request.
Privacy mode allows you to manage the
level of sharing (data and/or location)
between your vehicle and CITROËN.
It can be configured in the Settings touch
screen application.
If you purchased your vehicle outside the
CITROËN dealer network, you are
invited to have a dealer check the
configuration of these services and, if desired,
modify it as required. In a multilingual country,
services can be configured to use the official
national language of your choice.
For technical reasons and in particular to
improve the quality of telemetry services
provided to customers, the Manufacturer
reserves the right to carry out updates to the
vehicle's on-board telemetry system at any
time.
* According to the geographic coverage of the ‘eCall (SOS)’ and the ‘ASSISTANCE’ functions and the official national language chosen by the owner of the
vehicle.
The list of countries covered and telematic services provided is availab\
le from dealers or on the website for your country
.
When a vehicle's on-board telemetry
system is being updated, the
ASSISTANCE function is not available.
If you benefit from the Citroën Connect
Box offer with the SOS and Assistance
Pack included, there are additional services
available to you in your personal space, via
the website for your country.
For information about the SOS and
Assistance Pack, please refer to the general
conditions for these services.
Electronic stability control
(ESC)
The electronic stability control programme includes the following systems:
–
Anti-lock braking system (ABS) and Electronic
brake force distribution (EBFD).
–
Emergency braking assistance (EBA).
–
Automatic post-collision braking (APCB).
–
Anti-slip regulation (ASR).
–
Dynamic stability control (DSC).
–
T
railer stability assist (TSA).
Anti-lock braking system (ABS)/Electronic brake force
distribution (EBFD)
These systems enhance the vehicle’s stability
and handling during braking, and enable greater
control while cornering, particularly on poor or
slippery road surfaces.
ABS prevents wheel locking in the event of
emergency braking.
Electronic brake force distribution (EBFD)
manages overall braking pressure on each
individual wheel.
►
When braking in an emergency
, depress
the pedal very firmly and maintain this
pressure.
The normal operation of the ABS may result in slight vibrations in the brake
pedal.
This warning lamp comes on fixed in the event of an ABS malfunction.
The vehicle retains conventional braking. Drive
carefully at a moderate speed.
Have it checked by a CITROËN dealer or a
qualified workshop.
This warning lamp, when lit together with the STOP and ABS warning lamps,
Page 188 of 228
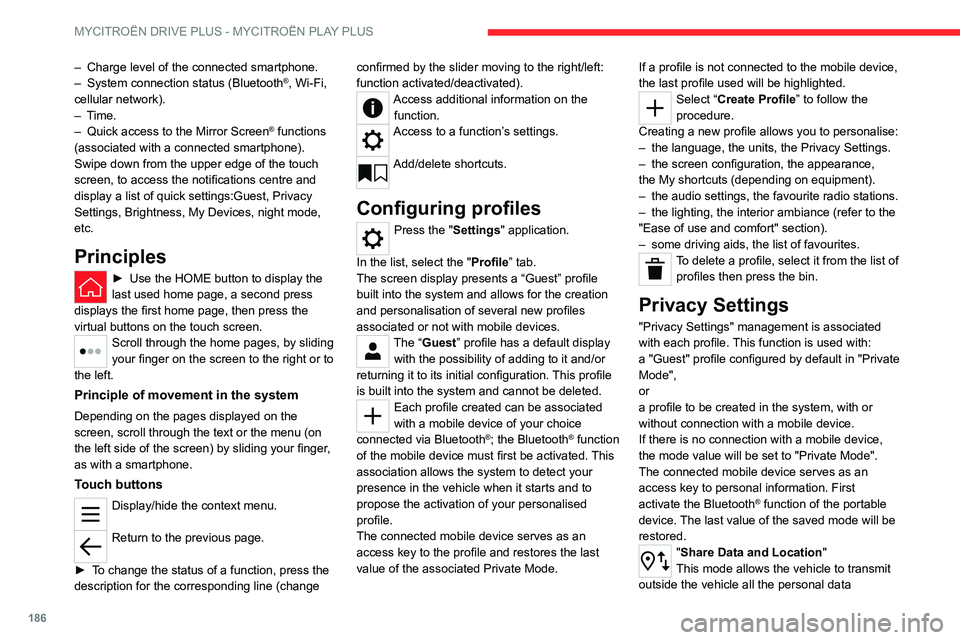
186
MYCITROËN DRIVE PLUS - MYCITROËN PLAY PLUS
– Charge level of the connected smartphone.
– System connection status (Bluetooth®, Wi-Fi,
cellular network).
–
Time.
–
Quick access to the Mirror Screen® functions
(associated with a connected smartphone).
Swipe down from the upper edge of the touch
screen, to access the notifications centre and
display a list of quick settings:Guest, Privacy
Settings, Brightness, My Devices, night mode,
etc.
Principles
► Use the HOME button to display the
last used home page, a second press
displays the first home page, then press the
virtual buttons on the touch screen.
Scroll through the home pages, by sliding
your finger on the screen to the right or to
the left.
Principle of movement in the system
Depending on the pages displayed on the
screen, scroll through the text or the menu (on
the left side of the screen) by sliding your finger,
as with a smartphone.
Touch buttons
Display/hide the context menu.
Return to the previous page.
►
T
o change the status of a function, press the
description for the corresponding line (change confirmed by the slider moving to the right/left:
function activated/deactivated).
Access additional information on the
function.
Access to a function’s settings.
Add/delete shortcuts.
Configuring profiles
Press the "Settings" application.
In the list, select the "Profile” tab.
The screen display presents a “Guest” profile
built into the system and allows for the creation
and personalisation of several new profiles
associated or not with mobile devices.
The “Guest” profile has a default display with the possibility of adding to it and/or
returning it to its initial configuration. This profile
is built into the system and cannot be deleted.
Each profile created can be associated
with a mobile device of your choice
connected via
Bluetooth
®; the Bluetooth® function
of the mobile device must first be activated. This
association allows the system to detect your
presence in the vehicle when it starts and to
propose the activation of your personalised
profile.
The connected mobile device serves as an
access key to the profile and restores the last
value of the associated Private Mode. If a profile is not connected to the mobile device,
the last profile used will be highlighted.
Select “Create Profile” to follow the
procedure.
Creating a new profile allows you to personalise:
–
the language, the units, the
Privacy Settings.
–
the screen configuration, the appearance,
the
My shortcuts (depending on equipment).
–
the audio settings, the favourite radio stations.
–
the lighting, the interior ambiance (refer to the
"Ease of use and comfort" section).
–
some driving aids, the list of favourites.
To delete a profile, select it from the list of profiles then press the bin.
Privacy Settings
"Privacy Settings" management is associated
with each profile. This function is used with:
a "Guest"
profile configured by default in "Private
Mode",
or
a profile to be created in the system, with or
without connection with a mobile device.
If there is no connection with a mobile device,
the mode value will be set to "Private Mode".
The connected mobile device serves as an
access key to personal information. First
activate the Bluetooth
® function of the portable
device. The last value of the saved mode will be
restored.
"Share Data and Location"
This mode allows the vehicle to transmit
outside the vehicle all the personal data
Page 192 of 228
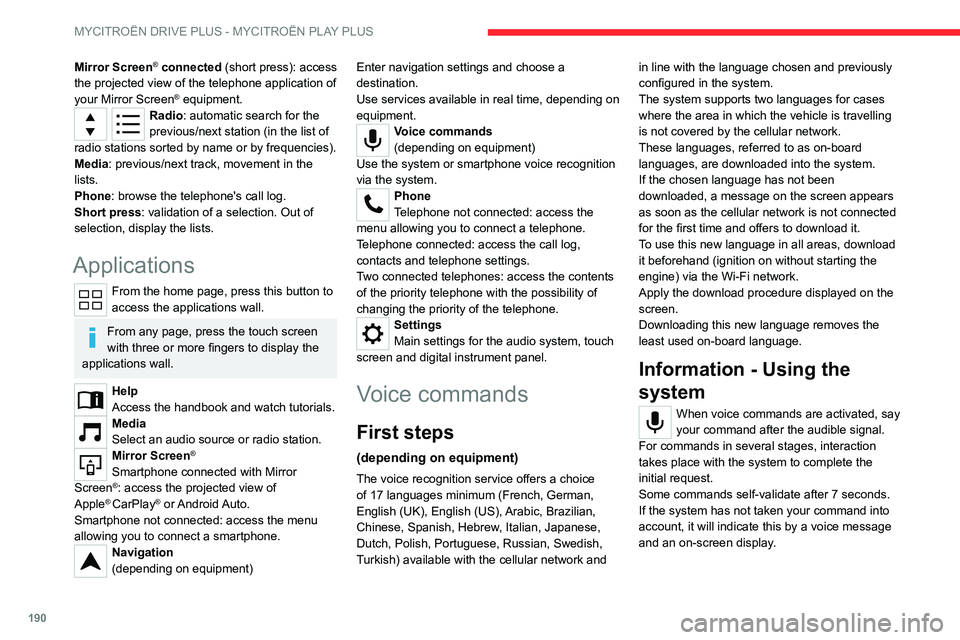
190
MYCITROËN DRIVE PLUS - MYCITROËN PLAY PLUS
Mirror Screen® connected (short press): access
the projected view of the telephone application of
your Mirror Screen
® equipment.Radio: automatic search for the
previous/next station (in the list of
radio stations sorted by name or by frequencies).
Media: previous/next track, movement in the
lists.
Phone: browse the telephone's call log.
Short press: validation of a selection. Out of
selection, display the lists.
Applications
From the home page, press this button to
access the applications wall.
From any page, press the touch screen
with three or more fingers to display the
applications wall.
Help
Access the handbook and watch tutorials.
Media
Select an audio source or radio station.
Mirror Screen®
Smartphone connected with Mirror
Screen®: access the projected view of
Apple® CarPlay® or Android Auto.
Smartphone not connected: access the menu
allowing you to connect a smartphone.
Navigation
(depending on equipment) Enter navigation settings and choose a
destination.
Use services available in real time, depending on
equipment.
Voice commands
(depending on equipment)
Use the system or smartphone voice recognition
via the system.
Phone
Telephone not connected: access the
menu allowing you to connect a telephone.
Telephone connected: access the call log,
contacts and telephone settings.
Two connected telephones: access the contents
of the priority telephone with the possibility of
changing the priority of the telephone.
Settings
Main settings for the audio system, touch
screen and digital instrument panel.
Voice commands
First steps
(depending on equipment)
The voice recognition service offers a choice
of 17 languages minimum (French, German,
English (UK), English (US),
Arabic, Brazilian,
Chinese, Spanish, Hebrew, Italian, Japanese,
Dutch, Polish, Portuguese, Russian, Swedish,
Turkish) available with the cellular network and in line with the language chosen and previously
configured in the system.
The system supports two languages
for cases
where the area in which the vehicle is travelling
is not covered by the cellular network.
These languages, referred to as on-board
languages,
are downloaded into the system.
If the chosen language has not been
downloaded, a message on the screen appears
as soon as the cellular network is not connected
for the first time and offers to download it.
T
o use this new language in all areas, download
it beforehand (ignition on without starting the
engine) via the Wi-Fi network.
Apply the download procedure displayed on the
screen.
Downloading this new language removes the
least used on-board language.
Information - Using the
system
When voice commands are activated, say
your command after the audible signal.
For
commands in several stages, interaction
takes place with the system to complete the
initial request.
Some commands self-validate after 7 seconds.
If the system has not taken your command into
account, it will indicate this by a voice message
and an on-screen display.
Page 193 of 228
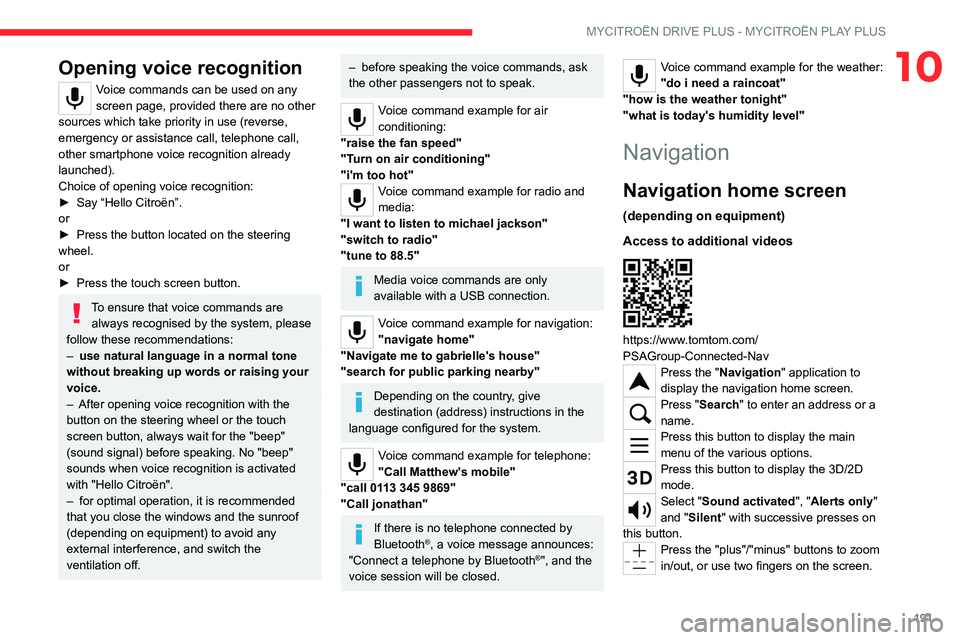
191
MYCITROËN DRIVE PLUS - MYCITROËN PLAY PLUS
10Opening voice recognition
Voice commands can be used on any
screen page, provided there are no other
sources which take priority in use (reverse,
emergency or assistance call, telephone call,
other smartphone voice recognition already
launched).
Choice of opening voice recognition:
►
Say “Hello Citroën”.
or
►
Press the button located on the steering
wheel.
or
►
Press the touch screen button.
To ensure that voice commands are always recognised by the system, please
follow these recommendations:
–
use natural language in a normal tone
without breaking up words or raising your
voice.
–
After opening voice recognition with the
button on the steering wheel or the touch
screen button, always wait for the "beep"
(sound signal) before speaking. No "beep"
sounds when voice recognition is activated
with "Hello Citroën".
–
for optimal operation, it is recommended
that you close the windows and the sunroof
(depending on equipment) to avoid any
external interference, and switch the
ventilation off.
– before speaking the voice commands, ask
the other passengers not to speak.
Voice command example for air
conditioning:
"raise the fan speed"
"Turn on air conditioning"
"i'm too hot"
Voice command example for radio and
media:
"I want to listen to michael jackson"
"switch to radio"
"tune to 88.5"
Media voice commands are only
available with a USB connection.
Voice command example for navigation:
"navigate home"
"Navigate me to gabrielle's house"
"search for public parking nearby"
Depending on the country, give
destination (address) instructions in the
language configured for the system.
Voice command example for telephone:
"Call Matthew's mobile"
"call 0113 345 9869"
"Call jonathan"
If there is no telephone connected by
Bluetooth®, a voice message announces:
"Connect a telephone by Bluetooth®", and the
voice session will be closed.
Voice command example for the weather:
"do i need a raincoat"
"how is the weather tonight"
"what is today's humidity level"
Navigation
Navigation home screen
(depending on equipment)
Access to additional videos
https://www.tomtom.com/
PSAGroup-Connected-Nav
Press the "Navigation" application to
display the navigation home screen.
Press "Search" to enter an address or a
name.
Press this button to display the main
menu of the various options.
Press this button to display the 3D/2D
mode.
Select "Sound activated", "Alerts only"
and "Silent" with successive presses on
this button.
Press the "plus"/"minus" buttons to zoom
in/out, or use two fingers on the screen.
Page 200 of 228
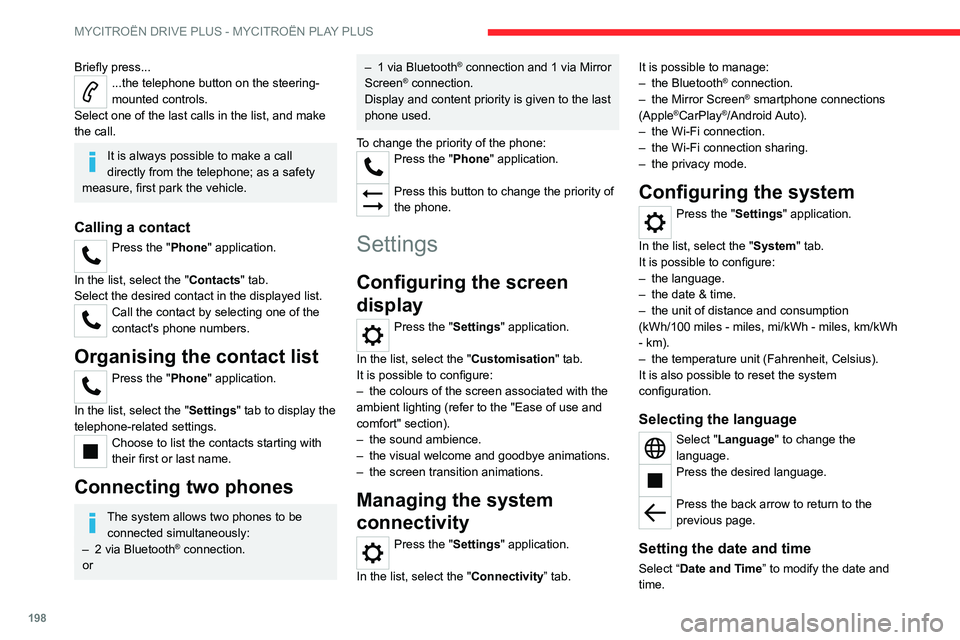
198
MYCITROËN DRIVE PLUS - MYCITROËN PLAY PLUS
Briefly press......the telephone button on the steering-
mounted controls.
Select one of the last calls in the list, and make
the call.
It is always possible to make a call
directly from the telephone; as a safety
measure, first park the vehicle.
Calling a contact
Press the "Phone" application.
In the list, select the "Contacts" tab.
Select the desired contact in the displayed list.
Call the contact by selecting one of the
contact's phone numbers.
Organising the contact list
Press the "Phone" application.
In the list, select the "Settings" tab to display the
telephone-related settings.
Choose to list the contacts starting with
their first or last name.
Connecting two phones
The system allows two phones to be connected simultaneously:
–
2 via
Bluetooth
® connection.
or
– 1 via Bluetooth® connection and 1 via Mirror
Screen® connection.
Display and content priority is given to the last
phone used.
To change the priority of the phone:
Press the "Phone" application.
Press this button to change the priority of
the phone.
Settings
Configuring the screen
display
Press the "Settings" application.
In the list, select the "Customisation" tab.
It is possible to configure:
–
the colours of the screen associated with the
ambient lighting (refer to the "Ease of use and
comfort" section).
–
the sound ambience.
–
the visual welcome and goodbye animations.
–
the screen transition animations.
Managing the system
connectivity
Press the "Settings" application.
In the list, select the "Connectivity” tab. It is possible to manage:
–
the Bluetooth® connection.
–
the Mirror Screen® smartphone connections
(Apple®CarPlay®/Android Auto).
–
the Wi-Fi connection.
–
the Wi-Fi connection sharing.
–
the privacy mode.
Configuring the system
Press the "Settings" application.
In the list, select the "System" tab.
It is possible to configure:
–
the language.
–
the date & time.
–
the unit of distance and consumption
(kWh/100 miles - miles, mi/kWh - miles, km/kWh
- km).
–
the temperature unit (Fahrenheit, Celsius).
It is also possible to reset the system
configuration.
Selecting the language
Select "Language" to change the
language.
Press the desired language.
Press the back arrow to return to the
previous page.
Setting the date and time
Select “Date and Time” to modify the date and
time.
Page 201 of 228
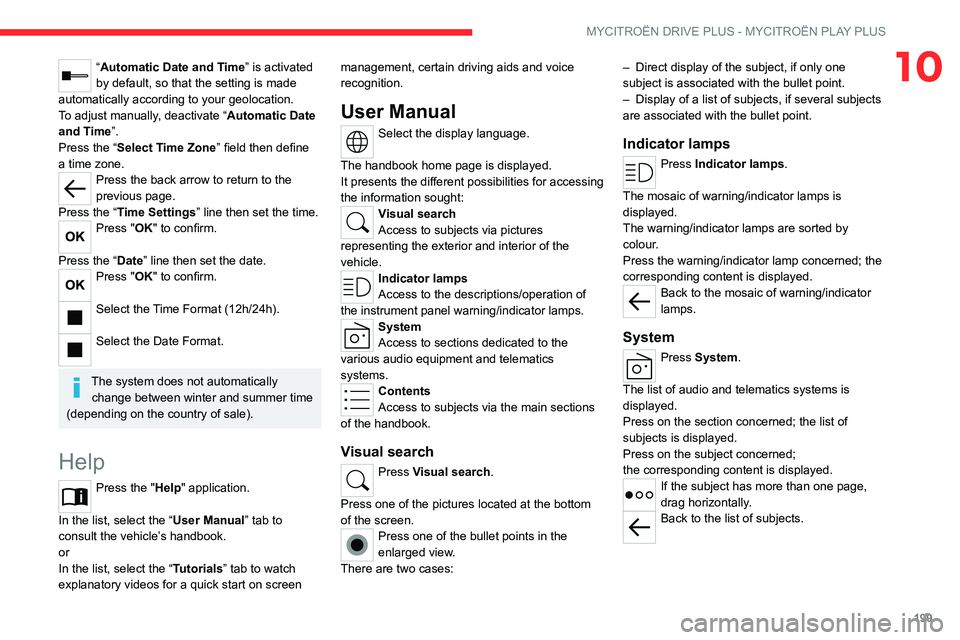
199
MYCITROËN DRIVE PLUS - MYCITROËN PLAY PLUS
10“Automatic Date and Time” is activated
by default, so that the setting is made
automatically according to your geolocation.
To adjust manually, deactivate “Automatic Date
and Time”.
Press the “Select Time Zone” field then define
a time zone.
Press the back arrow to return to the
previous page.
Press the “Time Settings” line then set the time.
Press "OK" to confirm.
Press the “Date” line then set the date.
Press "OK" to confirm.
Select the Time Format (12h/24h).
Select the Date Format.
The system does not automatically change between winter and summer time
(depending on the country of sale).
Help
Press the "Help" application.
In the list, select the “User Manual” tab to
consult the vehicle’s handbook.
or
In the list, select the “Tutorials” tab to watch
explanatory videos for a quick start on screen management, certain driving aids and voice
recognition.
User Manual
Select the display language.
The handbook home page is displayed.
It presents the different possibilities for accessing
the information sought:
Visual search
Access to subjects via pictures
representing the exterior and interior of the
vehicle.
Indicator lamps
Access to the descriptions/operation of
the instrument panel warning/indicator lamps.
System
Access to sections dedicated to the
various audio equipment and telematics
systems.
Contents
Access to subjects via the main sections
of the handbook.
Visual search
Press Visual search.
Press one of the pictures located at the bottom
of the screen.
Press one of the bullet points in the
enlarged view.
There are two cases: –
Direct display of the subject, if only one
subject is associated with the bullet point.
–
Display of a list of subjects, if several subjects
are associated with the bullet point.
Indicator lamps
Press Indicator lamps.
The mosaic of warning/indicator lamps is
displayed.
The warning/indicator lamps are sorted by
colour.
Press the warning/indicator lamp concerned; the
corresponding content is displayed.
Back to the mosaic of warning/indicator
lamps.
System
Press System.
The list of audio and telematics systems is
displayed.
Press on the section concerned; the list of
subjects is displayed.
Press on the subject concerned;
the
corresponding content is displayed.
If the subject has more than one page,
drag horizontally.
Back to the list of subjects.