bluetooth CITROEN DS3 CROSSBACK 2022 Owner's Manual
[x] Cancel search | Manufacturer: CITROEN, Model Year: 2022, Model line: DS3 CROSSBACK, Model: CITROEN DS3 CROSSBACK 2022Pages: 244, PDF Size: 7.7 MB
Page 198 of 244
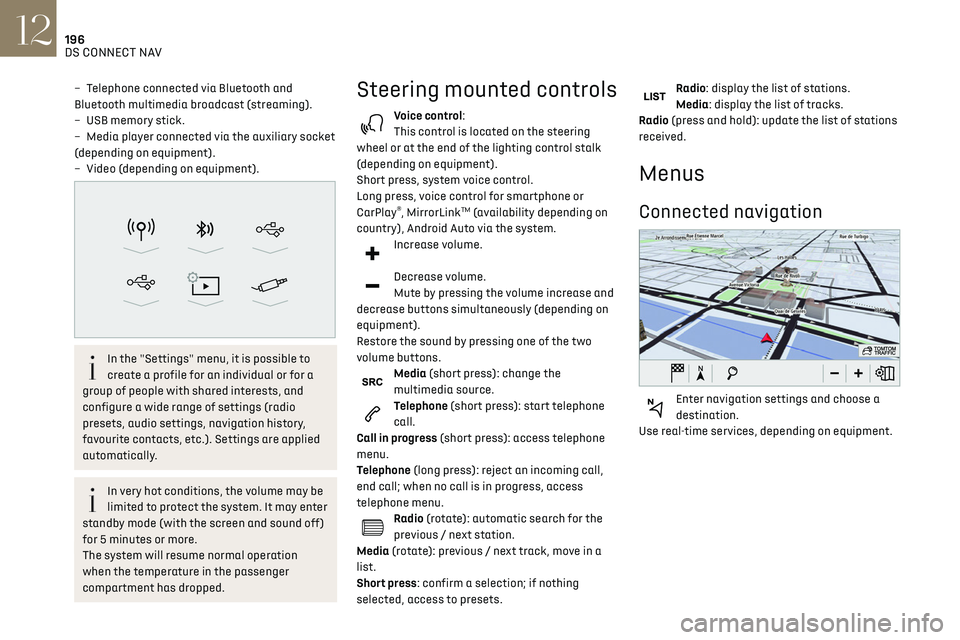
196
DS CONNECT NAV12
Applications
Run certain applications on a smartphone
connected via CarPlay®, MirrorLinkTM
(available in some countries) or Android Auto.
Check the status of Bluetooth
® and Wi-Fi
connections.
Radio Media
87.5 MHz
Select an audio source or radio station, or
display photographs.
– Telephone connected via Bluetooth and
Bluetooth multimedia broadcast (streaming).
–
USB memory stick.
–
Media pla
yer connected via the auxiliary socket
(depending on equipment).
–
Video (
depending on equipment).
In the "Settings" menu, it is possible to
create a profile for an individual or for a
group of people with shared interests, and
configure a wide range of settings (radio
presets, audio settings, navigation history,
favourite contacts, etc.). Settings are applied
automatically.
In very hot conditions, the volume may be
limited to protect the system. It may enter
standby mode (with the screen and sound off)
for 5 minutes or more.
The system will resume normal operation
when the temperature in the passenger
compartment has dropped.
Steering mounted controls
Voice control:
This control is located on the steering
wheel or at the end of the lighting control stalk
(depending on equipment).
Short press, system voice control.
Long press, voice control for smartphone or
CarPlay
®, MirrorLinkTM (availability depending on
country), Android Auto via the system.
Increase volume.
Decrease volume.
Mute by pressing the volume increase and
decrease buttons simultaneously (depending on
equipment).
Restore the sound by pressing one of the two
volume buttons.
Media (short press): change the
multimedia source.
Telephone (short press): start telephone
call.
Call in progress (short press): access telephone
menu.
Telephone (long press): reject an incoming call,
end call; when no call is in progress, access
telephone menu.
Radio (rotate): automatic search for the
previous / next station.
Media (rotate): previous / next track, move in a
list.
Short press: confirm a selection; if nothing
selected, access to presets.
Radio: display the list of stations.
Media: display the list of tracks.
Radio (press and hold): update the list of stations
received.
Menus
Connected navigation
Enter navigation settings and choose a
destination.
Use real-time services, depending on equipment.
Page 199 of 244
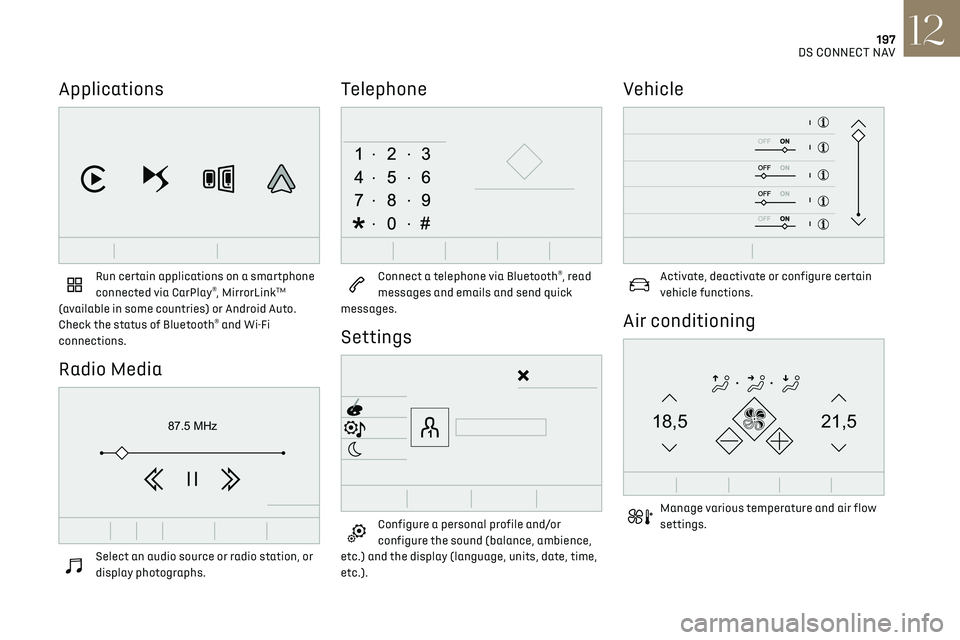
197
DS CONNECT NAV12
Applications
Run certain applications on a smartphone
connected via CarPlay®, MirrorLinkTM
(available in some countries) or Android Auto.
Check the status of Bluetooth
® and Wi-Fi
connections.
Radio Media
87.5 MHz
Select an audio source or radio station, or
display photographs.
Telephone
Connect a telephone via Bluetooth®, read
messages and emails and send quick
messages.
Settings
Configure a personal profile and/or
configure the sound (balance, ambience,
etc.) and the display (language, units, date, time,
etc.).
Vehicle
Activate, deactivate or configure certain
vehicle functions.
Air conditioning
21,518,5
Manage various temperature and air flow
settings.
Page 202 of 244
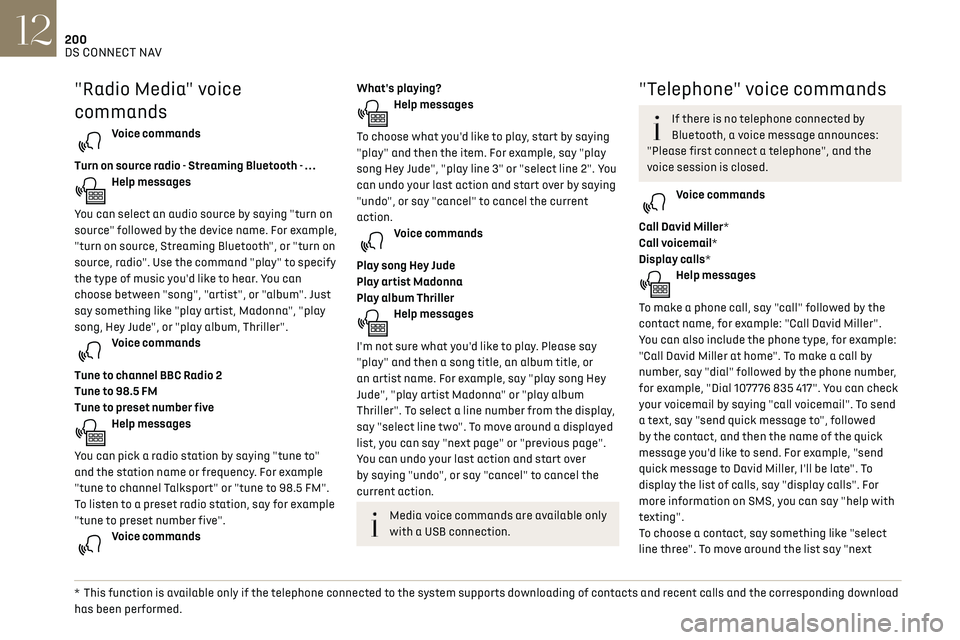
200DS CONNECT NAV12
page" or "previous page". You can undo your last
action and start over by saying "undo", or say
"cancel" to cancel the current action.
"Text message" voice
commands
If there is no telephone connected by
Bluetooth, a voice message announces:
"Please first connect a telephone", and the
voice session is closed.
The "Text messages" voice commands
function allows you to dictate and send an
SMS.
Dictate the text, taking care to pause briefly
between each word.
When you have finished, the voice recognition
system will automatically generate an SMS.
Voice commands
Send quick message to Bill Carter, I'll be late
Help messages
From the list of quick messages, say the name of
the one you'd like to send. To move around the list
you can say "go to start", "go to end", "next page"
or "previous page". You can undo your last action
* This function is available only if the telephone connected to the system supports downloading of contacts and recent calls and the corresponding download
has been performed.
"Radio Media" voice
commands
Voice commands
Turn on source radio - Streaming Bluetooth - …
Help messages
You can select an audio source by saying "turn on
source" followed by the device name. For example,
"turn on source, Streaming Bluetooth", or "turn on
source, radio". Use the command "play" to specify
the type of music you'd like to hear. You can
choose between "song", "artist", or "album". Just
say something like "play artist, Madonna", "play
song, Hey Jude", or "play album, Thriller".
Voice commands
Tune to channel BBC Radio 2
Tune to 98.5 FM
Tune to preset number five
Help messages
You can pick a radio station by saying "tune to"
and the station name or frequency. For example
"tune to channel Talksport" or "tune to 98.5 FM".
To listen to a preset radio station, say for example
"tune to preset number five".
Voice commands
* This function is a vailable only if the telephone connected to the system supports downloading of contacts and recent calls and the corresponding download
has been performed.
What's playing?Help messages
To choose what you'd like to play, start by saying
"play" and then the item. For example, say "play
song Hey Jude", "play line 3" or "select line 2". You
can undo your last action and start over by saying
"undo", or say "cancel" to cancel the current
action.
Voice commands
Play song Hey Jude
Play artist Madonna
Play album Thriller
Help messages
I'm not sure what you'd like to play. Please say
"play" and then a song title, an album title, or
an artist name. For example, say "play song Hey
Jude", "play artist Madonna" or "play album
Thriller". To select a line number from the display,
say "select line two". To move around a displayed
list, you can say "next page" or "previous page".
You can undo your last action and start over
by saying "undo", or say "cancel" to cancel the
current action.
Media voice commands are available only
with a USB connection.
"Telephone" voice commands
If there is no telephone connected by
Bluetooth, a voice message announces:
"Please first connect a telephone", and the
voice session is closed.
Voice commands
Call David Miller*
Call voicemail*
Display calls*
Help messages
To make a phone call, say "call" followed by the
contact name, for example: "Call David Miller".
You can also include the phone type, for example:
"Call David Miller at home". To make a call by
number, say "dial" followed by the phone number,
for example, "Dial 107776 835 417". You can check
your voicemail by saying "call voicemail". To send
a text, say "send quick message to", followed
by the contact, and then the name of the quick
message you'd like to send. For example, "send
quick message to David Miller, I'll be late". To
display the list of calls, say "display calls". For
more information on SMS, you can say "help with
texting".
To choose a contact, say something like "select
line three". To move around the list say "next
Page 203 of 244
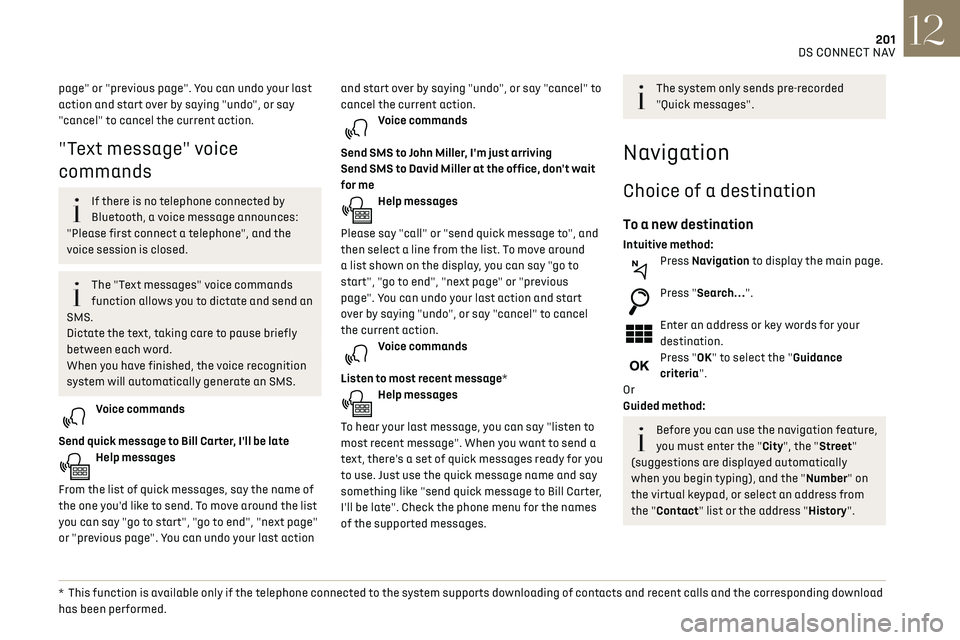
201DS CONNECT NAV12
page" or "previous page". You can undo your last
action and start over by saying "undo", or say
"cancel" to cancel the current action.
"Text message" voice
commands
If there is no telephone connected by
Bluetooth, a voice message announces:
"Please first connect a telephone", and the
voice session is closed.
The "Text messages" voice commands
function allows you to dictate and send an
SMS.
Dictate the text, taking care to pause briefly
between each word.
When you have finished, the voice recognition
system will automatically generate an SMS.
Voice commands
Send quick message to Bill Carter, I'll be late
Help messages
From the list of quick messages, say the name of
the one you'd like to send. To move around the list
you can say "go to start", "go to end", "next page"
or "previous page". You can undo your last action
* This function is a vailable only if the telephone connected to the system supports downloading of contacts and recent calls and the corresponding download
has been performed. and start over by saying "undo", or say "cancel" to
cancel the current action.
Voice commands
Send SMS to John Miller, I'm just arriving
Send SMS to David Miller at the office, don't wait
for me
Help messages
Please say "call" or "send quick message to", and
then select a line from the list. To move around
a list shown on the display, you can say "go to
start", "go to end", "next page" or "previous
page". You can undo your last action and start
over by saying "undo", or say "cancel" to cancel
the current action.
Voice commands
Listen to most recent message*
Help messages
To hear your last message, you can say "listen to
most recent message". When you want to send a
text, there's a set of quick messages ready for you
to use. Just use the quick message name and say
something like "send quick message to Bill Carter,
I'll be late". Check the phone menu for the names
of the supported messages.
The system only sends pre-recorded
"Quick messages".
Navigation
Choice of a destination
To a new destination
Intuitive method:Press Navigation to display the main page.
Press "Search…".
Enter an address or key words for your
destination.
Press "OK" to select the "Guidance
criteria".
Or
Guided method:
Before you can use the navigation feature,
you must enter the "City", the "Street"
(suggestions are displayed automatically
when you begin typing), and the "Number" on
the virtual keypad, or select an address from
the "Contact" list or the address "History".
Page 206 of 244
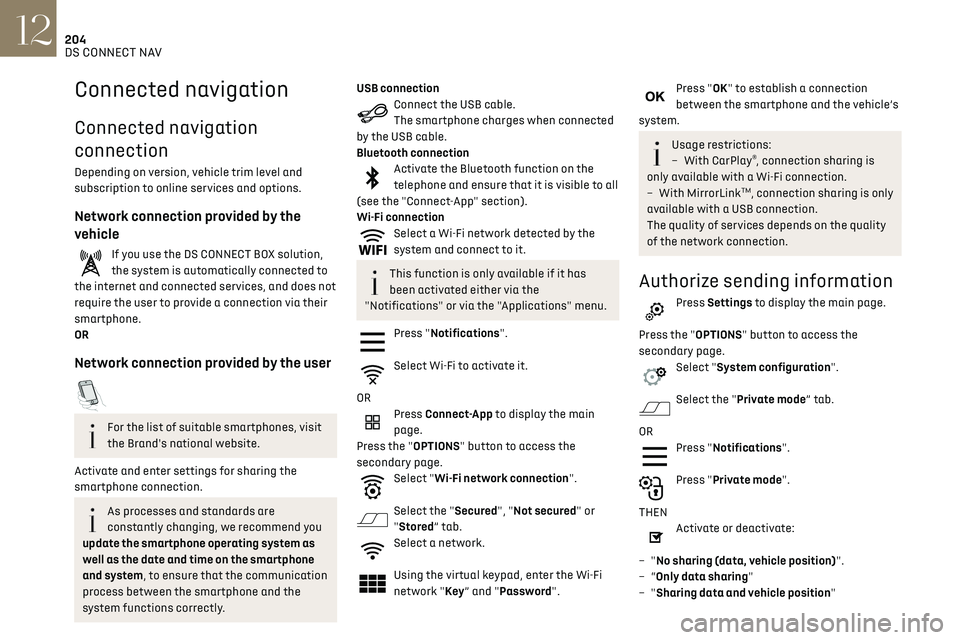
204DS CONNECT NAV12
Settings specific to connected
navigation
Press Navigation to display the main page.
Press the "MENU" button to access the secondary
page.
Select "Settings".
Select the "Map” tab.
Activate or deactivate:
– "Allow declaration of danger zones".
– "Guidance to final destination on foot".
These settings must be configured for each
profile.
Press “OK” to confirm your selection.
Select the "Alerts” tab.
Activate or deactivate:
– "Advise of car park nearby".
– "Filling station alert".
– “Risk areas alert" then press the warning icon
(triangle) to configure alerts.
– "Give an audible warning".
– "Advise proximity of POI 1".
– "Advise proximity of POI 2".
Press “OK” to confirm your selection.
The "Notifications", in the upper bar, can
be accessed at any time.
Connected navigation
Connected navigation
connection
Depending on version, vehicle trim level and
subscription to online services and options.
Network connection provided by the
vehicle
If you use the DS CONNECT BOX solution,
the system is automatically connected to
the internet and connected services, and does not
require the user to provide a connection via their
smartphone.
OR
Network connection provided by the user
For the list of suitable smartphones, visit
the Brand's national website.
Activate and enter settings for sharing the
smartphone connection.
As processes and standards are
constantly changing, we recommend you
update the smartphone operating system as
well as the date and time on the smartphone
and system, to ensure that the communication
process between the smartphone and the
system functions correctly.
USB connectionConnect the USB cable.
The smartphone charges when connected
by the USB cable.
Bluetooth connection
Activate the Bluetooth function on the
telephone and ensure that it is visible to all
(see the "Connect-App" section).
Wi-Fi connection
Select a Wi-Fi network detected by the
system and connect to it.
This function is only available if it has
been activated either via the
"Notifications" or via the "Applications" menu.
Press "Notifications".
Select Wi-Fi to activate it.
OR
Press Connect-App to display the main
page.
Press the "OPTIONS" button to access the
secondary page.
Select "Wi-Fi network connection".
Select the "Secured", "Not secured" or
"Stored” tab.
Select a network.
Using the virtual keypad, enter the Wi-Fi
network "Key ” and "Password".
Press "OK" to establish a connection
between the smartphone and the vehicle’s
system.
Usage restrictions:
– With CarPla y®, connection sharing is
only available with a Wi-Fi connection.
–
With MirrorLinkTM, connection sharing is only
available with a USB connection.
The quality of services depends on the quality
of the network connection.
Authorize sending information
Press Settings to display the main page.
Press the "OPTIONS" button to access the
secondary page.
Select "System configuration".
Select the "Private mode” tab.
OR
Press "Notifications".
Press "Private mode".
THEN
Activate or deactivate:
–
"No sharing (data, vehicle position)".
–
“Only data sharing"
–
"Sharing data and vehicle position"
Page 208 of 244
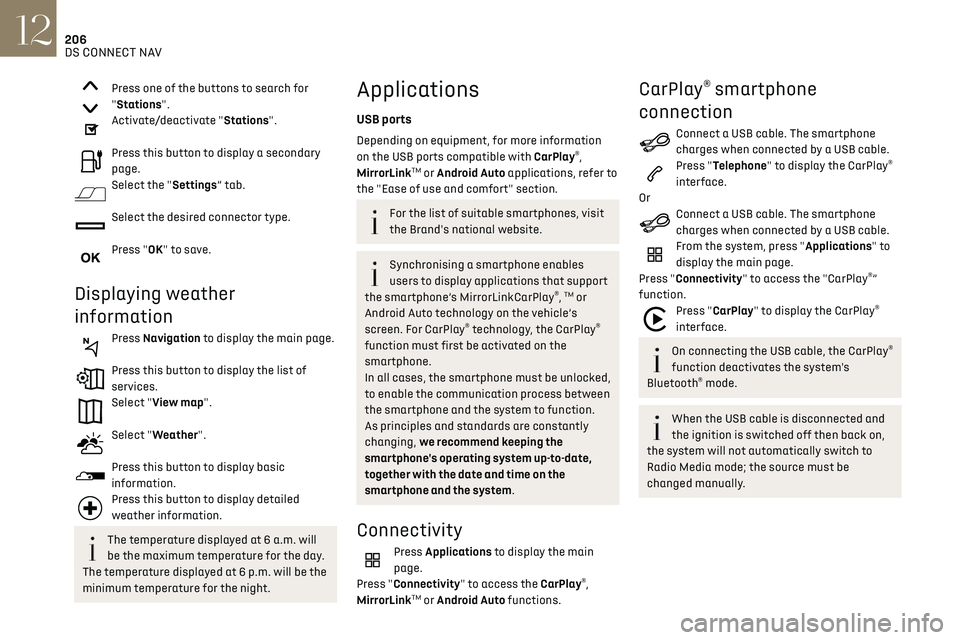
206DS CONNECT NAV12
MirrorLinkTM smartphone
connection
The "MirrorLinkTM" function requires a
compatible smartphone and compatible
applications.
You can check that your telephone is
compatible on the Brand's website (services).
When connecting a smartphone to the
system, we recommend enabling
Bluetooth
® on the smartphone.Connect a USB cable. The smartphone
charges when connected by a USB cable.
From the system, press "Applications" to
display the main page.
Press "Connectivity" to access the "MirrorLink
TM”
function.
Press "MirrorLinkTM" to start the
application in the system.
Depending on the smartphone, it may be
necessary to activate the "MirrorLink
TM" function.
During the procedure, several screen
pages relating to certain features are
displayed.
Accept to start and complete the connection.
Once the connection is established, a page is
displayed, showing the applications already
downloaded to the smartphone that are
compatible with MirrorLink
TM technology.
Access to the different audio sources remains
available in the margin of the MirrorLink
TM display,
using the touch buttons located in the upper bar.
Press one of the buttons to search for
"Stations".
Activate/deactivate "Stations".
Press this button to display a secondary
page.
Select the "Settings” tab.
Select the desired connector type.
Press "OK" to save.
Displaying weather
information
Press Navigation to display the main page.
Press this button to display the list of
services.
Select "View map".
Select "Weather".
Press this button to display basic
information.
Press this button to display detailed
weather information.
The temperature displayed at 6 a.m. will
be the maximum temperature for the day.
The temperature displayed at 6 p.m. will be the
minimum temperature for the night.
Applications
USB ports
Depending on equipment, for more information
on the USB ports compatible with CarPlay®,
MirrorLinkTM or Android Auto applications, refer to
the "Ease of use and comfort" section.
For the list of suitable smartphones, visit
the Brand's national website.
Synchronising a smartphone enables
users to display applications that support
the smartphone’s MirrorLinkCarPlay
®, TM or
Android Auto technology on the vehicle’s
screen. For CarPlay
® technology, the CarPlay®
function must first be activated on the
smartphone.
In all cases, the smartphone must be unlocked,
to enable the communication process between
the smartphone and the system to function.
As principles and standards are constantly
changing, we recommend keeping the
smartphone's operating system up-to-date,
together with the date and time on the
smartphone and the system.
Connectivity
Press Applications to display the main
page.
Press "Connectivity" to access the CarPlay
®,
MirrorLinkTM or Android Auto functions.
CarPlay® smartphone
connection
Connect a USB cable. The smartphone
charges when connected by a USB cable.
Press "Telephone" to display the CarPlay®
interface.
Or
Connect a USB cable. The smartphone
charges when connected by a USB cable.
From the system, press "Applications" to
display the main page.
Press "Connectivity" to access the "CarPlay
®”
function.
Press "CarPlay" to display the CarPlay®
interface.
On connecting the USB cable, the CarPlay®
function deactivates the system's
Bluetooth
® mode.
When the USB cable is disconnected and
the ignition is switched off then back on,
the system will not automatically switch to
Radio Media mode; the source must be
changed manually.
Page 209 of 244
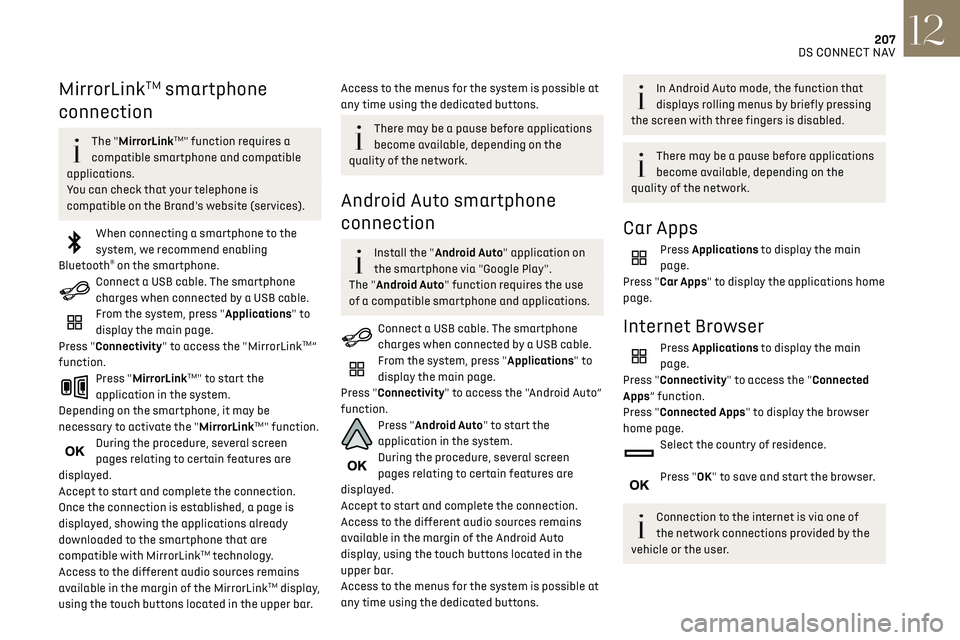
207DS CONNECT NAV12
MirrorLinkTM smartphone
connection
The "MirrorLinkTM" function requires a
compatible smartphone and compatible
applications.
You can check that your telephone is
compatible on the Brand's website (services).
When connecting a smartphone to the
system, we recommend enabling
Bluetooth
® on the smartphone.Connect a USB cable. The smartphone
charges when connected by a USB cable.
From the system, press "Applications" to
display the main page.
Press "Connectivity" to access the "MirrorLink
TM”
function.
Press "MirrorLinkTM" to start the
application in the system.
Depending on the smartphone, it may be
necessary to activate the "MirrorLink
TM" function.
During the procedure, several screen
pages relating to certain features are
displayed.
Accept to start and complete the connection.
Once the connection is established, a page is
displayed, showing the applications already
downloaded to the smartphone that are
compatible with MirrorLink
TM technology.
Access to the different audio sources remains
available in the margin of the MirrorLink
TM display,
using the touch buttons located in the upper bar.
Access to the menus for the system is possible at
any time using the dedicated buttons.
There may be a pause before applications
become available, depending on the
quality of the network.
Android Auto smartphone
connection
Install the "Android Auto" application on
the smartphone via "Google Play".
The "Android Auto" function requires the use
of a compatible smartphone and applications.
Connect a USB cable. The smartphone
charges when connected by a USB cable.
From the system, press "Applications" to
display the main page.
Press "Connectivity" to access the "Android Auto”
function.
Press "Android Auto" to start the
application in the system.
During the procedure, several screen
pages relating to certain features are
displayed.
Accept to start and complete the connection.
Access to the different audio sources remains
available in the margin of the Android Auto
display, using the touch buttons located in the
upper bar.
Access to the menus for the system is possible at
any time using the dedicated buttons.
In Android Auto mode, the function that
displays rolling menus by briefly pressing
the screen with three fingers is disabled.
There may be a pause before applications
become available, depending on the
quality of the network.
Car Apps
Press Applications to display the main
page.
Press "Car Apps" to display the applications home
page.
Internet Browser
Press Applications to display the main
page.
Press "Connectivity" to access the "Connected
Apps” function.
Press "Connected Apps" to display the browser
home page.
Select the country of residence.
Press "OK" to save and start the browser.
Connection to the internet is via one of
the network connections provided by the
vehicle or the user.
Page 210 of 244
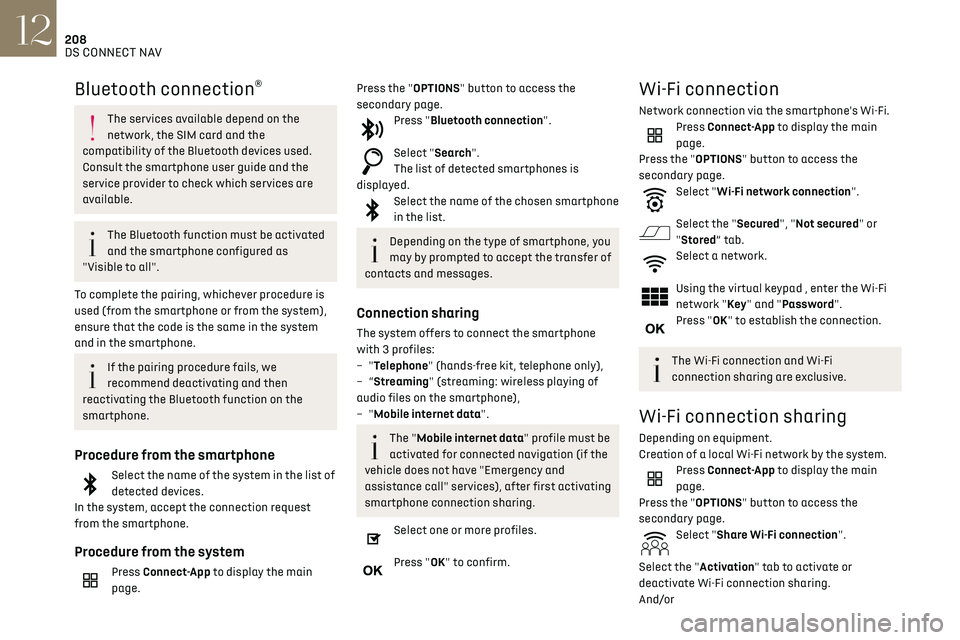
208DS CONNECT NAV12
Select the "Settings" tab to change the system’s
network name and password.
Press "OK" to confirm.
To protect against unauthorised access
and to make all systems as secure as
possible, the use of a security code or a
complex password is recommended.
Managing connections
Press Connect-App to display the main
page.
Press the "OPTIONS" button to access the
secondary page.
Select "Manage connection".
With this function, you can view the access to
connected services, the availability of connected
services and modify the connection mode.
Radio
Selecting a station
Press Radio Media to display the main
page.
Press "Frequency".
Press one of the buttons to perform an
automatic search for radio stations.
Or
Move the slider to manually search for
frequencies up or down.
Bluetooth connection®
The services available depend on the
network, the SIM card and the
compatibility of the Bluetooth devices used.
Consult the smartphone user guide and the
service provider to check which services are
available.
The Bluetooth function must be activated
and the smartphone configured as
"Visible to all".
To complete the pairing, whichever procedure is
used (from the smartphone or from the system),
ensure that the code is the same in the system
and in the smartphone.
If the pairing procedure fails, we
recommend deactivating and then
reactivating the Bluetooth function on the
smartphone.
Procedure from the smartphone
Select the name of the system in the list of
detected devices.
In the system, accept the connection request
from the smartphone.
Procedure from the system
Press Connect-App to display the main
page.
Press the "OPTIONS" button to access the
secondary page.
Press "Bluetooth connection".
Select "Search".
The list of detected smartphones is
displayed.
Select the name of the chosen smartphone
in the list.
Depending on the type of smartphone, you
may by prompted to accept the transfer of
contacts and messages.
Connection sharing
The system offers to connect the smartphone
with 3 profiles:
–
"Telephone" (hands-free kit, telephone only),
–
“Streaming" (streaming: wireless playing of
audio files on the smartphone),
–
"Mobile internet data".
The "Mobile internet data" profile must be
activated for connected navigation (if the
vehicle does not have "Emergency and
assistance call" services), after first activating
smartphone connection sharing.
Select one or more profiles.
Press "OK" to confirm.
Wi-Fi connection
Network connection via the smartphone's Wi-Fi.Press Connect-App to display the main
page.
Press the "OPTIONS" button to access the
secondary page.
Select "Wi-Fi network connection".
Select the "Secured", "Not secured" or
"Stored” tab.
Select a network.
Using the virtual keypad , enter the Wi-Fi
network "Key " and "Password".
Press "OK" to establish the connection.
The Wi-Fi connection and Wi-Fi
connection sharing are exclusive.
Wi-Fi connection sharing
Depending on equipment.
Creation of a local Wi-Fi network by the system.
Press Connect-App to display the main
page.
Press the "OPTIONS" button to access the
secondary page.
Select "Share Wi-Fi connection".
Select the "Activation" tab to activate or
deactivate Wi-Fi connection sharing.
And/or
Page 213 of 244
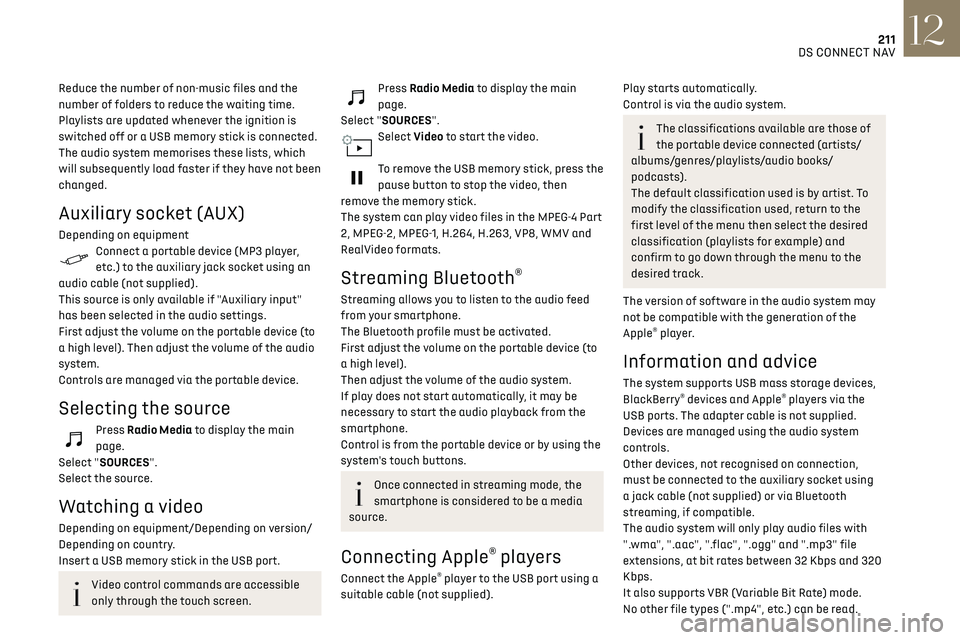
211DS CONNECT NAV12
Reduce the number of non-music files and the
number of folders to reduce the waiting time.
Playlists are updated whenever the ignition is
switched off or a USB memory stick is connected.
The audio system memorises these lists, which
will subsequently load faster if they have not been
changed.
Auxiliary socket (AUX)
Depending on equipmentConnect a portable device (MP3 player,
etc.) to the auxiliary jack socket using an
audio cable (not supplied).
This source is only available if "Auxiliary input"
has been selected in the audio settings.
First adjust the volume on the portable device (to
a high level). Then adjust the volume of the audio
system.
Controls are managed via the portable device.
Selecting the source
Press Radio Media to display the main
page.
Select "SOURCES".
Select the source.
Watching a video
Depending on equipment/Depending on version/
Depending on country.
Insert a USB memory stick in the USB port.
Video control commands are accessible
only through the touch screen.
Press Radio Media to display the main
page.
Select "SOURCES".
Select Video to start the video.
To remove the USB memory stick, press the
pause button to stop the video, then
remove the memory stick.
The system can play video files in the MPEG-4 Part
2, MPEG-2, MPEG-1, H.264, H.263, VP8, WMV and
RealVideo formats.
Streaming Bluetooth®
Streaming allows you to listen to the audio feed
from your smartphone.
The Bluetooth profile must be activated.
First adjust the volume on the portable device (to
a high level).
Then adjust the volume of the audio system.
If play does not start automatically, it may be
necessary to start the audio playback from the
smartphone.
Control is from the portable device or by using the
system's touch buttons.
Once connected in streaming mode, the
smartphone is considered to be a media
source.
Connecting Apple® players
Connect the Apple® player to the USB port using a
suitable cable (not supplied).
Play starts automatically.
Control is via the audio system.
The classifications available are those of
the portable device connected (artists/
albums/genres/playlists/audio books/
podcasts).
The default classification used is by artist. To
modify the classification used, return to the
first level of the menu then select the desired
classification (playlists for example) and
confirm to go down through the menu to the
desired track.
The version of software in the audio system may
not be compatible with the generation of the
Apple
® player.
Information and advice
The system supports USB mass storage devices,
BlackBerry® devices and Apple® players via the
USB ports. The adapter cable is not supplied.
Devices are managed using the audio system
controls.
Other devices, not recognised on connection,
must be connected to the auxiliary socket using
a jack cable (not supplied) or via Bluetooth
streaming, if compatible.
The audio system will only play audio files with
".wma", ".aac", ".flac", ".ogg" and ".mp3" file
extensions, at bit rates between 32 Kbps and 320
Kbps.
It also supports VBR (Variable Bit Rate) mode.
No other file types (".mp4", etc.) can be read.
Page 214 of 244
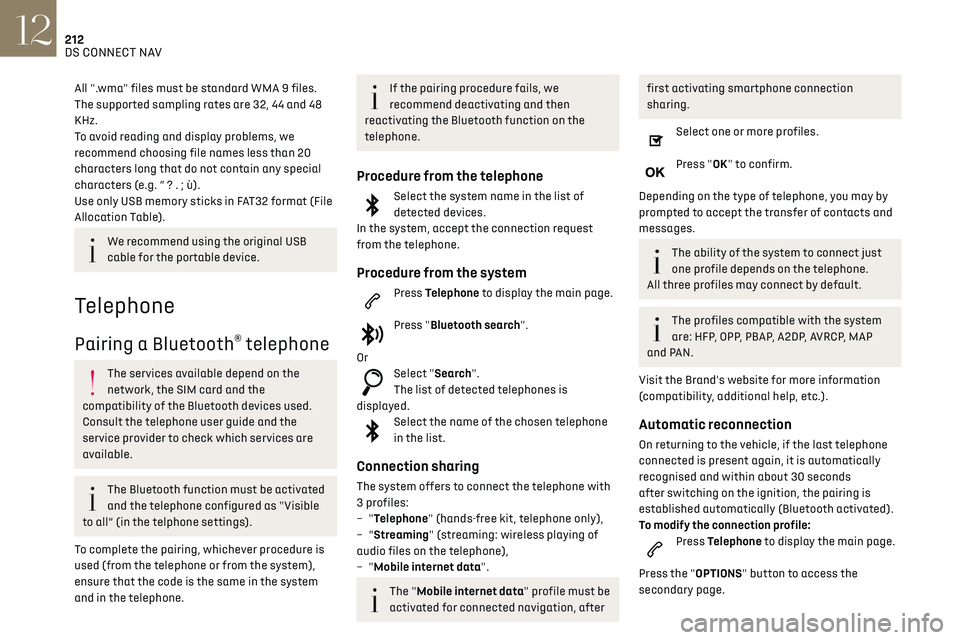
212DS CONNECT NAV12
Select "Bluetooth connection" to display
the list of paired devices.
Press the "Details" button.
Select one or more profiles.
Press "OK" to confirm.
Managing paired telephones
This function lets you connect or disconnect a
device or delete a pairing.
Press Telephone to display the main page.
Press the "OPTIONS" button to access the
secondary page.
Select "Bluetooth connection" to display
the list of paired devices.
Press on the name of the telephone
selected in the list to disconnect it.
Press again to connect it.
Deleting a telephone
Select the basket at top right of the screen
to display a basket alongside the
telephone chosen.
Press the basket alongside the telephone
chosen to delete it.
Receiving a call
An incoming call is announced by a ring and a
superimposed display in the screen.
All ".wma" files must be standard WMA 9 files.
The supported sampling rates are 32, 44 and 48
KHz.
To avoid reading and display problems, we
recommend choosing file names less than 20
characters long that do not contain any special
characters (e.g. “ ? . ; ù).
Use only USB memory sticks in FAT32 format (File
Allocation Table).
We recommend using the original USB
cable for the portable device.
Telephone
Pairing a Bluetooth® telephone
The services available depend on the
network, the SIM card and the
compatibility of the Bluetooth devices used.
Consult the telephone user guide and the
service provider to check which services are
available.
The Bluetooth function must be activated
and the telephone configured as "Visible
to all” (in the telphone settings).
To complete the pairing, whichever procedure is
used (from the telephone or from the system),
ensure that the code is the same in the system
and in the telephone.
If the pairing procedure fails, we
recommend deactivating and then
reactivating the Bluetooth function on the
telephone.
Procedure from the telephone
Select the system name in the list of
detected devices.
In the system, accept the connection request
from the telephone.
Procedure from the system
Press Telephone to display the main page.
Press "Bluetooth search".
Or
Select "Search".
The list of detected telephones is
displayed.
Select the name of the chosen telephone
in the list.
Connection sharing
The system offers to connect the telephone with
3 profiles:
–
"Telephone" (hands-free kit, telephone only),
–
“Streaming" (streaming: wireless playing of
audio files on the telephone),
–
"Mobile internet data".
The "Mobile internet data" profile must be
activated for connected navigation, after
first activating smartphone connection
sharing.
Select one or more profiles.
Press "OK" to confirm.
Depending on the type of telephone, you may by
prompted to accept the transfer of contacts and
messages.
The ability of the system to connect just
one profile depends on the telephone.
All three profiles may connect by default.
The profiles compatible with the system
are: HFP, OPP, PBAP, A2DP, AVRCP, MAP
and PAN.
Visit the Brand's website for more information
(compatibility, additional help, etc.).
Automatic reconnection
On returning to the vehicle, if the last telephone
connected is present again, it is automatically
recognised and within about 30 seconds
after switching on the ignition, the pairing is
established automatically (Bluetooth activated).
To modify the connection profile:
Press Telephone to display the main page.
Press the "OPTIONS" button to access the
secondary page.