sat nav DODGE CHALLENGER 2013 3.G User Guide
[x] Cancel search | Manufacturer: DODGE, Model Year: 2013, Model line: CHALLENGER, Model: DODGE CHALLENGER 2013 3.GPages: 140, PDF Size: 5.35 MB
Page 41 of 140
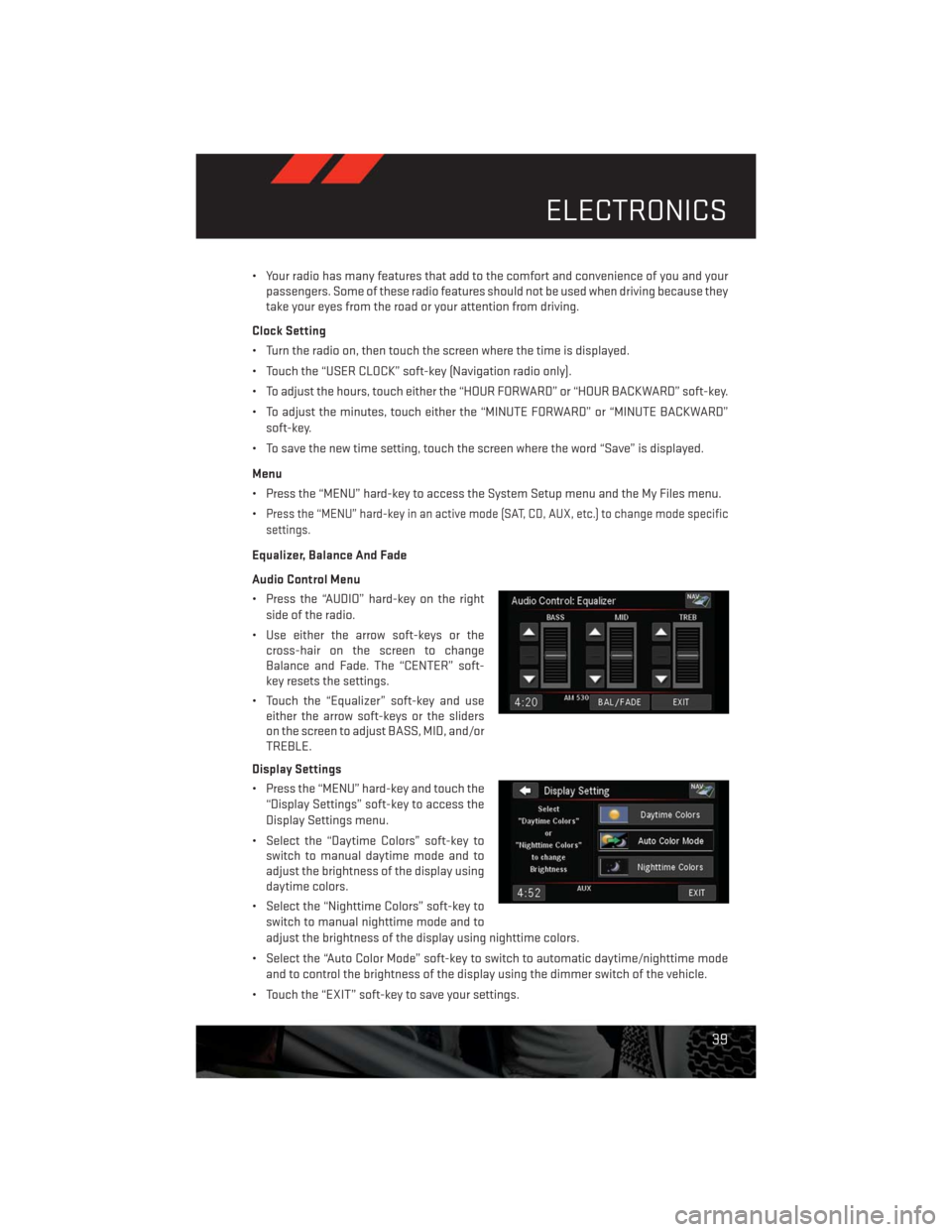
• Your radio has many features that add to the comfort and convenience of you and your
passengers. Some of these radio features should not be used when driving because they
take your eyes from the road or your attention from driving.
Clock Setting
• Turn the radio on, then touch the screen where the time is displayed.
• Touch the “USER CLOCK” soft-key (Navigation radio only).
• To adjust the hours, touch either the “HOUR FORWARD” or “HOUR BACKWARD” soft-key.
• To adjust the minutes, touch either the “MINUTE FORWARD” or “MINUTE BACKWARD”
soft-key.
• To save the new time setting, touch the screen where the word “Save” is displayed.
Menu
• Press the “MENU” hard-key to access the System Setup menu and the My Files menu.
•
Press the “MENU” hard-key in an active mode (SAT, CD, AUX, etc.) to change mode specific
settings.
Equalizer, Balance And Fade
Audio Control Menu
• Press the “AUDIO” hard-key on the right
side of the radio.
• Use either the arrow soft-keys or the
cross-hair on the screen to change
Balance and Fade. The “CENTER” soft-
key resets the settings.
• Touch the “Equalizer” soft-key and use
either the arrow soft-keys or the sliders
on the screen to adjust BASS, MID, and/or
TREBLE.
Display Settings
• Press the “MENU” hard-key and touch the
“Display Settings” soft-key to access the
Display Settings menu.
• Select the “Daytime Colors” soft-key to
switch to manual daytime mode and to
adjust the brightness of the display using
daytime colors.
• Select the “Nighttime Colors” soft-key to
switch to manual nighttime mode and to
adjust the brightness of the display using nighttime colors.
• Select the “Auto Color Mode” soft-key to switch to automatic daytime/nighttime mode
and to control the brightness of the display using the dimmer switch of the vehicle.
• Touch the “EXIT” soft-key to save your settings.
ELECTRONICS
39
Page 55 of 140
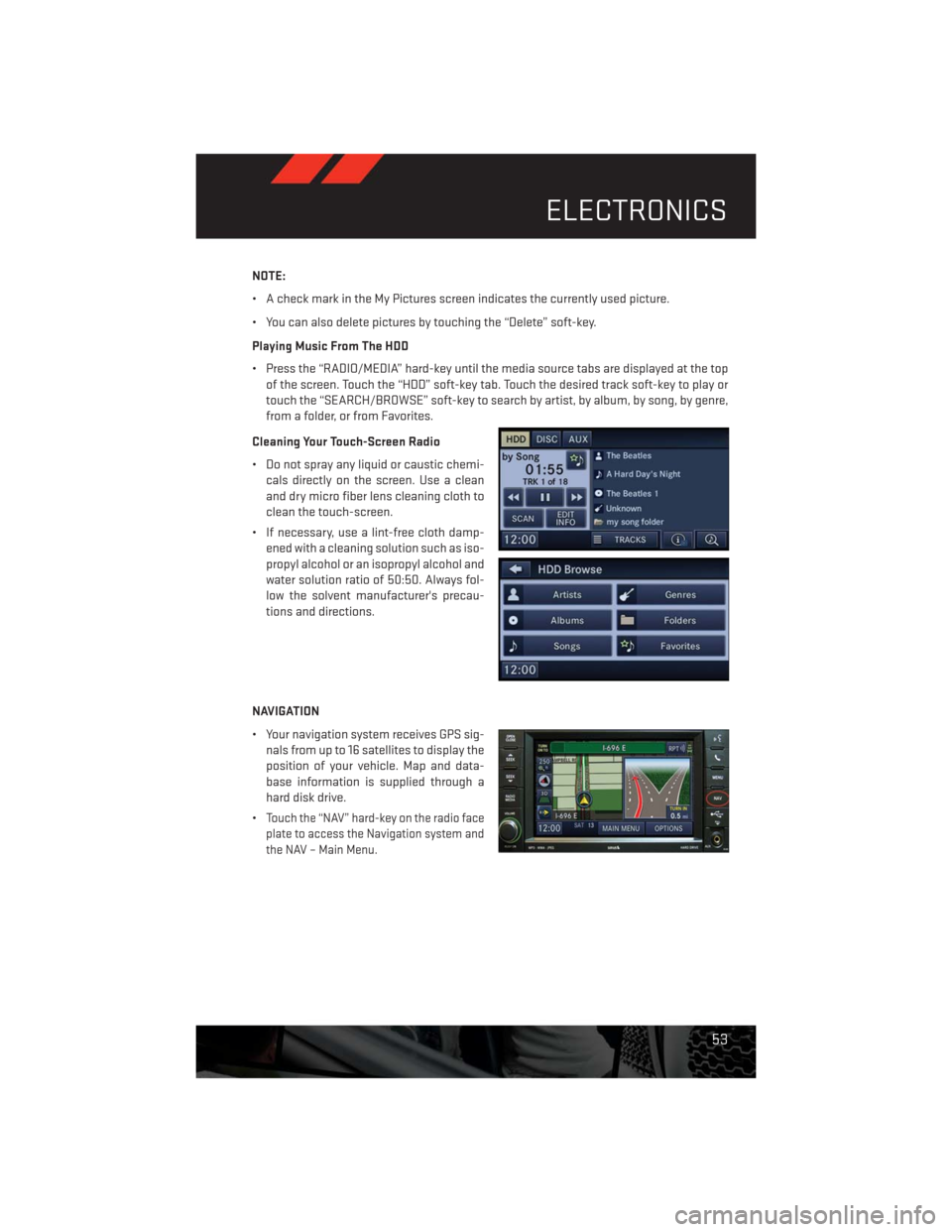
NOTE:
• A check mark in the My Pictures screen indicates the currently used picture.
• You can also delete pictures by touching the “Delete” soft-key.
Playing Music From The HDD
• Press the “RADIO/MEDIA” hard-key until the media source tabs are displayed at the top
of the screen. Touch the “HDD” soft-key tab. Touch the desired track soft-key to play or
touch the “SEARCH/BROWSE” soft-key to search by artist, by album, by song, by genre,
from a folder, or from Favorites.
Cleaning Your Touch-Screen Radio
• Do not spray any liquid or caustic chemi-
cals directly on the screen. Use a clean
and dry micro fiber lens cleaning cloth to
clean the touch-screen.
• If necessary, use a lint-free cloth damp-
ened with a cleaning solution such as iso-
propyl alcohol or an isopropyl alcohol and
water solution ratio of 50:50. Always fol-
low the solvent manufacturer's precau-
tions and directions.
NAVIGATION
• Your navigation system receives GPS sig-
nals from up to 16 satellites to display the
position of your vehicle. Map and data-
base information is supplied through a
hard disk drive.
•
Touch the “NAV” hard-key on the radio face
plate to access the Navigation system and
the NAV – Main Menu.
ELECTRONICS
53
Page 56 of 140
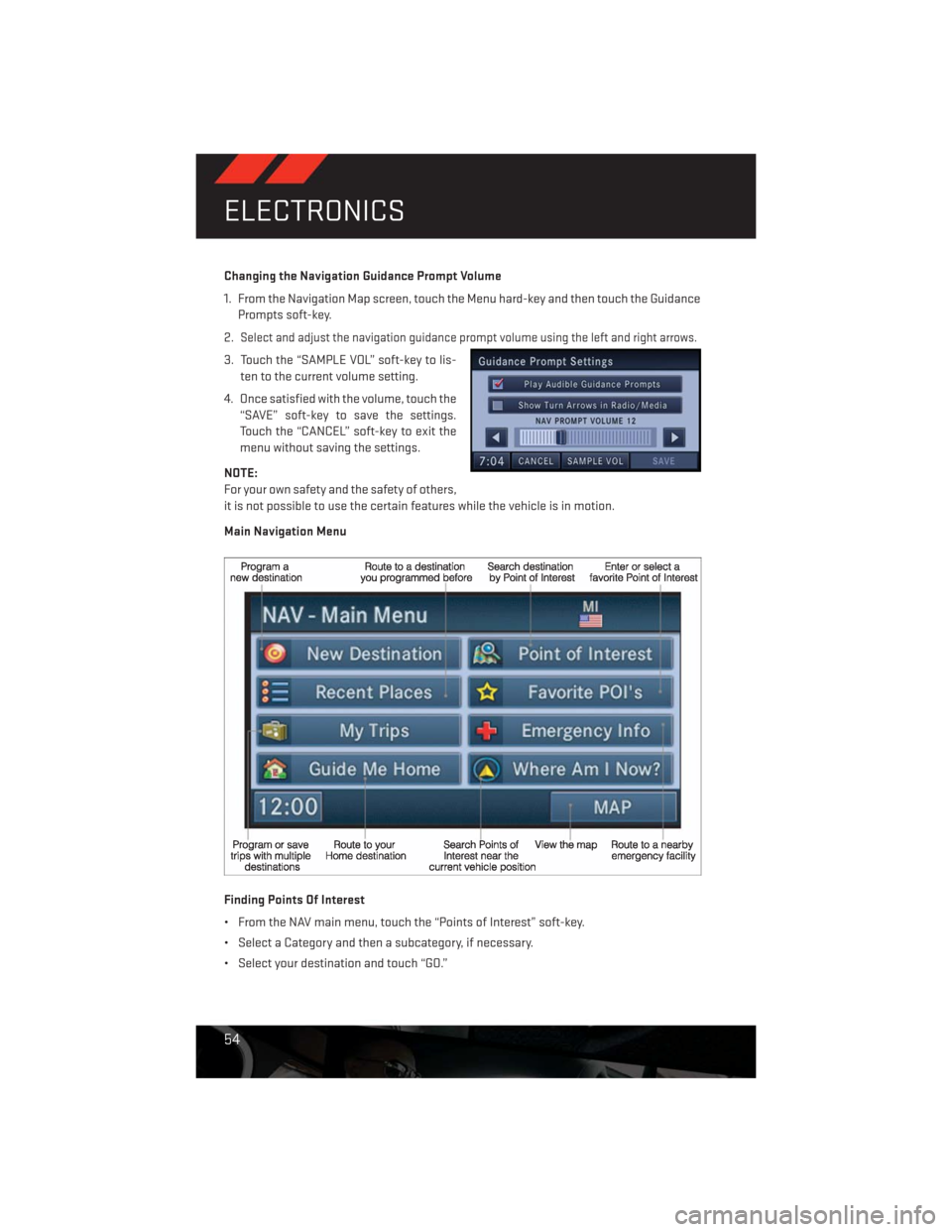
Changing the Navigation Guidance Prompt Volume
1. From the Navigation Map screen, touch the Menu hard-key and then touch the Guidance
Prompts soft-key.
2.
Select and adjust the navigation guidance prompt volume using the left and right arrows.
3. Touch the “SAMPLE VOL” soft-key to lis-
ten to the current volume setting.
4. Once satisfied with the volume, touch the
“SAVE” soft-key to save the settings.
Touch the “CANCEL” soft-key to exit the
menu without saving the settings.
NOTE:
For your own safety and the safety of others,
it is not possible to use the certain features while the vehicle is in motion.
Main Navigation Menu
Finding Points Of Interest
• From the NAV main menu, touch the “Points of Interest” soft-key.
• Select a Category and then a subcategory, if necessary.
• Select your destination and touch “GO.”
ELECTRONICS
54