audio DODGE CHARGER 2014 7.G User Guide
[x] Cancel search | Manufacturer: DODGE, Model Year: 2014, Model line: CHARGER, Model: DODGE CHARGER 2014 7.GPages: 148, PDF Size: 3.77 MB
Page 3 of 148
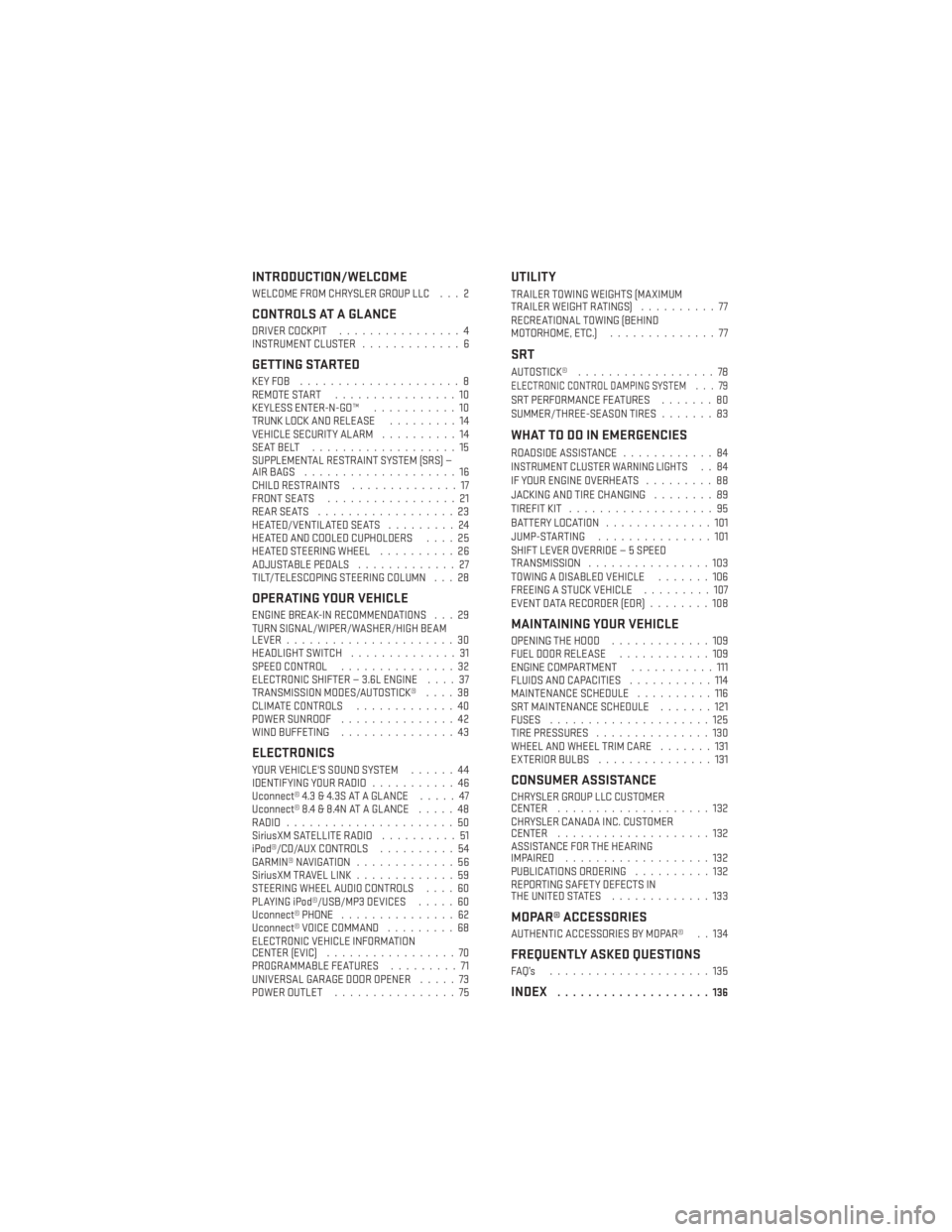
INTRODUCTION/WELCOME
WELCOME FROM CHRYSLER GROUP LLC . . . 2
CONTROLS AT A GLANCE
DRIVER COCKPIT................4
INSTRUMENT CLUSTER .............6
GETTING STARTED
KEYFOB .....................8
REMOTE START................10
KEYLESS ENTER-N-GO™ ...........10
TRUNK LOCK AND RELEASE .........14
VEHICLE SECURITY ALARM ..........14
SEATBELT ...................15
SUPPLEMENTAL RESTRAINT SYSTEM (SRS) —
AIRBAGS ....................16
CHILD RESTRAINTS ..............17
FRONT SEATS .................21
REARSEATS ..................23
HEATED/VENTILATED SEATS .........24
HEATED AND COOLED CUPHOLDERS ....25
HEATED STEERING WHEEL ..........26
ADJUSTABLE PEDALS .............27
TILT/TELESCOPING STEERING COLUMN . . . 28
OPERATING YOUR VEHICLE
ENGINE BREAK-IN RECOMMENDATIONS . . . 29
TURN SIGNAL/WIPER/WASHER/HIGH BEAM
LEVER ......................30
HEADLIGHT SWITCH ..............31
SPEED CONTROL ...............32
ELECTRONIC SHIFTER — 3.6L ENGINE ....37
TRANSMISSION MODES/AUTOSTICK® ....38
CLIMATE CONTROLS .............40
POWER SUNROOF ...............42
WIND BUFFETING ...............43
ELECTRONICS
YOUR VEHICLE'S SOUND SYSTEM ......44
IDENTIFYING YOUR RADIO ...........46
Uconnect® 4.3 & 4.3S AT A GLANCE .....47
Uconnect® 8.4 & 8.4N AT A GLANCE .....48
RADIO ......................50
SiriusXM SATELLITE RADIO ..........51
iPod®/CD/AUX CONTROLS ..........54
GARMIN® NAVIGATION .............56
SiriusXM TRAVEL LINK .............59
STEERING WHEEL AUDIO CONTROLS ....60
PLAYING iPod®/USB/MP3 DEVICES .....60
Uconnect® PHONE ...............62
Uconnect® VOICE COMMAND .........68
ELECTRONIC VEHICLE INFORMATION
CENTER (EVIC) .................70
PROGRAMMABLE FEATURES .........71
UNIVERSAL GARAGE DOOR OPENER .....73
POWER OUTLET ................75
UTILITY
TRAILER TOWING WEIGHTS (MAXIMUM
TRAILERWEIGHTRATINGS) ..........77
RECREATIONAL TOWING (BEHIND
MOTORHOME, ETC.) ..............77
SRT
AUTOSTICK®..................78ELECTRONIC CONTROL DAMPING SYSTEM . . . 79SRT PERFORMANCE FEATURES .......80
SUMMER/THREE-SEASON TIRES .......83
WHAT TO DO IN EMERGENCIES
ROADSIDE ASSISTANCE............84INSTRUMENT CLUSTER WARNING LIGHTS..84
IF YOUR ENGINE OVERHEATS .........88
JACKING AND TIRE CHANGING ........89
TIREFIT KIT ...................95
BATTERY LOCATION ..............101
JUMP-STARTING ...............101
SHIFT LEVER OVERRIDE — 5 SPEED
TRANSMISSION ................103
TOWING A DISABLED VEHICLE .......106
FREEING A STUCK VEHICLE .........107
EVENT DATA RECORDER (EDR) ........108
MAINTAINING YOUR VEHICLE
OPENING THE HOOD.............109
FUEL DOOR RELEASE ............109
ENGINE COMPARTMENT ...........111
FLUIDS AND CAPACITIES ...........114
MAINTENANCE SCHEDULE ..........116
SRT MAINTENANCE SCHEDULE .......121
FUSES .....................125
TIRE PRESSURES ...............130
WHEEL AND WHEEL TRIM CARE .......131
EXTERIOR BULBS ...............131
CONSUMER ASSISTANCE
CHRYSLER GROUP LLC CUSTOMER
CENTER....................132
CHRYSLER CANADA INC. CUSTOMER
CENTER ....................132
ASSISTANCE FOR THE HEARING
IMPAIRED ...................132
PUBLICATIONS ORDERING ..........132
REPORTING SAFETY DEFECTS IN
THEUNITEDSTATES .............133
MOPAR® ACCESSORIES
AUTHENTIC ACCESSORIES BY MOPAR® . . 134
FREQUENTLY ASKED QUESTIONS
FAQ’s .....................135
INDEX....................136
TABLE OF CONTENTS
Page 46 of 148
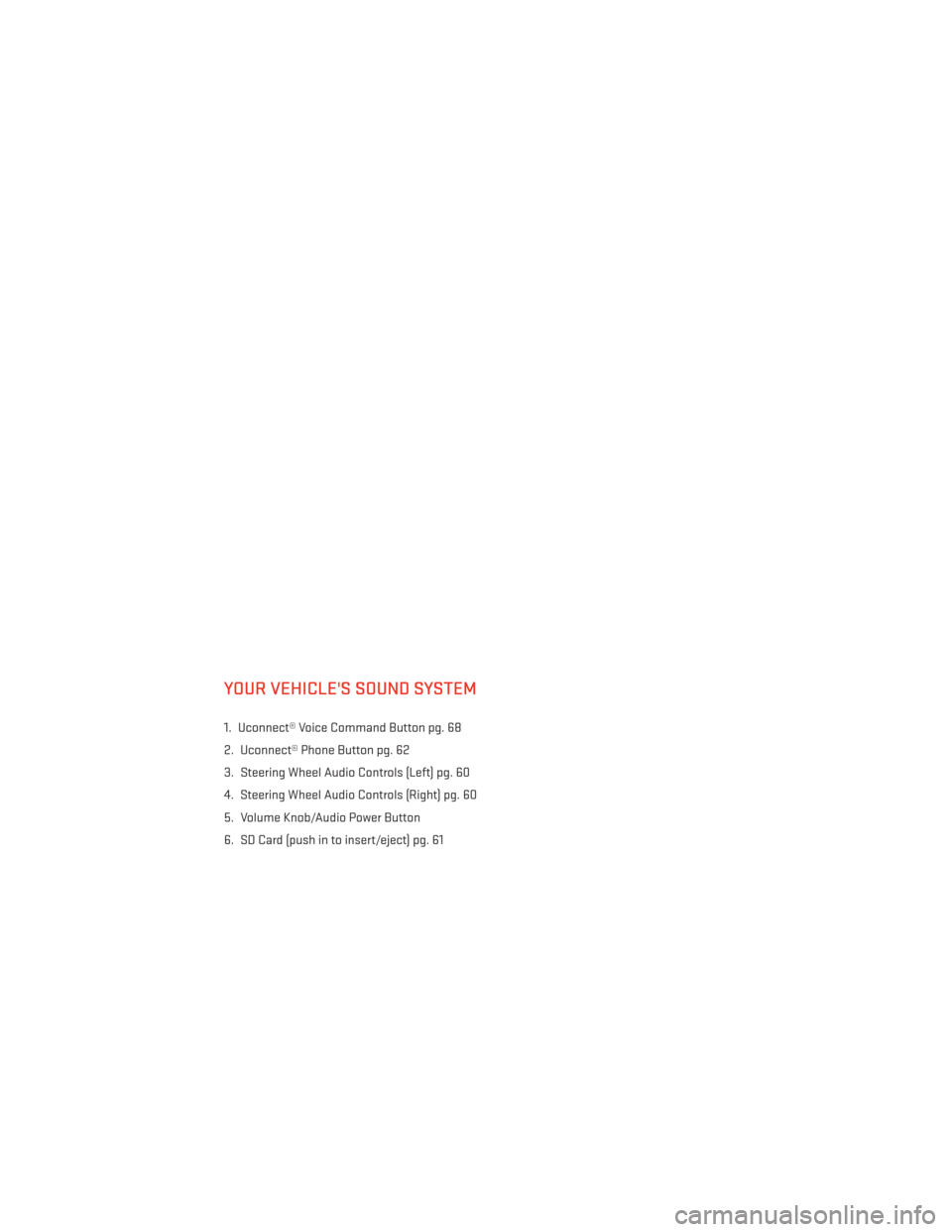
YOUR VEHICLE'S SOUND SYSTEM
1. Uconnect® Voice Command Button pg. 68
2. Uconnect® Phone Button pg. 62
3. Steering Wheel Audio Controls (Left) pg. 60
4. Steering Wheel Audio Controls (Right) pg. 60
5. Volume Knob/Audio Power Button
6. SD Card (push in to insert/eject) pg. 61
ELECTRONICS
44
Page 47 of 148
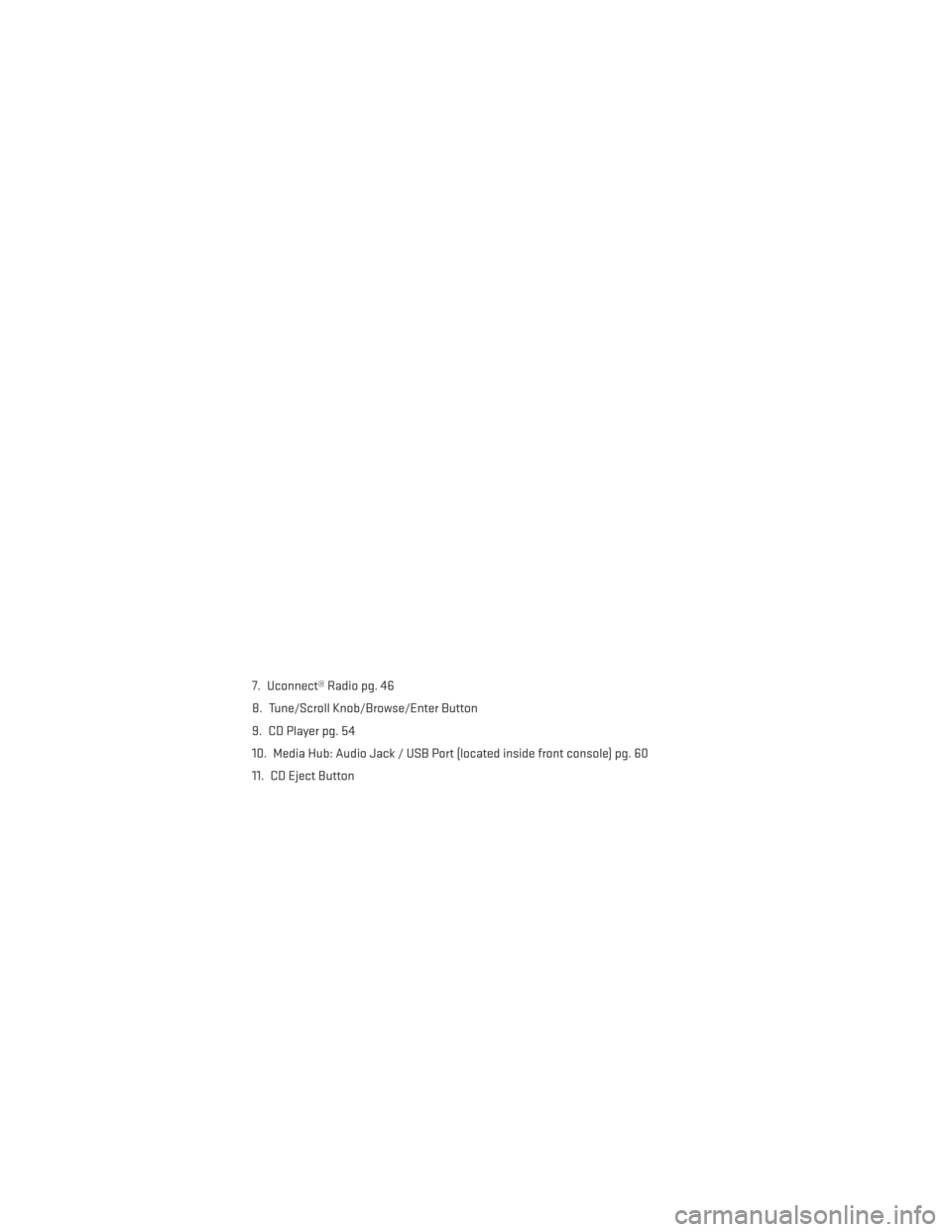
7. Uconnect® Radio pg. 46
8. Tune/Scroll Knob/Browse/Enter Button
9. CD Player pg. 54
10. Media Hub: Audio Jack / USB Port (located inside front console) pg. 60
11. CD Eject Button
ELECTRONICS
45
Page 49 of 148
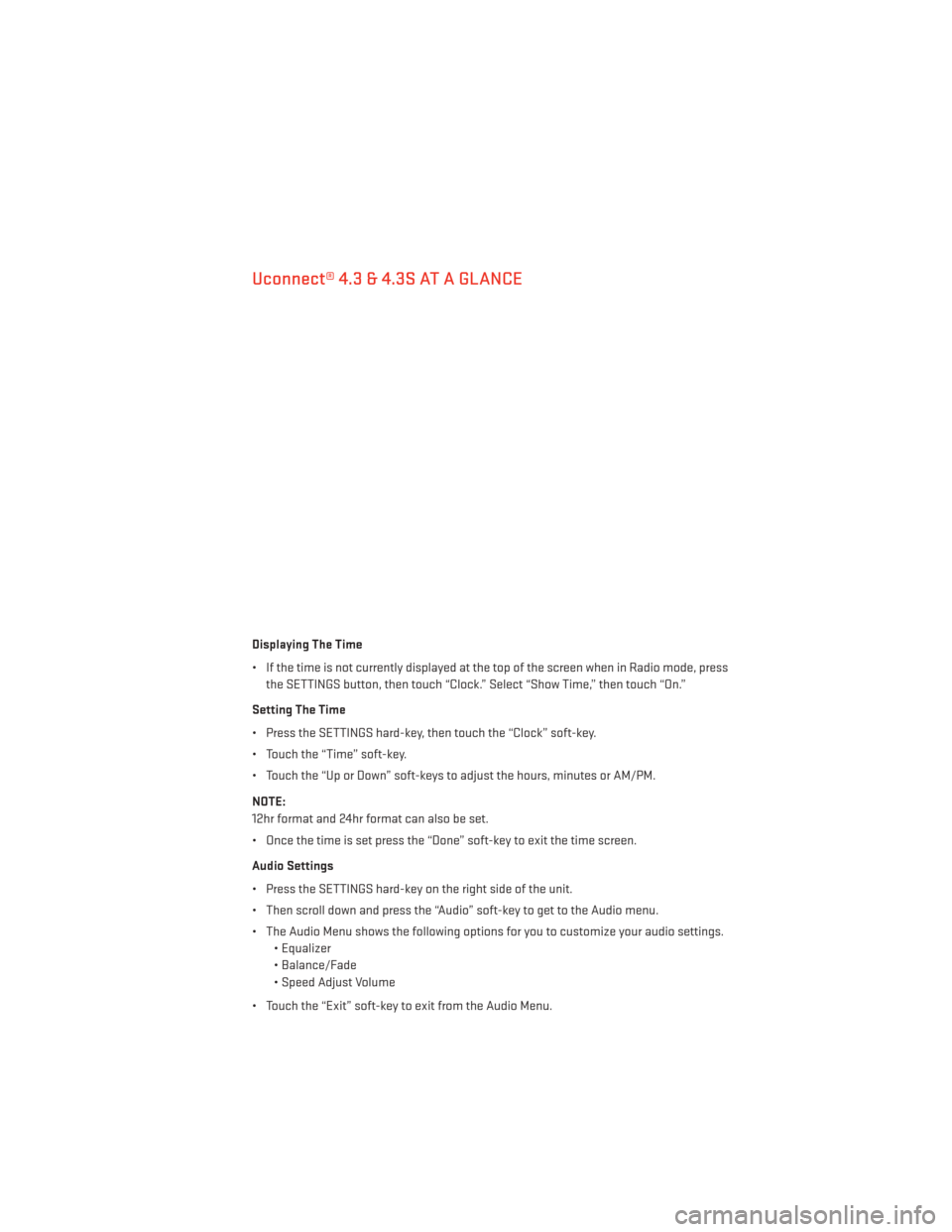
Uconnect® 4.3 & 4.3S AT A GLANCE
Displaying The Time
• If the time is not currently displayed at the top of the screen when in Radio mode, pressthe SETTINGS button, then touch “Clock.” Select “Show Time,” then touch “On.”
Setting The Time
• Press the SETTINGS hard-key, then touch the “Clock” soft-key.
• Touch the “Time” soft-key.
• Touch the “Up or Down” soft-keys to adjust the hours, minutes or AM/PM.
NOTE:
12hr format and 24hr format can also be set.
• Once the time is set press the “Done” soft-key to exit the time screen.
Audio Settings
• Press the SETTINGS hard-key on the right side of the unit.
• Then scroll down and press the “Audio” soft-key to get to the Audio menu.
• The Audio Menu shows the following options for you to customize your audio settings. • Equalizer
• Balance/Fade
• Speed Adjust Volume
• Touch the “Exit” soft-key to exit from the Audio Menu.
ELECTRONICS
47
Page 51 of 148
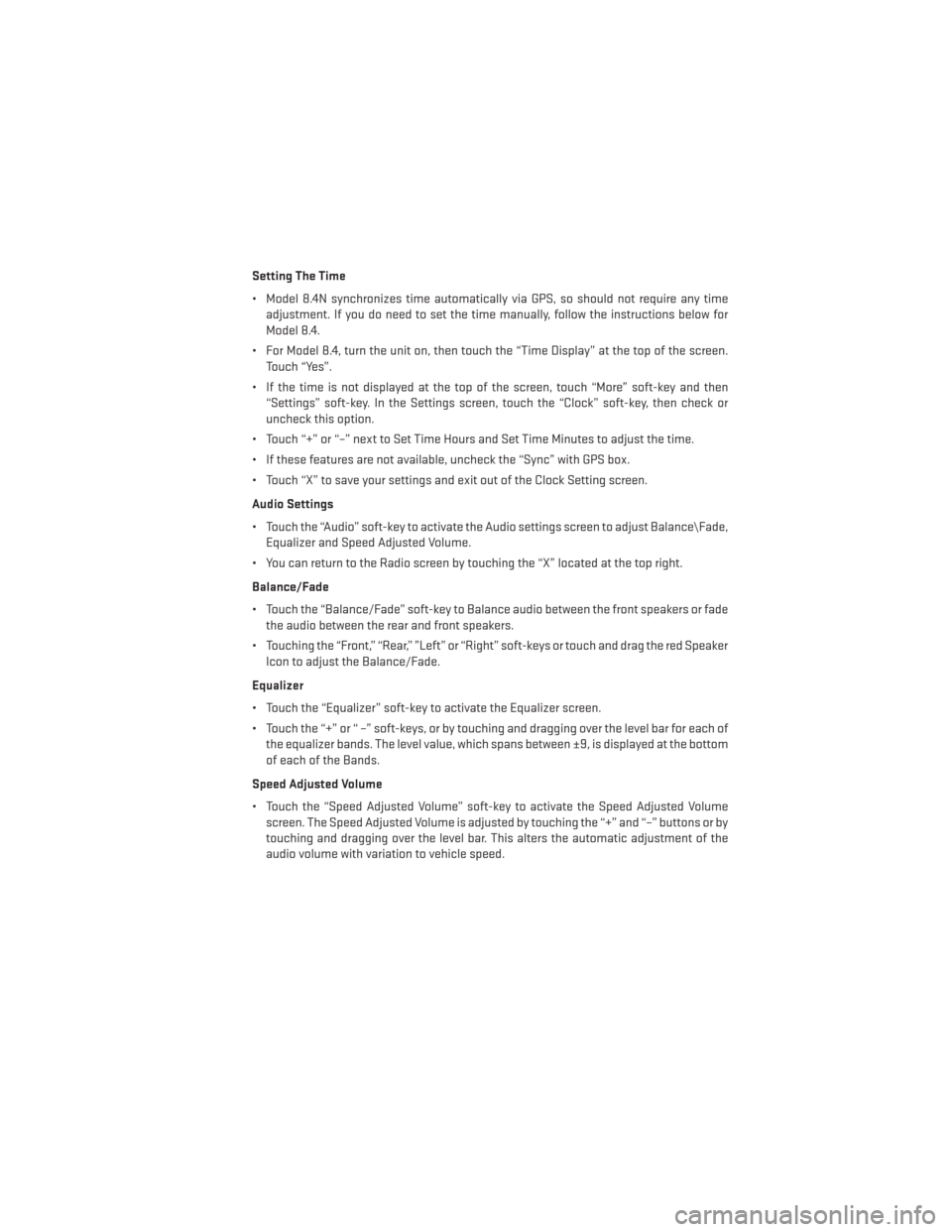
Setting The Time
• Model 8.4N synchronizes time automatically via GPS, so should not require any timeadjustment. If you do need to set the time manually, follow the instructions below for
Model 8.4.
• For Model 8.4, turn the unit on, then touch the “Time Display” at the top of the screen. Touch “Yes”.
• If the time is not displayed at the top of the screen, touch “More” soft-key and then “Settings” soft-key. In the Settings screen, touch the “Clock” soft-key, then check or
uncheck this option.
• Touch “+” or “–” next to Set Time Hours and Set Time Minutes to adjust the time.
• If these features are not available, uncheck the “Sync” with GPS box.
• Touch “X” to save your settings and exit out of the Clock Setting screen.
Audio Settings
• Touch the “Audio” soft-key to activate the Audio settings screen to adjust Balance\Fade, Equalizer and Speed Adjusted Volume.
• You can return to the Radio screen by touching the “X” located at the top right.
Balance/Fade
• Touch the “Balance/Fade” soft-key to Balance audio between the front speakers or fade the audio between the rear and front speakers.
• Touching the “Front,” “Rear,” ”Left” or “Right” soft-keys or touch and drag the red Speaker Icon to adjust the Balance/Fade.
Equalizer
• Touch the “Equalizer” soft-key to activate the Equalizer screen.
• Touch the “+” or “ –” soft-keys, or by touching and dragging over the level bar for each of the equalizer bands. The level value, which spans between ±9, is displayed at the bottom
of each of the Bands.
Speed Adjusted Volume
• Touch the “Speed Adjusted Volume” soft-key to activate the Speed Adjusted Volume screen. The Speed Adjusted Volume is adjusted by touching the “+” and “–” buttons or by
touching and dragging over the level bar. This alters the automatic adjustment of the
audio volume with variation to vehicle speed.
ELECTRONICS
49
Page 54 of 148
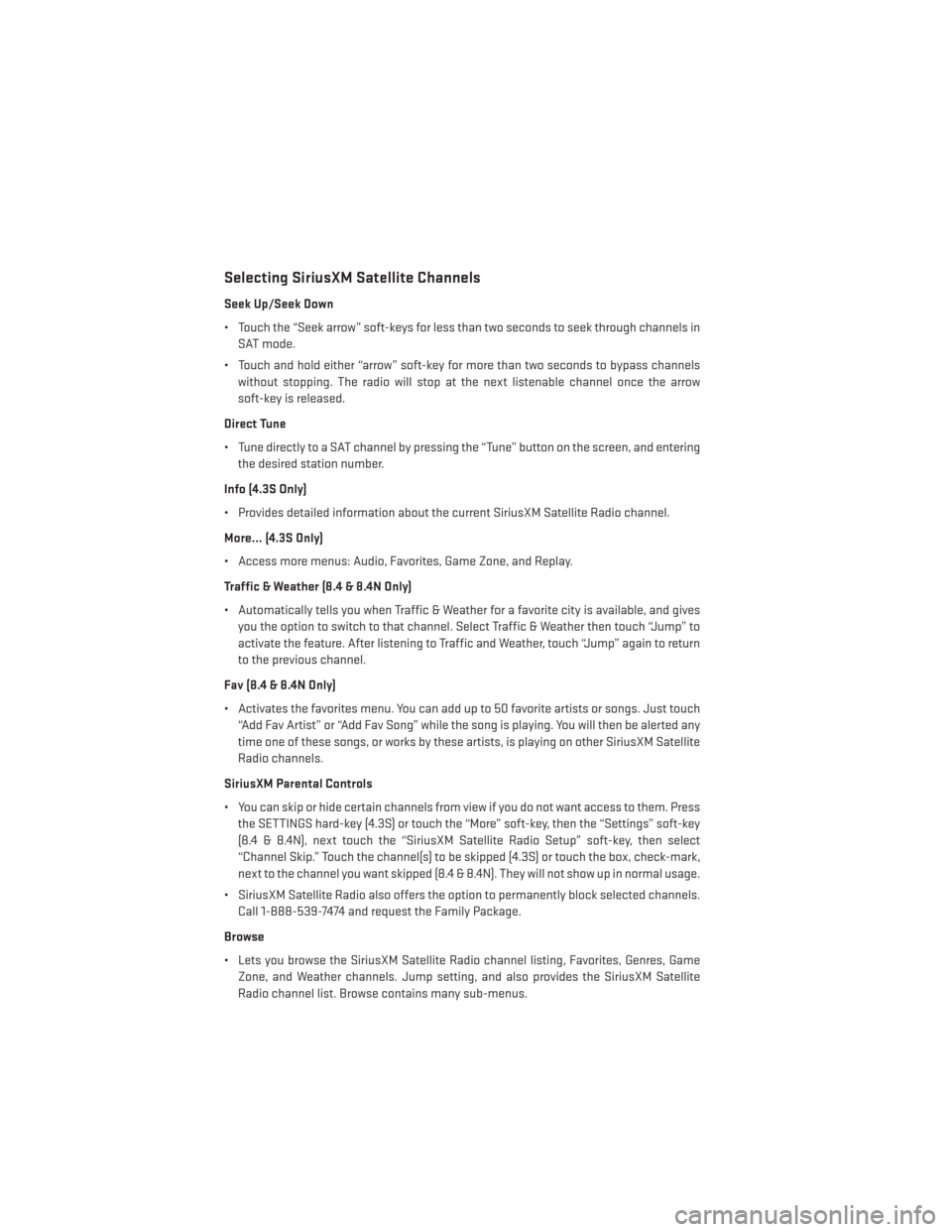
Selecting SiriusXM Satellite Channels
Seek Up/Seek Down
• Touch the “Seek arrow” soft-keys for less than two seconds to seek through channels inSAT mode.
• Touch and hold either “arrow” soft-key for more than two seconds to bypass channels without stopping. The radio will stop at the next listenable channel once the arrow
soft-key is released.
Direct Tune
• Tune directly to a SAT channel by pressing the “Tune” button on the screen, and entering the desired station number.
Info (4.3S Only)
• Provides detailed information about the current SiriusXM Satellite Radio channel.
More... (4.3S Only)
• Access more menus: Audio, Favorites, Game Zone, and Replay.
Traffic & Weather (8.4 & 8.4N Only)
• Automatically tells you when Traffic & Weather for a favorite city is available, and gives you the option to switch to that channel. Select Traffic & Weather then touch “Jump” to
activate the feature. After listening to Traffic and Weather, touch “Jump” again to return
to the previous channel.
Fav (8.4 & 8.4N Only)
• Activates the favorites menu. You can add up to 50 favorite artists or songs. Just touch “Add Fav Artist” or “Add Fav Song” while the song is playing. You will then be alerted any
time one of these songs, or works by these artists, is playing on other SiriusXM Satellite
Radio channels.
SiriusXM Parental Controls
• You can skip or hide certain channels from view if you do not want access to them. Press the SETTINGS hard-key (4.3S) or touch the “More” soft-key, then the “Settings” soft-key
(8.4 & 8.4N), next touch the “SiriusXM Satellite Radio Setup” soft-key, then select
“Channel Skip.” Touch the channel(s) to be skipped (4.3S) or touch the box, check-mark,
next to the channel you want skipped (8.4 & 8.4N). They will not show up in normal usage.
• SiriusXM Satellite Radio also offers the option to permanently block selected channels. Call 1-888-539-7474 and request the Family Package.
Browse
• Lets you browse the SiriusXM Satellite Radio channel listing, Favorites, Genres, Game Zone, and Weather channels. Jump setting, and also provides the SiriusXM Satellite
Radio channel list. Browse contains many sub-menus.
ELECTRONICS
52
Page 57 of 148
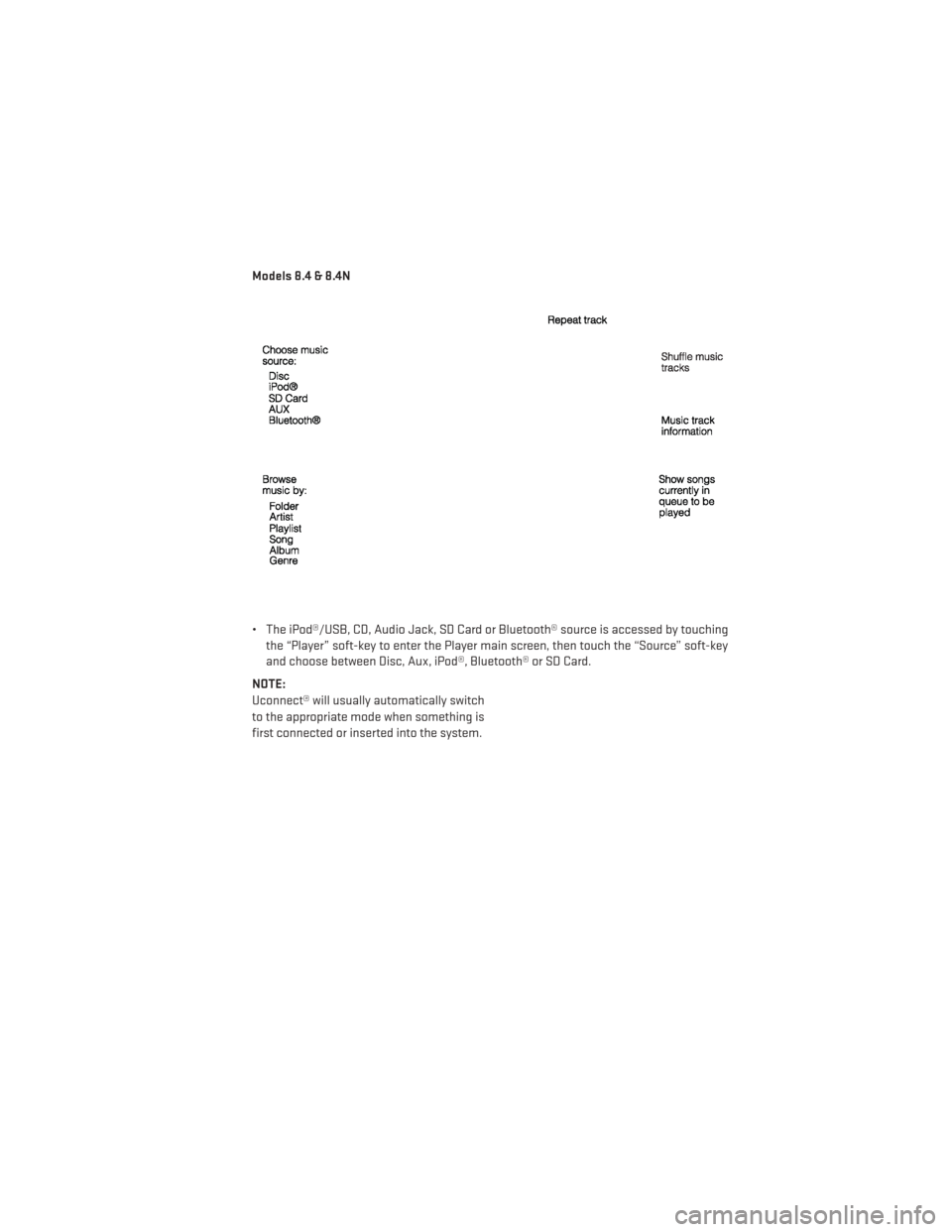
Models 8.4 & 8.4N
• The iPod®/USB, CD, Audio Jack, SD Card or Bluetooth® source is accessed by touchingthe “Player” soft-key to enter the Player main screen, then touch the “Source” soft-key
and choose between Disc, Aux, iPod®, Bluetooth® or SD Card.
NOTE:
Uconnect® will usually automatically switch
to the appropriate mode when something is
first connected or inserted into the system.
ELECTRONICS
55
Page 58 of 148
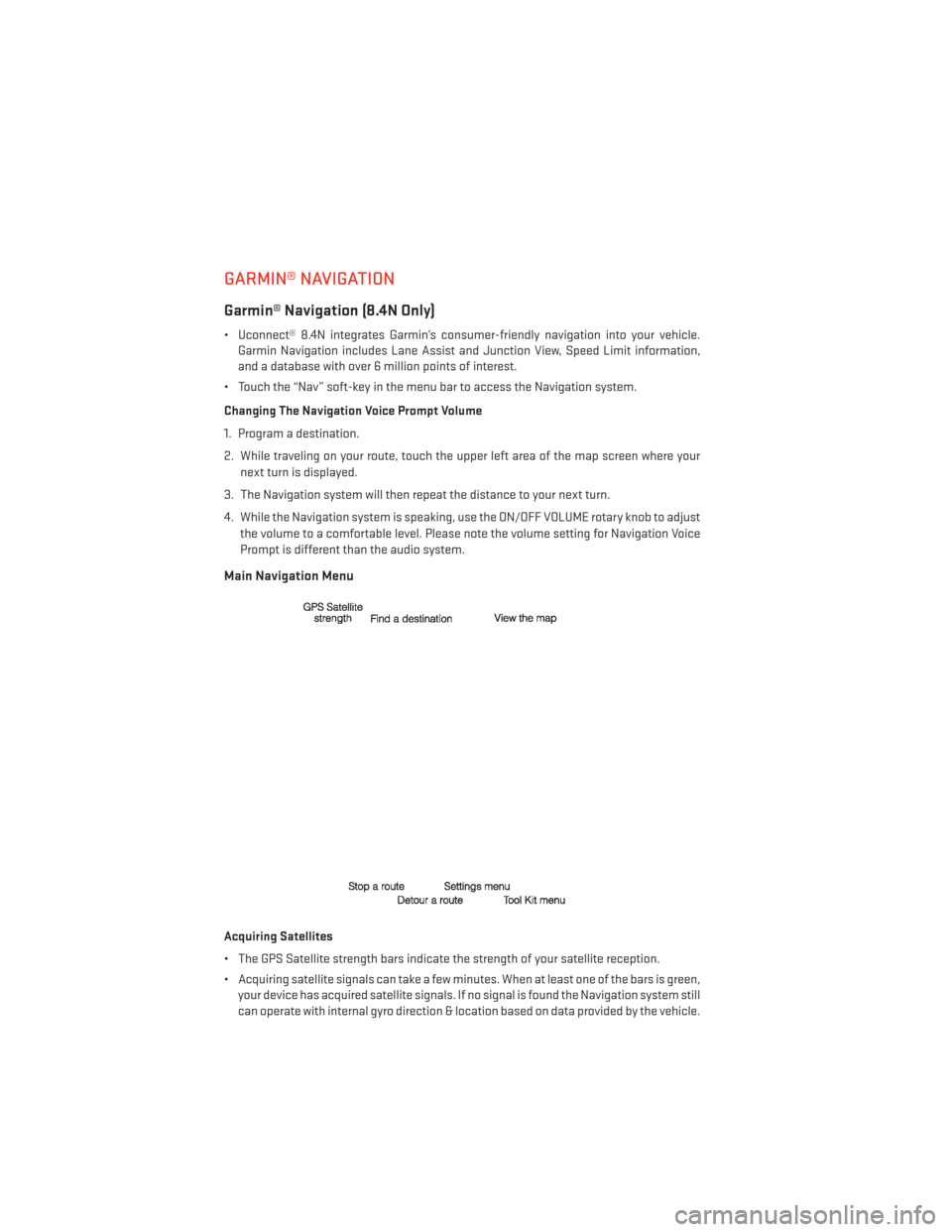
GARMIN® NAVIGATION
Garmin® Navigation (8.4N Only)
• Uconnect® 8.4N integrates Garmin’s consumer-friendly navigation into your vehicle.Garmin Navigation includes Lane Assist and Junction View, Speed Limit information,
and a database with over 6 million points of interest.
• Touch the “Nav” soft-key in the menu bar to access the Navigation system.
Changing The Navigation Voice Prompt Volume
1. Program a destination.
2. While traveling on your route, touch the upper left area of the map screen where your next turn is displayed.
3. The Navigation system will then repeat the distance to your next turn.
4. While the Navigation system is speaking, use the ON/OFF VOLUME rotary knob to adjust the volume to a comfortable level. Please note the volume setting for Navigation Voice
Prompt is different than the audio system.
Main Navigation Menu
Acquiring Satellites
• The GPS Satellite strength bars indicate the strength of your satellite reception.
• Acquiring satellite signals can take a few minutes. When at least one of the bars is green,your device has acquired satellite signals. If no signal is found the Navigation system still
can operate with internal gyro direction & location based on data provided by the vehicle.
ELECTRONICS
56
Page 62 of 148
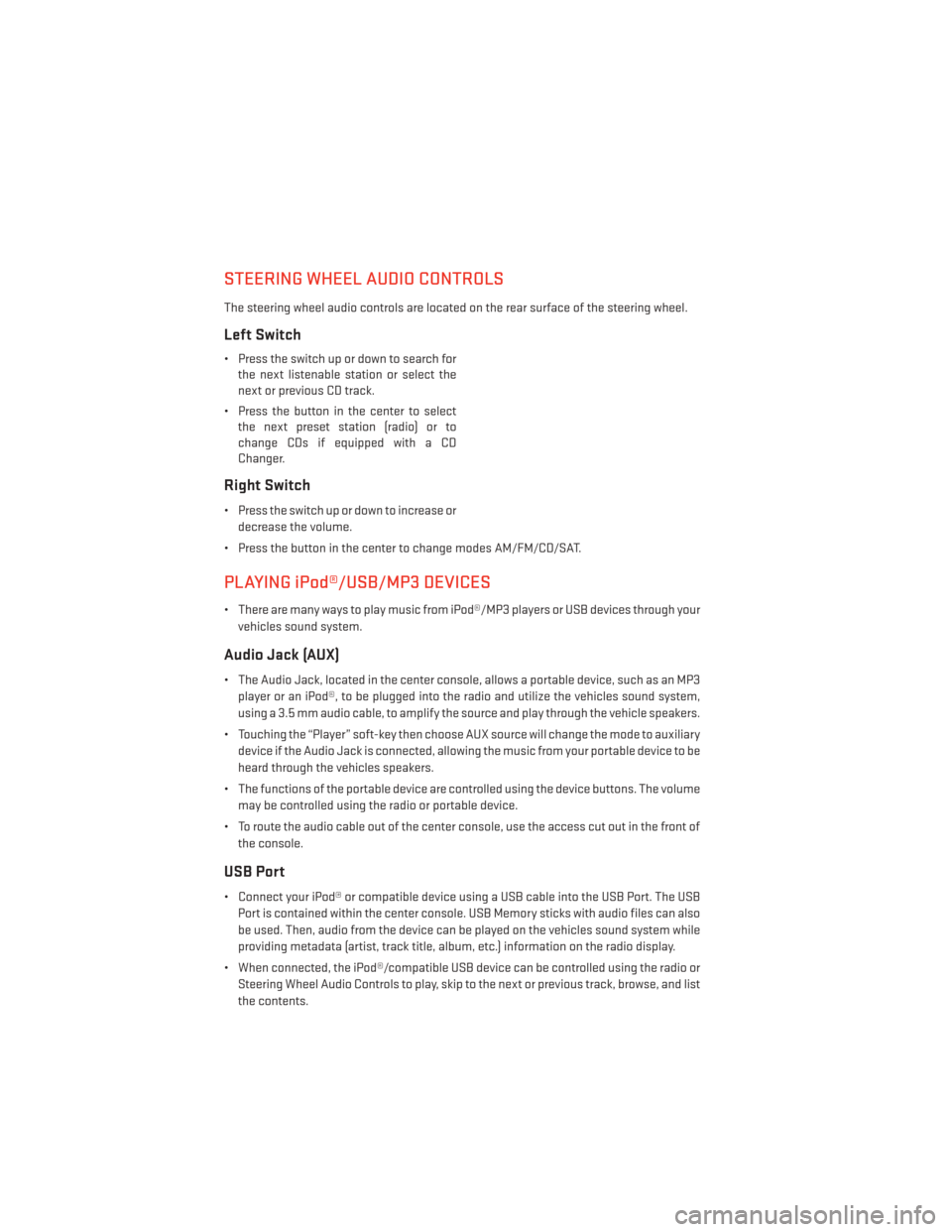
STEERING WHEEL AUDIO CONTROLS
The steering wheel audio controls are located on the rear surface of the steering wheel.
Left Switch
• Press the switch up or down to search forthe next listenable station or select the
next or previous CD track.
• Press the button in the center to select the next preset station (radio) or to
change CDs if equipped with a CD
Changer.
Right Switch
• Press the switch up or down to increase or
decrease the volume.
• Press the button in the center to change modes AM/FM/CD/SAT.
PLAYING iPod®/USB/MP3 DEVICES
• There are many ways to play music from iPod®/MP3 players or USB devices through your vehicles sound system.
Audio Jack (AUX)
• The Audio Jack, located in the center console, allows a portable device, such as an MP3player or an iPod®, to be plugged into the radio and utilize the vehicles sound system,
using a 3.5 mm audio cable, to amplify the source and play through the vehicle speakers.
• Touching the “Player” soft-key then choose AUX source will change the mode to auxiliary device if the Audio Jack is connected, allowing the music from your portable device to be
heard through the vehicles speakers.
• The functions of the portable device are controlled using the device buttons. The volume may be controlled using the radio or portable device.
• To route the audio cable out of the center console, use the access cut out in the front of the console.
USB Port
• Connect your iPod® or compatible device using a USB cable into the USB Port. The USBPort is contained within the center console. USB Memory sticks with audio files can also
be used. Then, audio from the device can be played on the vehicles sound system while
providing metadata (artist, track title, album, etc.) information on the radio display.
• When connected, the iPod®/compatible USB device can be controlled using the radio or Steering Wheel Audio Controls to play, skip to the next or previous track, browse, and list
the contents.
ELECTRONICS
60
Page 63 of 148
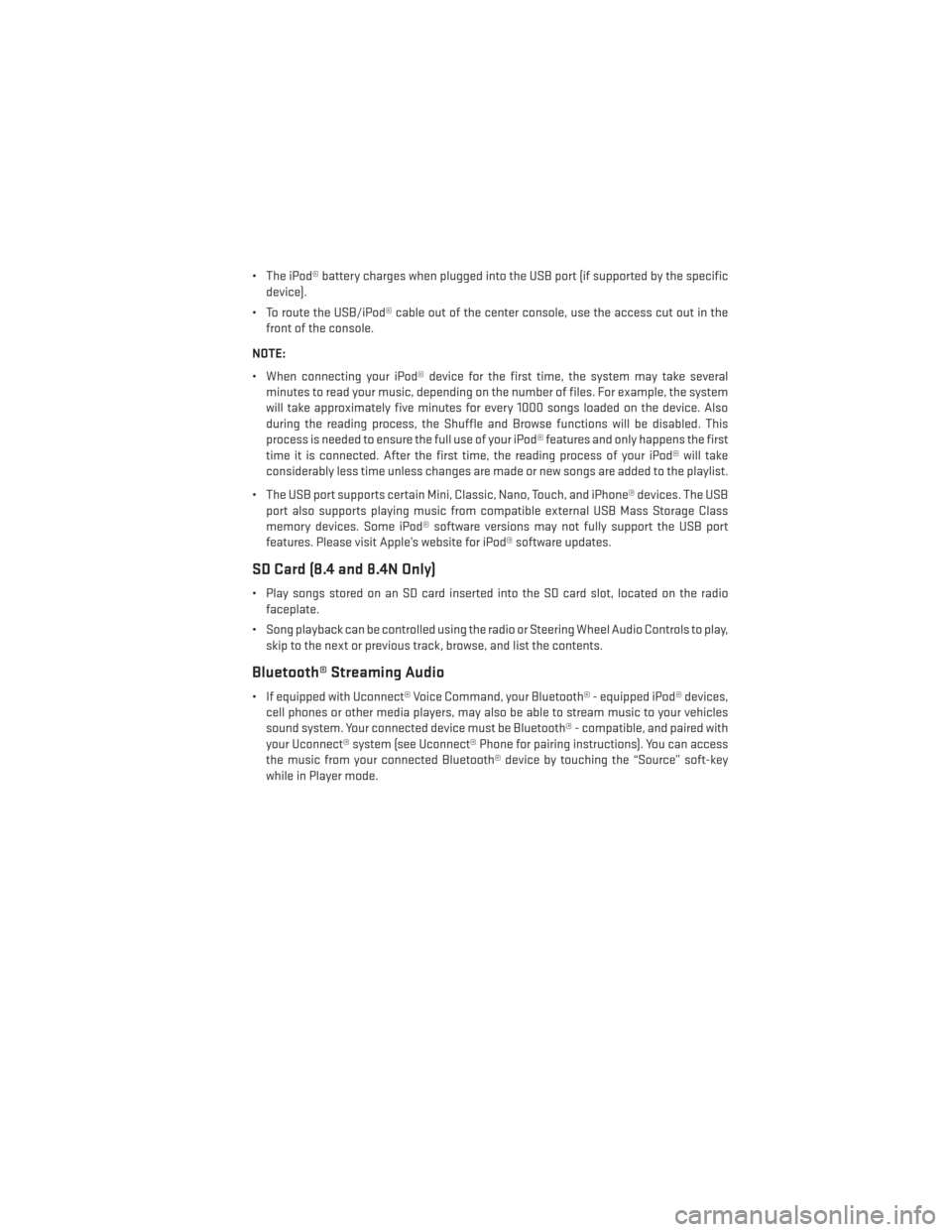
• The iPod® battery charges when plugged into the USB port (if supported by the specificdevice).
• To route the USB/iPod® cable out of the center console, use the access cut out in the front of the console.
NOTE:
• When connecting your iPod® device for the first time, the system may take several minutes to read your music, depending on the number of files. For example, the system
will take approximately five minutes for every 1000 songs loaded on the device. Also
during the reading process, the Shuffle and Browse functions will be disabled. This
process is needed to ensure the full use of your iPod® features and only happens the first
time it is connected. After the first time, the reading process of your iPod® will take
considerably less time unless changes are made or new songs are added to the playlist.
• The USB port supports certain Mini, Classic, Nano, Touch, and iPhone® devices. The USB port also supports playing music from compatible external USB Mass Storage Class
memory devices. Some iPod® software versions may not fully support the USB port
features. Please visit Apple’s website for iPod® software updates.
SD Card (8.4 and 8.4N Only)
• Play songs stored on an SD card inserted into the SD card slot, located on the radiofaceplate.
• Song playback can be controlled using the radio or Steering Wheel Audio Controls to play, skip to the next or previous track, browse, and list the contents.
Bluetooth® Streaming Audio
• If equipped with Uconnect® Voice Command, your Bluetooth® - equipped iPod® devices,cell phones or other media players, may also be able to stream music to your vehicles
sound system. Your connected device must be Bluetooth® - compatible, and paired with
your Uconnect® system (see Uconnect® Phone for pairing instructions). You can access
the music from your connected Bluetooth® device by touching the “Source” soft-key
while in Player mode.
ELECTRONICS
61