bluetooth DODGE DART 2015 PF / 1.G Owner's Manual
[x] Cancel search | Manufacturer: DODGE, Model Year: 2015, Model line: DART, Model: DODGE DART 2015 PF / 1.GPages: 664, PDF Size: 16.96 MB
Page 196 of 664
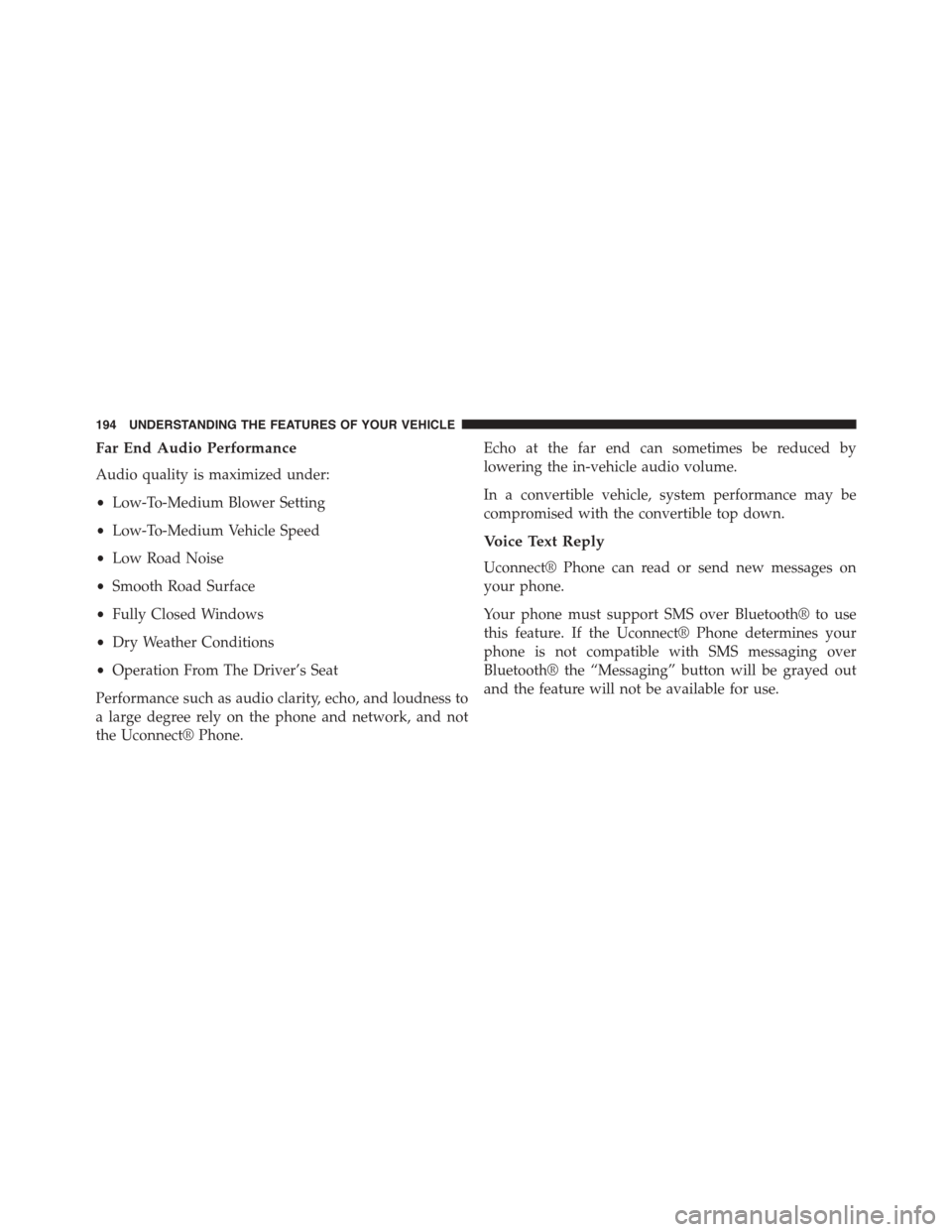
Far End Audio Performance
Audio quality is maximized under:
•Low-To-Medium Blower Setting
•Low-To-Medium Vehicle Speed
•Low Road Noise
•Smooth Road Surface
•Fully Closed Windows
•Dry Weather Conditions
•Operation From The Driver’s Seat
Performance such as audio clarity, echo, and loudness to
a large degree rely on the phone and network, and not
the Uconnect® Phone.
Echo at the far end can sometimes be reduced by
lowering the in-vehicle audio volume.
In a convertible vehicle, system performance may be
compromised with the convertible top down.
Voice Text Reply
Uconnect® Phone can read or send new messages on
your phone.
Your phone must support SMS over Bluetooth® to use
this feature. If the Uconnect® Phone determines your
phone is not compatible with SMS messaging over
Bluetooth® the “Messaging” button will be grayed out
and the feature will not be available for use.
194 UNDERSTANDING THE FEATURES OF YOUR VEHICLE
Page 201 of 664
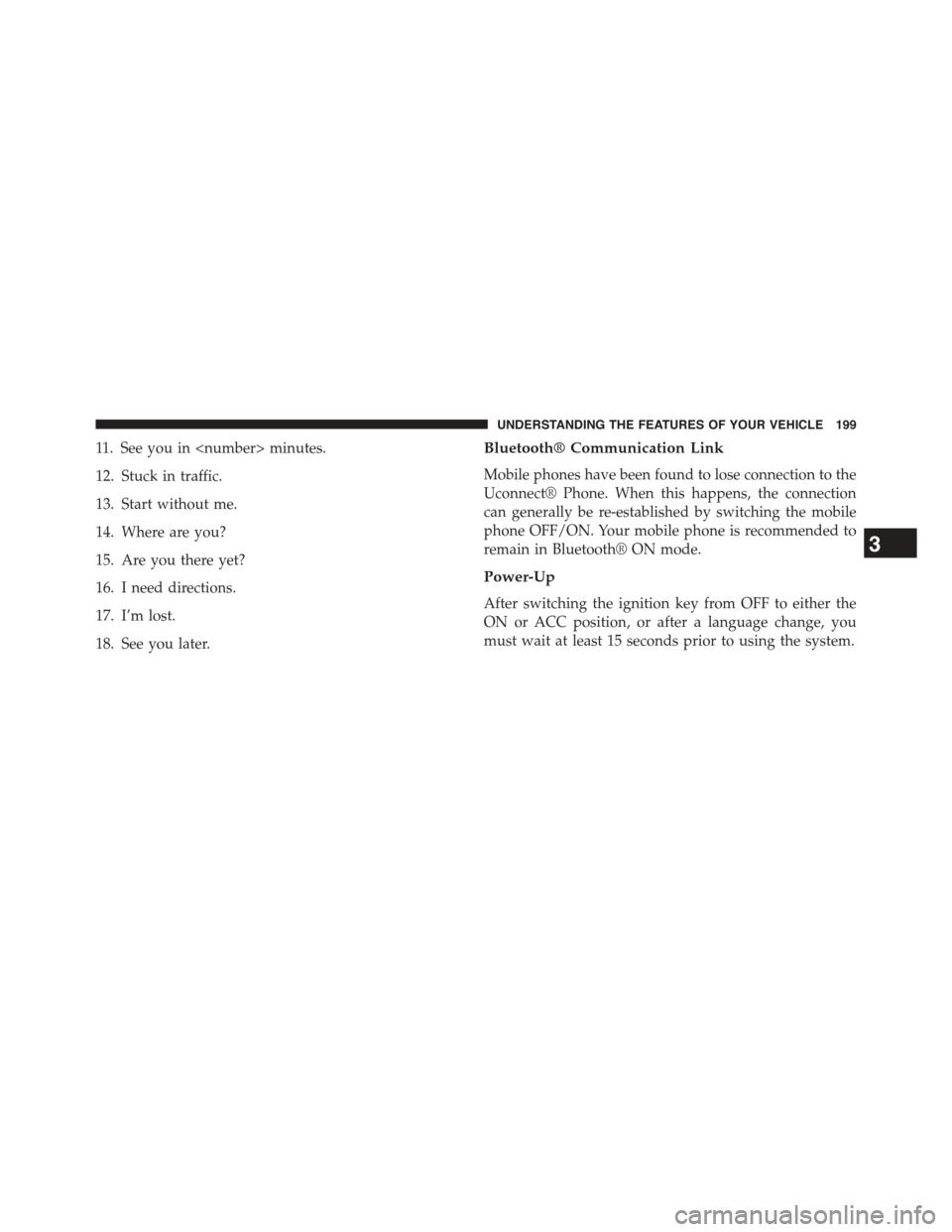
11. See you in
12. Stuck in traffic.
13. Start without me.
14. Where are you?
15. Are you there yet?
16. I need directions.
17. I’m lost.
18. See you later.
Bluetooth® Communication Link
Mobile phones have been found to lose connection to the
Uconnect® Phone. When this happens, the connection
can generally be re-established by switching the mobile
phone OFF/ON. Your mobile phone is recommended to
remain in Bluetooth® ON mode.
Power-Up
After switching the ignition key from OFF to either the
ON or ACC position, or after a language change, you
must wait at least 15 seconds prior to using the system.
3
UNDERSTANDING THE FEATURES OF YOUR VEHICLE 199
Page 203 of 664
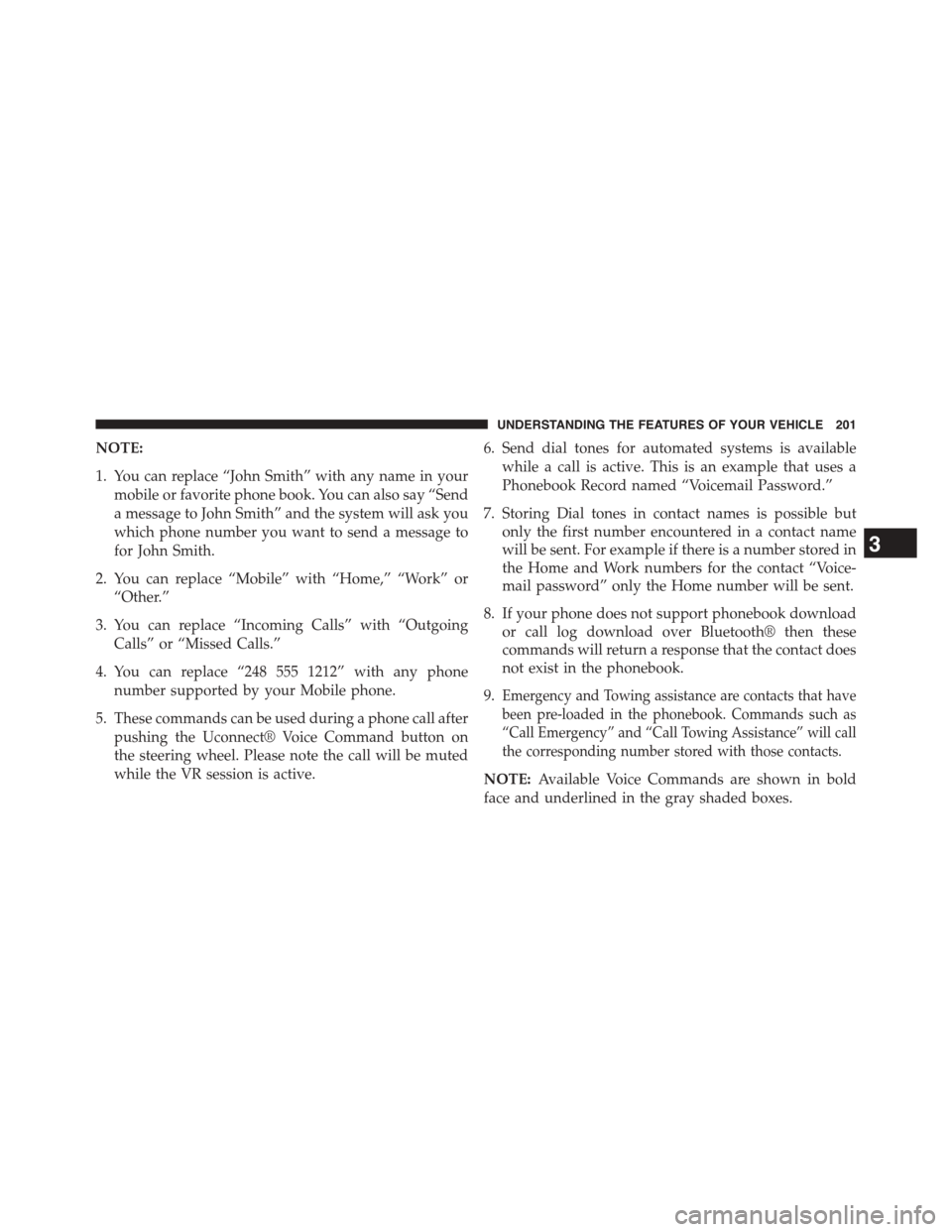
NOTE:
1. You can replace “John Smith” with any name in your
mobile or favorite phone book. You can also say “Send
a message to John Smith” and the system will ask you
which phone number you want to send a message to
for John Smith.
2. You can replace “Mobile” with “Home,” “Work” or
“Other.”
3. You can replace “Incoming Calls” with “Outgoing
Calls” or “Missed Calls.”
4. You can replace “248 555 1212” with any phone
number supported by your Mobile phone.
5. These commands can be used during a phone call after
pushing the Uconnect® Voice Command button on
the steering wheel. Please note the call will be muted
while the VR session is active.
6. Send dial tones for automated systems is available
while a call is active. This is an example that uses a
Phonebook Record named “Voicemail Password.”
7. Storing Dial tones in contact names is possible but
only the first number encountered in a contact name
will be sent. For example if there is a number stored in
the Home and Work numbers for the contact “Voice-
mail password” only the Home number will be sent.
8. If your phone does not support phonebook download
or call log download over Bluetooth® then these
commands will return a response that the contact does
not exist in the phonebook.
9.Emergency and Towing assistance are contacts that have
been pre-loaded in the phonebook. Commands such as
“Call Emergency” and “Call Towing Assistance” will call
the corresponding number stored with those contacts.
NOTE:Available Voice Commands are shown in bold
face and underlined in the gray shaded boxes.
3
UNDERSTANDING THE FEATURES OF YOUR VEHICLE 201
Page 205 of 664
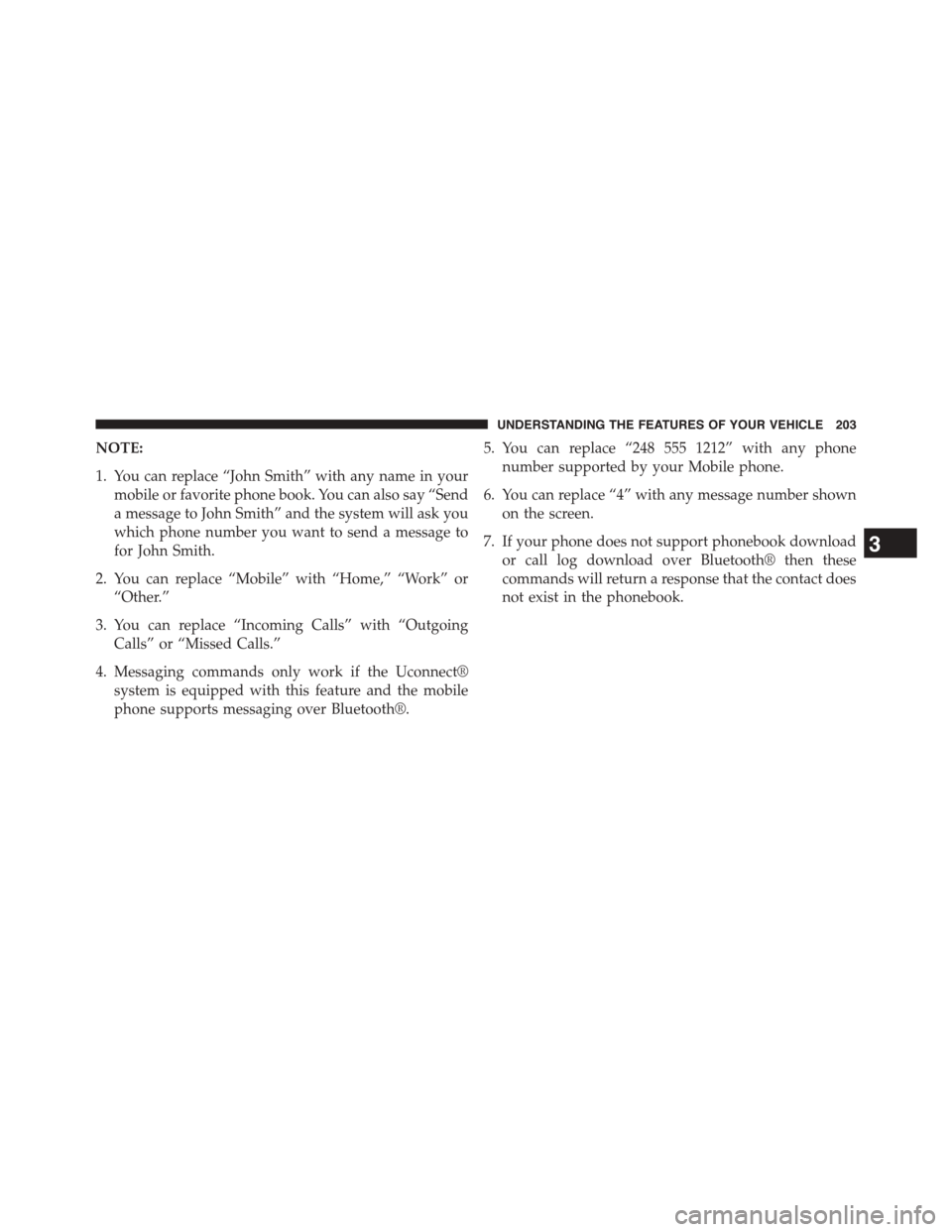
NOTE:
1. You can replace “John Smith” with any name in your
mobile or favorite phone book. You can also say “Send
a message to John Smith” and the system will ask you
which phone number you want to send a message to
for John Smith.
2. You can replace “Mobile” with “Home,” “Work” or
“Other.”
3. You can replace “Incoming Calls” with “Outgoing
Calls” or “Missed Calls.”
4. Messaging commands only work if the Uconnect®
system is equipped with this feature and the mobile
phone supports messaging over Bluetooth®.
5. You can replace “248 555 1212” with any phone
number supported by your Mobile phone.
6. You can replace “4” with any message number shown
on the screen.
7. If your phone does not support phonebook download
or call log download over Bluetooth® then these
commands will return a response that the contact does
not exist in the phonebook.
3
UNDERSTANDING THE FEATURES OF YOUR VEHICLE 203
Page 209 of 664
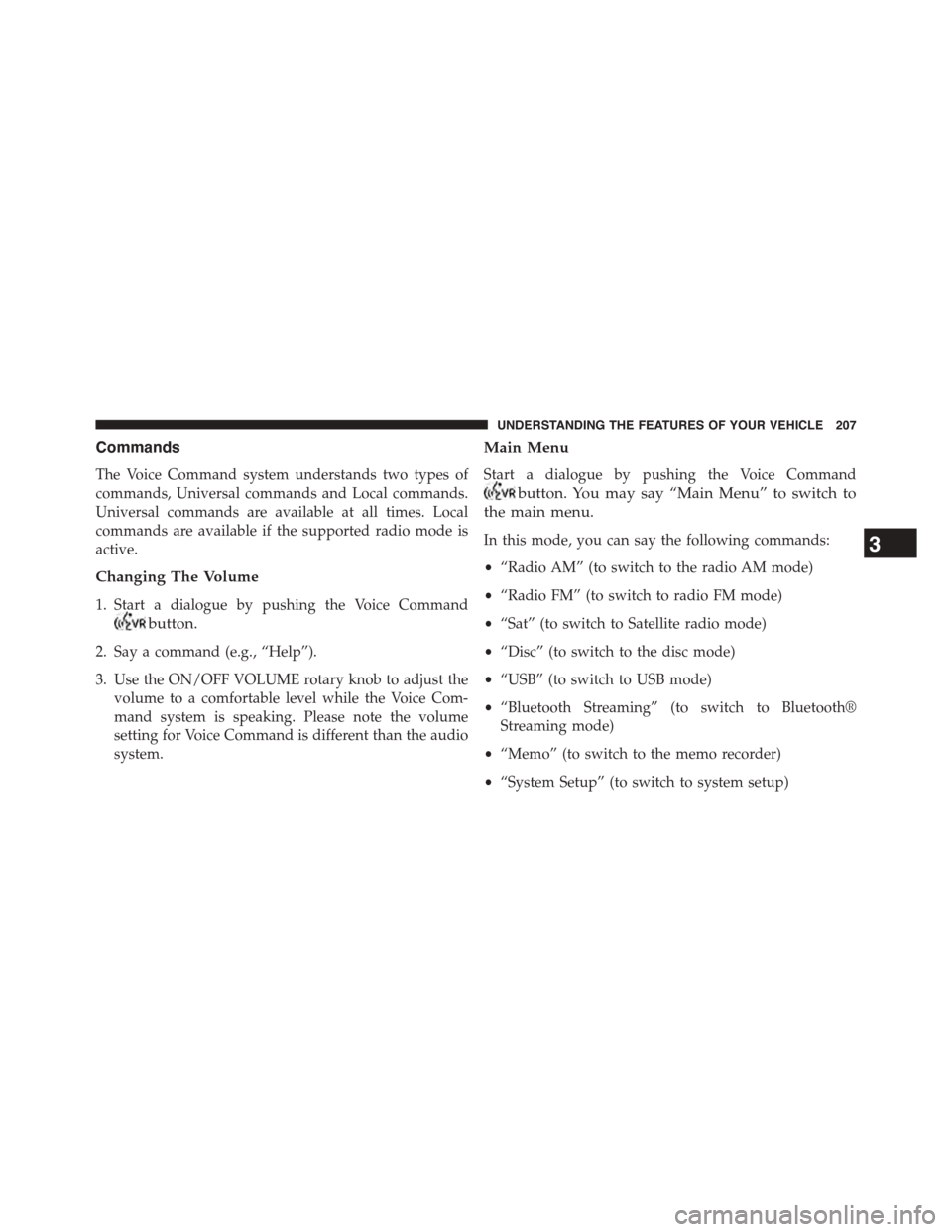
Commands
The Voice Command system understands two types of
commands, Universal commands and Local commands.
Universal commands are available at all times. Local
commands are available if the supported radio mode is
active.
Changing The Volume
1. Start a dialogue by pushing the Voice Command
button.
2. Say a command (e.g., “Help”).
3. Use the ON/OFF VOLUME rotary knob to adjust the
volume to a comfortable level while the Voice Com-
mand system is speaking. Please note the volume
setting for Voice Command is different than the audio
system.
Main Menu
Start a dialogue by pushing the Voice Command
button. You may say “Main Menu” to switch to
the main menu.
In this mode, you can say the following commands:
•“Radio AM” (to switch to the radio AM mode)
•“Radio FM” (to switch to radio FM mode)
•“Sat” (to switch to Satellite radio mode)
•“Disc” (to switch to the disc mode)
•“USB” (to switch to USB mode)
•“Bluetooth Streaming” (to switch to Bluetooth®
Streaming mode)
•“Memo” (to switch to the memo recorder)
•“System Setup” (to switch to system setup)
3
UNDERSTANDING THE FEATURES OF YOUR VEHICLE 207
Page 211 of 664
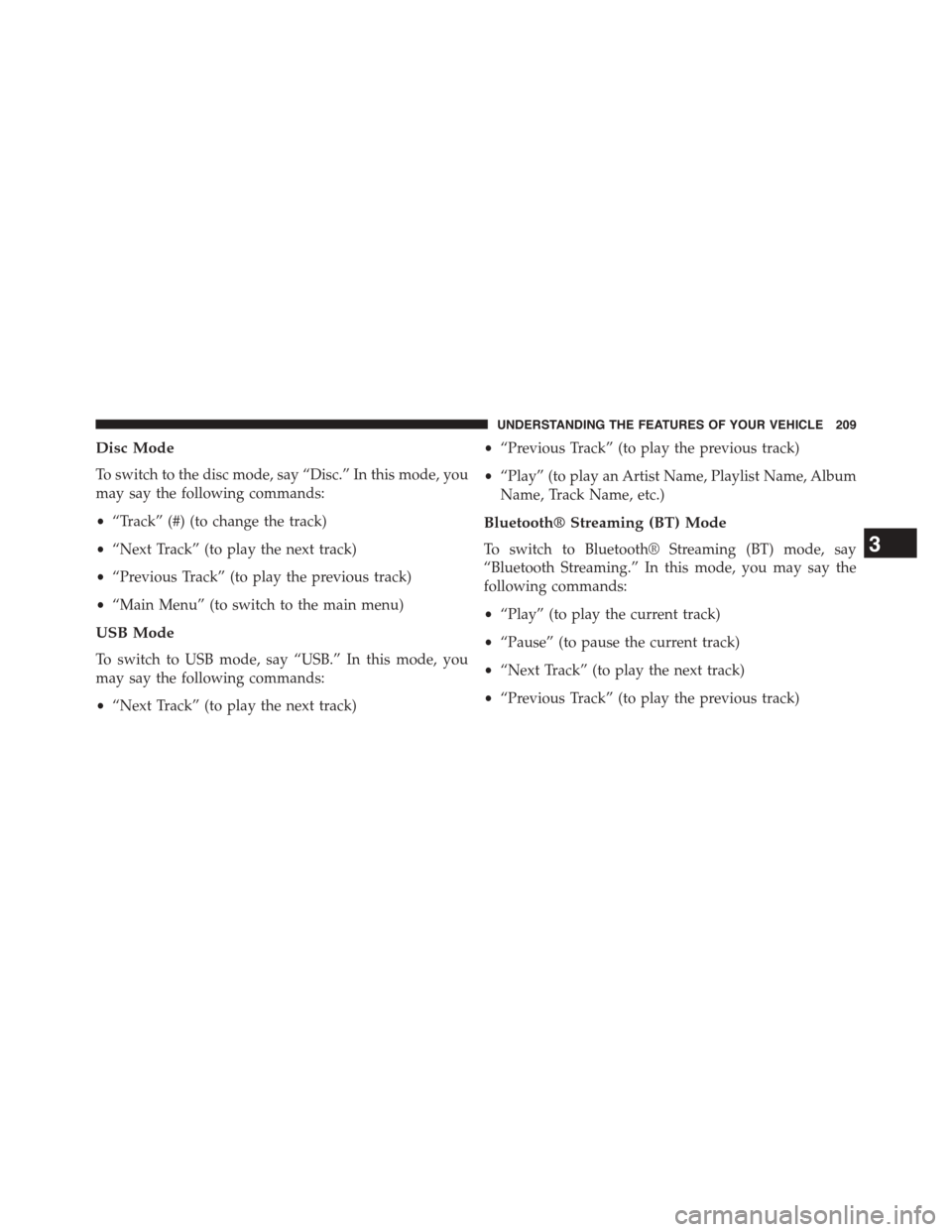
Disc Mode
To switch to the disc mode, say “Disc.” In this mode, you
may say the following commands:
•“Track” (#) (to change the track)
•“Next Track” (to play the next track)
•“Previous Track” (to play the previous track)
•“Main Menu” (to switch to the main menu)
USB Mode
To switch to USB mode, say “USB.” In this mode, you
may say the following commands:
•“Next Track” (to play the next track)
•“Previous Track” (to play the previous track)
•“Play” (to play an Artist Name, Playlist Name, Album
Name, Track Name, etc.)
Bluetooth® Streaming (BT) Mode
To switch to Bluetooth® Streaming (BT) mode, say
“Bluetooth Streaming.” In this mode, you may say the
following commands:
•“Play” (to play the current track)
•“Pause” (to pause the current track)
•“Next Track” (to play the next track)
•“Previous Track” (to play the previous track)
3
UNDERSTANDING THE FEATURES OF YOUR VEHICLE 209
Page 304 of 664
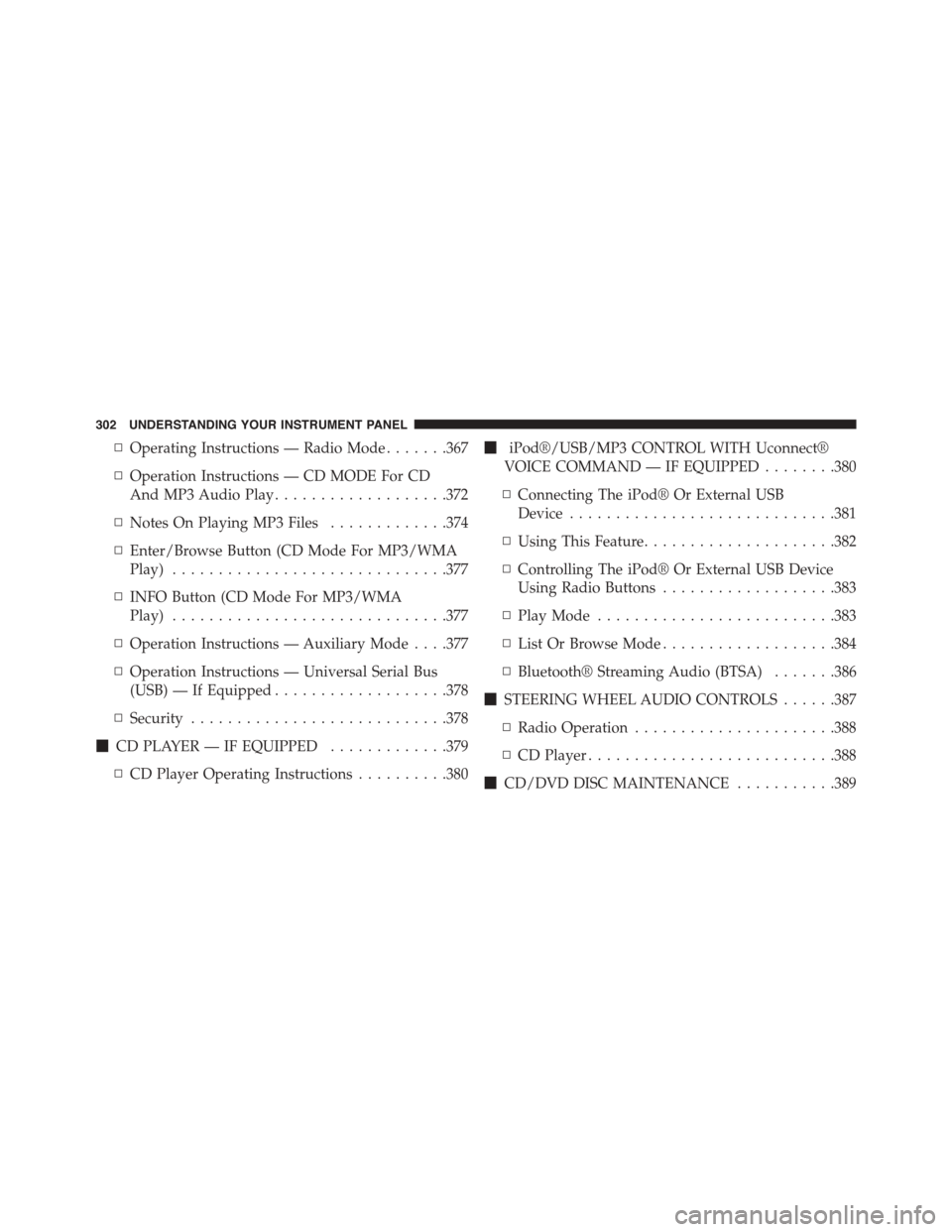
▫Operating Instructions — Radio Mode.......367
▫Operation Instructions — CD MODE For CD
And MP3 Audio Play...................372
▫Notes On Playing MP3 Files.............374
▫Enter/Browse Button (CD Mode For MP3/WMA
Play)..............................377
▫INFO Button (CD Mode For MP3/WMA
Play)..............................377
▫Operation Instructions — Auxiliary Mode . . . .377
▫Operation Instructions — Universal Serial Bus
(USB) — If Equipped...................378
▫Security............................378
!CD PLAYER — IF EQUIPPED.............379
▫CD Player Operating Instructions..........380
!iPod®/USB/MP3 CONTROL WITH Uconnect®
VOICE COMMAND — IF EQUIPPED........380
▫Connecting The iPod® Or External USB
Device.............................381
▫Using This Feature.....................382
▫Controlling The iPod® Or External USB Device
Using Radio Buttons...................383
▫Play Mode..........................383
▫List Or Browse Mode...................384
▫Bluetooth® Streaming Audio (BTSA).......386
!STEERING WHEEL AUDIO CONTROLS......387
▫Radio Operation......................388
▫CD Player...........................388
!CD/DVD DISC MAINTENANCE...........389
302 UNDERSTANDING YOUR INSTRUMENT PANEL
Page 354 of 664
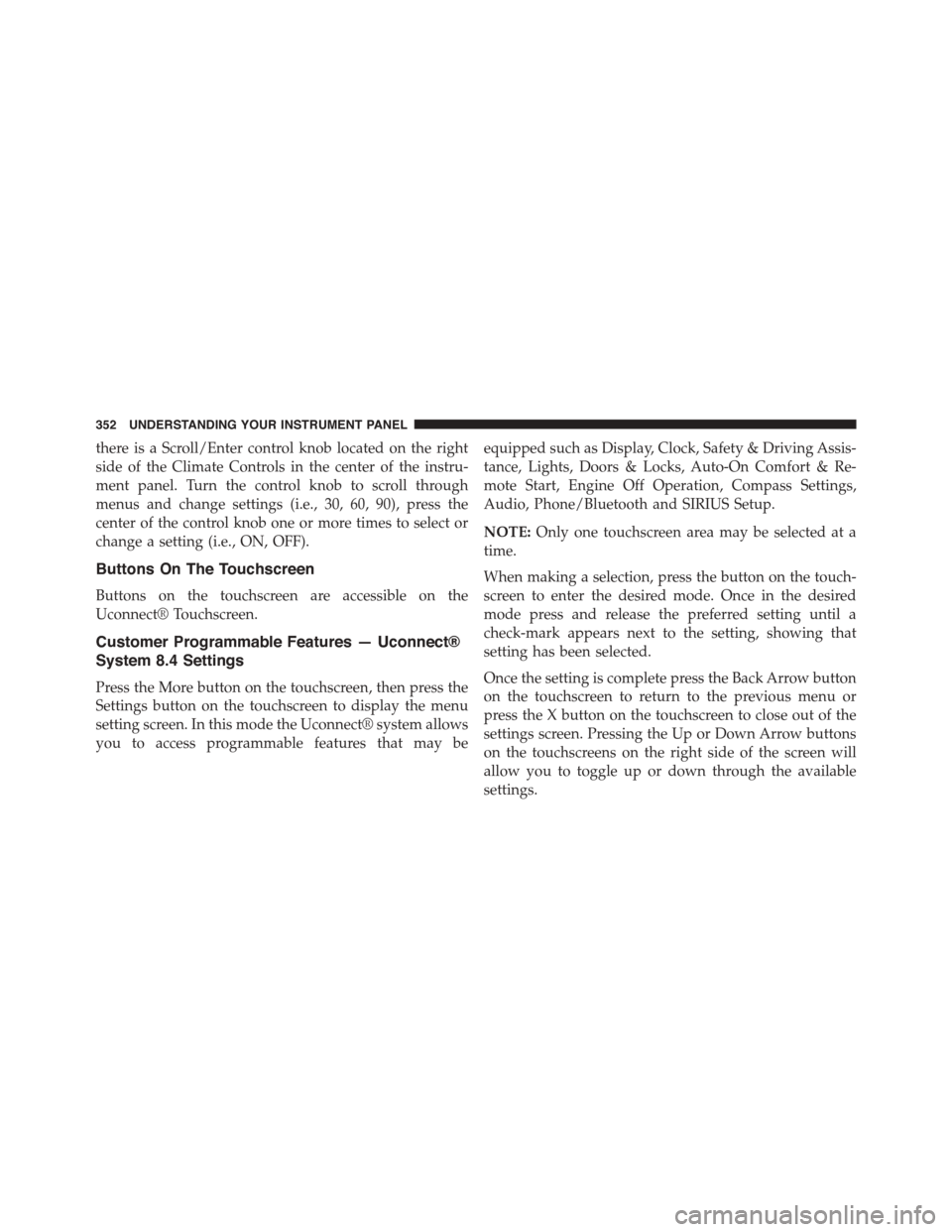
there is a Scroll/Enter control knob located on the right
side of the Climate Controls in the center of the instru-
ment panel. Turn the control knob to scroll through
menus and change settings (i.e., 30, 60, 90), press the
center of the control knob one or more times to select or
change a setting (i.e., ON, OFF).
Buttons On The Touchscreen
Buttons on the touchscreen are accessible on the
Uconnect® Touchscreen.
Customer Programmable Features — Uconnect®
System 8.4 Settings
Press the More button on the touchscreen, then press the
Settings button on the touchscreen to display the menu
setting screen. In this mode the Uconnect® system allows
you to access programmable features that may be
equipped such as Display, Clock, Safety & Driving Assis-
tance, Lights, Doors & Locks, Auto-On Comfort & Re-
mote Start, Engine Off Operation, Compass Settings,
Audio, Phone/Bluetooth and SIRIUS Setup.
NOTE:Only one touchscreen area may be selected at a
time.
When making a selection, press the button on the touch-
screen to enter the desired mode. Once in the desired
mode press and release the preferred setting until a
check-mark appears next to the setting, showing that
setting has been selected.
Once the setting is complete press the Back Arrow button
on the touchscreen to return to the previous menu or
press the X button on the touchscreen to close out of the
settings screen. Pressing the Up or Down Arrow buttons
on the touchscreens on the right side of the screen will
allow you to toggle up or down through the available
settings.
352 UNDERSTANDING YOUR INSTRUMENT PANEL
Page 367 of 664
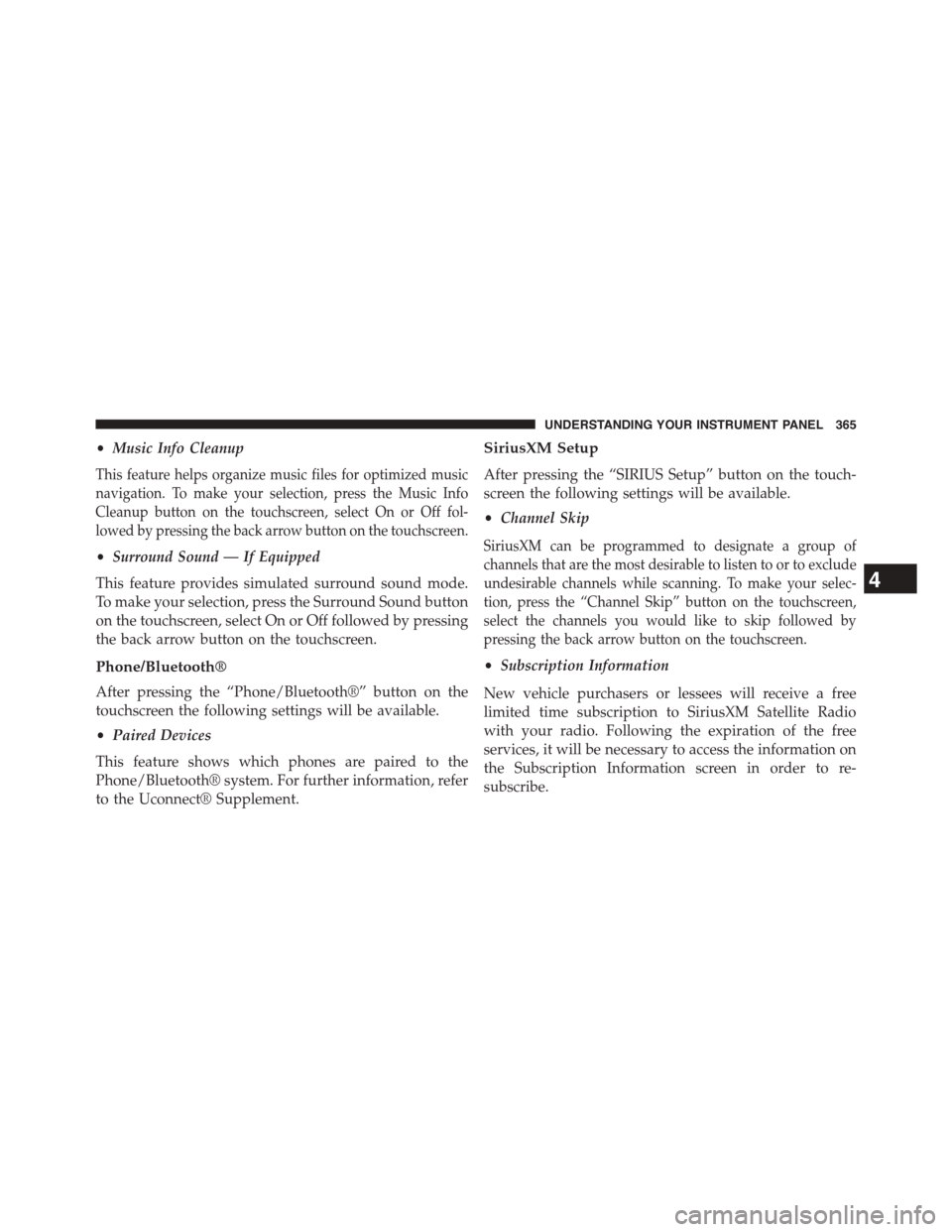
•Music Info Cleanup
This feature helps organize music files for optimized music
navigation. To make your selection, press the Music Info
Cleanup button on the touchscreen, select On or Off fol-
lowed by pressing the back arrow button on the touchscreen.
•Surround Sound — If Equipped
This feature provides simulated surround sound mode.
To make your selection, press the Surround Sound button
on the touchscreen, select On or Off followed by pressing
the back arrow button on the touchscreen.
Phone/Bluetooth®
After pressing the “Phone/Bluetooth®” button on the
touchscreen the following settings will be available.
•Paired Devices
This feature shows which phones are paired to the
Phone/Bluetooth® system. For further information, refer
to the Uconnect® Supplement.
SiriusXM Setup
After pressing the “SIRIUS Setup” button on the touch-
screen the following settings will be available.
•Channel Skip
SiriusXM can be programmed to designate a group of
channels that are the most desirable to listen to or to exclude
undesirable channels while scanning. To make your selec-
tion, press the “Channel Skip” button on the touchscreen,
select the channels you would like to skip followed by
pressing the back arrow button on the touchscreen.
•Subscription Information
New vehicle purchasers or lessees will receive a free
limited time subscription to SiriusXM Satellite Radio
with your radio. Following the expiration of the free
services, it will be necessary to access the information on
the Subscription Information screen in order to re-
subscribe.
4
UNDERSTANDING YOUR INSTRUMENT PANEL 365
Page 374 of 664
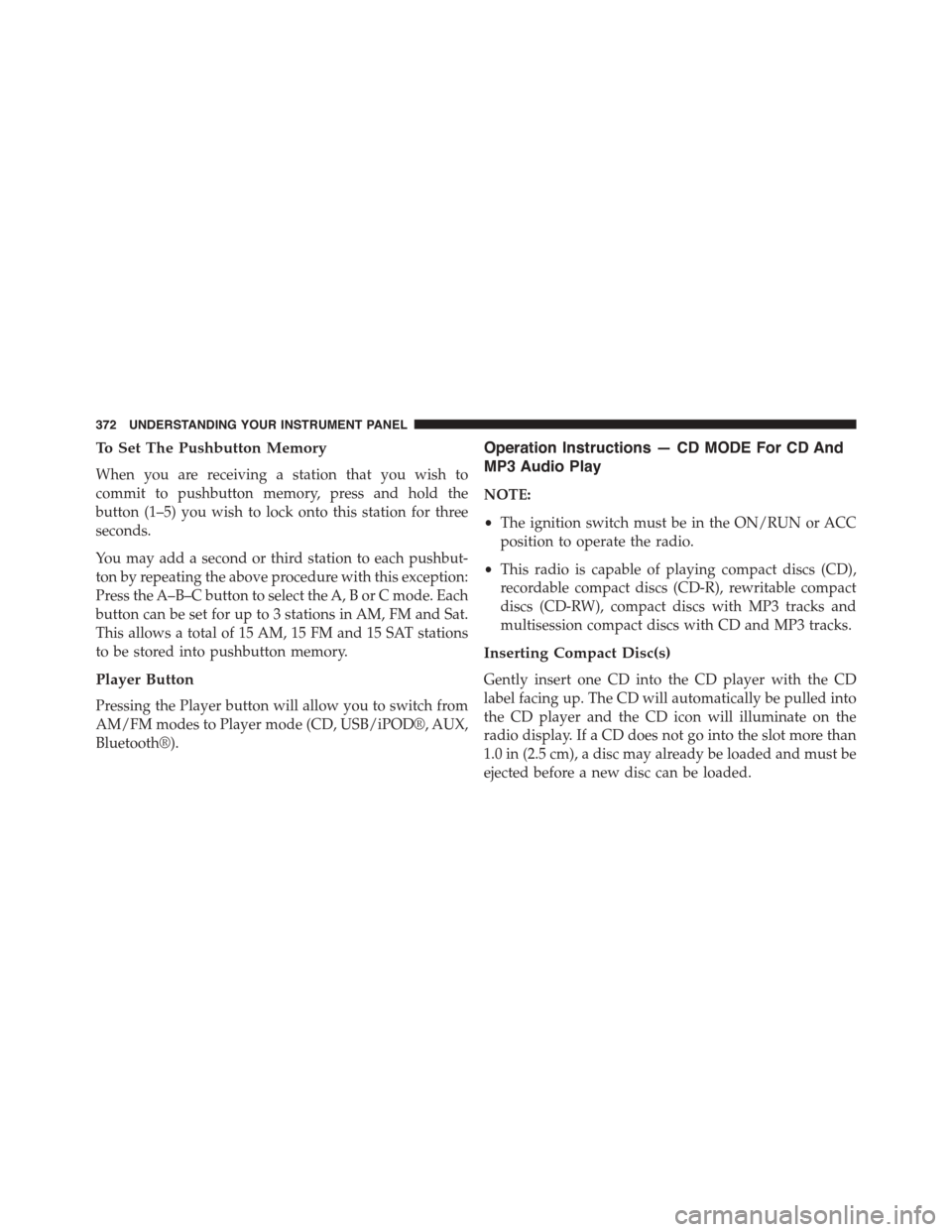
To Set The Pushbutton Memory
When you are receiving a station that you wish to
commit to pushbutton memory, press and hold the
button (1–5) you wish to lock onto this station for three
seconds.
You may add a second or third station to each pushbut-
ton by repeating the above procedure with this exception:
Press the A–B–C button to select the A, B or C mode. Each
button can be set for up to 3 stations in AM, FM and Sat.
This allows a total of 15 AM, 15 FM and 15 SAT stations
to be stored into pushbutton memory.
Player Button
Pressing the Player button will allow you to switch from
AM/FM modes to Player mode (CD, USB/iPOD®, AUX,
Bluetooth®).
Operation Instructions — CD MODE For CD And
MP3 Audio Play
NOTE:
•The ignition switch must be in the ON/RUN or ACC
position to operate the radio.
•This radio is capable of playing compact discs (CD),
recordable compact discs (CD-R), rewritable compact
discs (CD-RW), compact discs with MP3 tracks and
multisession compact discs with CD and MP3 tracks.
Inserting Compact Disc(s)
Gently insert one CD into the CD player with the CD
label facing up. The CD will automatically be pulled into
the CD player and the CD icon will illuminate on the
radio display. If a CD does not go into the slot more than
1.0 in (2.5 cm), a disc may already be loaded and must be
ejected before a new disc can be loaded.
372 UNDERSTANDING YOUR INSTRUMENT PANEL