buttons DODGE DURANGO 2013 3.G User Guide
[x] Cancel search | Manufacturer: DODGE, Model Year: 2013, Model line: DURANGO, Model: DODGE DURANGO 2013 3.GPages: 140, PDF Size: 4.38 MB
Page 9 of 140
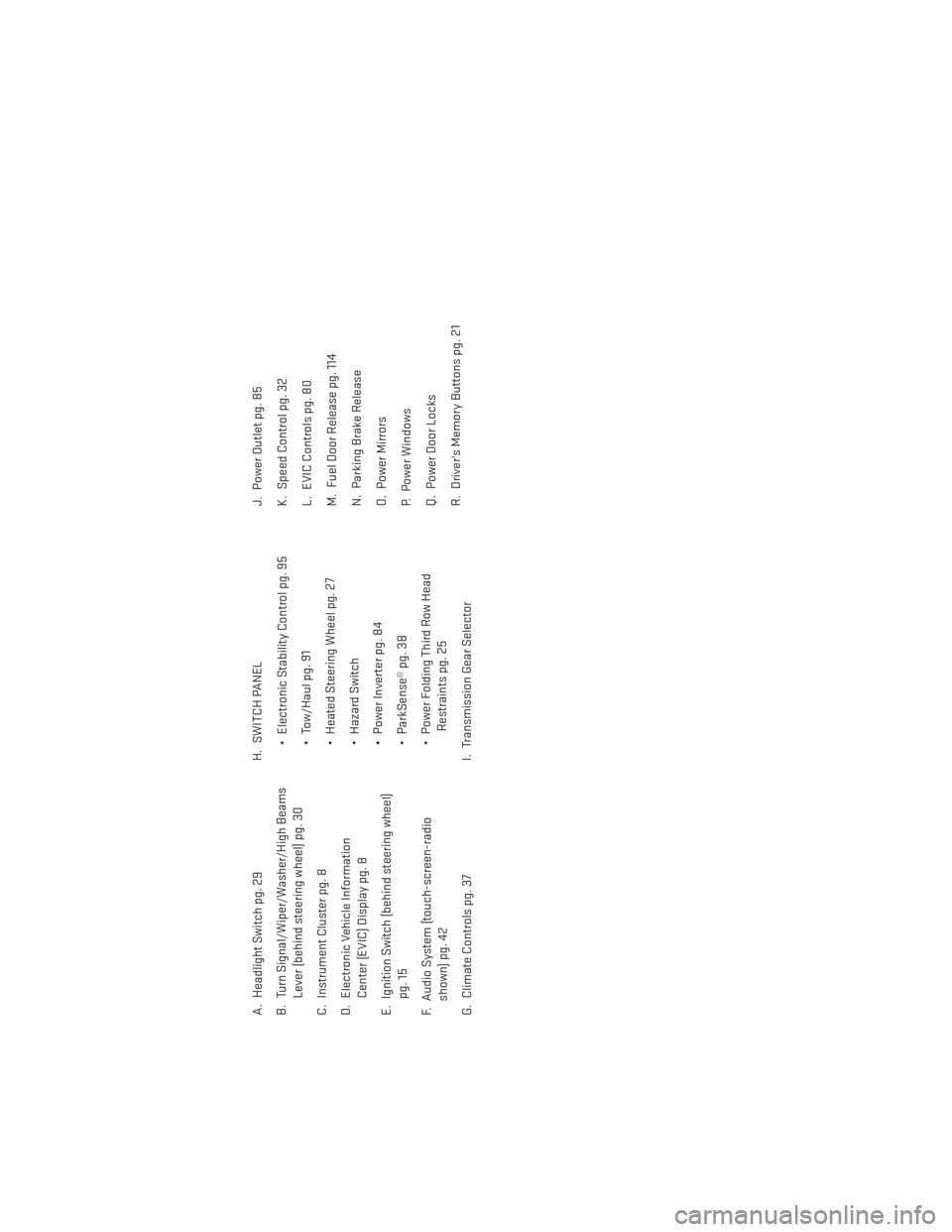
A. Headlight Switch pg. 29
B. Turn Signal/Wiper/Washer/High BeamsLever (behind steering wheel) pg. 30
C. Instrument Cluster pg. 8
D. Electronic Vehicle Information Center (EVIC) Display pg. 8
E. Ignition Switch (behind steering wheel) pg. 15
F. Audio System (touch-screen-radio shown) pg. 42
G. Climate Controls pg. 37 H. SWITCH PANEL
• Electronic Stability Control pg. 95
• Tow/Haul pg. 91
• Heated Steering Wheel pg. 27
• Hazard Switch
• Power Inverter pg. 84
• ParkSense® pg. 38
• Power Folding Third Row HeadRestraints pg. 25
I. Transmission Gear Selector J. Power Outlet pg. 85
K. Speed Control pg. 32
L. EVIC Controls pg. 80
M. Fuel Door Release pg. 114
N. Parking Brake Release
O. Power Mirrors
P. Power Windows
Q. Power Door Locks
R. Driver's Memory Buttons pg. 21
CONTROLS AT A GLANCE
7
Page 15 of 140
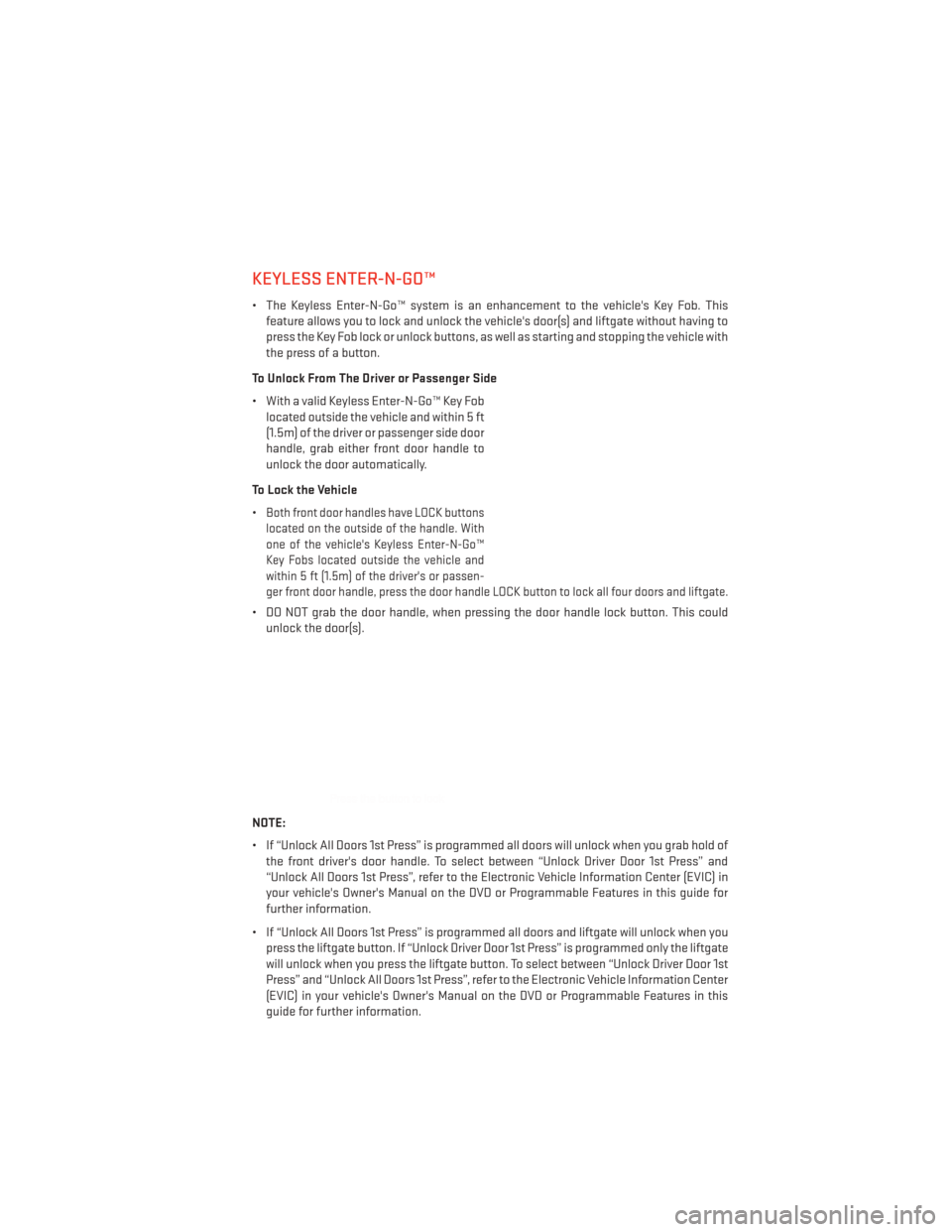
KEYLESS ENTER-N-GO™
• The Keyless Enter-N-Go™ system is an enhancement to the vehicle's Key Fob. Thisfeature allows you to lock and unlock the vehicle's door(s) and liftgate without having to
press the Key Fob lock or unlock buttons, as well as starting and stopping the vehicle with
the press of a button.
To Unlock From The Driver or Passenger Side
• With a valid Keyless Enter-N-Go™ Key Fob located outside the vehicle and within 5 ft
(1.5m) of the driver or passenger side door
handle, grab either front door handle to
unlock the door automatically.
To Lock the Vehicle
•
Both front door handles have LOCK buttons
located on the outside of the handle. With
one of the vehicle's Keyless Enter-N-Go™
Key Fobs located outside the vehicle and
within 5 ft (1.5m) of the driver's or passen-
ger front door handle, press the door handle LOCK button to lock all four doors and liftgate.
• DO NOT grab the door handle, when pressing the door handle lock button. This could unlock the door(s).
NOTE:
• If “Unlock All Doors 1st Press” is programmed all doors will unlock when you grab hold of the front driver's door handle. To select between “Unlock Driver Door 1st Press” and
“Unlock All Doors 1st Press”, refer to the Electronic Vehicle Information Center (EVIC) in
your vehicle's Owner's Manual on the DVD or Programmable Features in this guide for
further information.
• If “Unlock All Doors 1st Press” is programmed all doors and liftgate will unlock when you press the liftgate button. If “Unlock Driver Door 1st Press” is programmed only the liftgate
will unlock when you press the liftgate button. To select between “Unlock Driver Door 1st
Press” and “Unlock All Doors 1st Press”, refer to the Electronic Vehicle Information Center
(EVIC) in your vehicle's Owner's Manual on the DVD or Programmable Features in this
guide for further information.
GETTING STARTED
13
Page 23 of 140
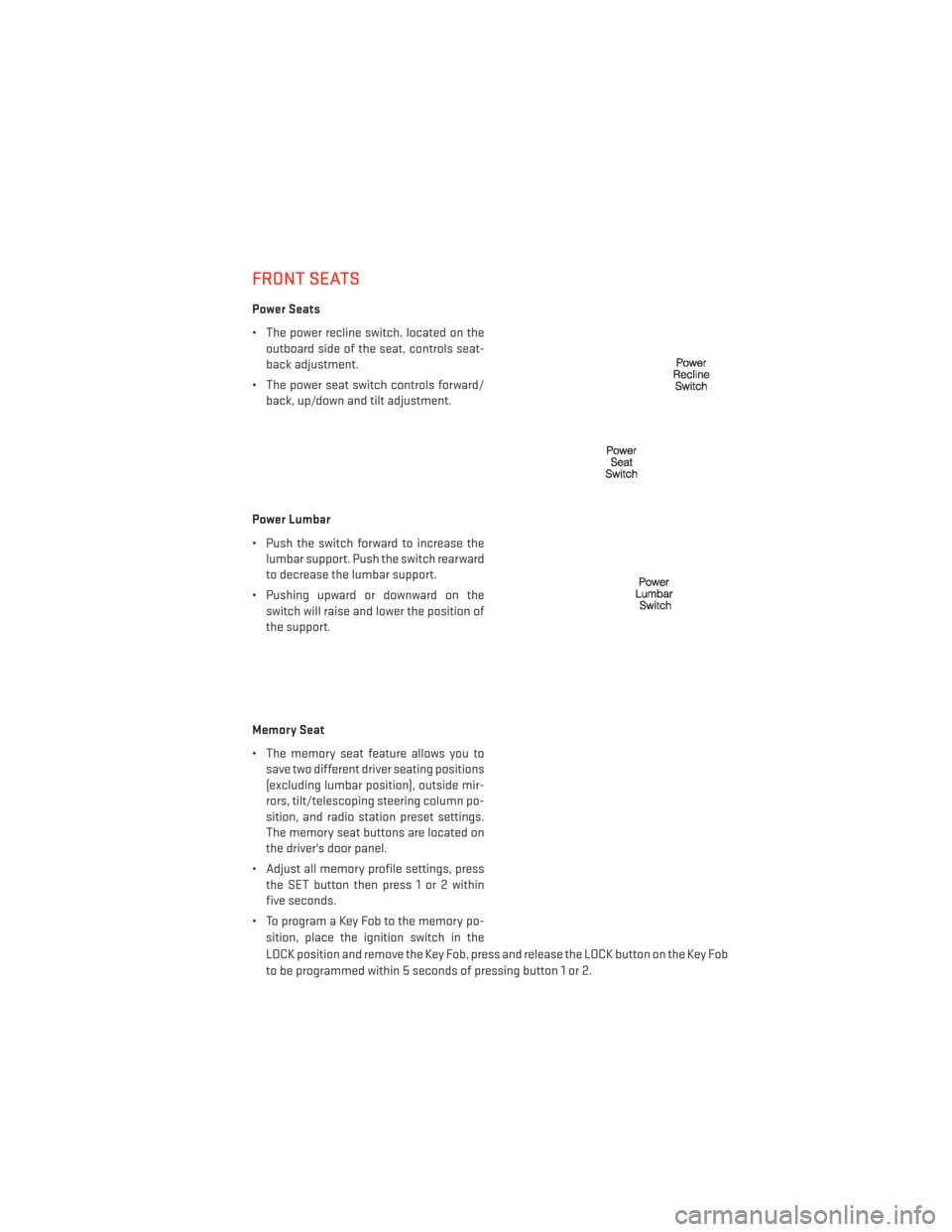
FRONT SEATS
Power Seats
• The power recline switch, located on theoutboard side of the seat, controls seat-
back adjustment.
• The power seat switch controls forward/ back, up/down and tilt adjustment.
Power Lumbar
• Push the switch forward to increase the lumbar support. Push the switch rearward
to decrease the lumbar support.
• Pushing upward or downward on the switch will raise and lower the position of
the support.
Memory Seat
• The memory seat feature allows you to save two different driver seating positions
(excluding lumbar position), outside mir-
rors, tilt/telescoping steering column po-
sition, and radio station preset settings.
The memory seat buttons are located on
the driver's door panel.
• Adjust all memory profile settings, press the SET button then press 1 or 2 within
five seconds.
• To program a Key Fob to the memory po- sition, place the ignition switch in the
LOCK position and remove the Key Fob, press and release the LOCK button on the Key Fob
to be programmed within 5 seconds of pressing button 1 or 2.
GETTING STARTED
21
Page 39 of 140
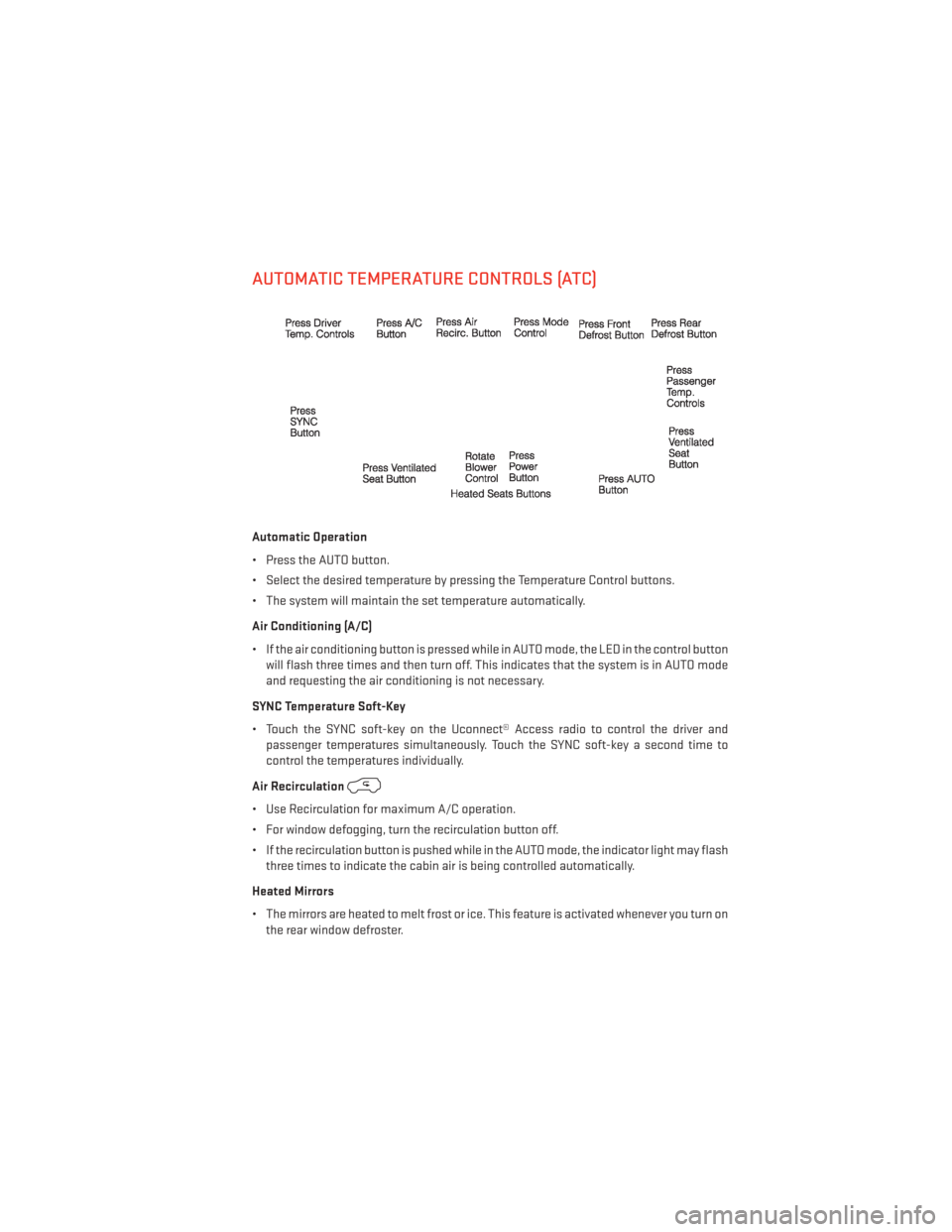
AUTOMATIC TEMPERATURE CONTROLS (ATC)
Automatic Operation
• Press the AUTO button.
• Select the desired temperature by pressing the Temperature Control buttons.
• The system will maintain the set temperature automatically.
Air Conditioning (A/C)
• If the air conditioning button is pressed while in AUTO mode, the LED in the control buttonwill flash three times and then turn off. This indicates that the system is in AUTO mode
and requesting the air conditioning is not necessary.
SYNC Temperature Soft-Key
• Touch the SYNC soft-key on the Uconnect® Access radio to control the driver and passenger temperatures simultaneously. Touch the SYNC soft-key a second time to
control the temperatures individually.
Air Recirculation
• Use Recirculation for maximum A/C operation.
• For window defogging, turn the recirculation button off.
• If the recirculation button is pushed while in the AUTO mode, the indicator light may flash three times to indicate the cabin air is being controlled automatically.
Heated Mirrors
• The mirrors are heated to melt frost or ice. This feature is activated whenever you turn on the rear window defroster.
OPERATING YOUR VEHICLE
37
Page 47 of 140
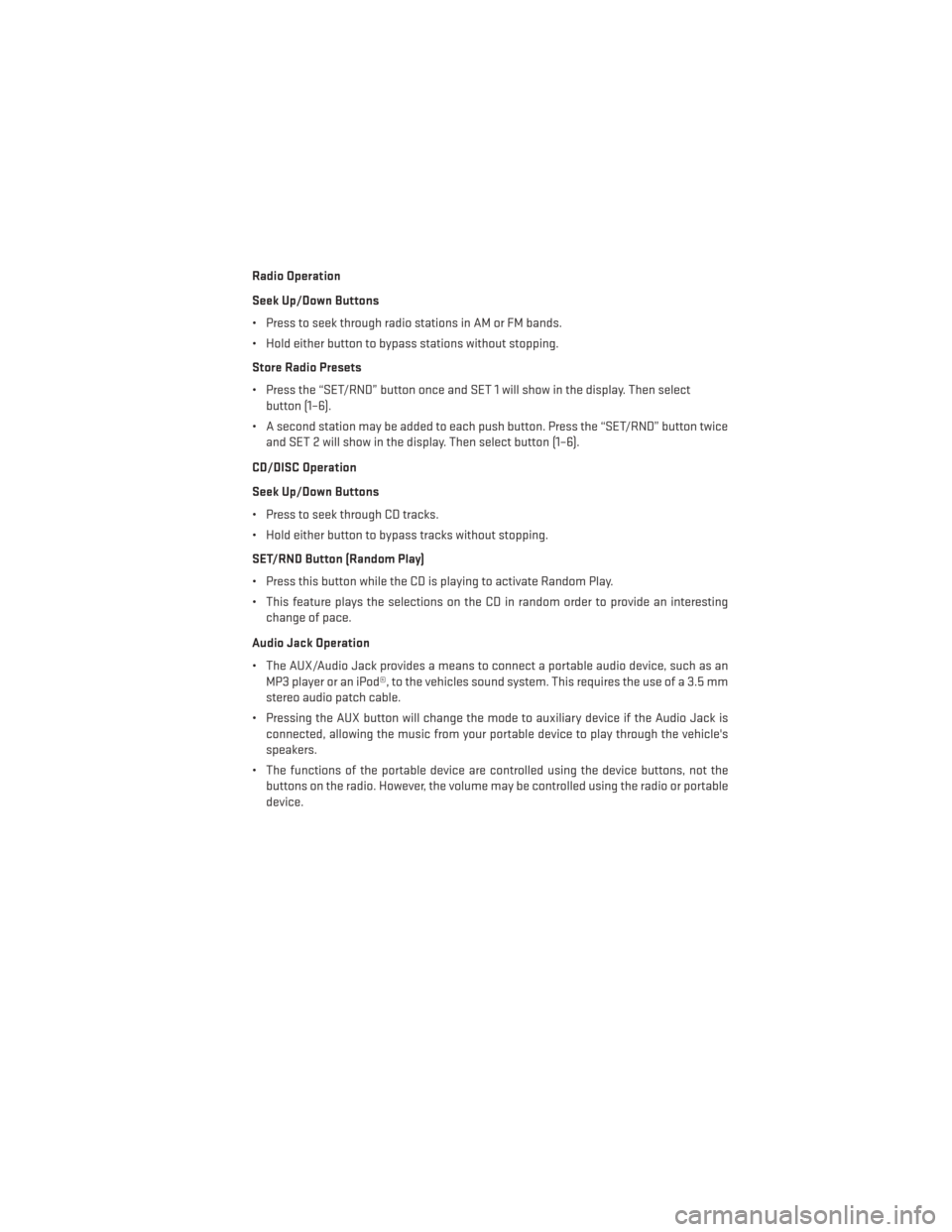
Radio Operation
Seek Up/Down Buttons
• Press to seek through radio stations in AM or FM bands.
• Hold either button to bypass stations without stopping.
Store Radio Presets
• Press the “SET/RND” button once and SET 1 will show in the display. Then selectbutton (1–6).
• A second station may be added to each push button. Press the “SET/RND” button twice and SET 2 will show in the display. Then select button (1–6).
CD/DISC Operation
Seek Up/Down Buttons
• Press to seek through CD tracks.
• Hold either button to bypass tracks without stopping.
SET/RND Button (Random Play)
• Press this button while the CD is playing to activate Random Play.
• This feature plays the selections on the CD in random order to provide an interesting change of pace.
Audio Jack Operation
• The AUX/Audio Jack provides a means to connect a portable audio device, such as an MP3 player or an iPod®, to the vehicles sound system. This requires the use of a 3.5 mm
stereo audio patch cable.
• Pressing the AUX button will change the mode to auxiliary device if the Audio Jack is connected, allowing the music from your portable device to play through the vehicle's
speakers.
• The functions of the portable device are controlled using the device buttons, not the buttons on the radio. However, the volume may be controlled using the radio or portable
device.
ELECTRONICS
45
Page 49 of 140
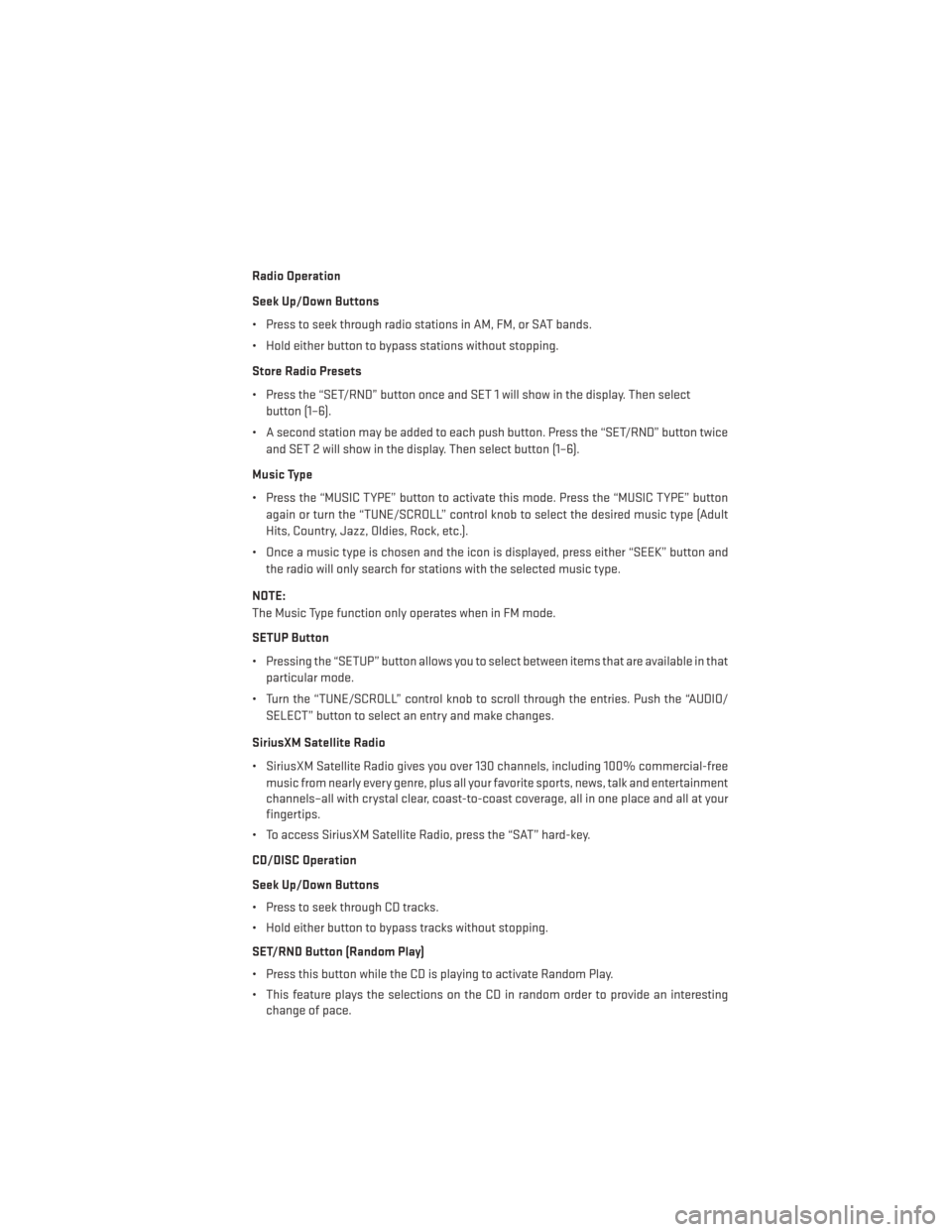
Radio Operation
Seek Up/Down Buttons
• Press to seek through radio stations in AM, FM, or SAT bands.
• Hold either button to bypass stations without stopping.
Store Radio Presets
• Press the “SET/RND” button once and SET 1 will show in the display. Then selectbutton (1–6).
• A second station may be added to each push button. Press the “SET/RND” button twice and SET 2 will show in the display. Then select button (1–6).
Music Type
• Press the “MUSIC TYPE” button to activate this mode. Press the “MUSIC TYPE” button again or turn the “TUNE/SCROLL” control knob to select the desired music type (Adult
Hits, Country, Jazz, Oldies, Rock, etc.).
• Once a music type is chosen and the icon is displayed, press either “SEEK” button and the radio will only search for stations with the selected music type.
NOTE:
The Music Type function only operates when in FM mode.
SETUP Button
• Pressing the “SETUP” button allows you to select between items that are available in that particular mode.
• Turn the “TUNE/SCROLL” control knob to scroll through the entries. Push the “AUDIO/ SELECT” button to select an entry and make changes.
SiriusXM Satellite Radio
• SiriusXM Satellite Radio gives you over 130 channels, including 100% commercial-free music from nearly every genre, plus all your favorite sports, news, talk and entertainment
channels–all with crystal clear, coast-to-coast coverage, all in one place and all at your
fingertips.
• To access SiriusXM Satellite Radio, press the “SAT” hard-key.
CD/DISC Operation
Seek Up/Down Buttons
• Press to seek through CD tracks.
• Hold either button to bypass tracks without stopping.
SET/RND Button (Random Play)
• Press this button while the CD is playing to activate Random Play.
• This feature plays the selections on the CD in random order to provide an interesting change of pace.
ELECTRONICS
47
Page 50 of 140
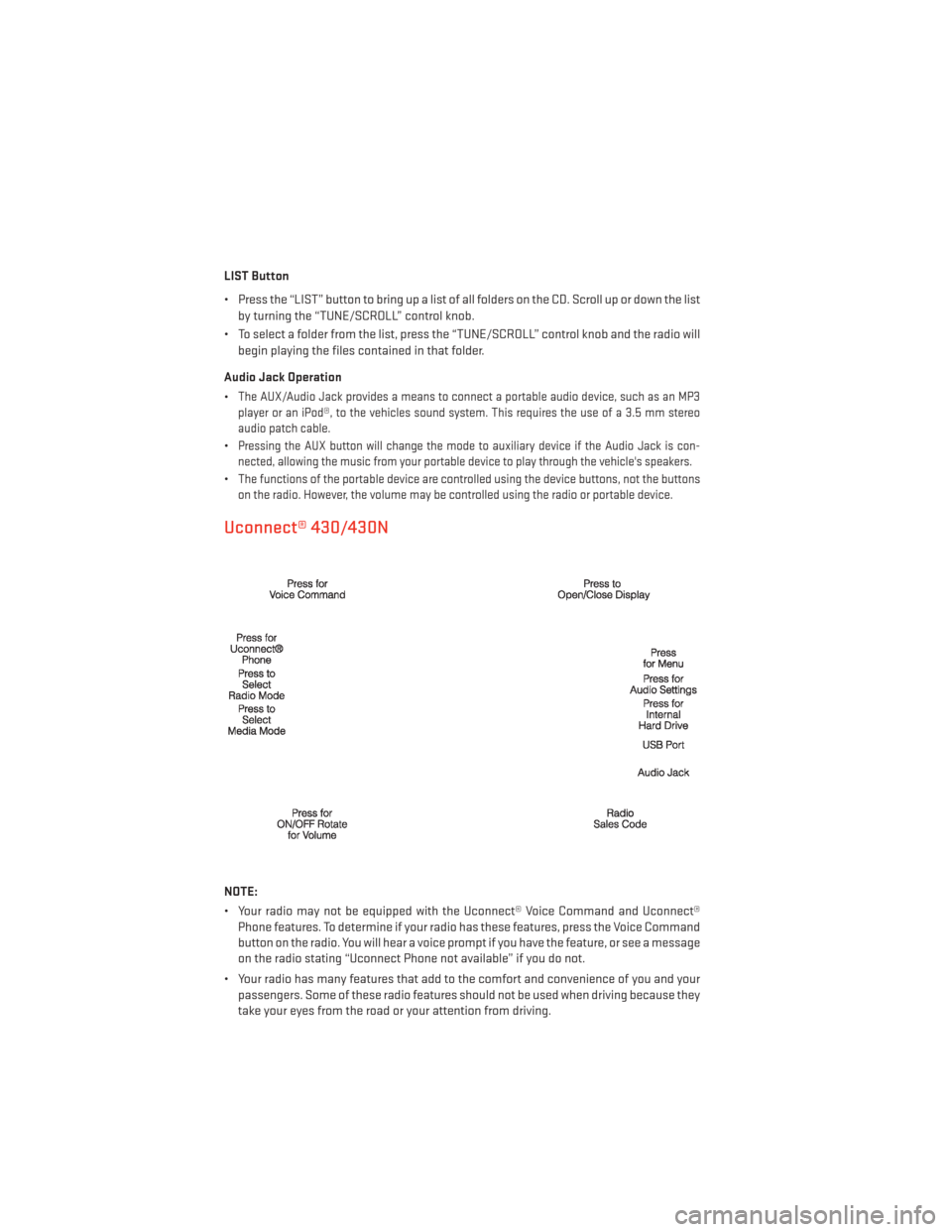
LIST Button
• Press the “LIST” button to bring up a list of all folders on the CD. Scroll up or down the listby turning the “TUNE/SCROLL” control knob.
• To select a folder from the list, press the “TUNE/SCROLL” control knob and the radio will begin playing the files contained in that folder.
Audio Jack Operation
•
The AUX/Audio Jack provides a means to connect a portable audio device, such as an MP3
player or an iPod®, to the vehicles sound system. This requires the use of a 3.5 mm stereo
audio patch cable.
•Pressing the AUX button will change the mode to auxiliary device if the Audio Jack is con-
nected, allowing the music from your portable device to play through the vehicle's speakers.
•The functions of the portable device are controlled using the device buttons, not the buttons
on the radio. However, the volume may be controlled using the radio or portable device.
Uconnect® 430/430N
NOTE:
• Your radio may not be equipped with the Uconnect® Voice Command and Uconnect® Phone features. To determine if your radio has these features, press the Voice Command
button on the radio. You will hear a voice prompt if you have the feature, or see a message
on the radio stating “Uconnect Phone not available” if you do not.
• Your radio has many features that add to the comfort and convenience of you and your passengers. Some of these radio features should not be used when driving because they
take your eyes from the road or your attention from driving.
ELECTRONICS
48
Page 54 of 140
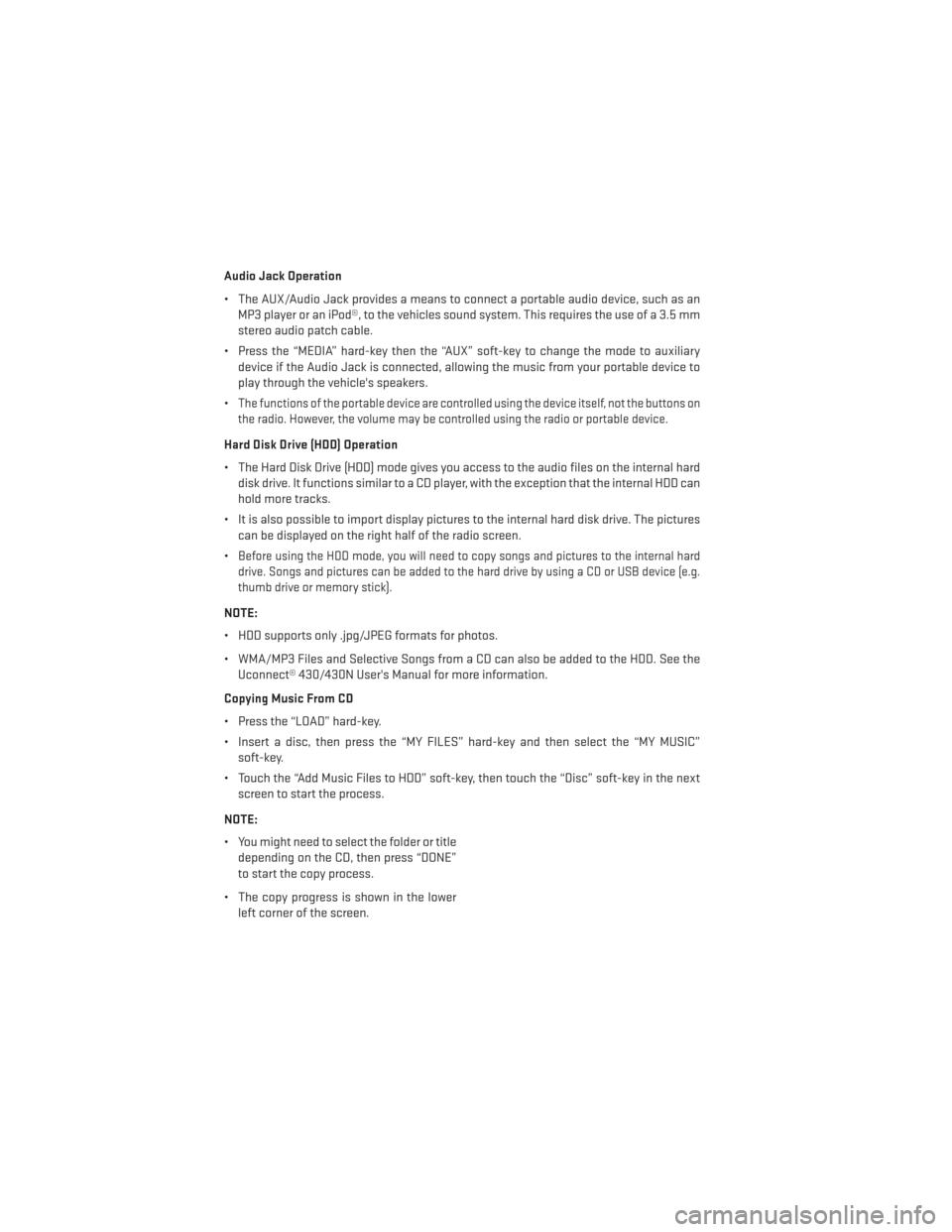
Audio Jack Operation
• The AUX/Audio Jack provides a means to connect a portable audio device, such as anMP3 player or an iPod®, to the vehicles sound system. This requires the use of a 3.5 mm
stereo audio patch cable.
• Press the “MEDIA” hard-key then the “AUX” soft-key to change the mode to auxiliary device if the Audio Jack is connected, allowing the music from your portable device to
play through the vehicle's speakers.
•
The functions of the portable device are controlled using the device itself, not the buttons on
the radio. However, the volume may be controlled using the radio or portable device.
Hard Disk Drive (HDD) Operation
• The Hard Disk Drive (HDD) mode gives you access to the audio files on the internal hard disk drive. It functions similar to a CD player, with the exception that the internal HDD can
hold more tracks.
• It is also possible to import display pictures to the internal hard disk drive. The pictures can be displayed on the right half of the radio screen.
•
Before using the HDD mode, you will need to copy songs and pictures to the internal hard
drive. Songs and pictures can be added to the hard drive by using a CD or USB device (e.g.
thumb drive or memory stick).
NOTE:
• HDD supports only .jpg/JPEG formats for photos.
• WMA/MP3 Files and Selective Songs from a CD can also be added to the HDD. See the Uconnect® 430/430N User's Manual for more information.
Copying Music From CD
• Press the “LOAD” hard-key.
• Insert a disc, then press the “MY FILES” hard-key and then select the “MY MUSIC” soft-key.
• Touch the “Add Music Files to HDD” soft-key, then touch the “Disc” soft-key in the next screen to start the process.
NOTE:
• You might need to select the folder or title depending on the CD, then press “DONE”
to start the copy process.
• The copy progress is shown in the lower left corner of the screen.
ELECTRONICS
52
Page 64 of 140
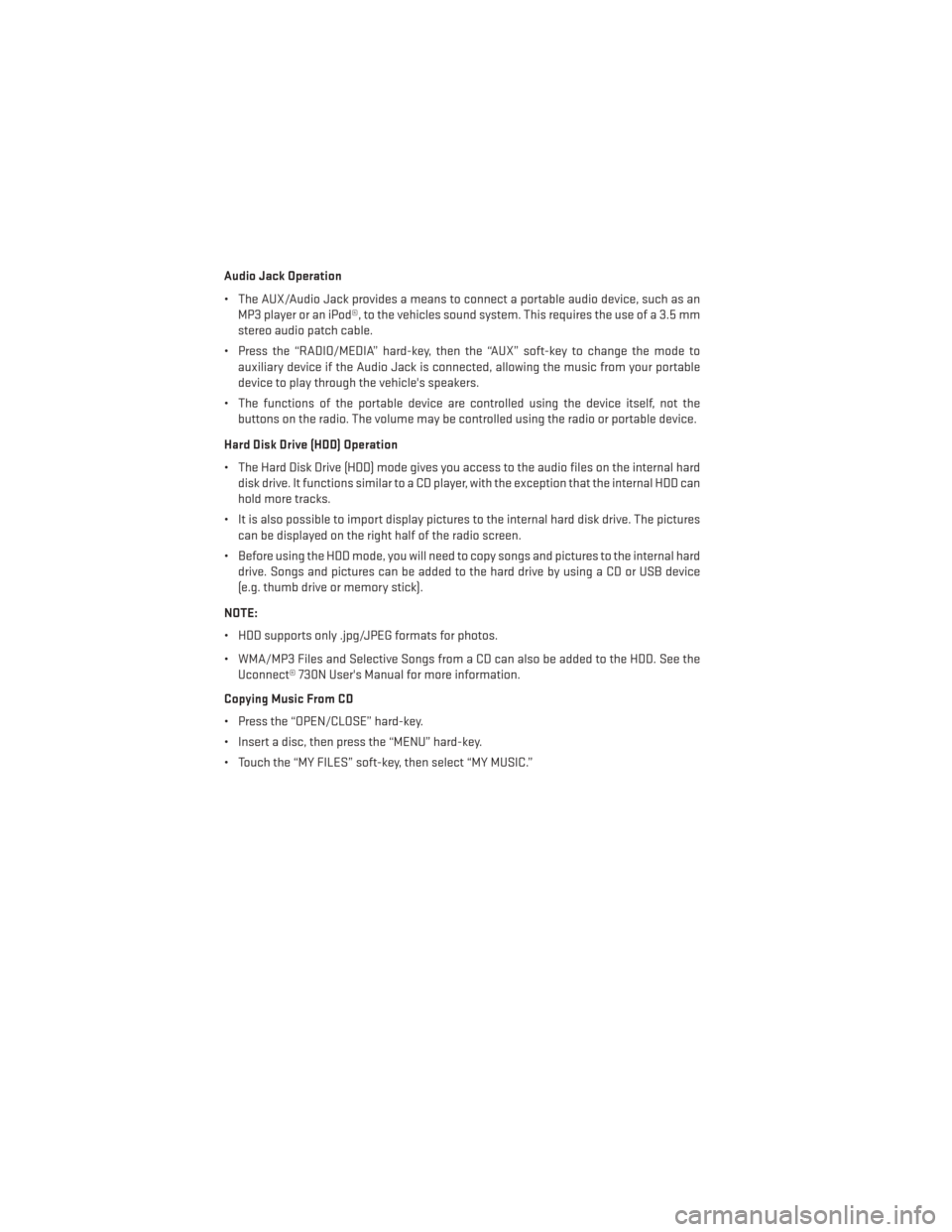
Audio Jack Operation
• The AUX/Audio Jack provides a means to connect a portable audio device, such as anMP3 player or an iPod®, to the vehicles sound system. This requires the use of a 3.5 mm
stereo audio patch cable.
• Press the “RADIO/MEDIA” hard-key, then the “AUX” soft-key to change the mode to auxiliary device if the Audio Jack is connected, allowing the music from your portable
device to play through the vehicle's speakers.
• The functions of the portable device are controlled using the device itself, not the buttons on the radio. The volume may be controlled using the radio or portable device.
Hard Disk Drive (HDD) Operation
• The Hard Disk Drive (HDD) mode gives you access to the audio files on the internal hard disk drive. It functions similar to a CD player, with the exception that the internal HDD can
hold more tracks.
• It is also possible to import display pictures to the internal hard disk drive. The pictures can be displayed on the right half of the radio screen.
• Before using the HDD mode, you will need to copy songs and pictures to the internal hard drive. Songs and pictures can be added to the hard drive by using a CD or USB device
(e.g. thumb drive or memory stick).
NOTE:
• HDD supports only .jpg/JPEG formats for photos.
• WMA/MP3 Files and Selective Songs from a CD can also be added to the HDD. See the Uconnect® 730N User's Manual for more information.
Copying Music From CD
• Press the “OPEN/CLOSE” hard-key.
• Insert a disc, then press the “MENU” hard-key.
• Touch the “MY FILES” soft-key, then select “MY MUSIC.”
ELECTRONICS
62
Page 75 of 140
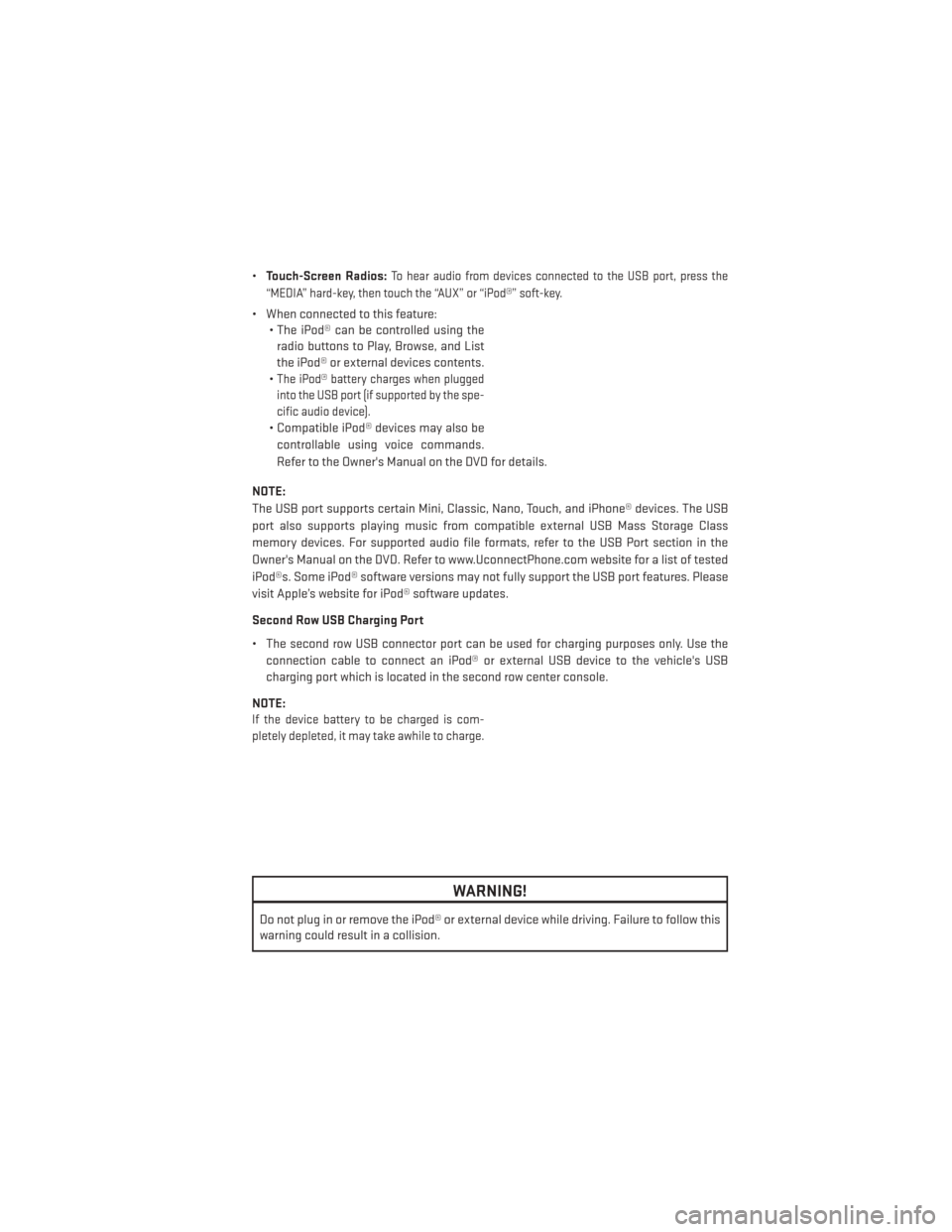
•Touch-Screen Radios:To hear audio from devices connected to the USB port, press the
“MEDIA” hard-key, then touch the “AUX” or “iPod®” soft-key.
• When connected to this feature: • The iPod® can be controlled using the
radio buttons to Play, Browse, and List
the iPod® or external devices contents.
•
The iPod® battery charges when plugged
into the USB port (if supported by the spe-
cific audio device).
• Compatible iPod® devices may also be
controllable using voice commands.
Refer to the Owner's Manual on the DVD for details.
NOTE:
The USB port supports certain Mini, Classic, Nano, Touch, and iPhone® devices. The USB
port also supports playing music from compatible external USB Mass Storage Class
memory devices. For supported audio file formats, refer to the USB Port section in the
Owner's Manual on the DVD. Refer to www.UconnectPhone.com website for a list of tested
iPod®s. Some iPod® software versions may not fully support the USB port features. Please
visit Apple’s website for iPod® software updates.
Second Row USB Charging Port
• The second row USB connector port can be used for charging purposes only. Use the connection cable to connect an iPod® or external USB device to the vehicle's USB
charging port which is located in the second row center console.
NOTE:
If the device battery to be charged is com-
pletely depleted, it may take awhile to charge.
WARNING!
Do not plug in or remove the iPod® or external device while driving. Failure to follow this
warning could result in a collision.
ELECTRONICS
73