DODGE DURANGO 2020 Owners Manual
Manufacturer: DODGE, Model Year: 2020, Model line: DURANGO, Model: DODGE DURANGO 2020Pages: 464, PDF Size: 22.14 MB
Page 431 of 464
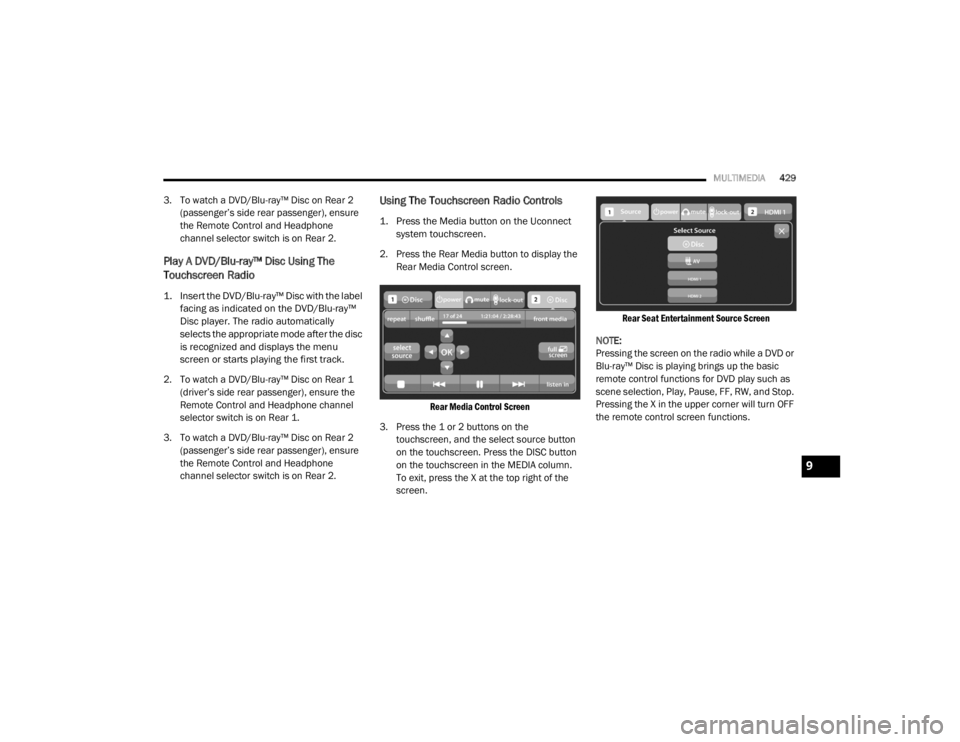
MULTIMEDIA429
3. To watch a DVD/Blu-ray™ Disc on Rear 2
(passenger’s side rear passenger), ensure
the Remote Control and Headphone
channel selector switch is on Rear 2.
Play A DVD/Blu-ray™ Disc Using The
Touchscreen Radio
1. Insert the DVD/Blu-ray™ Disc with the label facing as indicated on the DVD/Blu-ray™
Disc player. The radio automatically
selects the appropriate mode after the disc
is recognized and displays the menu
screen or starts playing the first track.
2. To watch a DVD/Blu-ray™ Disc on Rear 1 (driver’s side rear passenger), ensure the
Remote Control and Headphone channel
selector switch is on Rear 1.
3. To watch a DVD/Blu-ray™ Disc on Rear 2 (passenger’s side rear passenger), ensure
the Remote Control and Headphone
channel selector switch is on Rear 2.
Using The Touchscreen Radio Controls
1. Press the Media button on the Uconnect system touchscreen.
2. Press the Rear Media button to display the Rear Media Control screen.
Rear Media Control Screen
3. Press the 1 or 2 buttons on the touchscreen, and the select source button
on the touchscreen. Press the DISC button
on the touchscreen in the MEDIA column.
To exit, press the X at the top right of the
screen.
Rear Seat Entertainment Source Screen
NOTE:
Pressing the screen on the radio while a DVD or
Blu-ray™ Disc is playing brings up the basic
remote control functions for DVD play such as
scene selection, Play, Pause, FF, RW, and Stop.
Pressing the X in the upper corner will turn OFF
the remote control screen functions.
9
20_WD_OM_EN_USC_t.book Page 429
Page 432 of 464
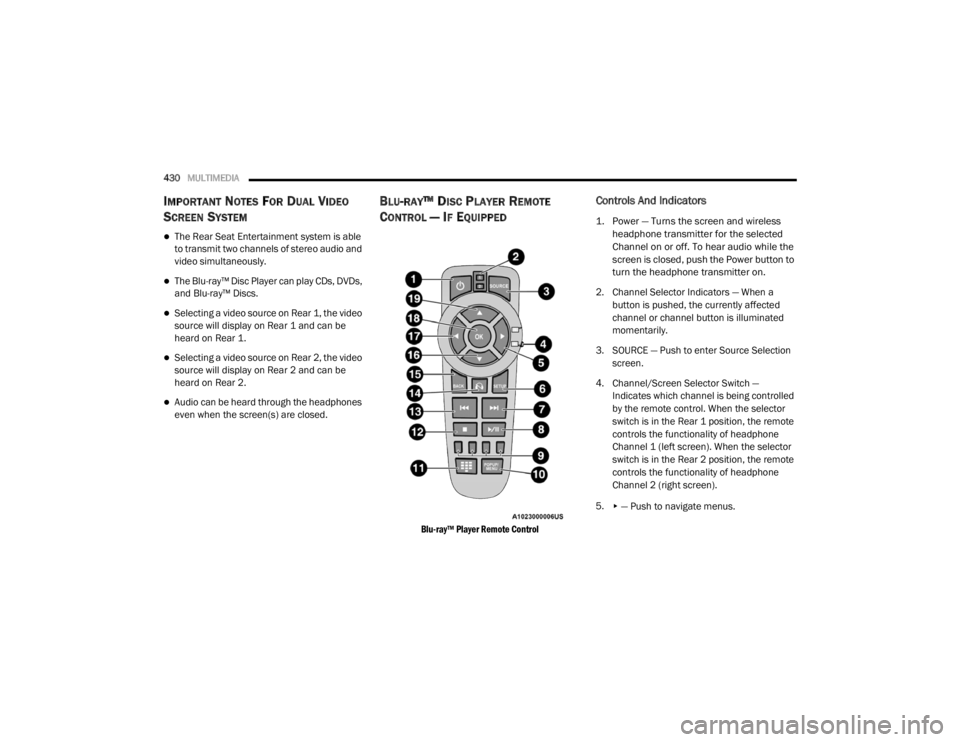
430MULTIMEDIA
IMPORTANT NOTES FOR DUAL VIDEO
S
CREEN SYSTEM
The Rear Seat Entertainment system is able
to transmit two channels of stereo audio and
video simultaneously.
The Blu-ray™ Disc Player can play CDs, DVDs,
and Blu-ray™ Discs.
Selecting a video source on Rear 1, the video
source will display on Rear 1 and can be
heard on Rear 1.
Selecting a video source on Rear 2, the video
source will display on Rear 2 and can be
heard on Rear 2.
Audio can be heard through the headphones
even when the screen(s) are closed.
BLU-RAY™ DISC PLAYER REMOTE
C
ONTROL — IF EQUIPPED
Blu-ray™ Player Remote Control
Controls And Indicators
1. Power — Turns the screen and wireless
headphone transmitter for the selected
Channel on or off. To hear audio while the
screen is closed, push the Power button to
turn the headphone transmitter on.
2. Channel Selector Indicators — When a button is pushed, the currently affected
channel or channel button is illuminated
momentarily.
3. SOURCE — Push to enter Source Selection screen.
4. Channel/Screen Selector Switch — Indicates which channel is being controlled
by the remote control. When the selector
switch is in the Rear 1 position, the remote
controls the functionality of headphone
Channel 1 (left screen). When the selector
switch is in the Rear 2 position, the remote
controls the functionality of headphone
Channel 2 (right screen).
5.
▸ — Push to navigate menus.
20_WD_OM_EN_USC_t.book Page 430
Page 433 of 464
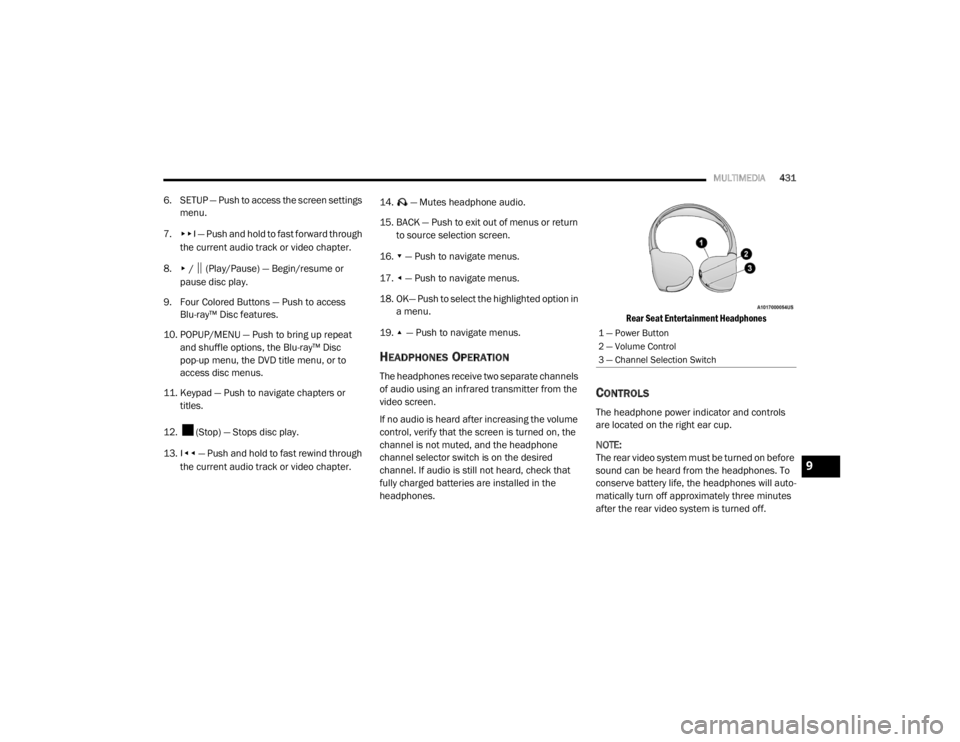
MULTIMEDIA431
6. SETUP — Push to access the screen settings
menu.
7.
▸▸׀ — Push and hold to fast forward through
the current audio track or video chapter.
8.
▸ / ‖ (Play/Pause) — Begin/resume or
pause disc play.
9. Four Colored Buttons — Push to access Blu-ray™ Disc features.
10. POPUP/MENU — Push to bring up repeat and shuffle options, the Blu-ray™ Disc
pop-up menu, the DVD title menu, or to
access disc menus.
11. Keypad — Push to navigate chapters or titles.
12. (Stop) — Stops disc play.
13.
׀◂◂ — Push and hold to fast rewind through
the current audio track or video chapter. 14. — Mutes headphone audio.
15. BACK — Push to exit out of menus or return
to source selection screen.
16.
▾ — Push to navigate menus.
17.
◂ — Push to navigate menus.
18. OK— Push to select the highlighted option in a menu.
19.
▴ — Push to navigate menus.
HEADPHONES OPERATION
The headphones receive two separate channels
of audio using an infrared transmitter from the
video screen.
If no audio is heard after increasing the volume
control, verify that the screen is turned on, the
channel is not muted, and the headphone
channel selector switch is on the desired
channel. If audio is still not heard, check that
fully charged batteries are installed in the
headphones.
Rear Seat Entertainment Headphones
CONTROLS
The headphone power indicator and controls
are located on the right ear cup.
NOTE:
The rear video system must be turned on before
sound can be heard from the headphones. To
conserve battery life, the headphones will auto
-
matically turn off approximately three minutes
after the rear video system is turned off.
1 — Power Button
2 — Volume Control
3 — Channel Selection Switch
9
20_WD_OM_EN_USC_t.book Page 431
Page 434 of 464
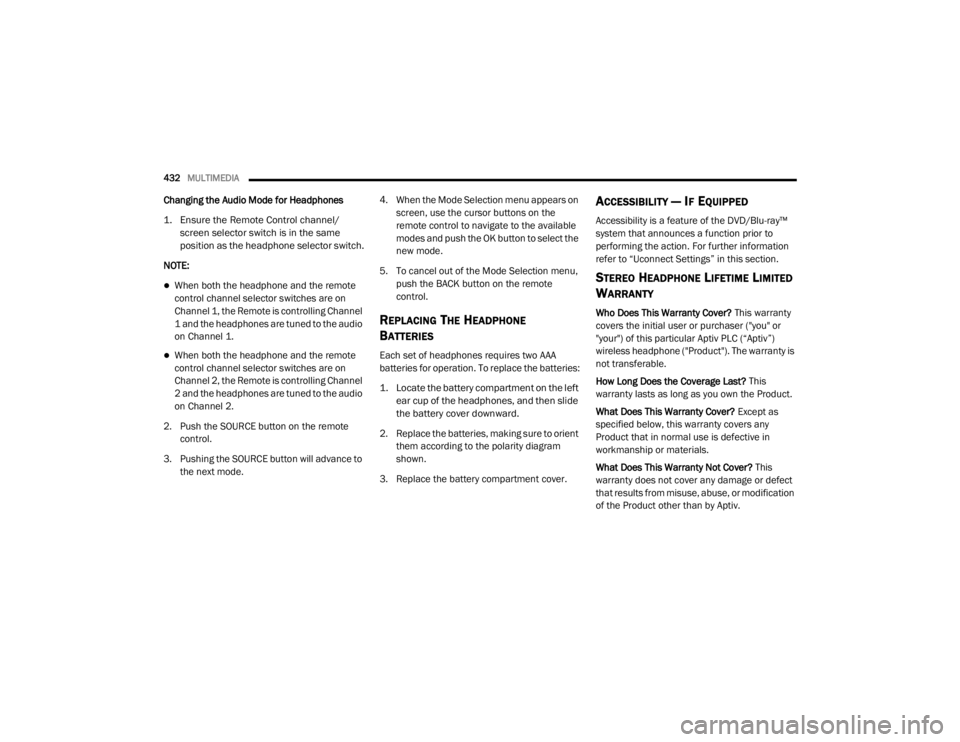
432MULTIMEDIA
Changing the Audio Mode for Headphones
1. Ensure the Remote Control channel/
screen selector switch is in the same
position as the headphone selector switch.
NOTE:
When both the headphone and the remote
control channel selector switches are on
Channel 1, the Remote is controlling Channel
1 and the headphones are tuned to the audio
on Channel 1.
When both the headphone and the remote
control channel selector switches are on
Channel 2, the Remote is controlling Channel
2 and the headphones are tuned to the audio
on Channel 2.
2. Push the SOURCE button on the remote control.
3. Pushing the SOURCE button will advance to the next mode. 4. When the Mode Selection menu appears on
screen, use the cursor buttons on the
remote control to navigate to the available
modes and push the OK button to select the
new mode.
5. To cancel out of the Mode Selection menu, push the BACK button on the remote
control.
REPLACING THE HEADPHONE
B
ATTERIES
Each set of headphones requires two AAA
batteries for operation. To replace the batteries:
1. Locate the battery compartment on the left
ear cup of the headphones, and then slide
the battery cover downward.
2. Replace the batteries, making sure to orient them according to the polarity diagram
shown.
3. Replace the battery compartment cover.
ACCESSIBILITY — IF EQUIPPED
Accessibility is a feature of the DVD/Blu-ray™
system that announces a function prior to
performing the action. For further information
refer to “Uconnect Settings” in this section.
STEREO HEADPHONE LIFETIME LIMITED
W
ARRANTY
Who Does This Warranty Cover? This warranty
covers the initial user or purchaser ("you" or
"your") of this particular Aptiv PLC (“Aptiv”)
wireless headphone ("Product"). The warranty is
not transferable.
How Long Does the Coverage Last? This
warranty lasts as long as you own the Product.
What Does This Warranty Cover? Except as
specified below, this warranty covers any
Product that in normal use is defective in
workmanship or materials.
What Does This Warranty Not Cover? This
warranty does not cover any damage or defect
that results from misuse, abuse, or modification
of the Product other than by Aptiv.
20_WD_OM_EN_USC_t.book Page 432
Page 435 of 464
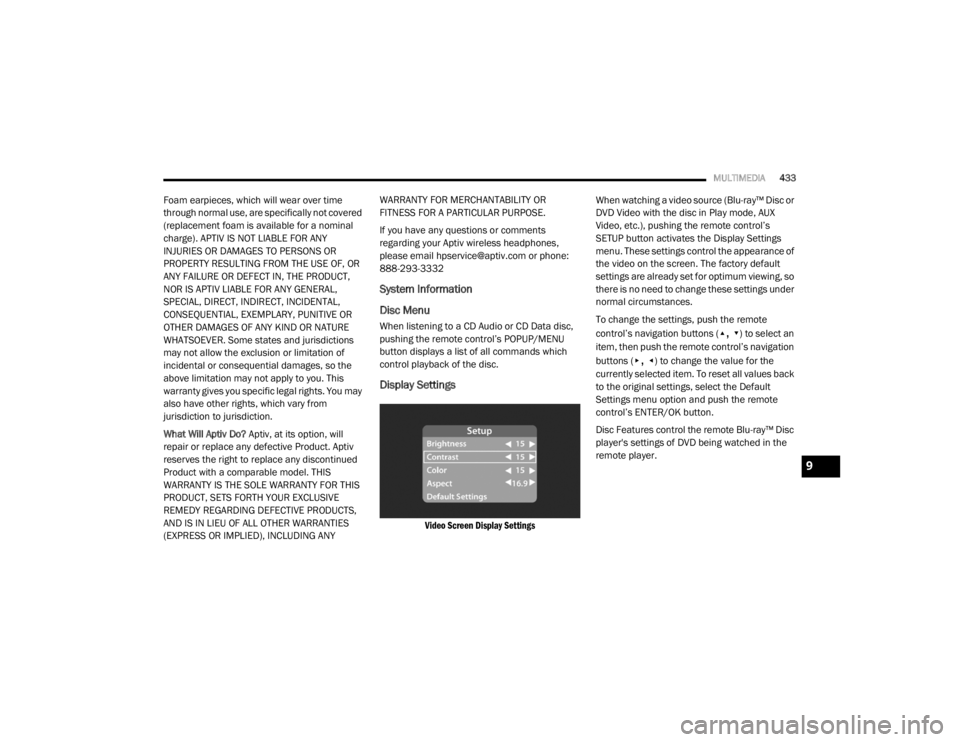
MULTIMEDIA433
Foam earpieces, which will wear over time
through normal use, are specifically not covered
(replacement foam is available for a nominal
charge). APTIV IS NOT LIABLE FOR ANY
INJURIES OR DAMAGES TO PERSONS OR
PROPERTY RESULTING FROM THE USE OF, OR
ANY FAILURE OR DEFECT IN, THE PRODUCT,
NOR IS APTIV LIABLE FOR ANY GENERAL,
SPECIAL, DIRECT, INDIRECT, INCIDENTAL,
CONSEQUENTIAL, EXEMPLARY, PUNITIVE OR
OTHER DAMAGES OF ANY KIND OR NATURE
WHATSOEVER. Some states and jurisdictions
may not allow the exclusion or limitation of
incidental or consequential damages, so the
above limitation may not apply to you. This
warranty gives you specific legal rights. You may
also have other rights, which vary from
jurisdiction to jurisdiction.
What Will Aptiv Do? Aptiv, at its option, will
repair or replace any defective Product. Aptiv
reserves the right to replace any discontinued
Product with a comparable model. THIS
WARRANTY IS THE SOLE WARRANTY FOR THIS
PRODUCT, SETS FORTH YOUR EXCLUSIVE
REMEDY REGARDING DEFECTIVE PRODUCTS,
AND IS IN LIEU OF ALL OTHER WARRANTIES
(EXPRESS OR IMPLIED), INCLUDING ANY WARRANTY FOR MERCHANTABILITY OR
FITNESS FOR A PARTICULAR PURPOSE.
If you have any questions or comments
regarding your Aptiv wireless headphones,
please email [email protected] or phone:
888-293-3332
System Information
Disc Menu
When listening to a CD Audio or CD Data disc,
pushing the remote control’s POPUP/MENU
button displays a list of all commands which
control playback of the disc.
Display Settings
Video Screen Display Settings
When watching a video source (Blu-ray™ Disc or
DVD Video with the disc in Play mode, AUX
Video, etc.), pushing the remote control’s
SETUP button activates the Display Settings
menu. These settings control the appearance of
the video on the screen. The factory default
settings are already set for optimum viewing, so
there is no need to change these settings under
normal circumstances.
To change the settings, push the remote
control’s navigation buttons (
▴, ▾) to select an
item, then push the remote control’s navigation
buttons (
▸, ◂) to change the value for the
currently selected item. To reset all values back
to the original settings, select the Default
Settings menu option and push the remote
control’s ENTER/OK button.
Disc Features control the remote Blu-ray™ Disc
player's settings of DVD being watched in the
remote player.
9
20_WD_OM_EN_USC_t.book Page 433
Page 436 of 464
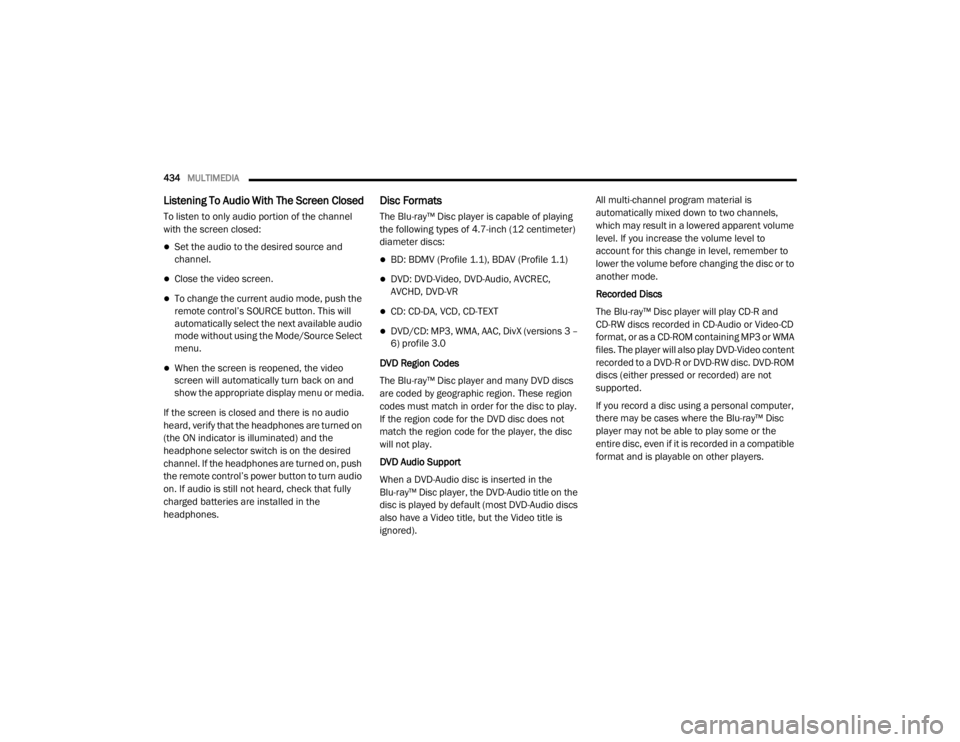
434MULTIMEDIA
Listening To Audio With The Screen Closed
To listen to only audio portion of the channel
with the screen closed:
Set the audio to the desired source and
channel.
Close the video screen.
To change the current audio mode, push the
remote control’s SOURCE button. This will
automatically select the next available audio
mode without using the Mode/Source Select
menu.
When the screen is reopened, the video
screen will automatically turn back on and
show the appropriate display menu or media.
If the screen is closed and there is no audio
heard, verify that the headphones are turned on
(the ON indicator is illuminated) and the
headphone selector switch is on the desired
channel. If the headphones are turned on, push
the remote control’s power button to turn audio
on. If audio is still not heard, check that fully
charged batteries are installed in the
headphones.
Disc Formats
The Blu-ray™ Disc player is capable of playing
the following types of 4.7-inch (12 centimeter)
diameter discs:
BD: BDMV (Profile 1.1), BDAV (Profile 1.1)
DVD: DVD-Video, DVD-Audio, AVCREC,
AVCHD, DVD-VR
CD: CD-DA, VCD, CD-TEXT
DVD/CD: MP3, WMA, AAC, DivX (versions 3 –
6) profile 3.0
DVD Region Codes
The Blu-ray™ Disc player and many DVD discs
are coded by geographic region. These region
codes must match in order for the disc to play.
If the region code for the DVD disc does not
match the region code for the player, the disc
will not play.
DVD Audio Support
When a DVD-Audio disc is inserted in the
Blu-ray™ Disc player, the DVD-Audio title on the
disc is played by default (most DVD-Audio discs
also have a Video title, but the Video title is
ignored). All multi-channel program material is
automatically mixed down to two channels,
which may result in a lowered apparent volume
level. If you increase the volume level to
account for this change in level, remember to
lower the volume before changing the disc or to
another mode.
Recorded Discs
The Blu-ray™ Disc player will play CD-R and
CD-RW discs recorded in CD-Audio or Video-CD
format, or as a CD-ROM containing MP3 or WMA
files. The player will also play DVD-Video content
recorded to a DVD-R or DVD-RW disc. DVD-ROM
discs (either pressed or recorded) are not
supported.
If you record a disc using a personal computer,
there may be cases where the Blu-ray™ Disc
player may not be able to play some or the
entire disc, even if it is recorded in a compatible
format and is playable on other players.
20_WD_OM_EN_USC_t.book Page 434
Page 437 of 464
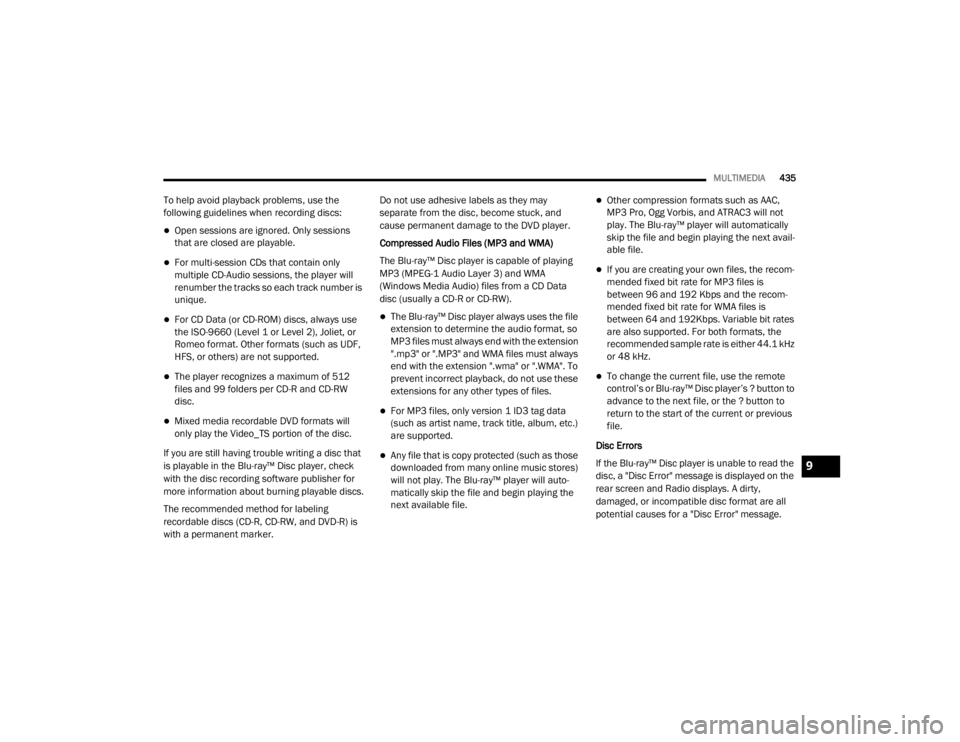
MULTIMEDIA435
To help avoid playback problems, use the
following guidelines when recording discs:
Open sessions are ignored. Only sessions
that are closed are playable.
For multi-session CDs that contain only
multiple CD-Audio sessions, the player will
renumber the tracks so each track number is
unique.
For CD Data (or CD-ROM) discs, always use
the ISO-9660 (Level 1 or Level 2), Joliet, or
Romeo format. Other formats (such as UDF,
HFS, or others) are not supported.
The player recognizes a maximum of 512
files and 99 folders per CD-R and CD-RW
disc.
Mixed media recordable DVD formats will
only play the Video_TS portion of the disc.
If you are still having trouble writing a disc that
is playable in the Blu-ray™ Disc player, check
with the disc recording software publisher for
more information about burning playable discs.
The recommended method for labeling
recordable discs (CD-R, CD-RW, and DVD-R) is
with a permanent marker. Do not use adhesive labels as they may
separate from the disc, become stuck, and
cause permanent damage to the DVD player.
Compressed Audio Files (MP3 and WMA)
The Blu-ray™ Disc player is capable of playing
MP3 (MPEG-1 Audio Layer 3) and WMA
(Windows Media Audio) files from a CD Data
disc (usually a CD-R or CD-RW).
The Blu-ray™ Disc player always uses the file
extension to determine the audio format, so
MP3 files must always end with the extension
".mp3" or ".MP3" and WMA files must always
end with the extension ".wma" or ".WMA". To
prevent incorrect playback, do not use these
extensions for any other types of files.
For MP3 files, only version 1 ID3 tag data
(such as artist name, track title, album, etc.)
are supported.
Any file that is copy protected (such as those
downloaded from many online music stores)
will not play. The Blu-ray™ player will auto
-
matically skip the file and begin playing the
next available file.
Other compression formats such as AAC,
MP3 Pro, Ogg Vorbis, and ATRAC3 will not
play. The Blu-ray™ player will automatically
skip the file and begin playing the next avail -
able file.
If you are creating your own files, the recom -
mended fixed bit rate for MP3 files is
between 96 and 192 Kbps and the recom -
mended fixed bit rate for WMA files is
between 64 and 192Kbps. Variable bit rates
are also supported. For both formats, the
recommended sample rate is either 44.1 kHz
or 48 kHz.
To change the current file, use the remote
control’s or Blu-ray™ Disc player’s ? button to
advance to the next file, or the ? button to
return to the start of the current or previous
file.
Disc Errors
If the Blu-ray™ Disc player is unable to read the
disc, a "Disc Error" message is displayed on the
rear screen and Radio displays. A dirty,
damaged, or incompatible disc format are all
potential causes for a "Disc Error" message.
9
20_WD_OM_EN_USC_t.book Page 435
Page 438 of 464
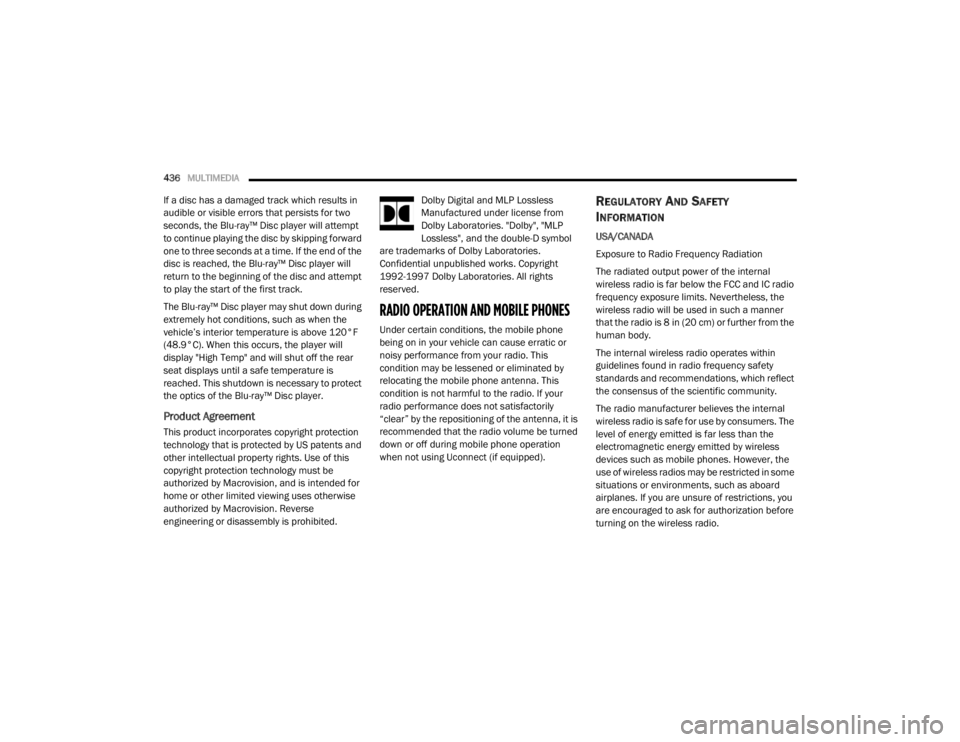
436MULTIMEDIA
If a disc has a damaged track which results in
audible or visible errors that persists for two
seconds, the Blu-ray™ Disc player will attempt
to continue playing the disc by skipping forward
one to three seconds at a time. If the end of the
disc is reached, the Blu-ray™ Disc player will
return to the beginning of the disc and attempt
to play the start of the first track.
The Blu-ray™ Disc player may shut down during
extremely hot conditions, such as when the
vehicle’s interior temperature is above 120°F
(48.9°C). When this occurs, the player will
display "High Temp" and will shut off the rear
seat displays until a safe temperature is
reached. This shutdown is necessary to protect
the optics of the Blu-ray™ Disc player.
Product Agreement
This product incorporates copyright protection
technology that is protected by US patents and
other intellectual property rights. Use of this
copyright protection technology must be
authorized by Macrovision, and is intended for
home or other limited viewing uses otherwise
authorized by Macrovision. Reverse
engineering or disassembly is prohibited. Dolby Digital and MLP Lossless
Manufactured under license from
Dolby Laboratories. "Dolby", "MLP
Lossless", and the double-D symbol
are trademarks of Dolby Laboratories.
Confidential unpublished works. Copyright
1992-1997 Dolby Laboratories. All rights
reserved.
RADIO OPERATION AND MOBILE PHONES
Under certain conditions, the mobile phone
being on in your vehicle can cause erratic or
noisy performance from your radio. This
condition may be lessened or eliminated by
relocating the mobile phone antenna. This
condition is not harmful to the radio. If your
radio performance does not satisfactorily
“clear” by the repositioning of the antenna, it is
recommended that the radio volume be turned
down or off during mobile phone operation
when not using Uconnect (if equipped).
REGULATORY AND SAFETY
I
NFORMATION
USA/CANADA
Exposure to Radio Frequency Radiation
The radiated output power of the internal
wireless radio is far below the FCC and IC radio
frequency exposure limits. Nevertheless, the
wireless radio will be used in such a manner
that the radio is 8 in (20 cm) or further from the
human body.
The internal wireless radio operates within
guidelines found in radio frequency safety
standards and recommendations, which reflect
the consensus of the scientific community.
The radio manufacturer believes the internal
wireless radio is safe for use by consumers. The
level of energy emitted is far less than the
electromagnetic energy emitted by wireless
devices such as mobile phones. However, the
use of wireless radios may be restricted in some
situations or environments, such as aboard
airplanes. If you are unsure of restrictions, you
are encouraged to ask for authorization before
turning on the wireless radio.
20_WD_OM_EN_USC_t.book Page 436
Page 439 of 464
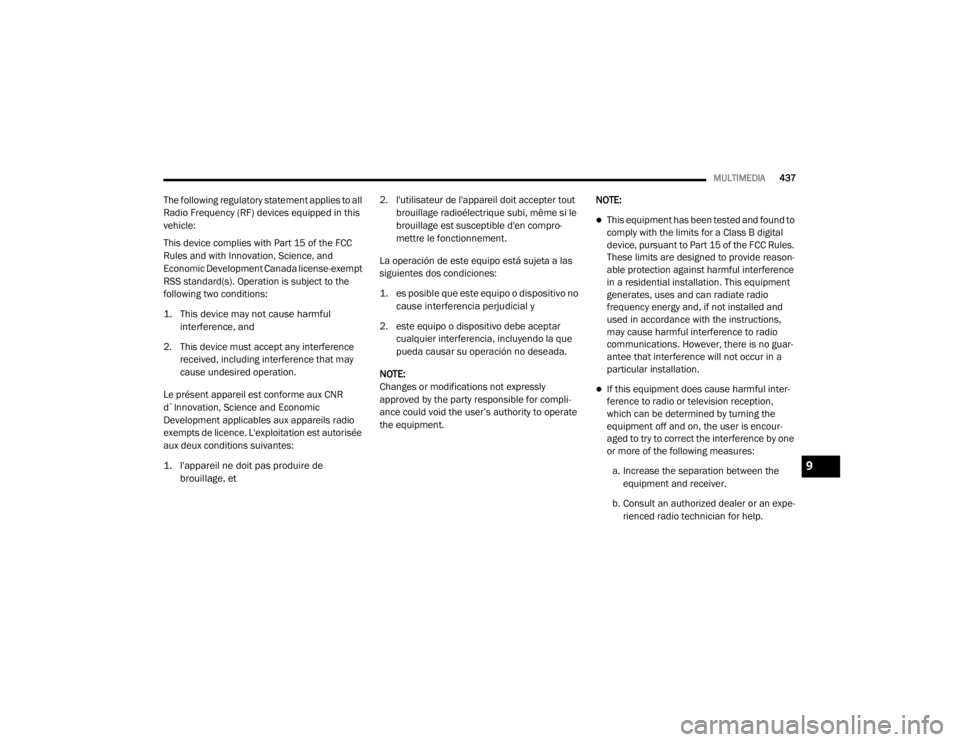
MULTIMEDIA437
The following regulatory statement applies to all
Radio Frequency (RF) devices equipped in this
vehicle:
This device complies with Part 15 of the FCC
Rules and with Innovation, Science, and
Economic Development Canada license-exempt
RSS standard(s). Operation is subject to the
following two conditions:
1. This device may not cause harmful
interference, and
2. This device must accept any interference received, including interference that may
cause undesired operation.
Le présent appareil est conforme aux CNR
d`Innovation, Science and Economic
Development applicables aux appareils radio
exempts de licence. L'exploitation est autorisée
aux deux conditions suivantes:
1. l'appareil ne doit pas produire de brouillage, et
2. l'utilisateur de l'appareil doit accepter tout
brouillage radioélectrique subi, même si le
brouillage est susceptible d'en compro -
mettre le fonctionnement.
La operación de este equipo está sujeta a las
siguientes dos condiciones:
1. es posible que este equipo o dispositivo no cause interferencia perjudicial y
2. este equipo o dispositivo debe aceptar cualquier interferencia, incluyendo la que
pueda causar su operación no deseada.
NOTE:
Changes or modifications not expressly
approved by the party responsible for compli -
ance could void the user’s authority to operate
the equipment. NOTE:
This equipment has been tested and found to
comply with the limits for a Class B digital
device, pursuant to Part 15 of the FCC Rules.
These limits are designed to provide reason
-
able protection against harmful interference
in a residential installation. This equipment
generates, uses and can radiate radio
frequency energy and, if not installed and
used in accordance with the instructions,
may cause harmful interference to radio
communications. However, there is no guar -
antee that interference will not occur in a
particular installation.
If this equipment does cause harmful inter -
ference to radio or television reception,
which can be determined by turning the
equipment off and on, the user is encour -
aged to try to correct the interference by one
or more of the following measures:
a. Increase the separation between the equipment and receiver.
b. Consult an authorized dealer or an expe -
rienced radio technician for help.
9
20_WD_OM_EN_USC_t.book Page 437
Page 440 of 464
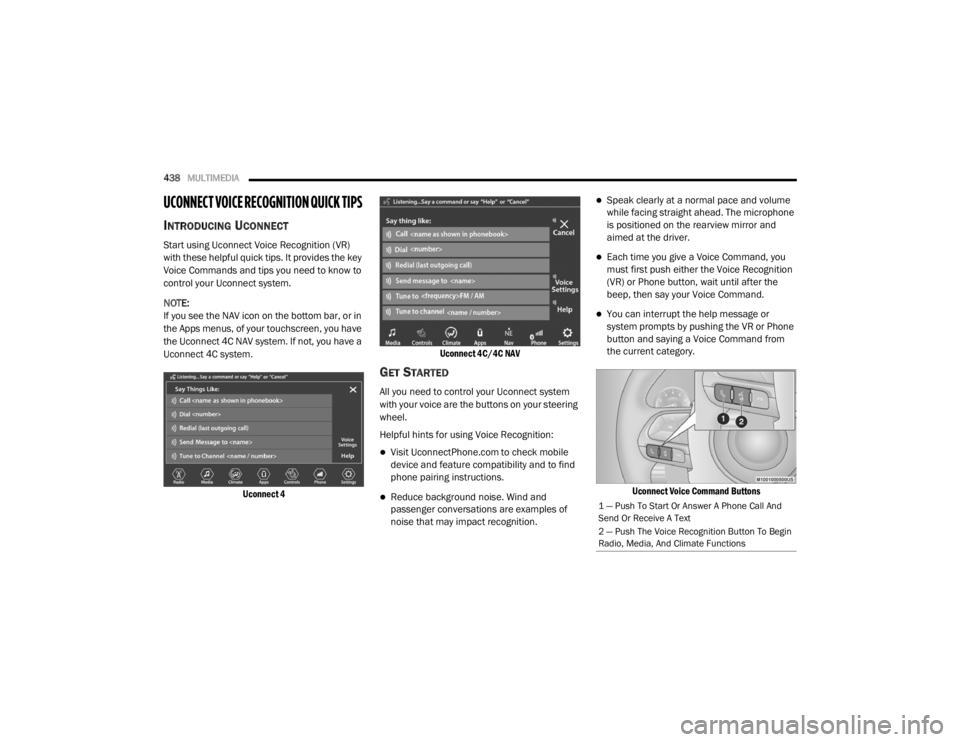
438MULTIMEDIA
UCONNECT VOICE RECOGNITION QUICK TIPS
INTRODUCING UCONNECT
Start using Uconnect Voice Recognition (VR)
with these helpful quick tips. It provides the key
Voice Commands and tips you need to know to
control your Uconnect system.
NOTE:
If you see the NAV icon on the bottom bar, or in
the Apps menus, of your touchscreen, you have
the Uconnect 4C NAV system. If not, you have a
Uconnect 4C system.
Uconnect 4 Uconnect 4C/4C NAV
GET STARTED
All you need to control your Uconnect system
with your voice are the buttons on your steering
wheel.
Helpful hints for using Voice Recognition:
Visit UconnectPhone.com to check mobile
device and feature compatibility and to find
phone pairing instructions.
Reduce background noise. Wind and
passenger conversations are examples of
noise that may impact recognition.
Speak clearly at a normal pace and volume
while facing straight ahead. The microphone
is positioned on the rearview mirror and
aimed at the driver.
Each time you give a Voice Command, you
must first push either the Voice Recognition
(VR) or Phone button, wait until after the
beep, then say your Voice Command.
You can interrupt the help message or
system prompts by pushing the VR or Phone
button and saying a Voice Command from
the current category.
Uconnect Voice Command Buttons
1 — Push To Start Or Answer A Phone Call And
Send Or Receive A Text
2 — Push The Voice Recognition Button To Begin
Radio, Media, And Climate Functions
20_WD_OM_EN_USC_t.book Page 438