audio DODGE GRAND CARAVAN 2015 5.G Owner's Manual
[x] Cancel search | Manufacturer: DODGE, Model Year: 2015, Model line: GRAND CARAVAN, Model: DODGE GRAND CARAVAN 2015 5.GPages: 164, PDF Size: 22.27 MB
Page 65 of 164
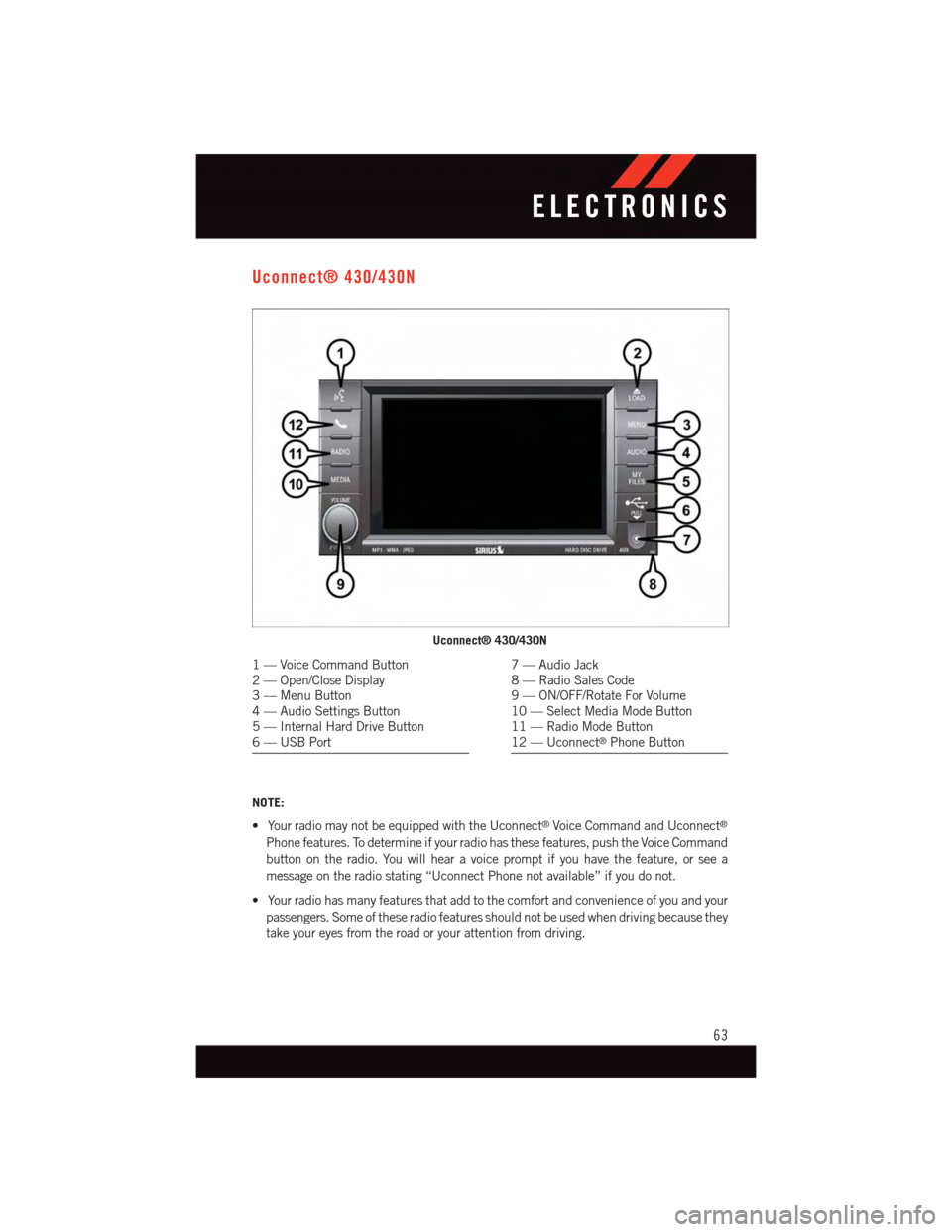
Uconnect® 430/430N
NOTE:
•YourradiomaynotbeequippedwiththeUconnect®Voice Command and Uconnect®
Phone features. To determine if your radio has these features, push the Voice Command
button on the radio. You will hear a voice prompt if you have the feature, or see a
message on the radio stating “Uconnect Phone not available” if you do not.
•Yourradiohasmanyfeaturesthataddtothecomfortandconvenienceofyouandyour
passengers. Some of these radio features should not be used when driving because they
take your eyes from the road or your attention from driving.
Uconnect® 430/430N
1—VoiceCommandButton2—Open/CloseDisplay3—MenuButton4—AudioSettingsButton5—InternalHardDriveButton6—USBPort
7—AudioJack8—RadioSalesCode9—ON/OFF/RotateForVolume10 — Select Media Mode Button11 — Radio Mode Button12 — Uconnect®Phone Button
ELECTRONICS
63
Page 66 of 164
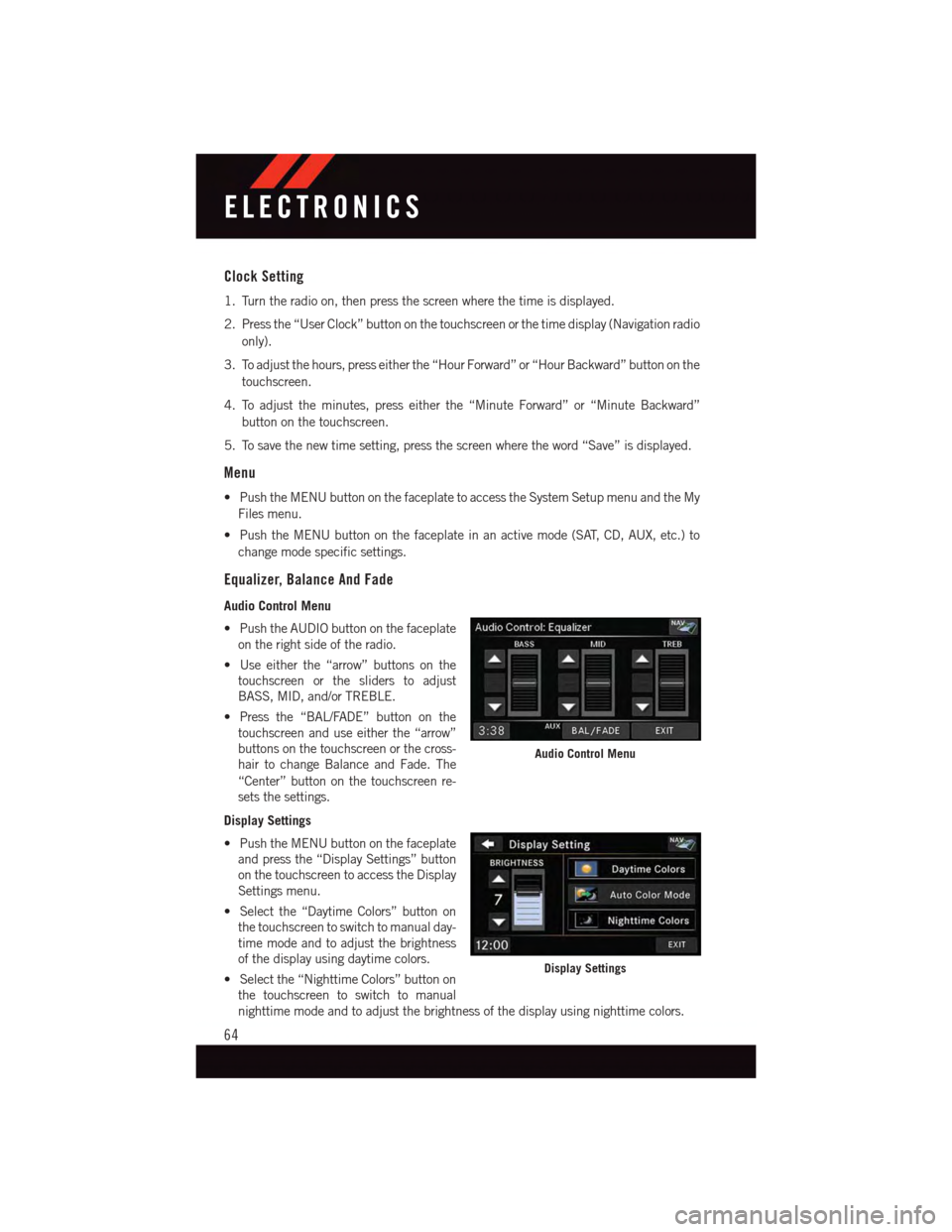
Clock Setting
1. Turn the radio on, then press the screen where the time is displayed.
2. Press the “User Clock” button on the touchscreen or the time display (Navigation radio
only).
3. To adjust the hours, press either the “Hour Forward” or “Hour Backward” button on the
touchscreen.
4. To adjust the minutes, press either the “Minute Forward” or “Minute Backward”
button on the touchscreen.
5. To save the new time setting, press the screen where the word “Save” is displayed.
Menu
•PushtheMENUbuttononthefaceplatetoaccesstheSystemSetupmenuandtheMy
Files menu.
•PushtheMENUbuttononthefaceplateinanactivemode(SAT,CD,AUX,etc.)to
change mode specific settings.
Equalizer, Balance And Fade
Audio Control Menu
•PushtheAUDIObuttononthefaceplate
on the right side of the radio.
•Useeitherthe“arrow”buttonsonthe
touchscreen or the sliders to adjust
BASS, MID, and/or TREBLE.
•Pressthe“BAL/FADE”buttononthe
touchscreen and use either the “arrow”
buttons on the touchscreen or the cross-
hair to change Balance and Fade. The
“Center” button on the touchscreen re-
sets the settings.
Display Settings
•PushtheMENUbuttononthefaceplate
and press the “Display Settings” button
on the touchscreen to access the Display
Settings menu.
•Selectthe“DaytimeColors”buttonon
the touchscreen to switch to manual day-
time mode and to adjust the brightness
of the display using daytime colors.
•Selectthe“NighttimeColors”buttonon
the touchscreen to switch to manual
nighttime mode and to adjust the brightness of the display using nighttime colors.
Audio Control Menu
Display Settings
ELECTRONICS
64
Page 69 of 164
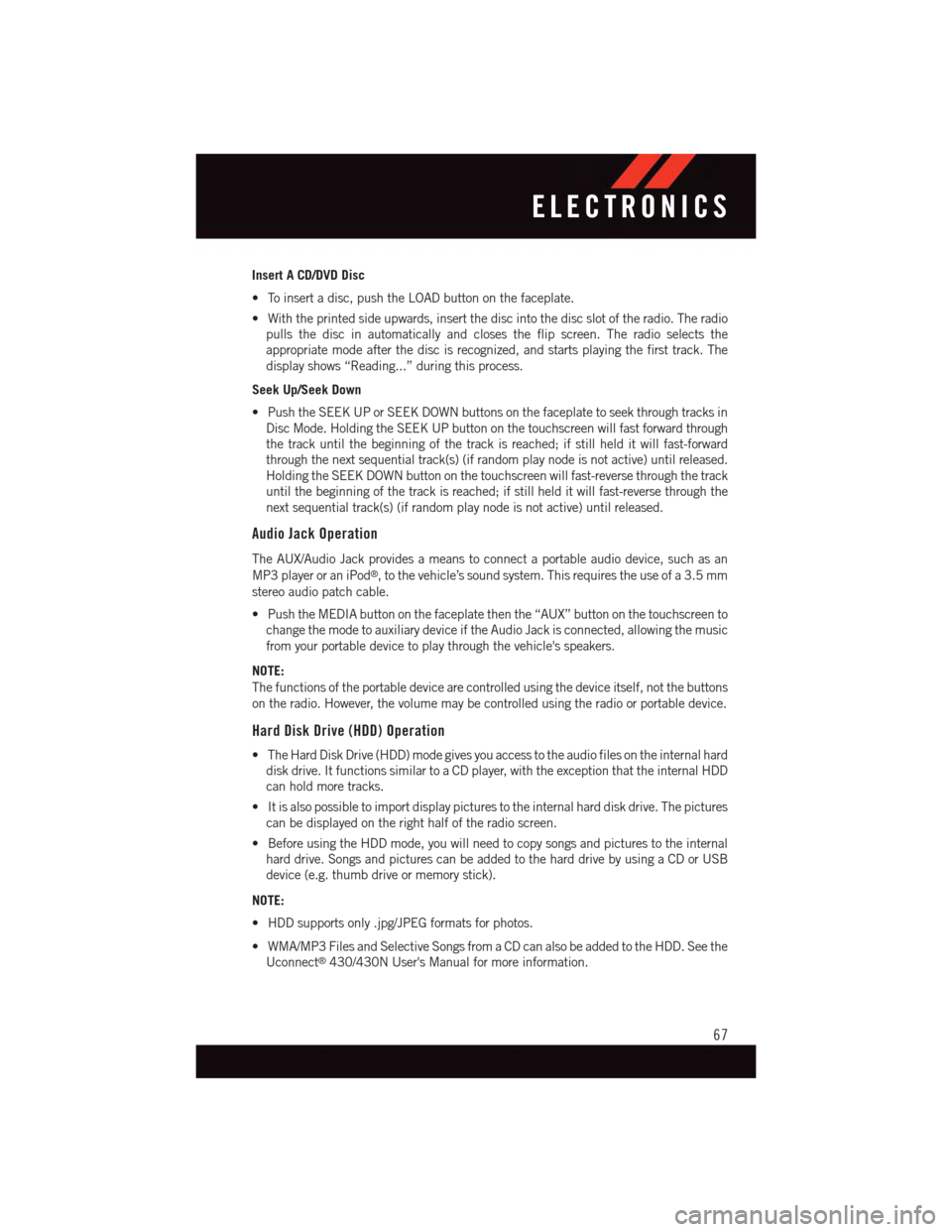
Insert A CD/DVD Disc
•Toinsertadisc,pushtheLOADbuttononthefaceplate.
•Withtheprintedsideupwards,insertthediscintothediscslotoftheradio.Theradio
pulls the disc in automatically and closes the flip screen. The radio selects the
appropriate mode after the disc is recognized, and starts playing the first track. The
display shows “Reading...” during this process.
Seek Up/Seek Down
•PushtheSEEKUPorSEEKDOWNbuttonsonthefaceplatetoseekthroughtracksin
Disc Mode. Holding the SEEK UP button on the touchscreen will fast forward through
the track until the beginning of the track is reached; if still held it will fast-forward
through the next sequential track(s) (if random play node is not active) until released.
Holding the SEEK DOWN button on the touchscreen will fast-reverse through the track
until the beginning of the track is reached; if still held it will fast-reverse through the
next sequential track(s) (if random play node is not active) until released.
Audio Jack Operation
The AUX/Audio Jack provides a means to connect a portable audio device, such as an
MP3 player or an iPod®,tothevehicle’ssoundsystem.Thisrequirestheuseofa3.5mm
stereo audio patch cable.
•PushtheMEDIAbuttononthefaceplatethenthe“AUX”buttononthetouchscreento
change the mode to auxiliary device if the Audio Jack is connected, allowing the music
from your portable device to play through the vehicle's speakers.
NOTE:
The functions of the portable device are controlled using the device itself, not the buttons
on the radio. However, the volume may be controlled using the radio or portable device.
Hard Disk Drive (HDD) Operation
•TheHardDiskDrive(HDD)modegivesyouaccesstotheaudiofilesontheinternalhard
disk drive. It functions similar to a CD player, with the exception that the internal HDD
can hold more tracks.
•Itisalsopossibletoimportdisplaypicturestotheinternalharddiskdrive.Thepictures
can be displayed on the right half of the radio screen.
•BeforeusingtheHDDmode,youwillneedtocopysongsandpicturestotheinternal
hard drive. Songs and pictures can be added to the hard drive by using a CD or USB
device (e.g. thumb drive or memory stick).
NOTE:
•HDDsupportsonly.jpg/JPEGformatsforphotos.
•WMA/MP3FilesandSelectiveSongsfromaCDcanalsobeaddedtotheHDD.Seethe
Uconnect®430/430N User's Manual for more information.
ELECTRONICS
67
Page 72 of 164
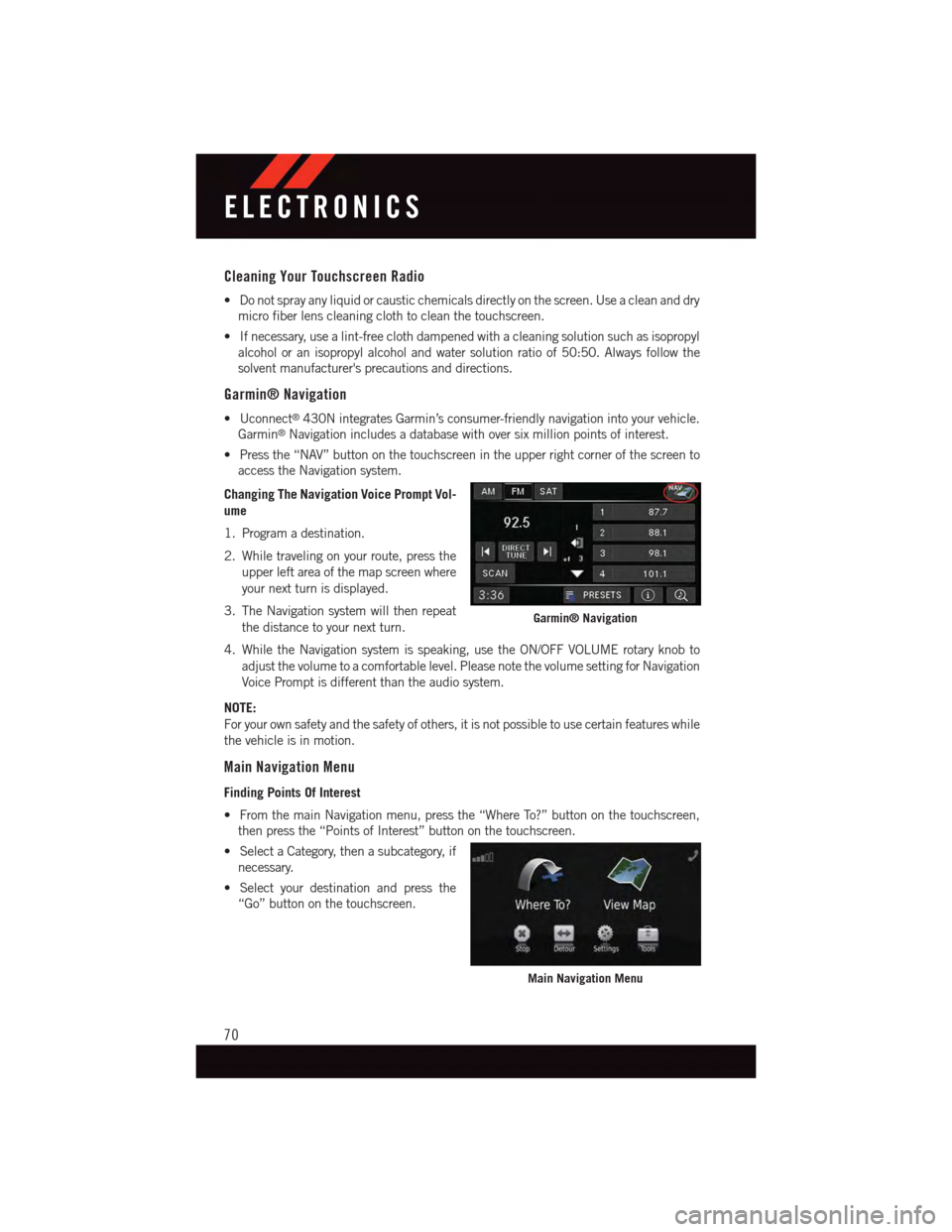
Cleaning Your Touchscreen Radio
•Donotsprayanyliquidorcausticchemicalsdirectlyonthescreen.Useacleananddry
micro fiber lens cleaning cloth to clean the touchscreen.
•Ifnecessary,usealint-freeclothdampenedwithacleaningsolutionsuchasisopropyl
alcohol or an isopropyl alcohol and water solution ratio of 50:50. Always follow the
solvent manufacturer's precautions and directions.
Garmin® Navigation
•Uconnect®430N integrates Garmin’s consumer-friendly navigation into your vehicle.
Garmin®Navigation includes a database with over six million points of interest.
•Pressthe“NAV”buttononthetouchscreenintheupperrightcornerofthescreento
access the Navigation system.
Changing The Navigation Voice Prompt Vol-
ume
1. Program a destination.
2. While traveling on your route, press the
upper left area of the map screen where
your next turn is displayed.
3. The Navigation system will then repeat
the distance to your next turn.
4. While the Navigation system is speaking, use the ON/OFF VOLUME rotary knob to
adjust the volume to a comfortable level. Please note the volume setting for Navigation
Voice Prompt is different than the audio system.
NOTE:
For your own safety and the safety of others, it is not possible to use certain features while
the vehicle is in motion.
Main Navigation Menu
Finding Points Of Interest
•FromthemainNavigationmenu,pressthe“WhereTo?”buttononthetouchscreen,
then press the “Points of Interest” button on the touchscreen.
•SelectaCategory,thenasubcategory,if
necessary.
•Selectyourdestinationandpressthe
“Go” button on the touchscreen.
Garmin® Navigation
Main Navigation Menu
ELECTRONICS
70
Page 77 of 164
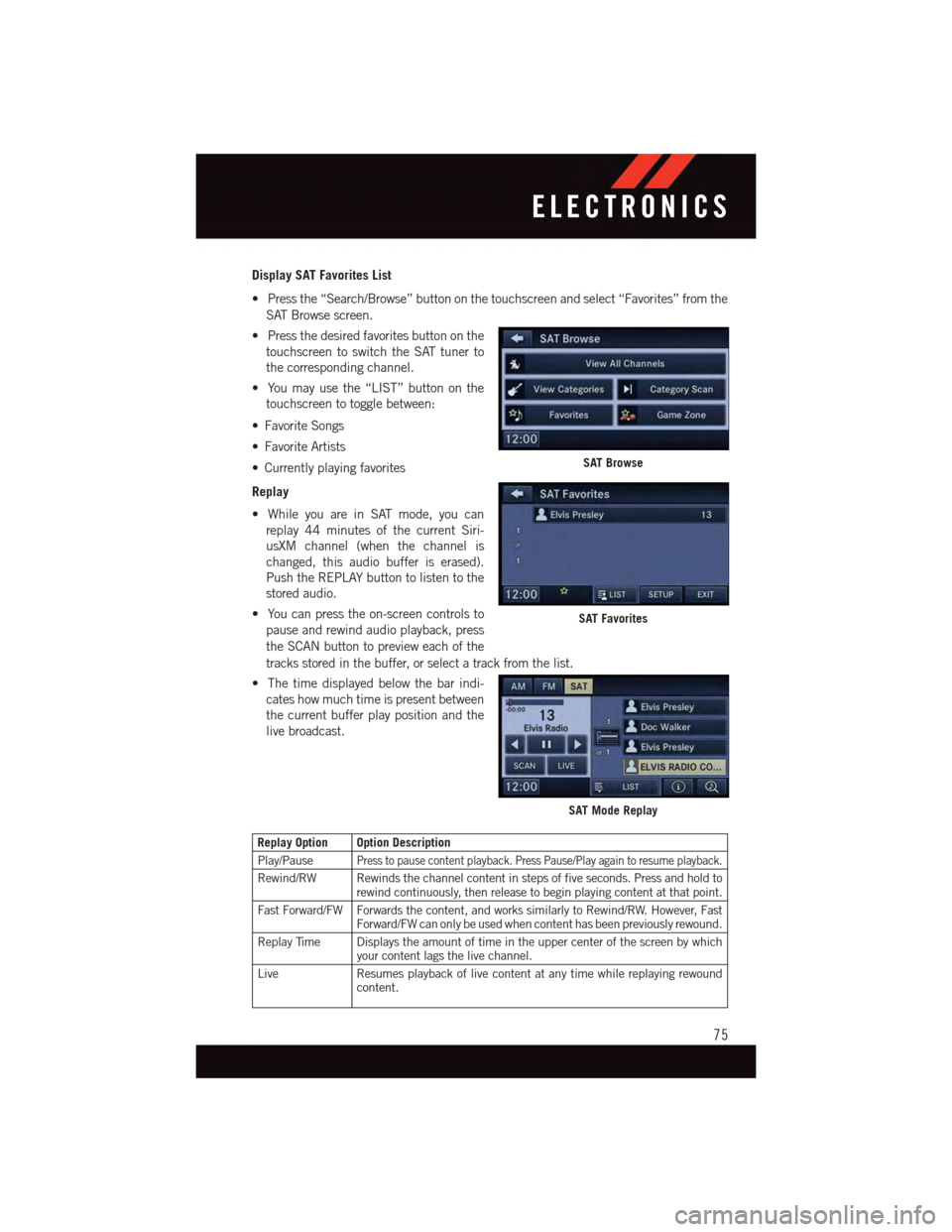
Display SAT Favorites List
•Pressthe“Search/Browse”buttononthetouchscreenandselect“Favorites”fromthe
SAT Browse screen.
•Pressthedesiredfavoritesbuttononthe
touchscreen to switch the SAT tuner to
the corresponding channel.
•Youmayusethe“LIST”buttononthe
touchscreen to toggle between:
•FavoriteSongs
•FavoriteArtists
•Currentlyplayingfavorites
Replay
•WhileyouareinSATmode,youcan
replay 44 minutes of the current Siri-
usXM channel (when the channel is
changed, this audio buffer is erased).
Push the REPLAY button to listen to the
stored audio.
•Youcanpresstheon-screencontrolsto
pause and rewind audio playback, press
the SCAN button to preview each of the
tracks stored in the buffer, or select a track from the list.
•Thetimedisplayedbelowthebarindi-
cates how much time is present between
the current buffer play position and the
live broadcast.
Replay Option Option Description
Play/PausePress to pause content playback. Press Pause/Play again to resume playback.
Rewind/RW Rewinds the channel content in steps of five seconds. Press and hold torewind continuously, then release to begin playing content at that point.
Fast Forward/FW Forwards the content, and works similarly to Rewind/RW. However, FastForward/FW can only be used when content has been previously rewound.
Replay Time Displays the amount of time in the upper center of the screen by whichyour content lags the live channel.
Live Resumes playback of live content at any time while replaying rewoundcontent.
SAT Browse
SAT Favorites
SAT Mode Replay
ELECTRONICS
75
Page 79 of 164
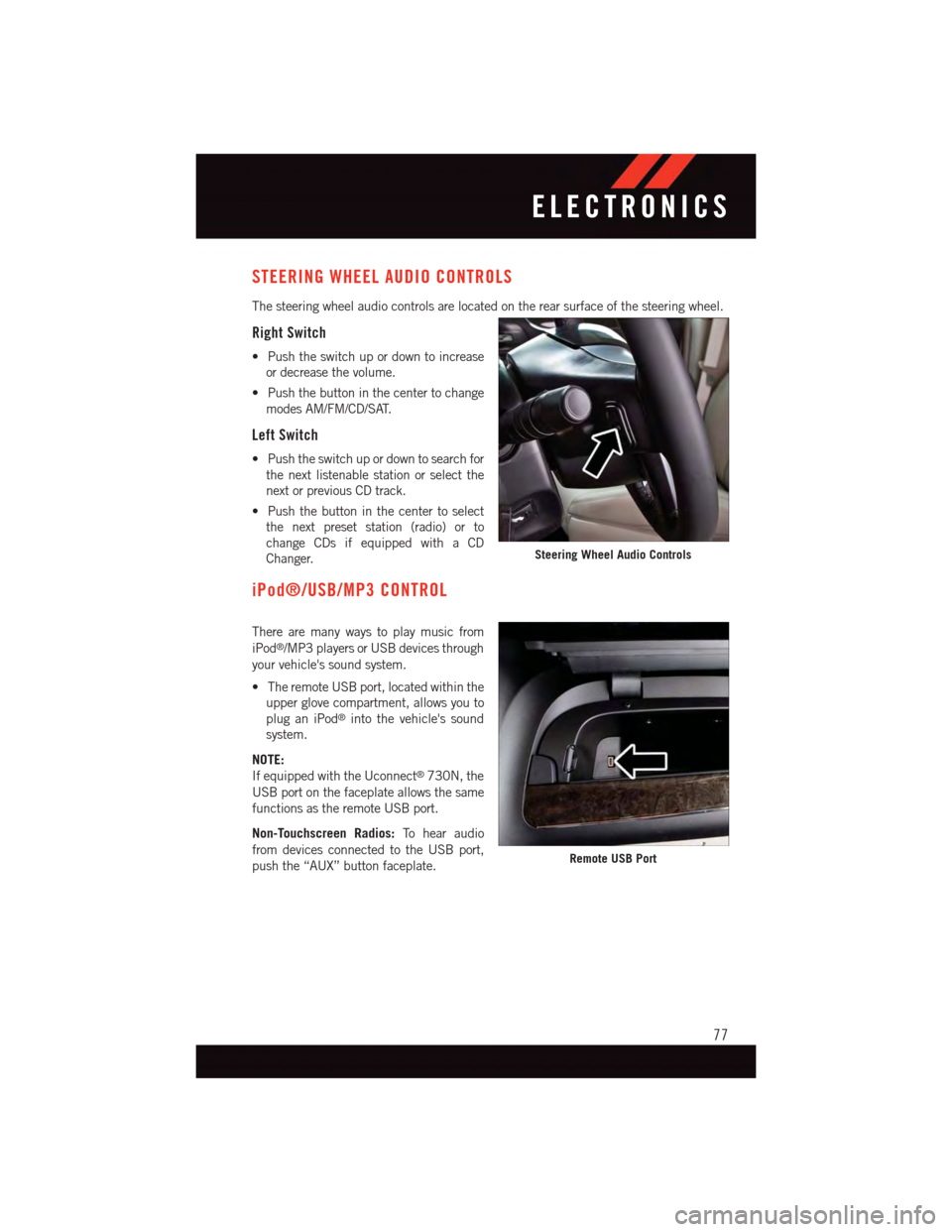
STEERING WHEEL AUDIO CONTROLS
The steering wheel audio controls are located on the rear surface of the steering wheel.
Right Switch
•Pushtheswitchupordowntoincrease
or decrease the volume.
•Pushthebuttoninthecentertochange
modes AM/FM/CD/SAT.
Left Switch
•Pushtheswitchupordowntosearchfor
the next listenable station or select the
next or previous CD track.
•Pushthebuttoninthecentertoselect
the next preset station (radio) or to
change CDs if equipped with a CD
Changer.
iPod®/USB/MP3 CONTROL
There are many ways to play music from
iPod®/MP3 players or USB devices through
your vehicle's sound system.
•TheremoteUSBport,locatedwithinthe
upper glove compartment, allows you to
plug an iPod®into the vehicle's sound
system.
NOTE:
If equipped with the Uconnect®730N, the
USB port on the faceplate allows the same
functions as the remote USB port.
Non-Touchscreen Radios:To h e a r a u d i o
from devices connected to the USB port,
push the “AUX” button faceplate.
Steering Wheel Audio Controls
Remote USB Port
ELECTRONICS
77
Page 80 of 164
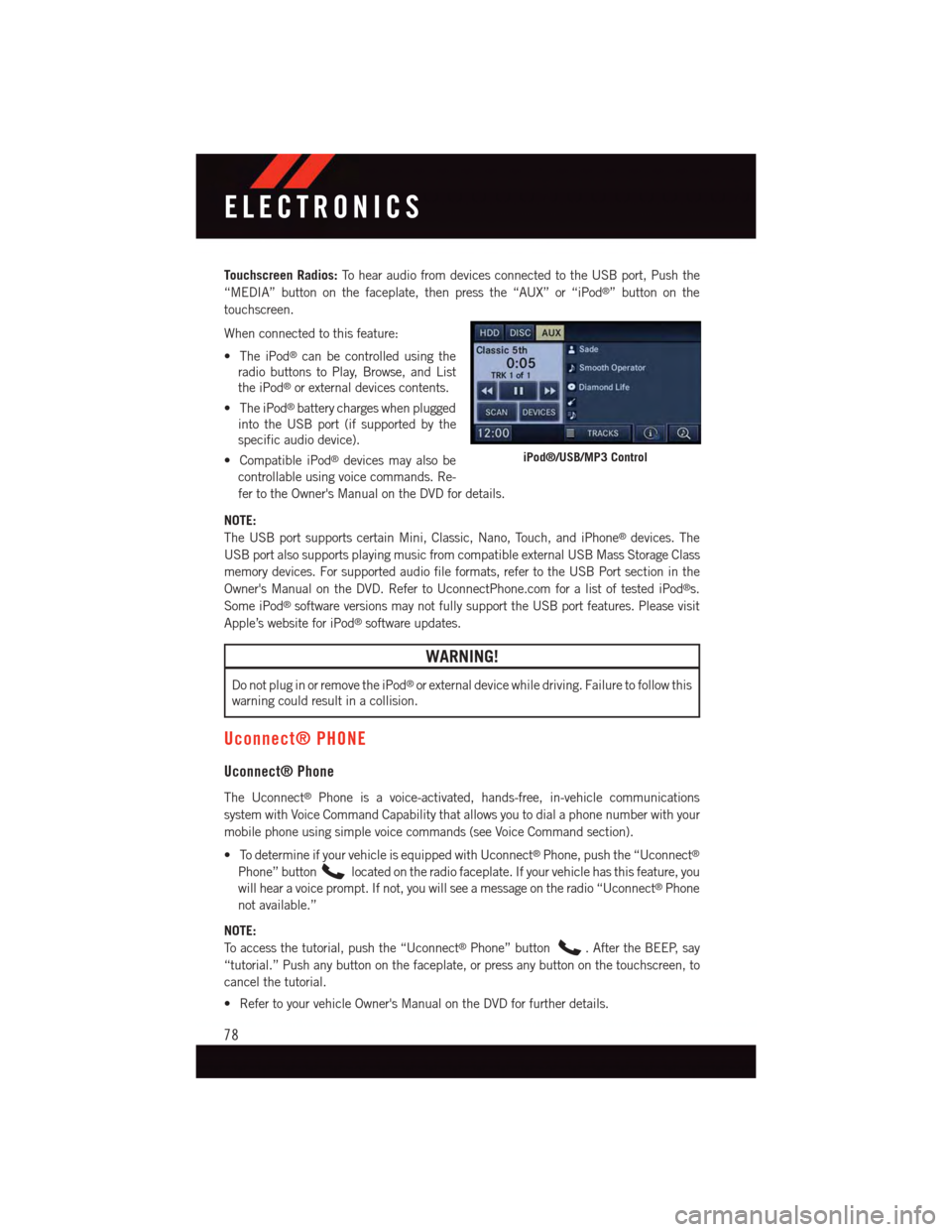
Touchscreen Radios:To h e a r a u d i o f r o m d e v i c e s c o n n e c t e d t o t h e U S B p o r t , P u s h t h e
“MEDIA” button on the faceplate, then press the “AUX” or “iPod®”buttononthe
touchscreen.
When connected to this feature:
•TheiPod®can be controlled using the
radio buttons to Play, Browse, and List
the iPod®or external devices contents.
•TheiPod®battery charges when plugged
into the USB port (if supported by the
specific audio device).
•CompatibleiPod®devices may also be
controllable using voice commands. Re-
fer to the Owner's Manual on the DVD for details.
NOTE:
The USB port supports certain Mini, Classic, Nano, Touch, and iPhone®devices. The
USB port also supports playing music from compatible external USB Mass Storage Class
memory devices. For supported audio file formats, refer to the USB Port section in the
Owner's Manual on the DVD. Refer to UconnectPhone.com for a list of tested iPod®s.
Some iPod®software versions may not fully support the USB port features. Please visit
Apple’s website for iPod®software updates.
WARNING!
Do not plug in or remove the iPod®or external device while driving. Failure to follow this
warning could result in a collision.
Uconnect® PHONE
Uconnect® Phone
The Uconnect®Phone is a voice-activated, hands-free, in-vehicle communications
system with Voice Command Capability that allows you to dial a phone number with your
mobile phone using simple voice commands (see Voice Command section).
•TodetermineifyourvehicleisequippedwithUconnect®Phone, push the “Uconnect®
Phone” buttonlocated on the radio faceplate. If your vehicle has this feature, you
will hear a voice prompt. If not, you will see a message on the radio “Uconnect®Phone
not available.”
NOTE:
To a c c e s s t h e t u t o r i a l , p u s h t h e “ U c o n n e c t®Phone” button.AftertheBEEP,say
“tutorial.” Push any button on the faceplate, or press any button on the touchscreen, to
cancel the tutorial.
•RefertoyourvehicleOwner'sManualontheDVDforfurtherdetails.
iPod®/USB/MP3 Control
ELECTRONICS
78
Page 83 of 164
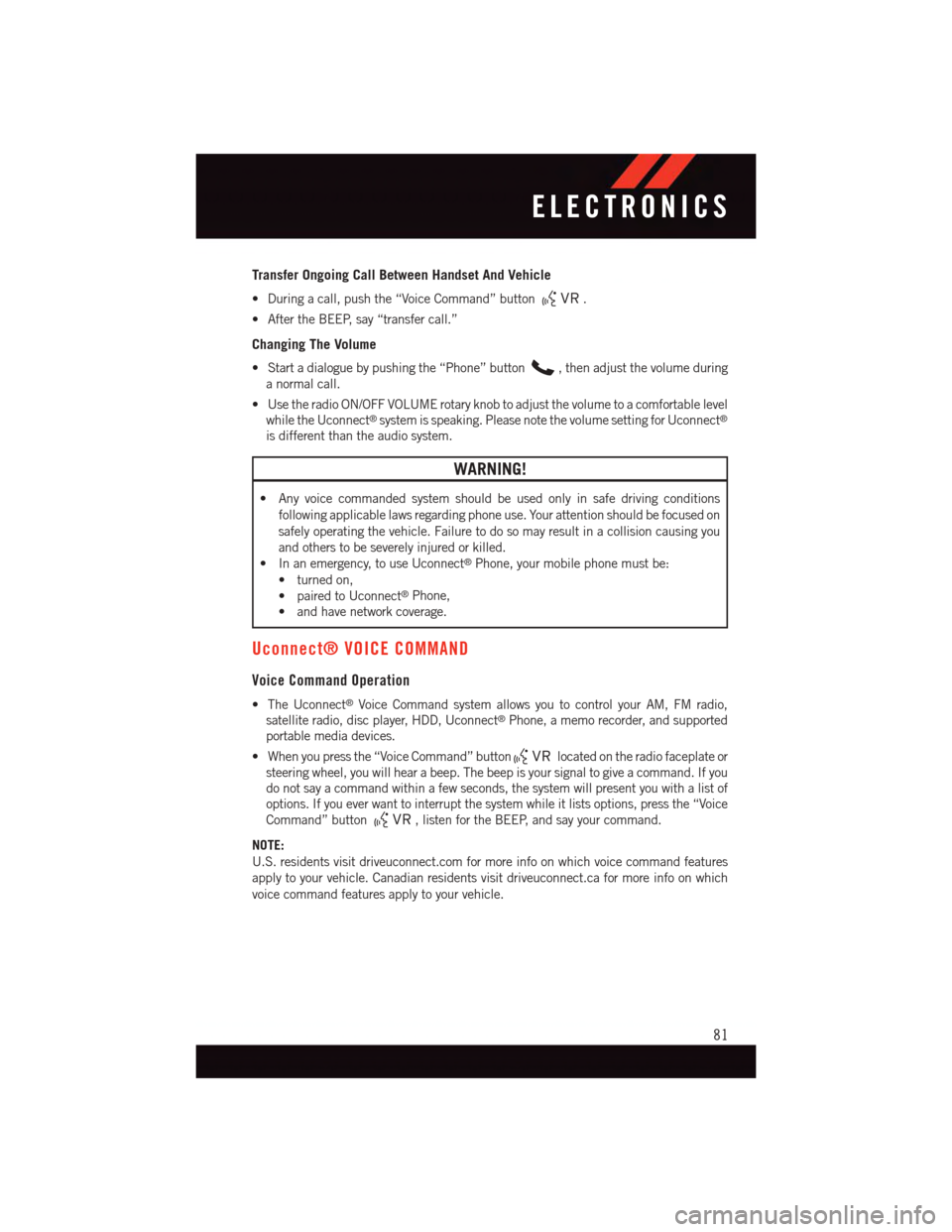
Transfer Ongoing Call Between Handset And Vehicle
•Duringacall,pushthe“VoiceCommand”button.
•AftertheBEEP,say“transfercall.”
Changing The Volume
•Startadialoguebypushingthe“Phone”button,thenadjustthevolumeduring
anormalcall.
•UsetheradioON/OFFVOLUMErotaryknobtoadjustthevolumetoacomfortablelevel
while the Uconnect®system is speaking. Please note the volume setting for Uconnect®
is different than the audio system.
WARNING!
•Anyvoicecommandedsystemshouldbeusedonlyinsafedrivingconditions
following applicable laws regarding phone use. Your attention should be focused on
safely operating the vehicle. Failure to do so may result in a collision causing you
and others to be severely injured or killed.
•Inanemergency,touseUconnect®Phone, your mobile phone must be:
•turnedon,
•pairedtoUconnect®Phone,
•andhavenetworkcoverage.
Uconnect® VOICE COMMAND
Voice Command Operation
•TheUconnect®Voice Command system allows you to control your AM, FM radio,
satellite radio, disc player, HDD, Uconnect®Phone, a memo recorder, and supported
portable media devices.
•Whenyoupressthe“VoiceCommand”buttonlocated on the radio faceplate or
steering wheel, you will hear a beep. The beep is your signal to give a command. If you
do not say a command within a few seconds, the system will present you with a list of
options. If you ever want to interrupt the system while it lists options, press the “Voice
Command” button,listenfortheBEEP,andsayyourcommand.
NOTE:
U.S. residents visit driveuconnect.com for more info on which voice command features
apply to your vehicle. Canadian residents visit driveuconnect.ca for more info on which
voice command features apply to your vehicle.
ELECTRONICS
81
Page 86 of 164
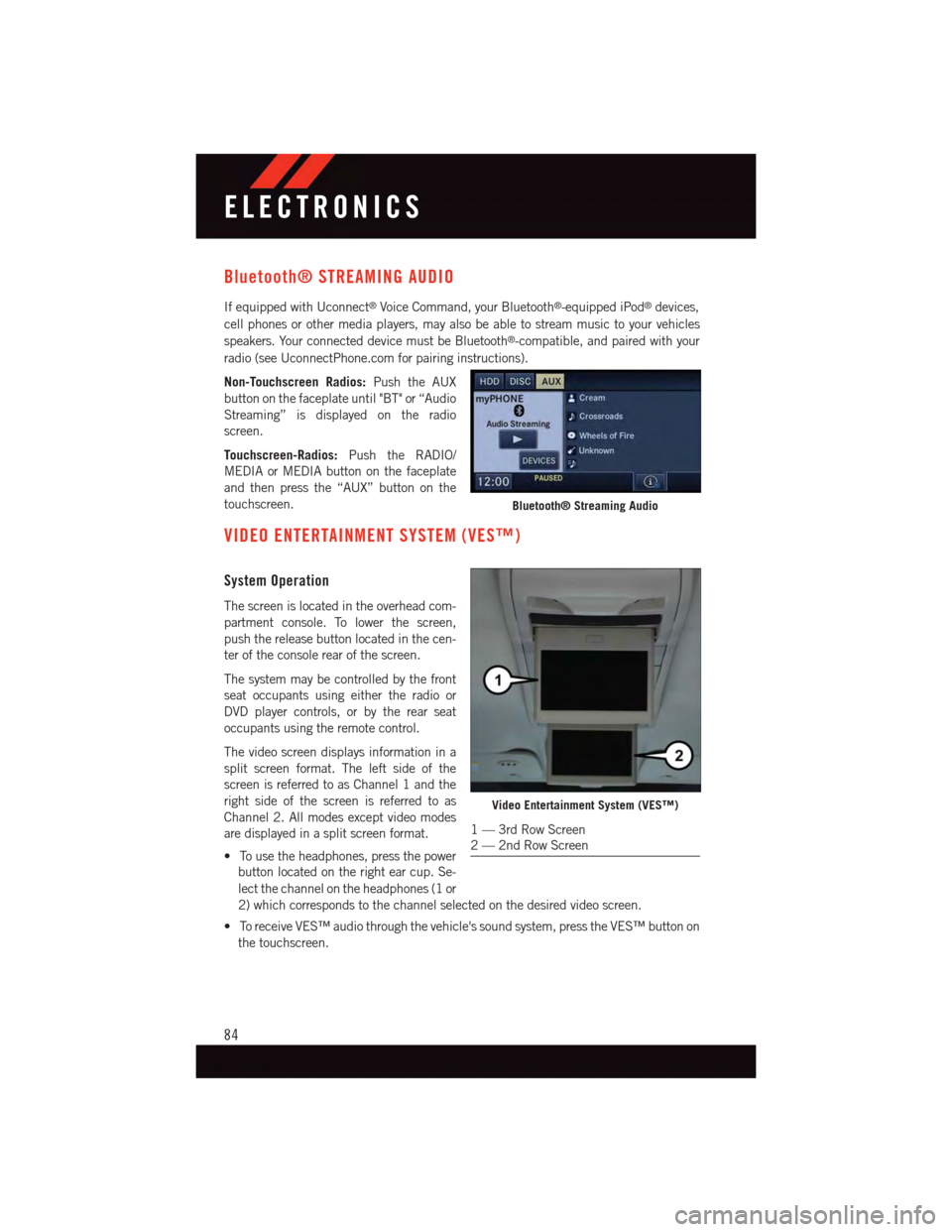
Bluetooth® STREAMING AUDIO
If equipped with Uconnect®Voice Command, your Bluetooth®-equipped iPod®devices,
cell phones or other media players, may also be able to stream music to your vehicles
speakers. Your connected device must be Bluetooth®-compatible, and paired with your
radio (see UconnectPhone.com for pairing instructions).
Non-Touchscreen Radios:Push the AUX
button on the faceplate until "BT" or “Audio
Streaming” is displayed on the radio
screen.
Touchscreen-Radios:Push the RADIO/
MEDIA or MEDIA button on the faceplate
and then press the “AUX” button on the
touchscreen.
VIDEO ENTERTAINMENT SYSTEM (VES™)
System Operation
The screen is located in the overhead com-
partment console. To lower the screen,
push the release button located in the cen-
ter of the console rear of the screen.
The system may be controlled by the front
seat occupants using either the radio or
DVD player controls, or by the rear seat
occupants using the remote control.
The video screen displays information in a
split screen format. The left side of the
screen is referred to as Channel 1 and the
right side of the screen is referred to as
Channel 2. All modes except video modes
are displayed in a split screen format.
•Tousetheheadphones,pressthepower
button located on the right ear cup. Se-
lect the channel on the headphones (1 or
2) which corresponds to the channel selected on the desired video screen.
•ToreceiveVES™audiothroughthevehicle'ssoundsystem,presstheVES™buttonon
the touchscreen.
Bluetooth® Streaming Audio
Video Entertainment System (VES™)
1—3rdRowScreen2—2ndRowScreen
ELECTRONICS
84
Page 87 of 164
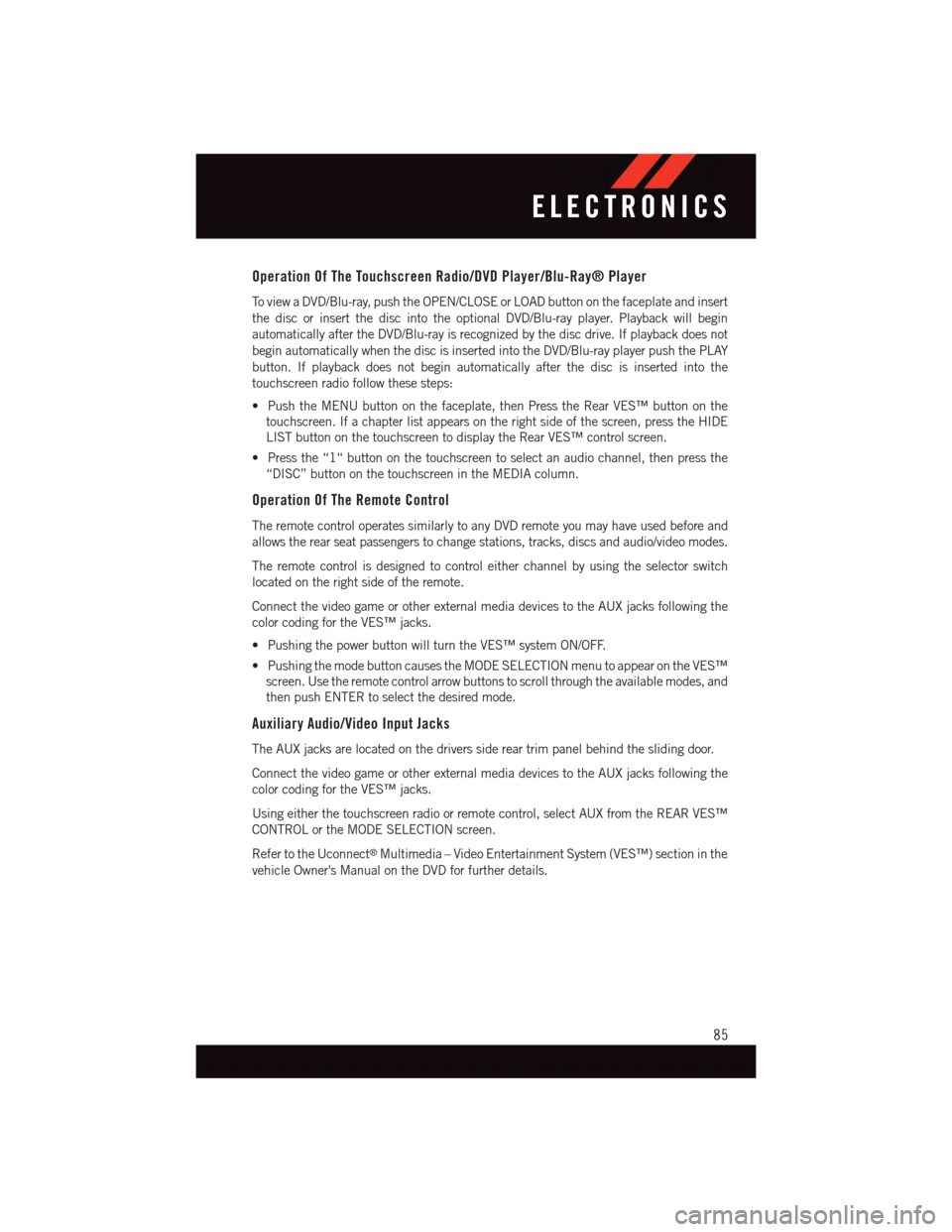
Operation Of The Touchscreen Radio/DVD Player/Blu-Ray® Player
To v i e w a D V D / B l u - r a y, p u s h t h e O P E N / C L O S E o r L O A D b u t t o n o n t h e f a c e p l a t e a n d i n s e r t
the disc or insert the disc into the optional DVD/Blu-ray player. Playback will begin
automatically after the DVD/Blu-ray is recognized by the disc drive. If playback does not
begin automatically when the disc is inserted into the DVD/Blu-ray player push the PLAY
button. If playback does not begin automatically after the disc is inserted into the
touchscreen radio follow these steps:
•PushtheMENUbuttononthefaceplate,thenPresstheRearVES™buttononthe
touchscreen. If a chapter list appears on the right side of the screen, press the HIDE
LIST button on the touchscreen to display the Rear VES™ control screen.
•Pressthe“1“buttononthetouchscreentoselectanaudiochannel,thenpressthe
“DISC” button on the touchscreen in the MEDIA column.
Operation Of The Remote Control
The remote control operates similarly to any DVD remote you may have used before and
allows the rear seat passengers to change stations, tracks, discs and audio/video modes.
The remote control is designed to control either channel by using the selector switch
located on the right side of the remote.
Connect the video game or other external media devices to the AUX jacks following the
color coding for the VES™ jacks.
•PushingthepowerbuttonwillturntheVES™systemON/OFF.
•PushingthemodebuttoncausestheMODESELECTIONmenutoappearontheVES™
screen. Use the remote control arrow buttons to scroll through the available modes, and
then push ENTER to select the desired mode.
Auxiliary Audio/Video Input Jacks
The AUX jacks are located on the drivers side rear trim panel behind the sliding door.
Connect the video game or other external media devices to the AUX jacks following the
color coding for the VES™ jacks.
Using either the touchscreen radio or remote control, select AUX from the REAR VES™
CONTROL or the MODE SELECTION screen.
Refer to the Uconnect®Multimedia – Video Entertainment System (VES™) section in the
vehicle Owner's Manual on the DVD for further details.
ELECTRONICS
85