audio DODGE JOURNEY 2017 1.G Owners Manual
[x] Cancel search | Manufacturer: DODGE, Model Year: 2017, Model line: JOURNEY, Model: DODGE JOURNEY 2017 1.GPages: 510
Page 96 of 510
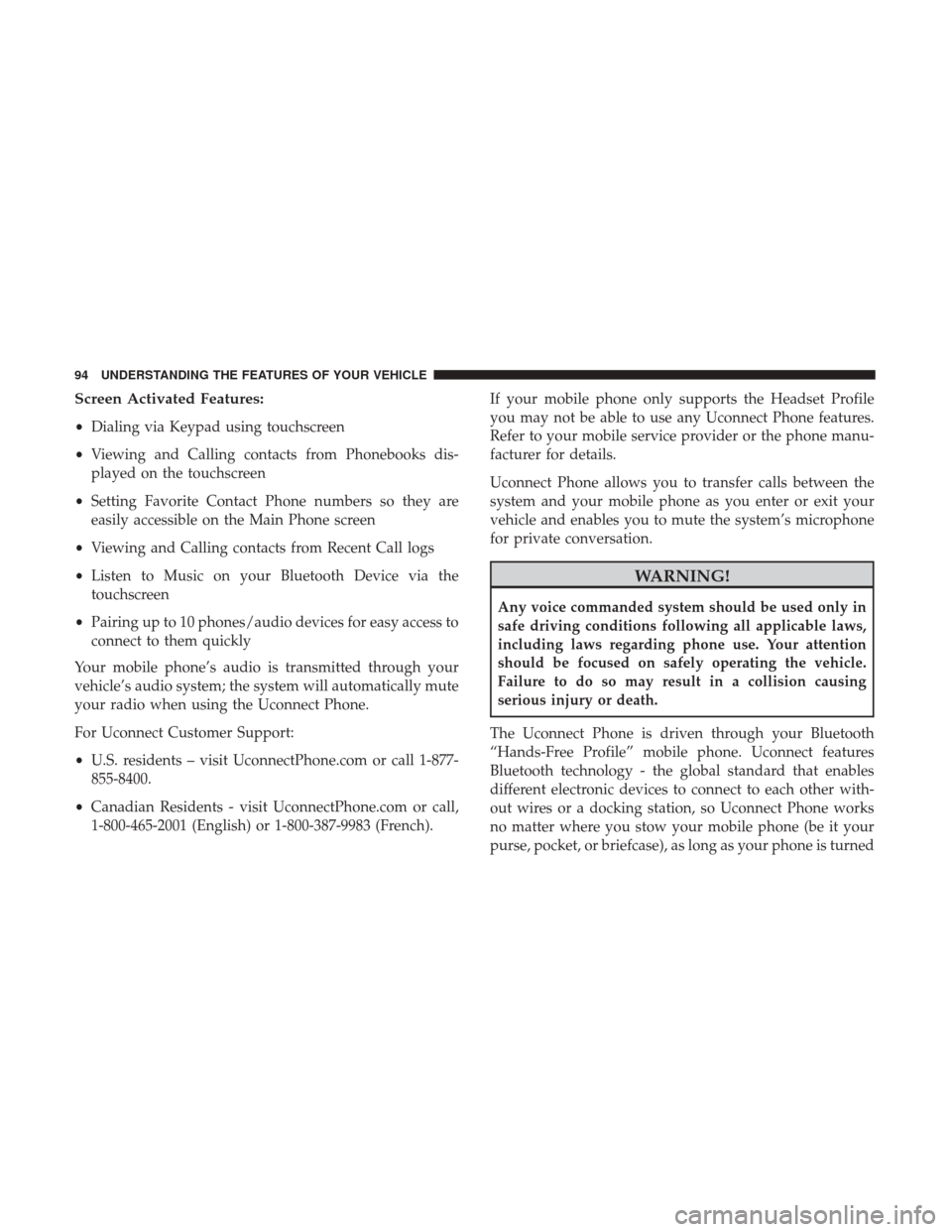
Screen Activated Features:
•Dialing via Keypad using touchscreen
• Viewing and Calling contacts from Phonebooks dis-
played on the touchscreen
• Setting Favorite Contact Phone numbers so they are
easily accessible on the Main Phone screen
• Viewing and Calling contacts from Recent Call logs
• Listen to Music on your Bluetooth Device via the
touchscreen
• Pairing up to 10 phones/audio devices for easy access to
connect to them quickly
Your mobile phone’s audio is transmitted through your
vehicle’s audio system; the system will automatically mute
your radio when using the Uconnect Phone.
For Uconnect Customer Support:
• U.S. residents – visit UconnectPhone.com or call 1-877-
855-8400.
• Canadian Residents - visit UconnectPhone.com or call,
1-800-465-2001 (English) or 1-800-387-9983 (French). If your mobile phone only supports the Headset Profile
you may not be able to use any Uconnect Phone features.
Refer to your mobile service provider or the phone manu-
facturer for details.
Uconnect Phone allows you to transfer calls between the
system and your mobile phone as you enter or exit your
vehicle and enables you to mute the system’s microphone
for private conversation.
WARNING!
Any voice commanded system should be used only in
safe driving conditions following all applicable laws,
including laws regarding phone use. Your attention
should be focused on safely operating the vehicle.
Failure to do so may result in a collision causing
serious injury or death.
The Uconnect Phone is driven through your Bluetooth
“Hands-Free Profile” mobile phone. Uconnect features
Bluetooth technology - the global standard that enables
different electronic devices to connect to each other with-
out wires or a docking station, so Uconnect Phone works
no matter where you stow your mobile phone (be it your
purse, pocket, or briefcase), as long as your phone is turned
94 UNDERSTANDING THE FEATURES OF YOUR VEHICLE
Page 97 of 510
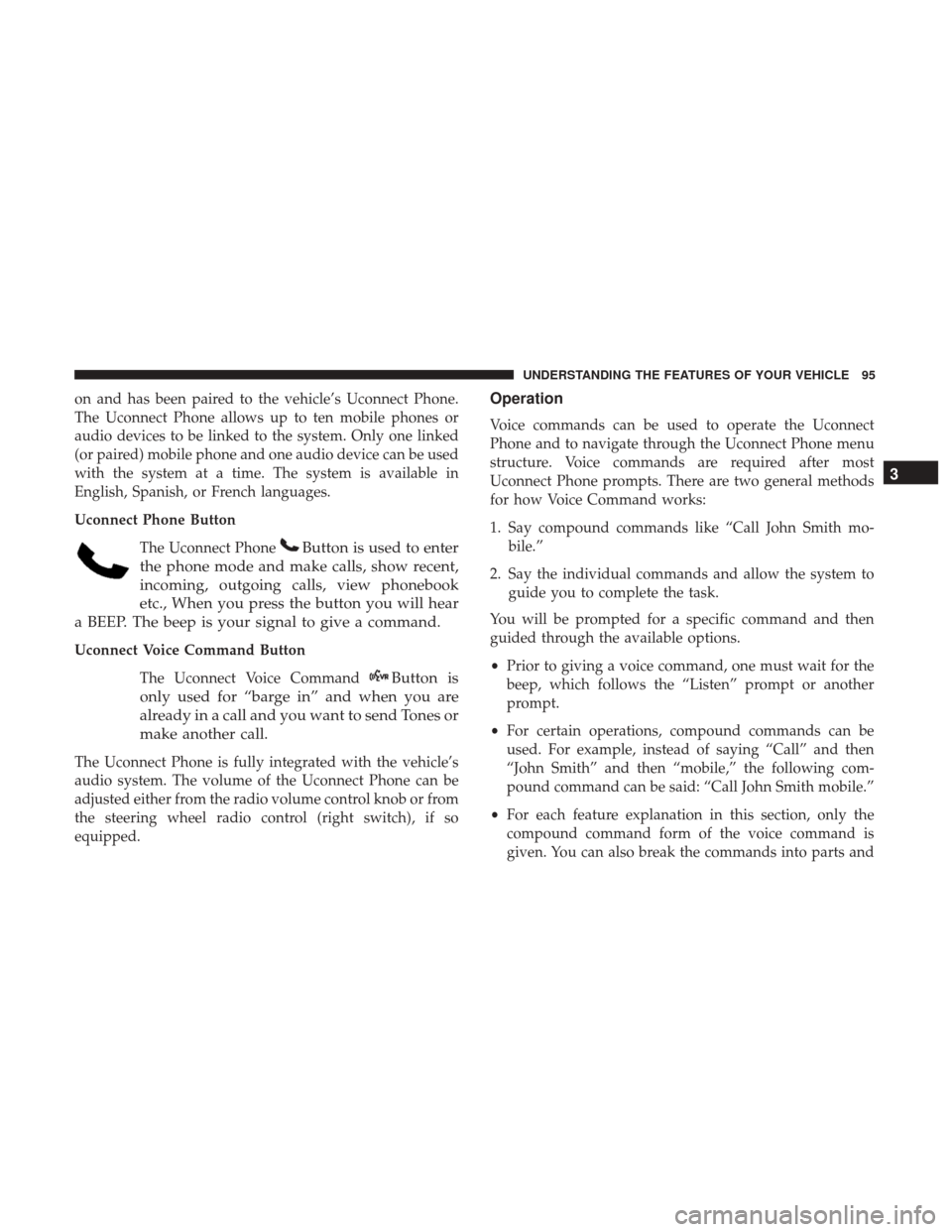
on and has been paired to the vehicle’s Uconnect Phone.
The Uconnect Phone allows up to ten mobile phones or
audio devices to be linked to the system. Only one linked
(or paired) mobile phone and one audio device can be used
with the system at a time. The system is available in
English, Spanish, or French languages.
Uconnect Phone ButtonThe Uconnect Phone
Button is used to enter
the phone mode and make calls, show recent,
incoming, outgoing calls, view phonebook
etc., When you press the button you will hear
a BEEP. The beep is your signal to give a command.
Uconnect Voice Command Button
The Uconnect Voice Command
Button is
only used for “barge in” and when you are
already in a call and you want to send Tones or
make another call.
The Uconnect Phone is fully integrated with the vehicle’s
audio system. The volume of the Uconnect Phone can be
adjusted either from the radio volume control knob or from
the steering wheel radio control (right switch), if so
equipped.
Operation
Voice commands can be used to operate the Uconnect
Phone and to navigate through the Uconnect Phone menu
structure. Voice commands are required after most
Uconnect Phone prompts. There are two general methods
for how Voice Command works:
1. Say compound commands like “Call John Smith mo- bile.”
2. Say the individual commands and allow the system to guide you to complete the task.
You will be prompted for a specific command and then
guided through the available options.
• Prior to giving a voice command, one must wait for the
beep, which follows the “Listen” prompt or another
prompt.
• For certain operations, compound commands can be
used. For example, instead of saying “Call” and then
“John Smith” and then “mobile,” the following com-
pound command can be said: “Call John Smith mobile.”
• For each feature explanation in this section, only the
compound command form of the voice command is
given. You can also break the commands into parts and
3
UNDERSTANDING THE FEATURES OF YOUR VEHICLE 95
Page 99 of 510
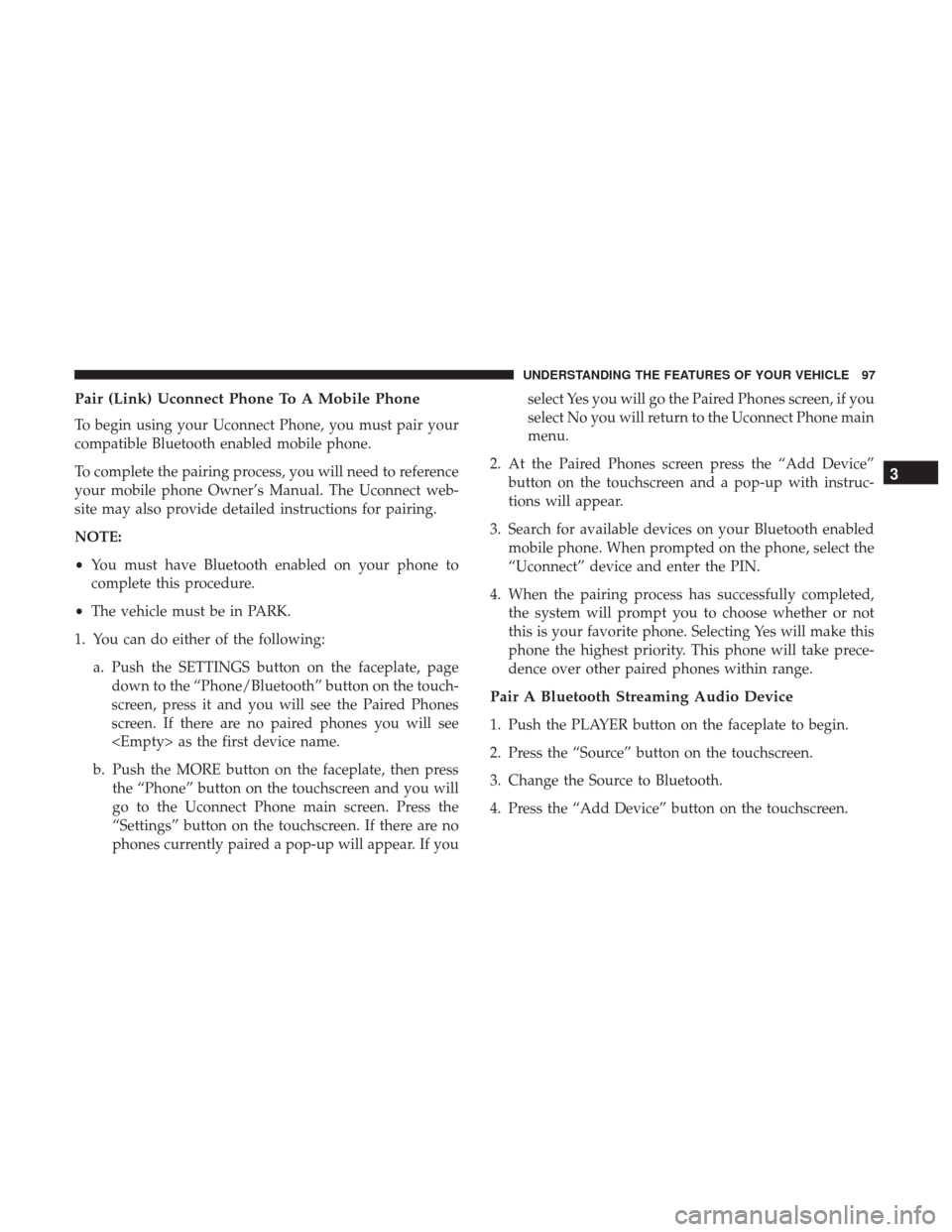
Pair (Link) Uconnect Phone To A Mobile Phone
To begin using your Uconnect Phone, you must pair your
compatible Bluetooth enabled mobile phone.
To complete the pairing process, you will need to reference
your mobile phone Owner’s Manual. The Uconnect web-
site may also provide detailed instructions for pairing.
NOTE:
•You must have Bluetooth enabled on your phone to
complete this procedure.
• The vehicle must be in PARK.
1. You can do either of the following: a. Push the SETTINGS button on the faceplate, pagedown to the “Phone/Bluetooth” button on the touch-
screen, press it and you will see the Paired Phones
screen. If there are no paired phones you will see
b. Push the MORE button on the faceplate, then press the “Phone” button on the touchscreen and you will
go to the Uconnect Phone main screen. Press the
“Settings” button on the touchscreen. If there are no
phones currently paired a pop-up will appear. If you select Yes you will go the Paired Phones screen, if you
select No you will return to the Uconnect Phone main
menu.
2. At the Paired Phones screen press the “Add Device” button on the touchscreen and a pop-up with instruc-
tions will appear.
3. Search for available devices on your Bluetooth enabled mobile phone. When prompted on the phone, select the
“Uconnect” device and enter the PIN.
4. When the pairing process has successfully completed, the system will prompt you to choose whether or not
this is your favorite phone. Selecting Yes will make this
phone the highest priority. This phone will take prece-
dence over other paired phones within range.
Pair A Bluetooth Streaming Audio Device
1. Push the PLAYER button on the faceplate to begin.
2. Press the “Source” button on the touchscreen.
3. Change the Source to Bluetooth.
4. Press the “Add Device” button on the touchscreen.
3
UNDERSTANDING THE FEATURES OF YOUR VEHICLE 97
Page 100 of 510
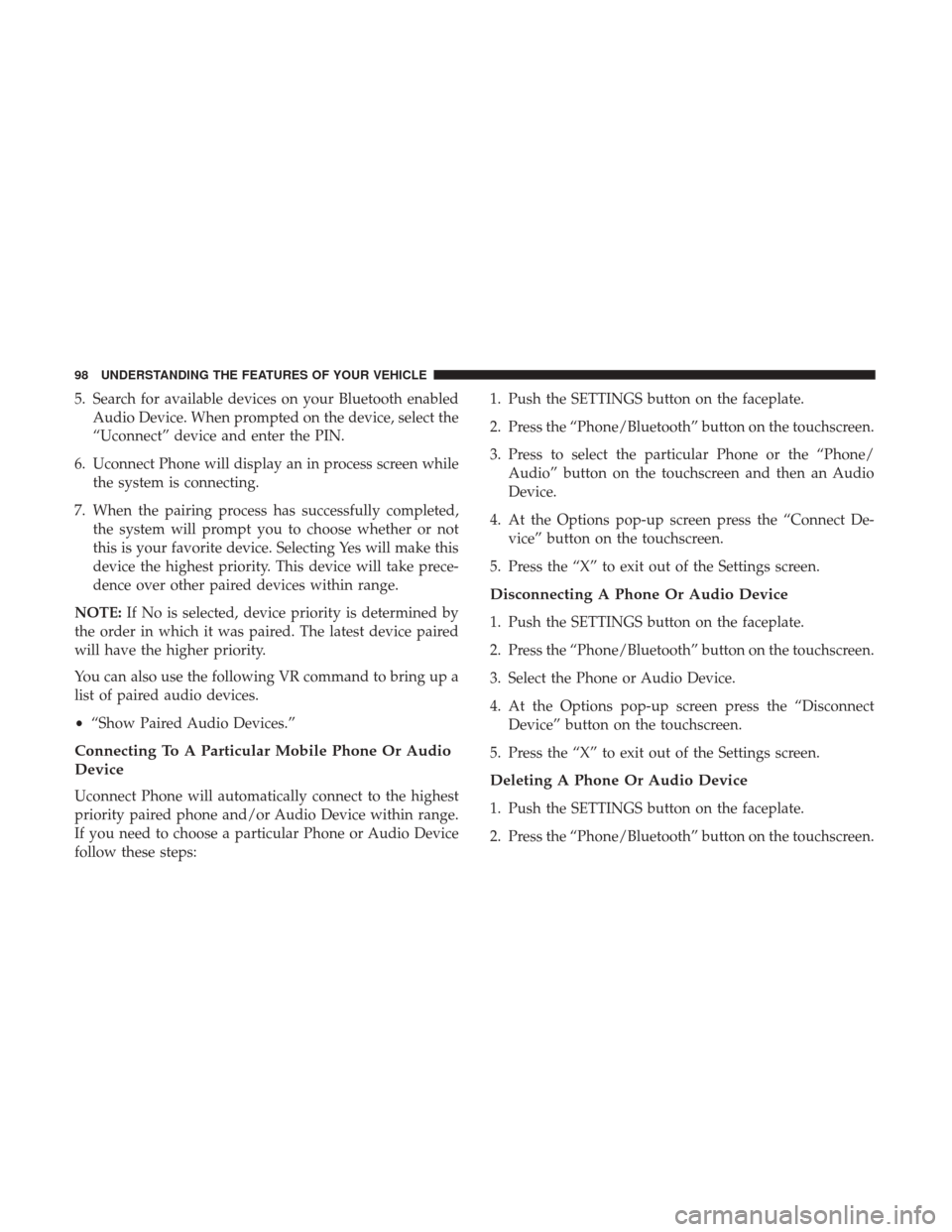
5. Search for available devices on your Bluetooth enabledAudio Device. When prompted on the device, select the
“Uconnect” device and enter the PIN.
6. Uconnect Phone will display an in process screen while the system is connecting.
7. When the pairing process has successfully completed, the system will prompt you to choose whether or not
this is your favorite device. Selecting Yes will make this
device the highest priority. This device will take prece-
dence over other paired devices within range.
NOTE: If No is selected, device priority is determined by
the order in which it was paired. The latest device paired
will have the higher priority.
You can also use the following VR command to bring up a
list of paired audio devices.
• “Show Paired Audio Devices.”
Connecting To A Particular Mobile Phone Or Audio
Device
Uconnect Phone will automatically connect to the highest
priority paired phone and/or Audio Device within range.
If you need to choose a particular Phone or Audio Device
follow these steps: 1. Push the SETTINGS button on the faceplate.
2. Press the “Phone/Bluetooth” button on the touchscreen.
3. Press to select the particular Phone or the “Phone/
Audio” button on the touchscreen and then an Audio
Device.
4. At the Options pop-up screen press the “Connect De- vice” button on the touchscreen.
5. Press the “X” to exit out of the Settings screen.
Disconnecting A Phone Or Audio Device
1. Push the SETTINGS button on the faceplate.
2. Press the “Phone/Bluetooth” button on the touchscreen.
3. Select the Phone or Audio Device.
4. At the Options pop-up screen press the “Disconnect Device” button on the touchscreen.
5. Press the “X” to exit out of the Settings screen.
Deleting A Phone Or Audio Device
1. Push the SETTINGS button on the faceplate.
2. Press the “Phone/Bluetooth” button on the touchscreen.
98 UNDERSTANDING THE FEATURES OF YOUR VEHICLE
Page 101 of 510
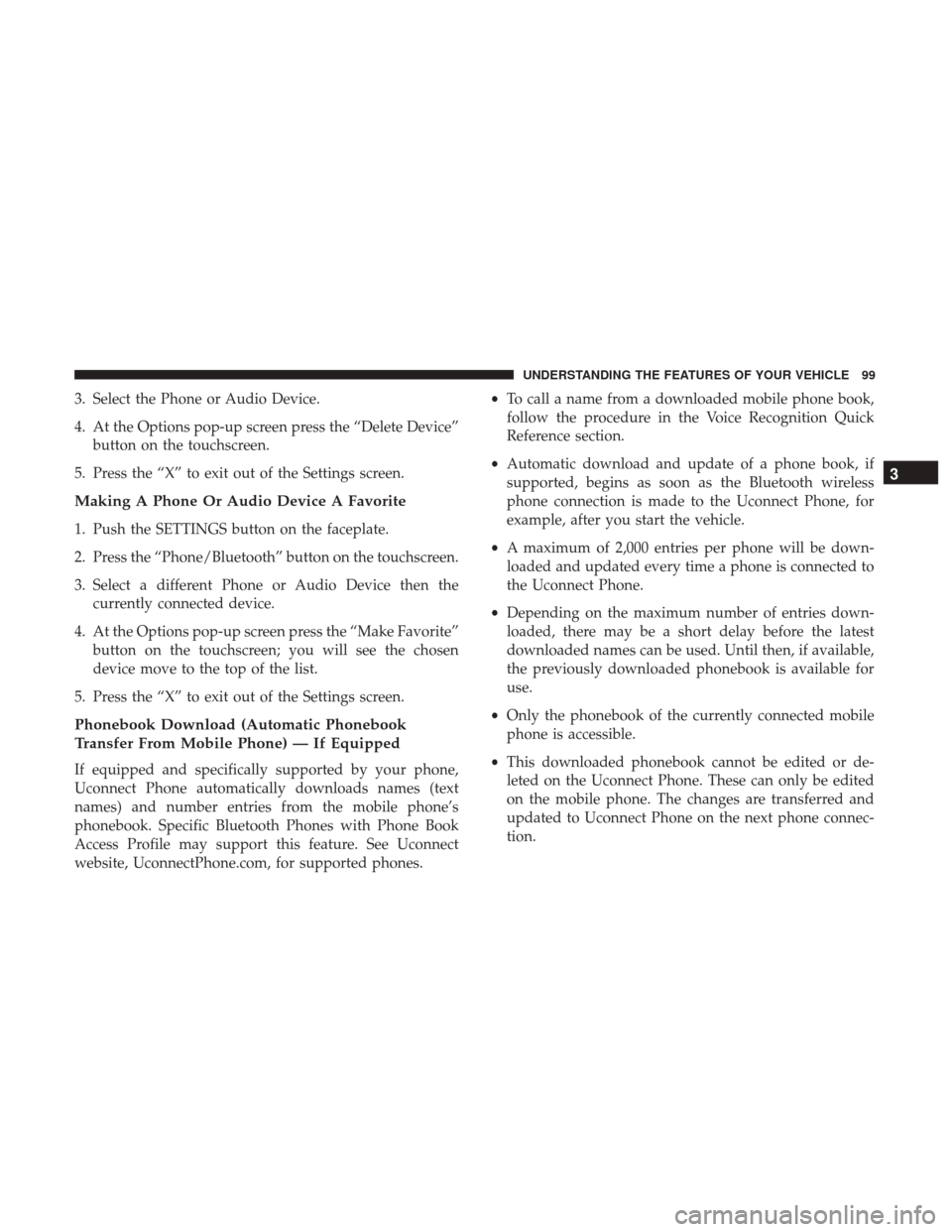
3. Select the Phone or Audio Device.
4. At the Options pop-up screen press the “Delete Device”button on the touchscreen.
5. Press the “X” to exit out of the Settings screen.
Making A Phone Or Audio Device A Favorite
1. Push the SETTINGS button on the faceplate.
2. Press the “Phone/Bluetooth” button on the touchscreen.
3. Select a different Phone or Audio Device then the currently connected device.
4. At the Options pop-up screen press the “Make Favorite” button on the touchscreen; you will see the chosen
device move to the top of the list.
5. Press the “X” to exit out of the Settings screen.
Phonebook Download (Automatic Phonebook
Transfer From Mobile Phone) — If Equipped
If equipped and specifically supported by your phone,
Uconnect Phone automatically downloads names (text
names) and number entries from the mobile phone’s
phonebook. Specific Bluetooth Phones with Phone Book
Access Profile may support this feature. See Uconnect
website, UconnectPhone.com, for supported phones. •
To call a name from a downloaded mobile phone book,
follow the procedure in the Voice Recognition Quick
Reference section.
• Automatic download and update of a phone book, if
supported, begins as soon as the Bluetooth wireless
phone connection is made to the Uconnect Phone, for
example, after you start the vehicle.
• A maximum of 2,000 entries per phone will be down-
loaded and updated every time a phone is connected to
the Uconnect Phone.
• Depending on the maximum number of entries down-
loaded, there may be a short delay before the latest
downloaded names can be used. Until then, if available,
the previously downloaded phonebook is available for
use.
• Only the phonebook of the currently connected mobile
phone is accessible.
• This downloaded phonebook cannot be edited or de-
leted on the Uconnect Phone. These can only be edited
on the mobile phone. The changes are transferred and
updated to Uconnect Phone on the next phone connec-
tion.
3
UNDERSTANDING THE FEATURES OF YOUR VEHICLE 99
Page 104 of 510
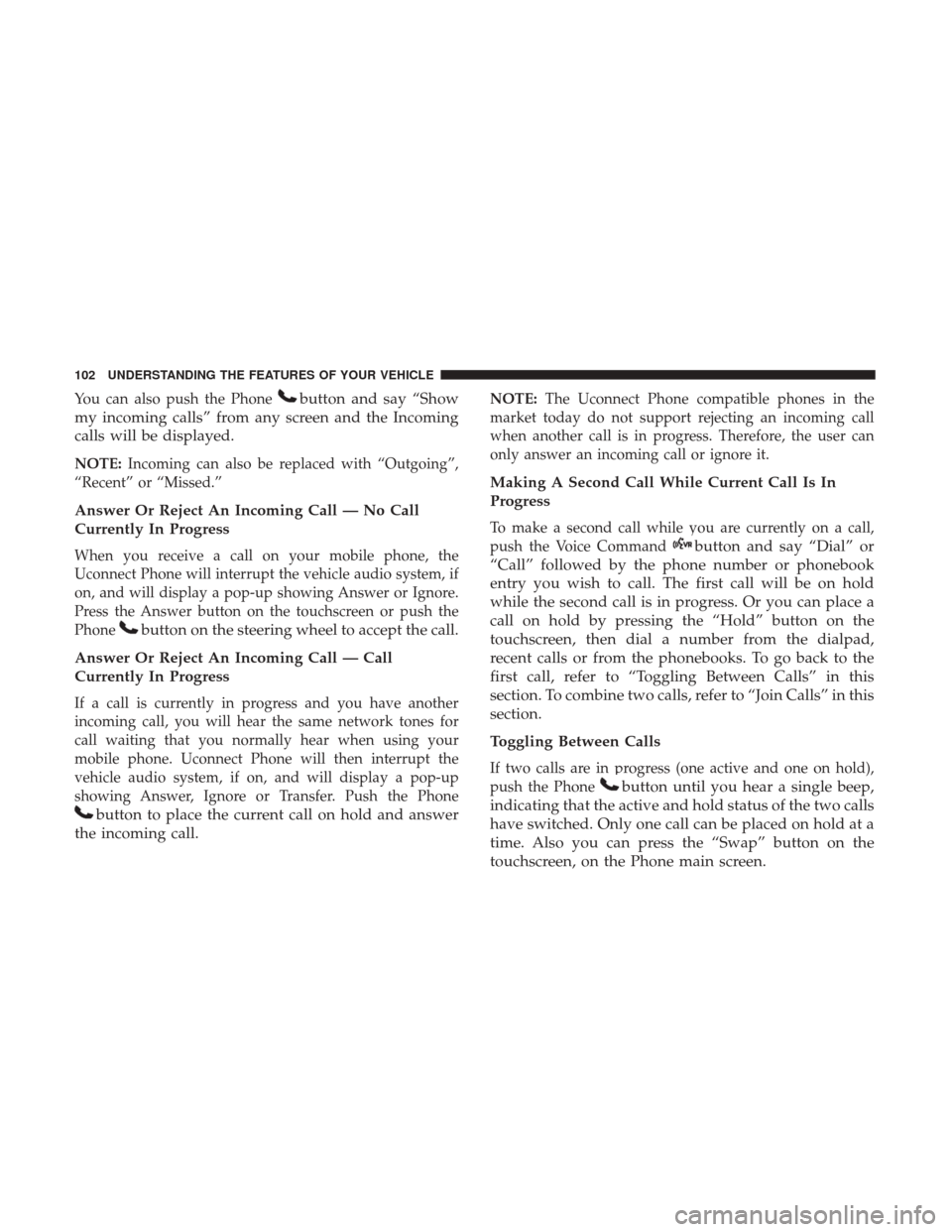
You can also push the Phonebutton and say “Show
my incoming calls” from any screen and the Incoming
calls will be displayed.
NOTE: Incoming can also be replaced with “Outgoing”,
“Recent” or “Missed.”
Answer Or Reject An Incoming Call — No Call
Currently In Progress
When you receive a call on your mobile phone, the
Uconnect Phone will interrupt the vehicle audio system, if
on, and will display a pop-up showing Answer or Ignore.
Press the Answer button on the touchscreen or push the
Phone
button on the steering wheel to accept the call.
Answer Or Reject An Incoming Call — Call
Currently In Progress
If a call is currently in progress and you have another
incoming call, you will hear the same network tones for
call waiting that you normally hear when using your
mobile phone. Uconnect Phone will then interrupt the
vehicle audio system, if on, and will display a pop-up
showing Answer, Ignore or Transfer. Push the Phone
button to place the current call on hold and answer
the incoming call.
NOTE: The Uconnect Phone compatible phones in the
market today do not support rejecting an incoming call
when another call is in progress. Therefore, the user can
only answer an incoming call or ignore it.
Making A Second Call While Current Call Is In
Progress
To make a second call while you are currently on a call,
push the Voice Command
button and say “Dial” or
“Call” followed by the phone number or phonebook
entry you wish to call. The first call will be on hold
while the second call is in progress. Or you can place a
call on hold by pressing the “Hold” button on the
touchscreen, then dial a number from the dialpad,
recent calls or from the phonebooks. To go back to the
first call, refer to “Toggling Between Calls” in this
section. To combine two calls, refer to “Join Calls” in this
section.
Toggling Between Calls
If two calls are in progress (one active and one on hold),
push the Phone
button until you hear a single beep,
indicating that the active and hold status of the two calls
have switched. Only one call can be placed on hold at a
time. Also you can press the “Swap” button on the
touchscreen, on the Phone main screen.
102 UNDERSTANDING THE FEATURES OF YOUR VEHICLE
Page 108 of 510
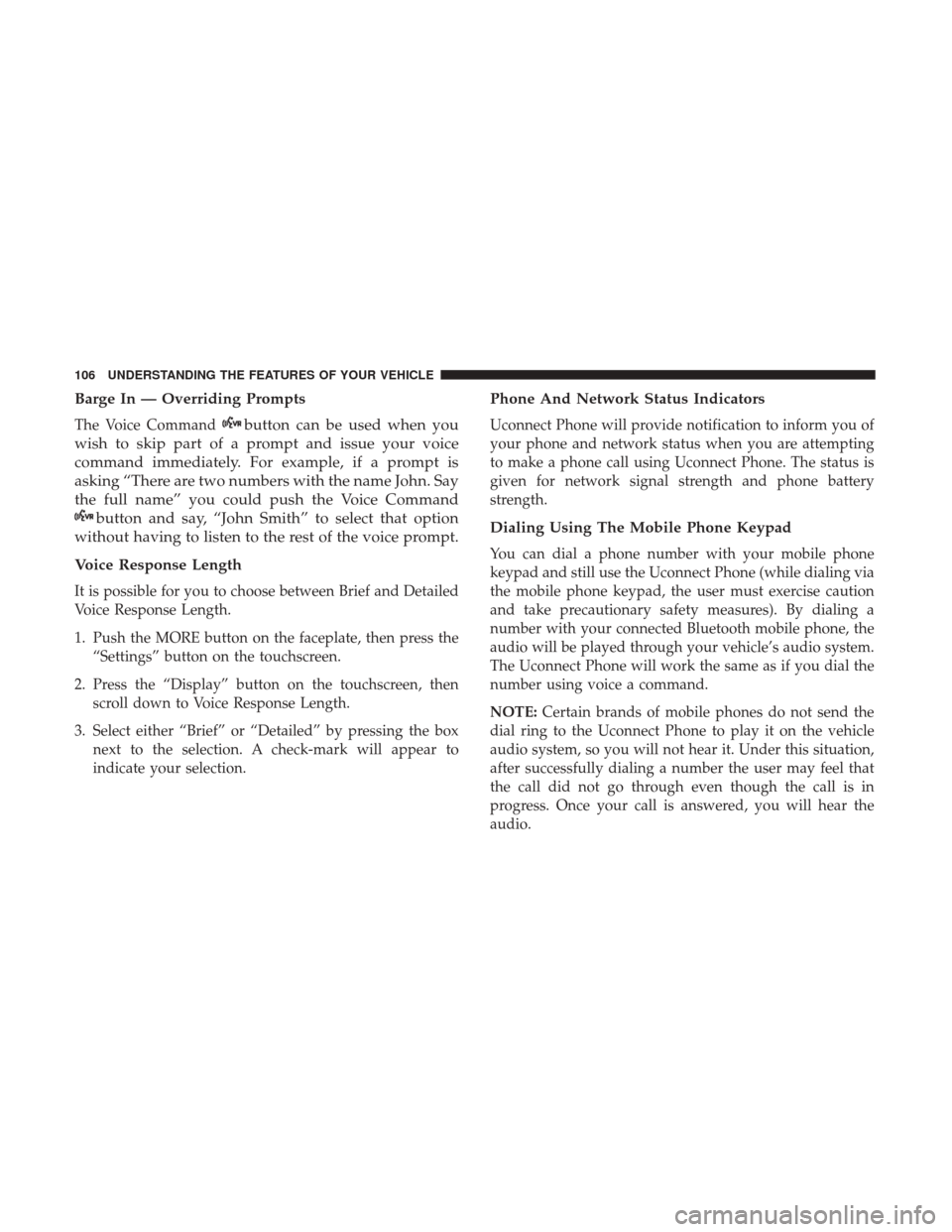
Barge In — Overriding Prompts
The Voice Commandbutton can be used when you
wish to skip part of a prompt and issue your voice
command immediately. For example, if a prompt is
asking “There are two numbers with the name John. Say
the full name” you could push the Voice Command
button and say, “John Smith” to select that option
without having to listen to the rest of the voice prompt.
Voice Response Length
It is possible for you to choose between Brief and Detailed
Voice Response Length.
1. Push the MORE button on the faceplate, then press the “Settings” button on the touchscreen.
2. Press the “Display” button on the touchscreen, then scroll down to Voice Response Length.
3. Select either “Brief” or “Detailed” by pressing the box next to the selection. A check-mark will appear to
indicate your selection.
Phone And Network Status Indicators
Uconnect Phone will provide notification to inform you of
your phone and network status when you are attempting
to make a phone call using Uconnect Phone. The status is
given for network signal strength and phone battery
strength.
Dialing Using The Mobile Phone Keypad
You can dial a phone number with your mobile phone
keypad and still use the Uconnect Phone (while dialing via
the mobile phone keypad, the user must exercise caution
and take precautionary safety measures). By dialing a
number with your connected Bluetooth mobile phone, the
audio will be played through your vehicle’s audio system.
The Uconnect Phone will work the same as if you dial the
number using voice a command.
NOTE: Certain brands of mobile phones do not send the
dial ring to the Uconnect Phone to play it on the vehicle
audio system, so you will not hear it. Under this situation,
after successfully dialing a number the user may feel that
the call did not go through even though the call is in
progress. Once your call is answered, you will hear the
audio.
106 UNDERSTANDING THE FEATURES OF YOUR VEHICLE
Page 110 of 510
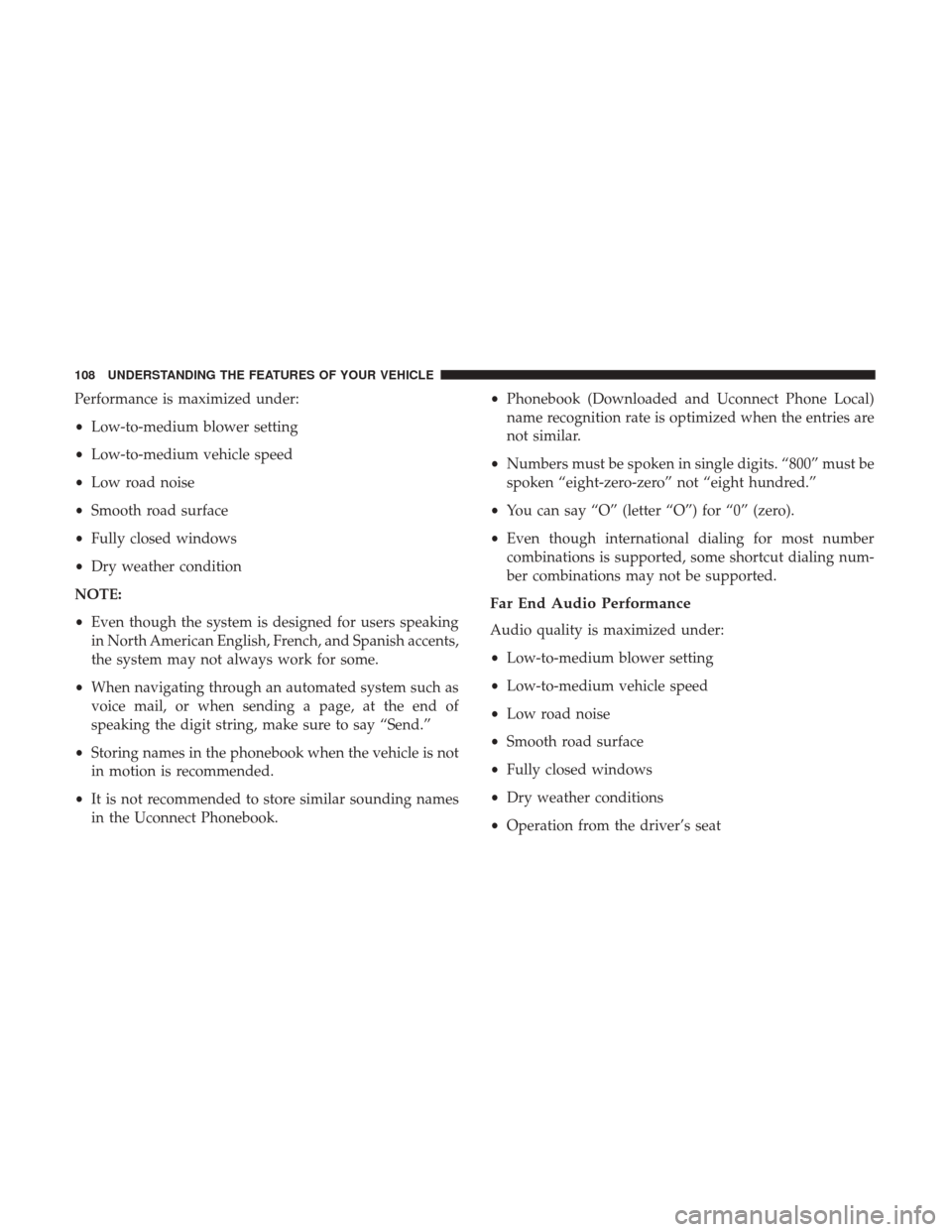
Performance is maximized under:
•Low-to-medium blower setting
• Low-to-medium vehicle speed
• Low road noise
• Smooth road surface
• Fully closed windows
• Dry weather condition
NOTE:
• Even though the system is designed for users speaking
in North American English, French, and Spanish accents,
the system may not always work for some.
• When navigating through an automated system such as
voice mail, or when sending a page, at the end of
speaking the digit string, make sure to say “Send.”
• Storing names in the phonebook when the vehicle is not
in motion is recommended.
• It is not recommended to store similar sounding names
in the Uconnect Phonebook. •
Phonebook (Downloaded and Uconnect Phone Local)
name recognition rate is optimized when the entries are
not similar.
• Numbers must be spoken in single digits. “800” must be
spoken “eight-zero-zero” not “eight hundred.”
• You can say “O” (letter “O”) for “0” (zero).
• Even though international dialing for most number
combinations is supported, some shortcut dialing num-
ber combinations may not be supported.
Far End Audio Performance
Audio quality is maximized under:
• Low-to-medium blower setting
• Low-to-medium vehicle speed
• Low road noise
• Smooth road surface
• Fully closed windows
• Dry weather conditions
• Operation from the driver’s seat
108 UNDERSTANDING THE FEATURES OF YOUR VEHICLE
Page 111 of 510
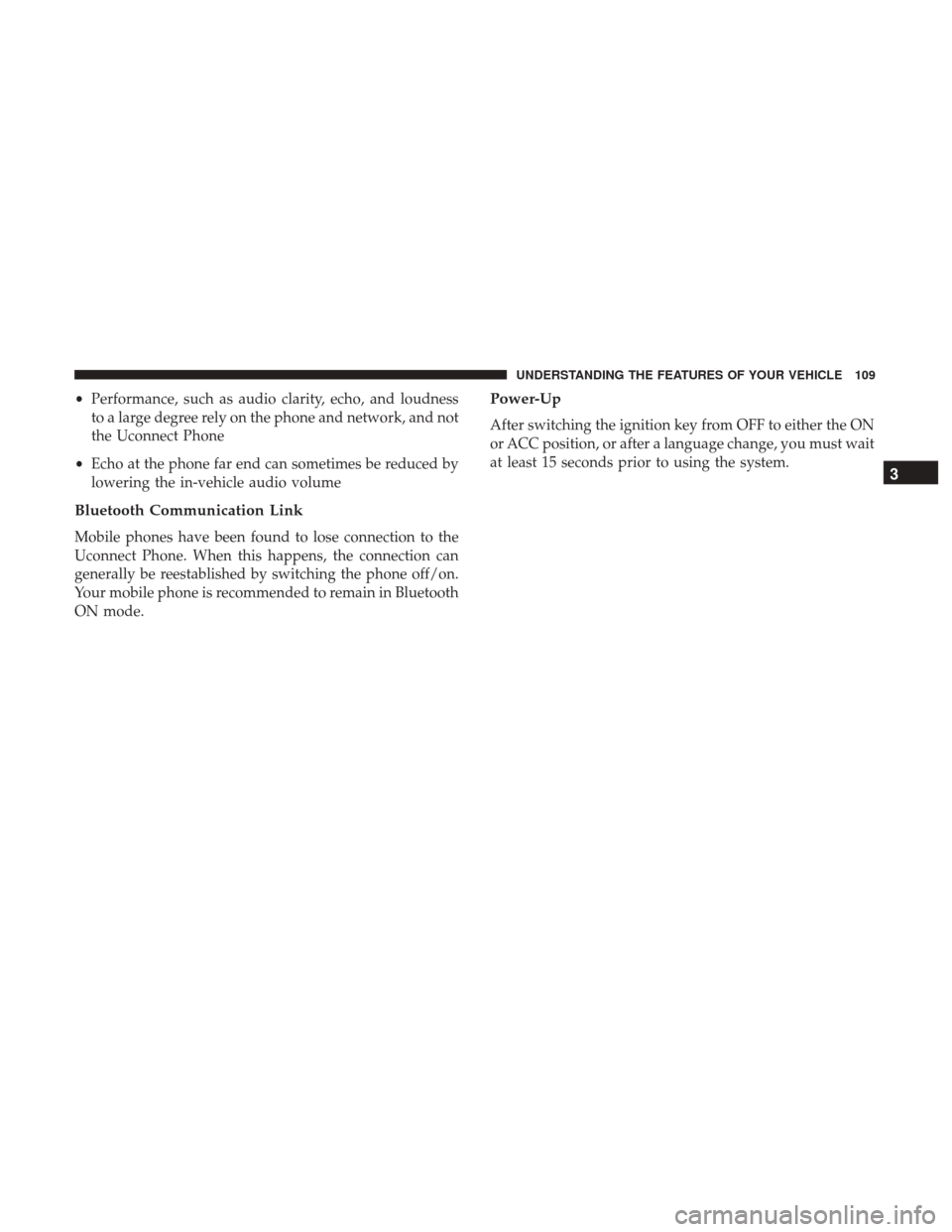
•Performance, such as audio clarity, echo, and loudness
to a large degree rely on the phone and network, and not
the Uconnect Phone
• Echo at the phone far end can sometimes be reduced by
lowering the in-vehicle audio volume
Bluetooth Communication Link
Mobile phones have been found to lose connection to the
Uconnect Phone. When this happens, the connection can
generally be reestablished by switching the phone off/on.
Your mobile phone is recommended to remain in Bluetooth
ON mode.
Power-Up
After switching the ignition key from OFF to either the ON
or ACC position, or after a language change, you must wait
at least 15 seconds prior to using the system.
3
UNDERSTANDING THE FEATURES OF YOUR VEHICLE 109
Page 114 of 510
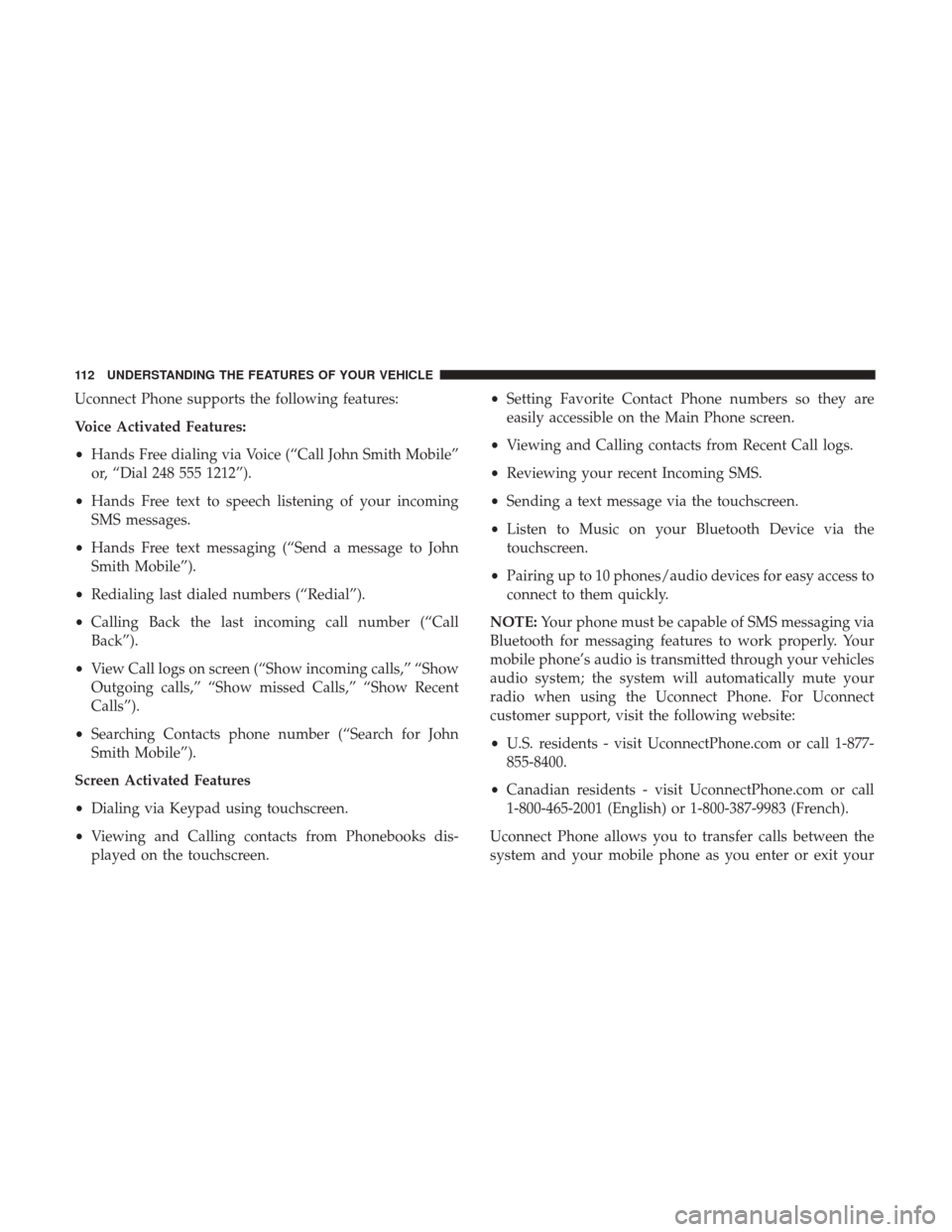
Uconnect Phone supports the following features:
Voice Activated Features:
•Hands Free dialing via Voice (“Call John Smith Mobile”
or, “Dial 248 555 1212”).
• Hands Free text to speech listening of your incoming
SMS messages.
• Hands Free text messaging (“Send a message to John
Smith Mobile”).
• Redialing last dialed numbers (“Redial”).
• Calling Back the last incoming call number (“Call
Back”).
• View Call logs on screen (“Show incoming calls,” “Show
Outgoing calls,” “Show missed Calls,” “Show Recent
Calls”).
• Searching Contacts phone number (“Search for John
Smith Mobile”).
Screen Activated Features
• Dialing via Keypad using touchscreen.
• Viewing and Calling contacts from Phonebooks dis-
played on the touchscreen. •
Setting Favorite Contact Phone numbers so they are
easily accessible on the Main Phone screen.
• Viewing and Calling contacts from Recent Call logs.
• Reviewing your recent Incoming SMS.
• Sending a text message via the touchscreen.
• Listen to Music on your Bluetooth Device via the
touchscreen.
• Pairing up to 10 phones/audio devices for easy access to
connect to them quickly.
NOTE: Your phone must be capable of SMS messaging via
Bluetooth for messaging features to work properly. Your
mobile phone’s audio is transmitted through your vehicles
audio system; the system will automatically mute your
radio when using the Uconnect Phone. For Uconnect
customer support, visit the following website:
• U.S. residents - visit UconnectPhone.com or call 1-877-
855-8400.
• Canadian residents - visit UconnectPhone.com or call
1-800-465-2001 (English) or 1-800-387-9983 (French).
Uconnect Phone allows you to transfer calls between the
system and your mobile phone as you enter or exit your
112 UNDERSTANDING THE FEATURES OF YOUR VEHICLE