navigation system DODGE VIPER 2010 ZB II / 2.G User Guide
[x] Cancel search | Manufacturer: DODGE, Model Year: 2010, Model line: VIPER, Model: DODGE VIPER 2010 ZB II / 2.GPages: 80, PDF Size: 8.08 MB
Page 27 of 80
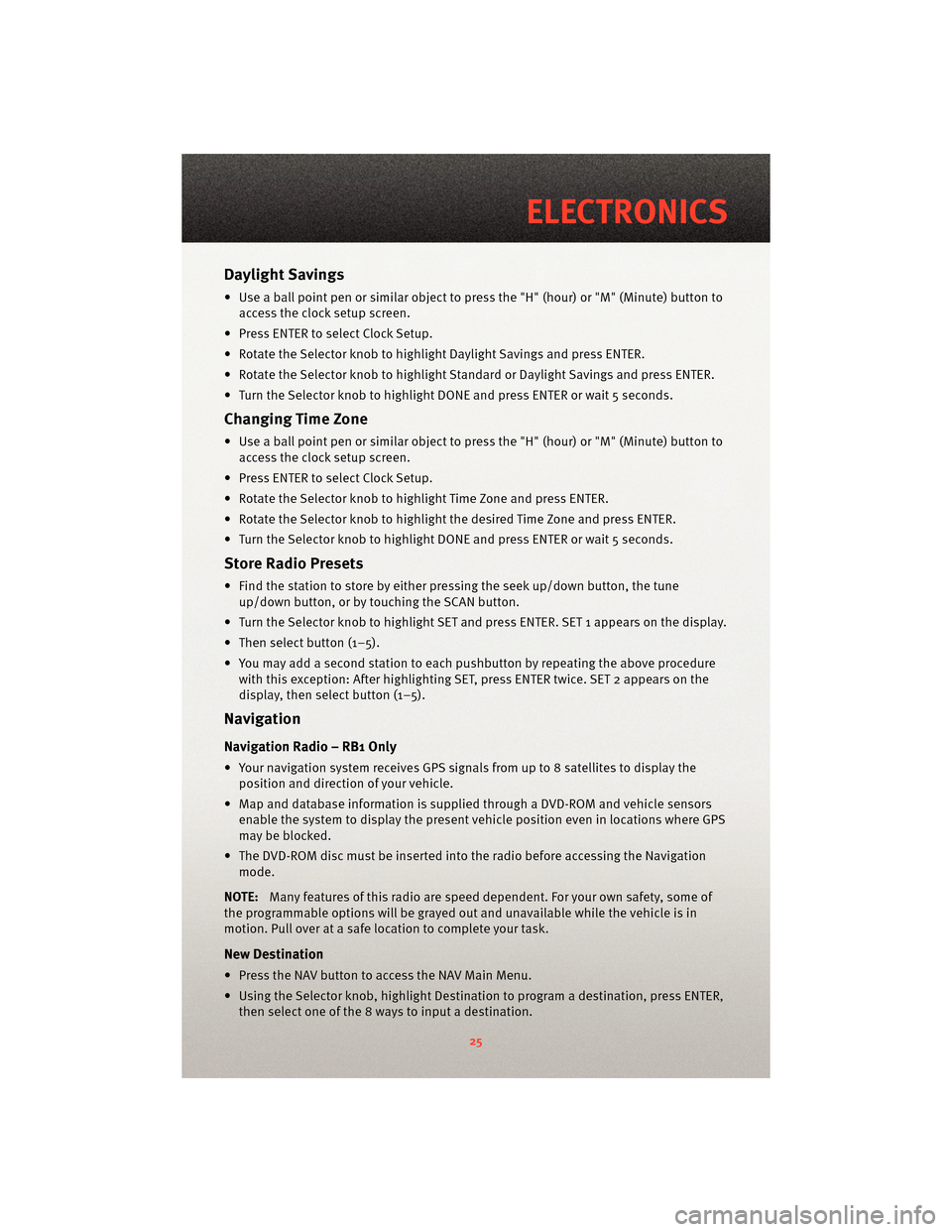
Daylight Savings
• Use a ball point pen or similar object to press the "H" (hour) or "M" (Minute) button toaccess the clock setup screen.
• Press ENTER to select Clock Setup.
• Rotate the Selector knob to highlight Daylight Savings and press ENTER.
• Rotate the Selector knob to highlight St andard or Daylight Savings and press ENTER.
• Turn the Selector knob to highlight DONE and press ENTER or wait 5 seconds.
Changing Time Zone
• Use a ball point pen or similar object to press the "H" (hour) or "M" (Minute) button to access the clock setup screen.
• Press ENTER to select Clock Setup.
• Rotate the Selector knob to highlight Time Zone and press ENTER.
• Rotate the Selector knob to highlight the desired Time Zone and press ENTER.
• Turn the Selector knob to highlight DONE and press ENTER or wait 5 seconds.
Store Radio Presets
• Find the station to store by either pressing the seek up/down button, the tune up/down button, or by t ouching the SCAN button.
• Turn the Selector knob to highlight SET and press ENTER. SET 1 appears on the display.
• Then select button (1–5).
• You may add a second station to each pushb utton by repeating the above procedure
with this exception: After highlighting SET, press ENTER twice. SET 2 appears on the
display, then select button (1–5).
Navigation
Navigation Radio – RB1 Only
• Your navigation system receives GPS signals from up to 8 satellites to display the position and direction of your vehicle.
• Map and database information is supplied through a DVD-ROM and vehicle sensors enable the system to display the present vehicle position even in locations where GPS
may be blocked.
• The DVD-ROM disc must be inserted into the radio before accessing the Navigation mode.
NOTE: Many features of this radio are speed dependent. For your own safety, some of
the programmable options will be grayed out and unavailable while the vehicle is in
motion. Pull over at a safe location to complete your task.
New Destination
• Press the NAV button to access the NAV Main Menu.
• Using the Selector knob, highlight Destination to program a destination, press ENTER, then select one of the 8 ways to input a destination.
25
ELECTRONICS
Page 28 of 80
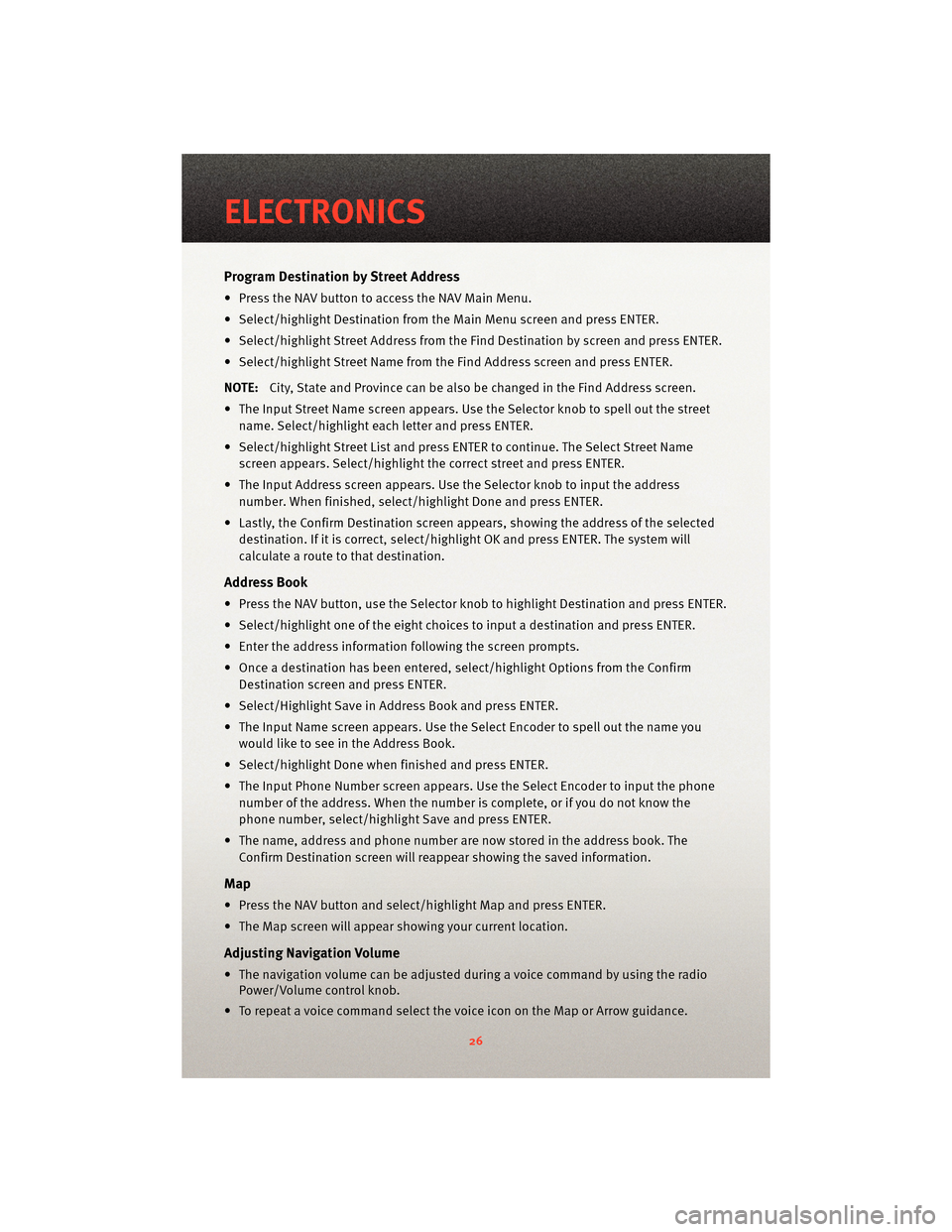
Program Destination by Street Address
• Press the NAV button to access the NAV Main Menu.
• Select/highlight Destination from the Main Menu screen and press ENTER.
• Select/highlight Street Address from the Find Destination by screen and press ENTER.
• Select/highlight Street Name from the Find Address screen and press ENTER.
NOTE: City, State and Province can be also be changed in the Find Address screen.
• The Input Street Name screen appears. Use the Selector knob to spell out the street
name. Select/highlight each letter and press ENTER.
• Select/highlight Street List and press ENTER to continue. The Select Street Name screen appears. Select/highlight the c orrect street and press ENTER.
• The Input Address screen appears. Us e the Selector knob to input the address
number. When finished, select/highlight Done and press ENTER.
• Lastly, the Confirm Destination screen appe ars, showing the address of the selected
destination. If it is correct, select/highlight OK and press ENTER. The system will
calculate a route to that destination.
Address Book
• Press the NAV button, use the Selector knob to highlight Destination and press ENTER.
• Select/highlight one of the eight choices to input a destination and press ENTER.
• Enter the address information following the screen prompts.
• Once a destination has been entered, select/highlight Options from the Confirm Destination screen and press ENTER.
• Select/Highlight Save in Address Book and press ENTER.
• The Input Name screen appears. Use the Select Encoder to spell out the name you
would like to see in the Address Book.
• Select/highlight Done when finished and press ENTER.
• The Input Phone Number screen appears. Use the Select Encoder to input the phone
number of the address. When the number is complete, or if you do not know the
phone number, select/highlight Save and press ENTER.
• The name, address and phone number are now stored in the address book. The Confirm Destination screen will reappear showing the saved information.
Map
• Press the NAV button and select/highlight Map and press ENTER.
• The Map screen will appear showing your current location.
Adjusting Navigation Volume
• The navigation volume can be adjusted during a voice command by using the radioPower/Volume control knob.
• To repeat a voice command select the voice icon on the Map or Arrow guidance.
ELECTRONICS
26