buttons FIAT 500L 2015 2.G User Guide
[x] Cancel search | Manufacturer: FIAT, Model Year: 2015, Model line: 500L, Model: FIAT 500L 2015 2.GPages: 148, PDF Size: 3.77 MB
Page 46 of 148
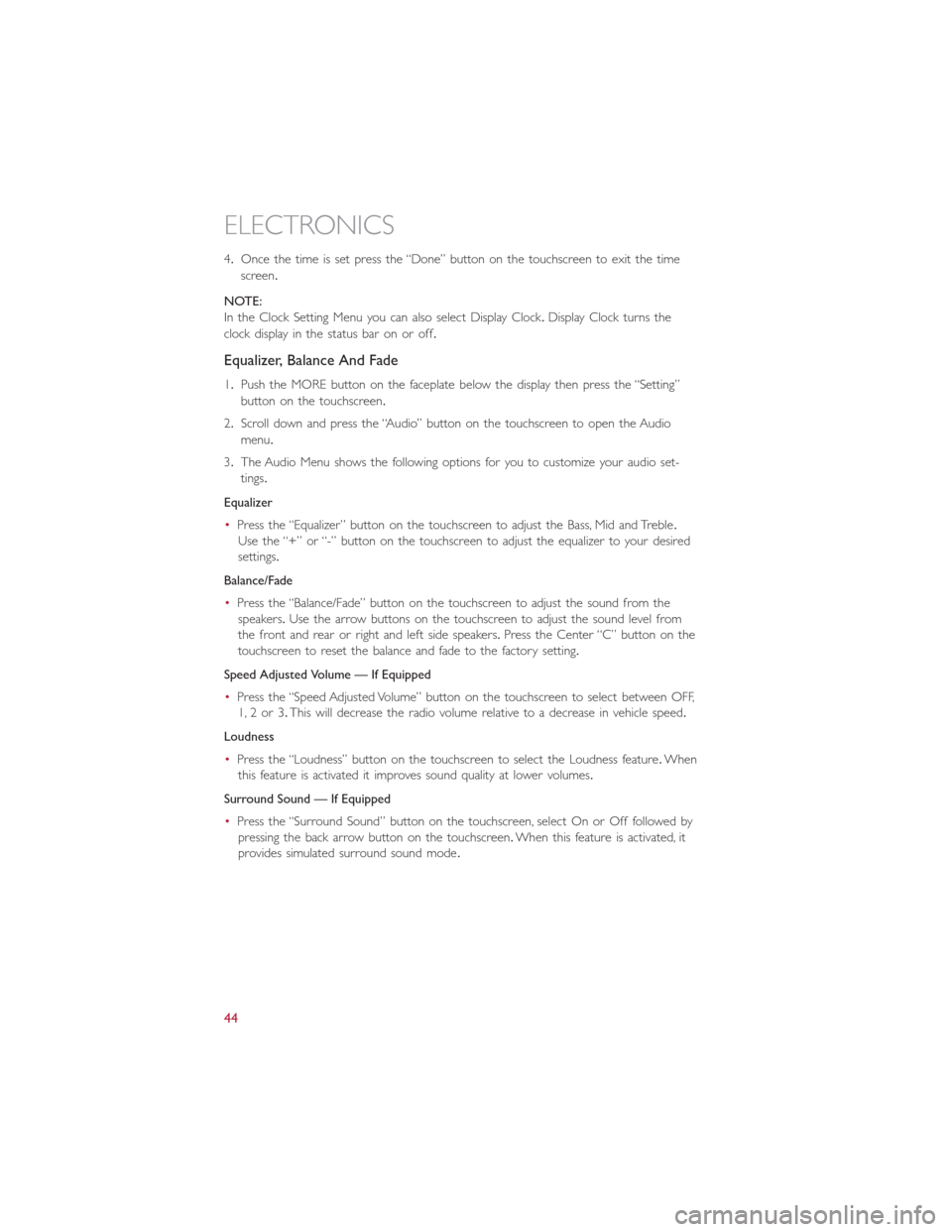
4.Once the time is set press the “Done” button on the touchscreen to exit the time
screen.
NOTE:
In the Clock Setting Menu you can also select Display Clock.Display Clock turns the
clock display in the status bar on or off.
Equalizer, Balance And Fade
1.Push the MORE button on the faceplate below the display then press the “Setting”
button on the touchscreen.
2.Scroll down and press the “Audio” button on the touchscreen to open the Audio
menu.
3.The Audio Menu shows the following options for you to customize your audio set-
tings.
Equalizer
•Press the “Equalizer” button on the touchscreen to adjust the Bass, Mid and Treble.
Use the “+” or “-” button on the touchscreen to adjust the equalizer to your desired
settings.
Balance/Fade
•Press the “Balance/Fade” button on the touchscreen to adjust the sound from the
speakers.Use the arrow buttons on the touchscreen to adjust the sound level from
the front and rear or right and left side speakers.Press the Center “C” button on the
touchscreen to reset the balance and fade to the factory setting.
Speed Adjusted Volume — If Equipped
•Press the “Speed Adjusted Volume” button on the touchscreen to select between OFF,
1, 2 or 3.This will decrease the radio volume relative to a decrease in vehicle speed.
Loudness
•Press the “Loudness” button on the touchscreen to select the Loudness feature.When
this feature is activated it improves sound quality at lower volumes.
Surround Sound — If Equipped
•Press the “Surround Sound” button on the touchscreen, select On or Off followed by
pressing the back arrow button on the touchscreen.When this feature is activated, it
provides simulated surround sound mode.
ELECTRONICS
44
Page 47 of 148
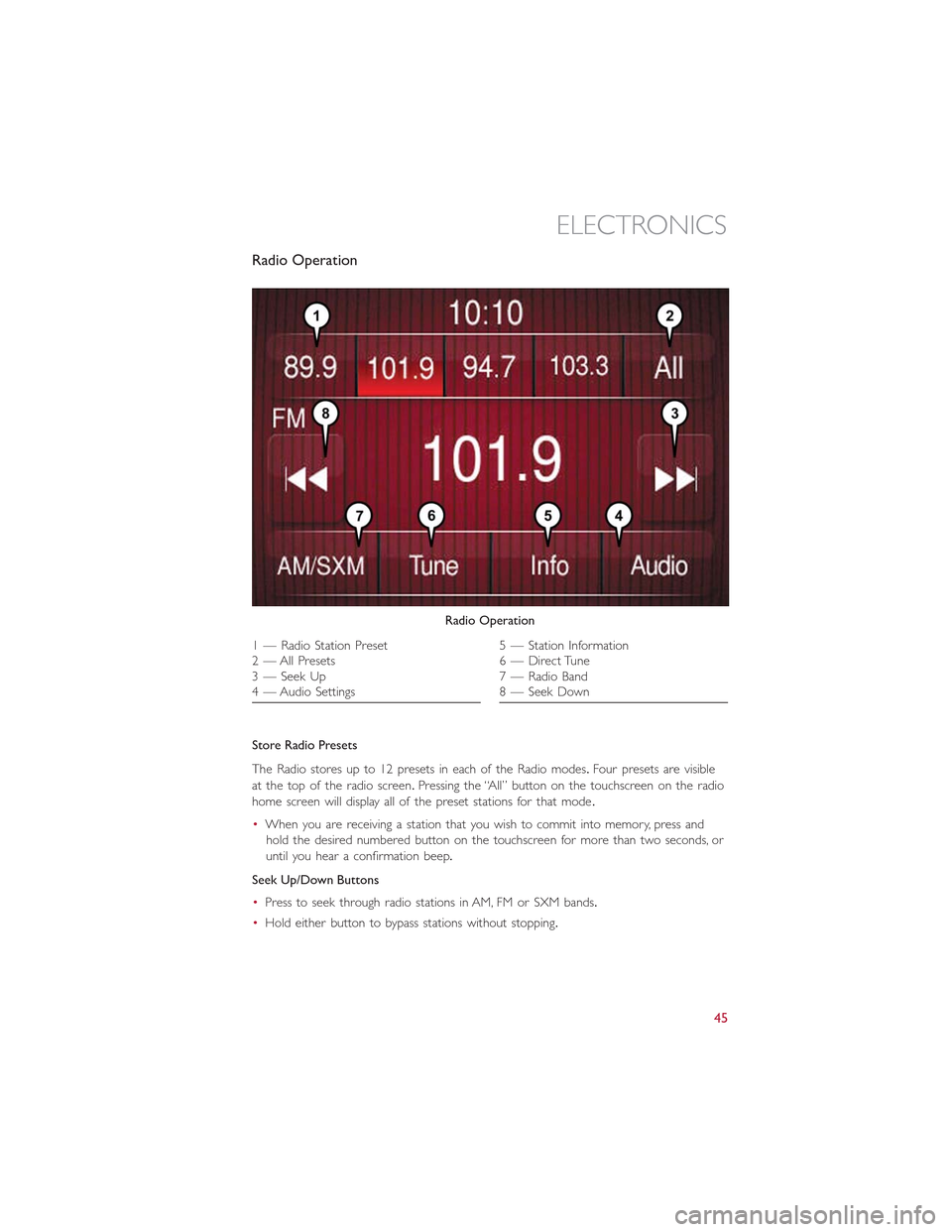
Radio Operation
Store Radio Presets
The Radio stores up to 12 presets in each of the Radio modes.Four presets are visible
at the top of the radio screen.Pressing the “All” button on the touchscreen on the radio
home screen will display all of the preset stations for that mode.
•When you are receiving a station that you wish to commit into memory, press and
hold the desired numbered button on the touchscreen for more than two seconds, or
until you hear a confirmation beep.
Seek Up/Down Buttons
•Press to seek through radio stations in AM, FM or SXM bands.
•Hold either button to bypass stations without stopping.
Radio Operation
1 — Radio Station Preset2—AllPresets3 — Seek Up4 — Audio Settings
5 — Station Information6 — Direct Tune7 — Radio Band8 — Seek Down
ELECTRONICS
45
Page 48 of 148
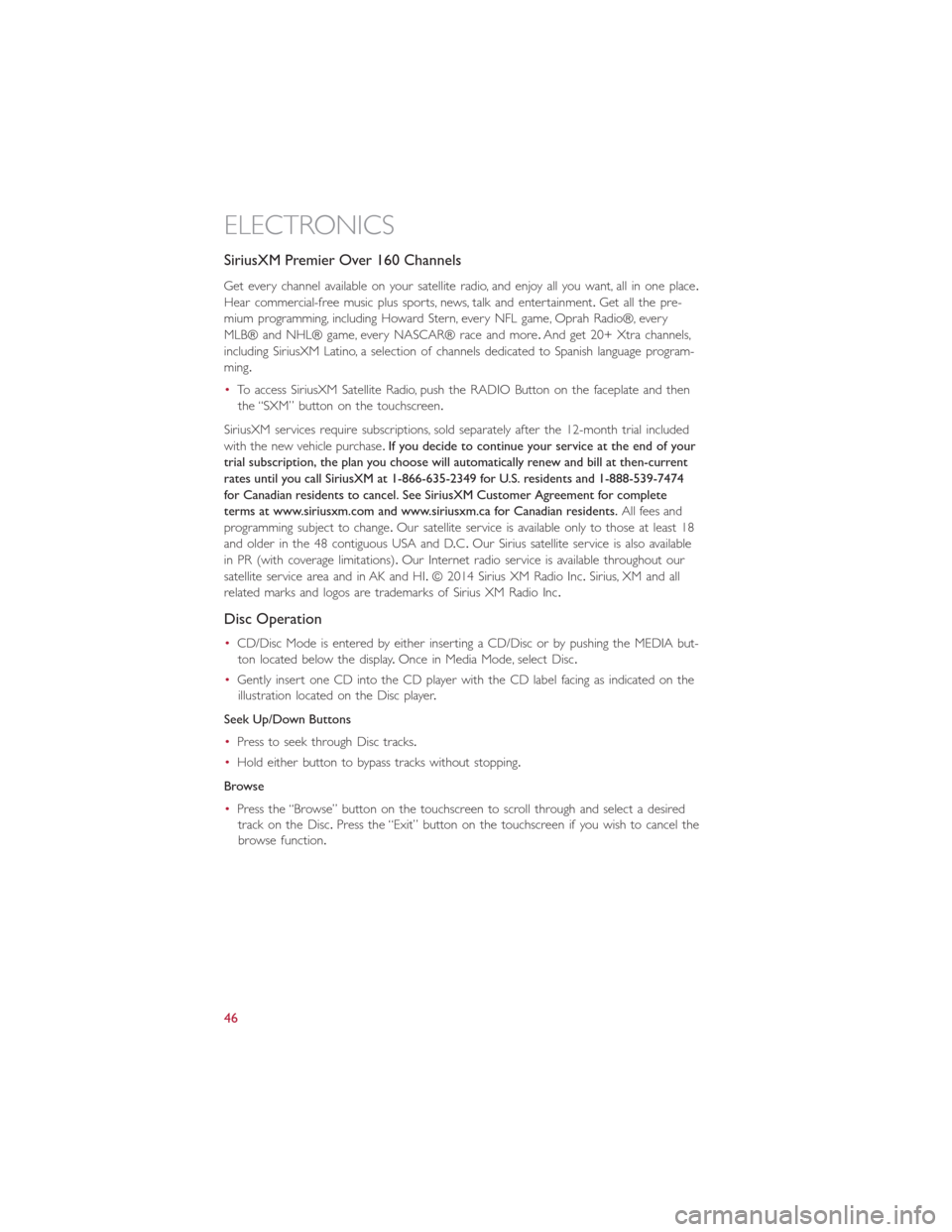
SiriusXM Premier Over 160 Channels
Get every channel available on your satellite radio, and enjoy all you want, all in one place.
Hear commercial-free music plus sports, news, talk and entertainment.Get all the pre-
mium programming, including Howard Stern, every NFL game, Oprah Radio®, every
MLB® and NHL® game, every NASCAR® race and more.And get 20+ Xtra channels,
including SiriusXM Latino, a selection of channels dedicated to Spanish language program-
ming.
•To access SiriusXM Satellite Radio, push the RADIO Button on the faceplate and then
the “SXM” button on the touchscreen.
SiriusXM services require subscriptions, sold separately after the 12-month trial included
with the new vehicle purchase.If you decide to continue your service at the end of your
trial subscription, the plan you choose will automatically renew and bill at then-current
rates until you call SiriusXM at 1-866-635-2349 for U.S. residents and 1-888-539-7474
for Canadian residents to cancel. See SiriusXM Customer Agreement for complete
terms at www.siriusxm.com and www.siriusxm.ca for Canadian residents.All fees and
programming subject to change.Our satellite service is available only to those at least 18
and older in the 48 contiguous USA and D.C.Our Sirius satellite service is also available
in PR (with coverage limitations).Our Internet radio service is available throughout our
satellite service area and in AK and HI.© 2014 Sirius XM Radio Inc.Sirius, XM and all
related marks and logos are trademarks of Sirius XM Radio Inc.
Disc Operation
•CD/Disc Mode is entered by either inserting a CD/Disc or by pushing the MEDIA but-
ton located below the display.Once in Media Mode, select Disc.
•Gently insert one CD into the CD player with the CD label facing as indicated on the
illustration located on the Disc player.
Seek Up/Down Buttons
•Press to seek through Disc tracks.
•Hold either button to bypass tracks without stopping.
Browse
•Press the “Browse” button on the touchscreen to scroll through and select a desired
track on the Disc.Press the “Exit” button on the touchscreen if you wish to cancel the
browse function.
ELECTRONICS
46
Page 51 of 148
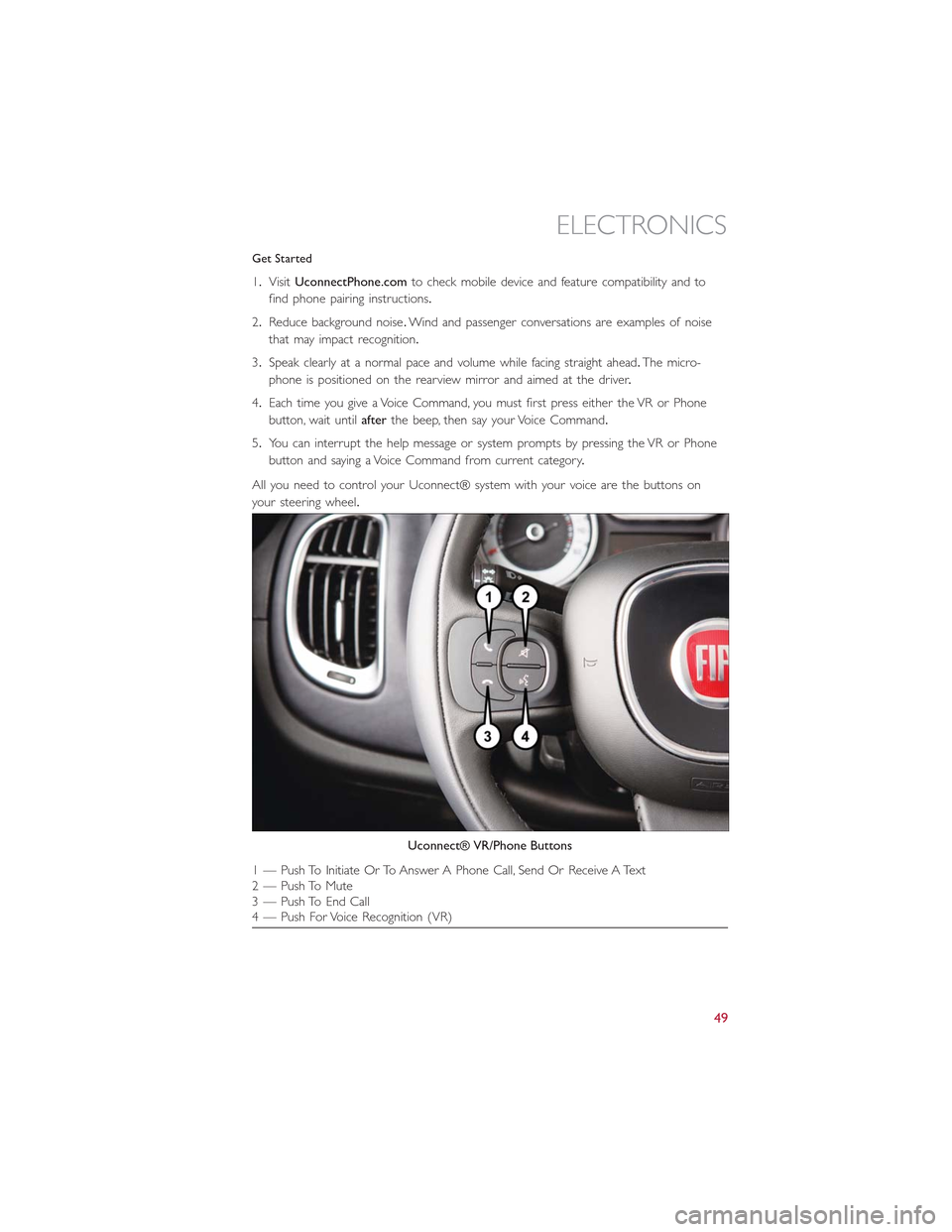
Get Started
1.VisitUconnectPhone.comto check mobile device and feature compatibility and to
find phone pairing instructions.
2.Reduce background noise.Wind and passenger conversations are examples of noise
that may impact recognition.
3.Speak clearly at a normal pace and volume while facing straight ahead.The micro-
phone is positioned on the rearview mirror and aimed at the driver.
4.Each time you give a Voice Command, you must first press either the VR or Phone
button, wait untilafterthe beep, then say your Voice Command.
5.You can interrupt the help message or system prompts by pressing the VR or Phone
button and saying a Voice Command from current category.
All you need to control your Uconnect® system with your voice are the buttons on
your steering wheel.
Uconnect® VR/Phone Buttons
1 — Push To Initiate Or To Answer A Phone Call, Send Or Receive A Text2 — Push To Mute3 — Push To End Call4 — Push For Voice Recognition (VR)
ELECTRONICS
49
Page 58 of 148
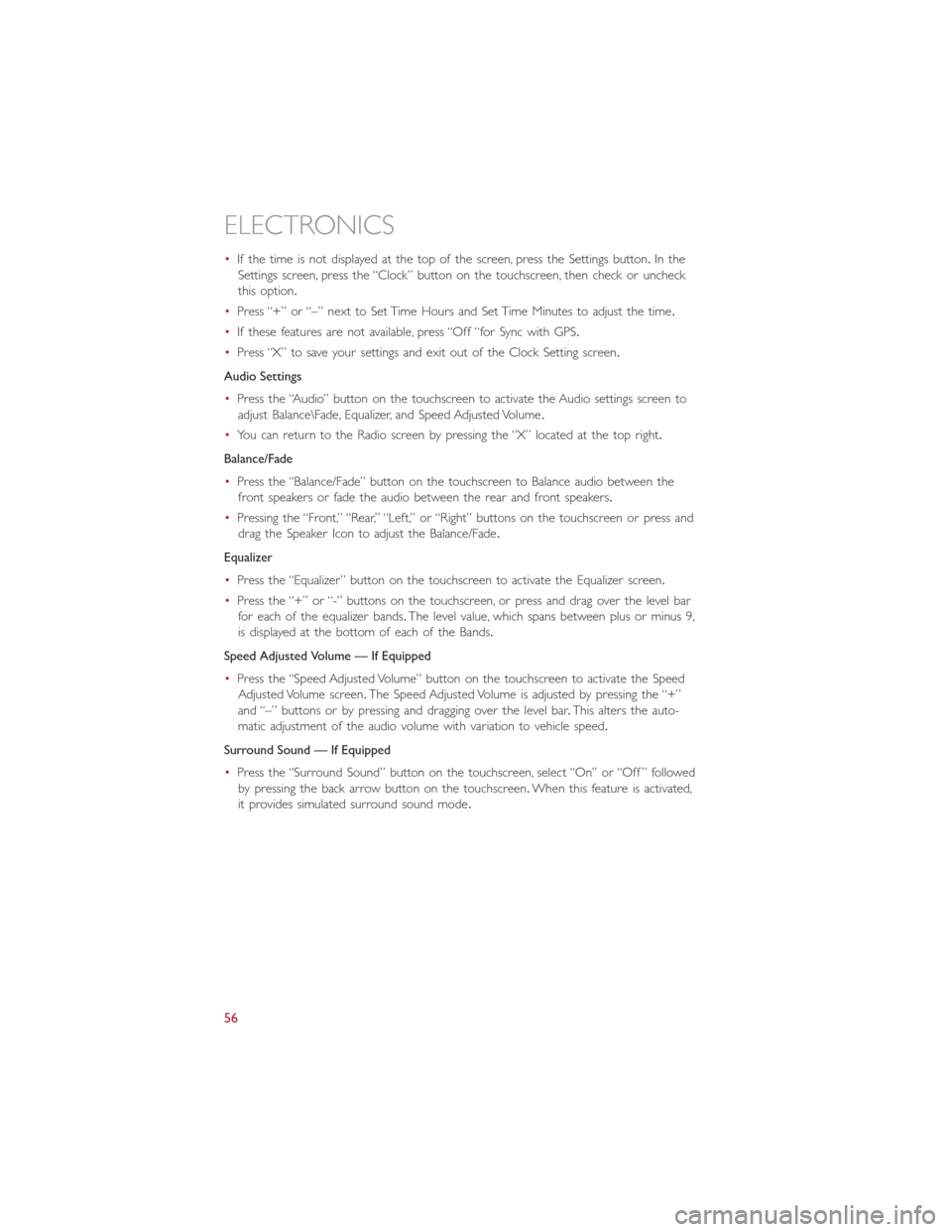
•If the time is not displayed at the top of the screen, press the Settings button.In the
Settings screen, press the “Clock” button on the touchscreen, then check or uncheck
this option.
•Press “+” or “–” next to Set Time Hours and Set Time Minutes to adjust the time.
•If these features are not available, press “Off “for Sync with GPS.
•Press “X” to save your settings and exit out of the Clock Setting screen.
Audio Settings
•Press the “Audio” button on the touchscreen to activate the Audio settings screen to
adjust Balance\Fade, Equalizer, and Speed Adjusted Volume.
•You can return to the Radio screen by pressing the “X” located at the top right.
Balance/Fade
•Press the “Balance/Fade” button on the touchscreen to Balance audio between the
front speakers or fade the audio between the rear and front speakers.
•Pressing the “Front,” “Rear,” “Left,” or “Right” buttons on the touchscreen or press and
drag the Speaker Icon to adjust the Balance/Fade.
Equalizer
•Press the “Equalizer” button on the touchscreen to activate the Equalizer screen.
•Press the “+” or “-” buttons on the touchscreen, or press and drag over the level bar
for each of the equalizer bands.The level value, which spans between plus or minus 9,
is displayed at the bottom of each of the Bands.
Speed Adjusted Volume — If Equipped
•Press the “Speed Adjusted Volume” button on the touchscreen to activate the Speed
Adjusted Volume screen.The Speed Adjusted Volume is adjusted by pressing the “+”
and “–” buttons or by pressing and dragging over the level bar.This alters the auto-
matic adjustment of the audio volume with variation to vehicle speed.
Surround Sound — If Equipped
•Press the “Surround Sound” button on the touchscreen, select “On” or “Off ” followed
by pressing the back arrow button on the touchscreen.When this feature is activated,
it provides simulated surround sound mode.
ELECTRONICS
56
Page 59 of 148
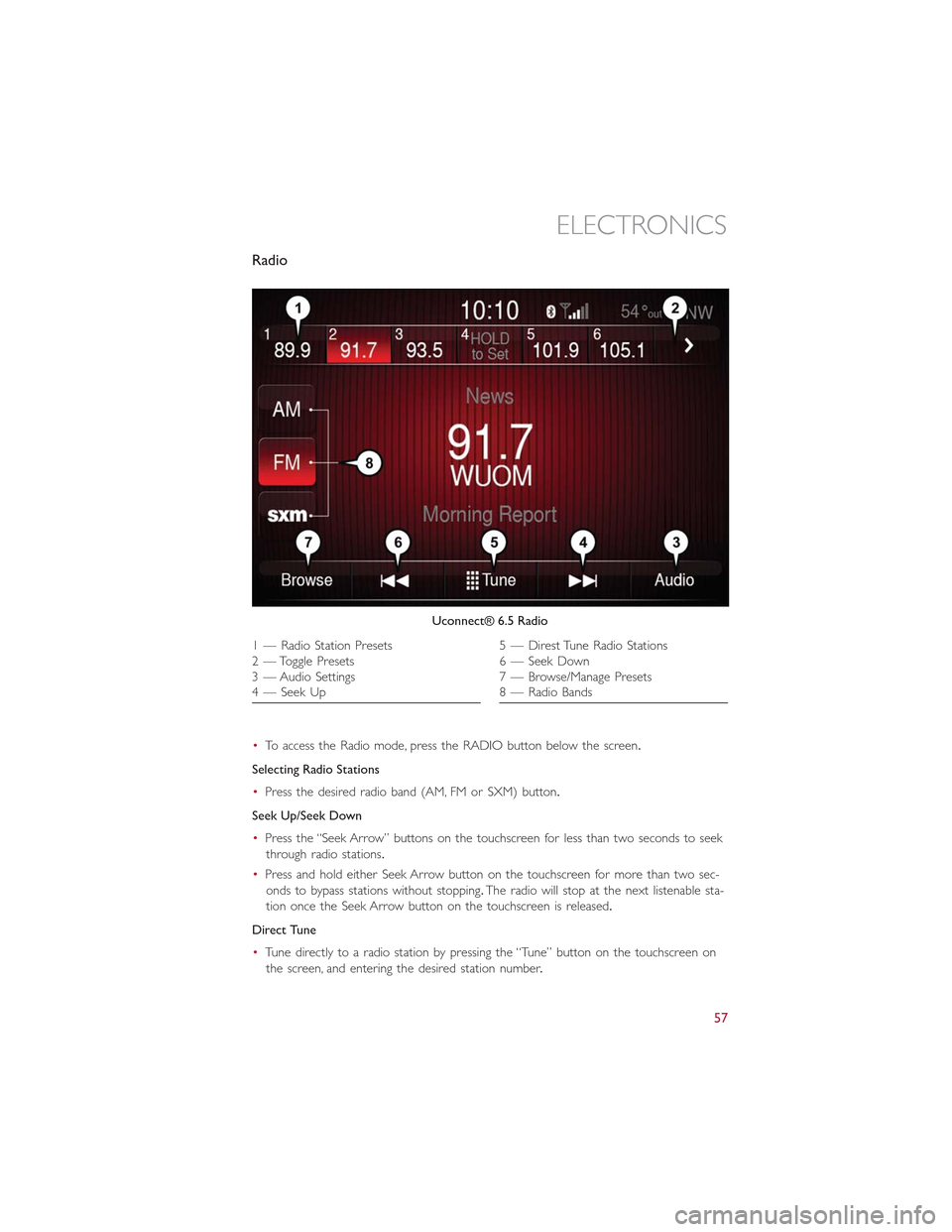
Radio
•To access the Radio mode, press the RADIO button below the screen.
Selecting Radio Stations
•Press the desired radio band (AM, FM or SXM) button.
Seek Up/Seek Down
•Press the “Seek Arrow” buttons on the touchscreen for less than two seconds to seek
through radio stations.
•Press and hold either Seek Arrow button on the touchscreen for more than two sec-
onds to bypass stations without stopping.The radio will stop at the next listenable sta-
tion once the Seek Arrow button on the touchscreen is released.
Direct Tune
•Tune directly to a radio station by pressing the “Tune” button on the touchscreen on
the screen, and entering the desired station number.
Uconnect® 6.5 Radio
1—RadioStationPresets2 — Toggle Presets3 — Audio Settings4 — Seek Up
5 — Direst Tune Radio Stations6 — Seek Down7—Browse/ManagePresets8 — Radio Bands
ELECTRONICS
57
Page 60 of 148
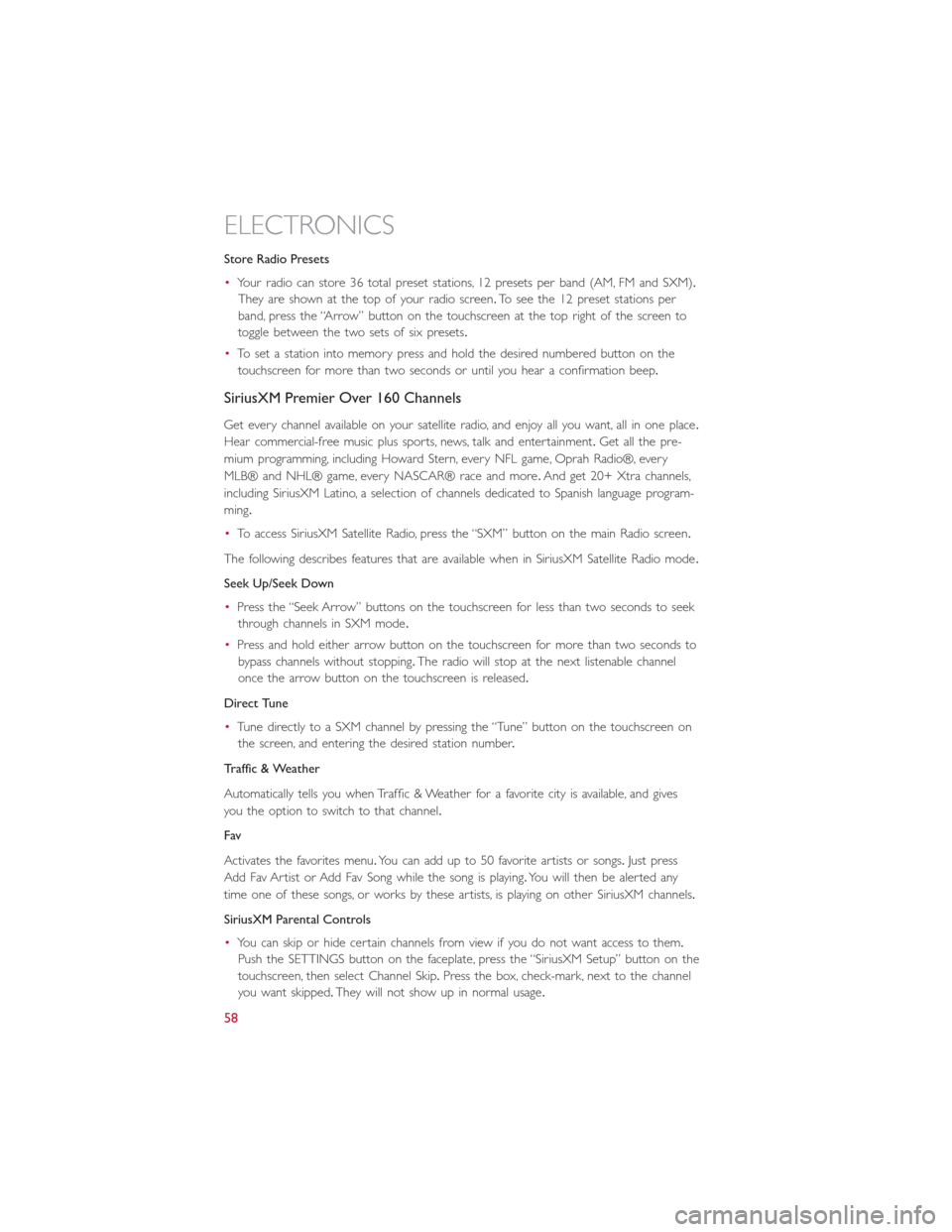
Store Radio Presets
•Your radio can store 36 total preset stations, 12 presets per band (AM, FM and SXM).
They are shown at the top of your radio screen.To see the 12 preset stations per
band, press the “Arrow” button on the touchscreen at the top right of the screen to
toggle between the two sets of six presets.
•To set a station into memory press and hold the desired numbered button on the
touchscreen for more than two seconds or until you hear a confirmation beep.
SiriusXM Premier Over 160 Channels
Get every channel available on your satellite radio, and enjoy all you want, all in one place.
Hear commercial-free music plus sports, news, talk and entertainment.Get all the pre-
mium programming, including Howard Stern, every NFL game, Oprah Radio®, every
MLB® and NHL® game, every NASCAR® race and more.And get 20+ Xtra channels,
including SiriusXM Latino, a selection of channels dedicated to Spanish language program-
ming.
•To access SiriusXM Satellite Radio, press the “SXM” button on the main Radio screen.
The following describes features that are available when in SiriusXM Satellite Radio mode.
Seek Up/Seek Down
•Press the “Seek Arrow” buttons on the touchscreen for less than two seconds to seek
through channels in SXM mode.
•Press and hold either arrow button on the touchscreen for more than two seconds to
bypass channels without stopping.The radio will stop at the next listenable channel
once the arrow button on the touchscreen is released.
Direct Tune
•Tune directly to a SXM channel by pressing the “Tune” button on the touchscreen on
the screen, and entering the desired station number.
Traffic & Weather
Automatically tells you when Traffic & Weather for a favorite city is available, and gives
you the option to switch to that channel.
Fav
Activates the favorites menu.You can add up to 50 favorite artists or songs.Just press
Add Fav Artist or Add Fav Song while the song is playing.You will then be alerted any
time one of these songs, or works by these artists, is playing on other SiriusXM channels.
SiriusXM Parental Controls
•You can skip or hide certain channels from view if you do not want access to them.
Push the SETTINGS button on the faceplate, press the “SiriusXM Setup” button on the
touchscreen, then select Channel Skip.Press the box, check-mark, next to the channel
you want skipped.They will not show up in normal usage.
ELECTRONICS
58
Page 62 of 148
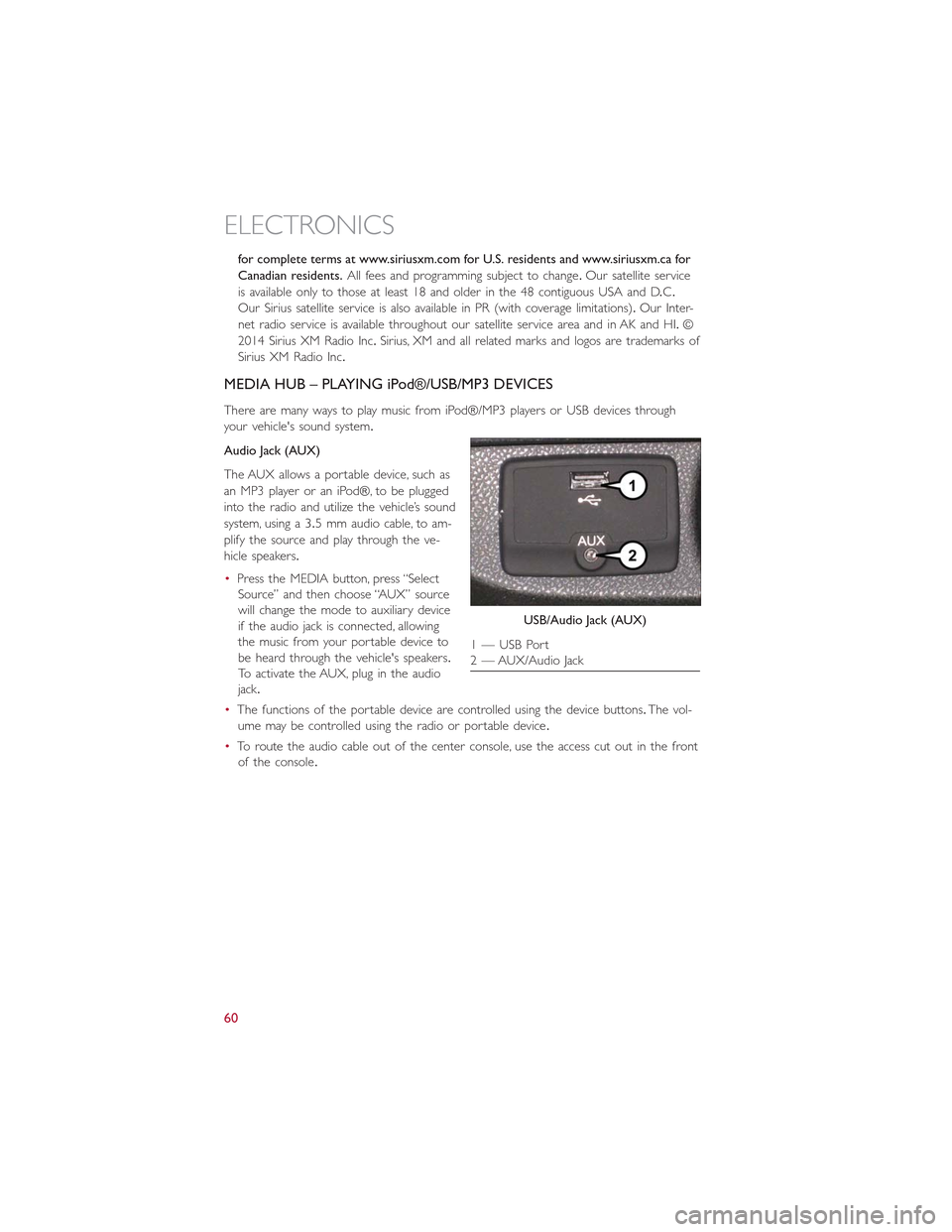
for complete terms at www.siriusxm.com for U.S. residents and www.siriusxm.ca for
Canadian residents.All fees and programming subject to change.Our satellite service
is available only to those at least 18 and older in the 48 contiguous USA and D.C.
Our Sirius satellite service is also available in PR (with coverage limitations).Our Inter-
net radio service is available throughout our satellite service area and in AK and HI.©
2014 Sirius XM Radio Inc.Sirius, XM and all related marks and logos are trademarks of
Sirius XM Radio Inc.
MEDIA HUB – PLAYING iPod®/USB/MP3 DEVICES
There are many ways to play music from iPod®/MP3 players or USB devices through
your vehicle's sound system.
Audio Jack (AUX)
The AUX allows a portable device, such as
an MP3 player or an iPod®, to be plugged
into the radio and utilize the vehicle’s sound
system, using a 3.5 mm audio cable, to am-
plify the source and play through the ve-
hicle speakers.
•Press the MEDIA button, press “Select
Source” and then choose “AUX” source
will change the mode to auxiliary device
if the audio jack is connected, allowing
the music from your portable device to
be heard through the vehicle's speakers.
To activate the AUX, plug in the audio
jack.
•The functions of the portable device are controlled using the device buttons.The vol-
ume may be controlled using the radio or portable device.
•To route the audio cable out of the center console, use the access cut out in the front
of the console.
USB/Audio Jack (AUX)
1 — USB Port2 — AUX/Audio Jack
ELECTRONICS
60
Page 65 of 148
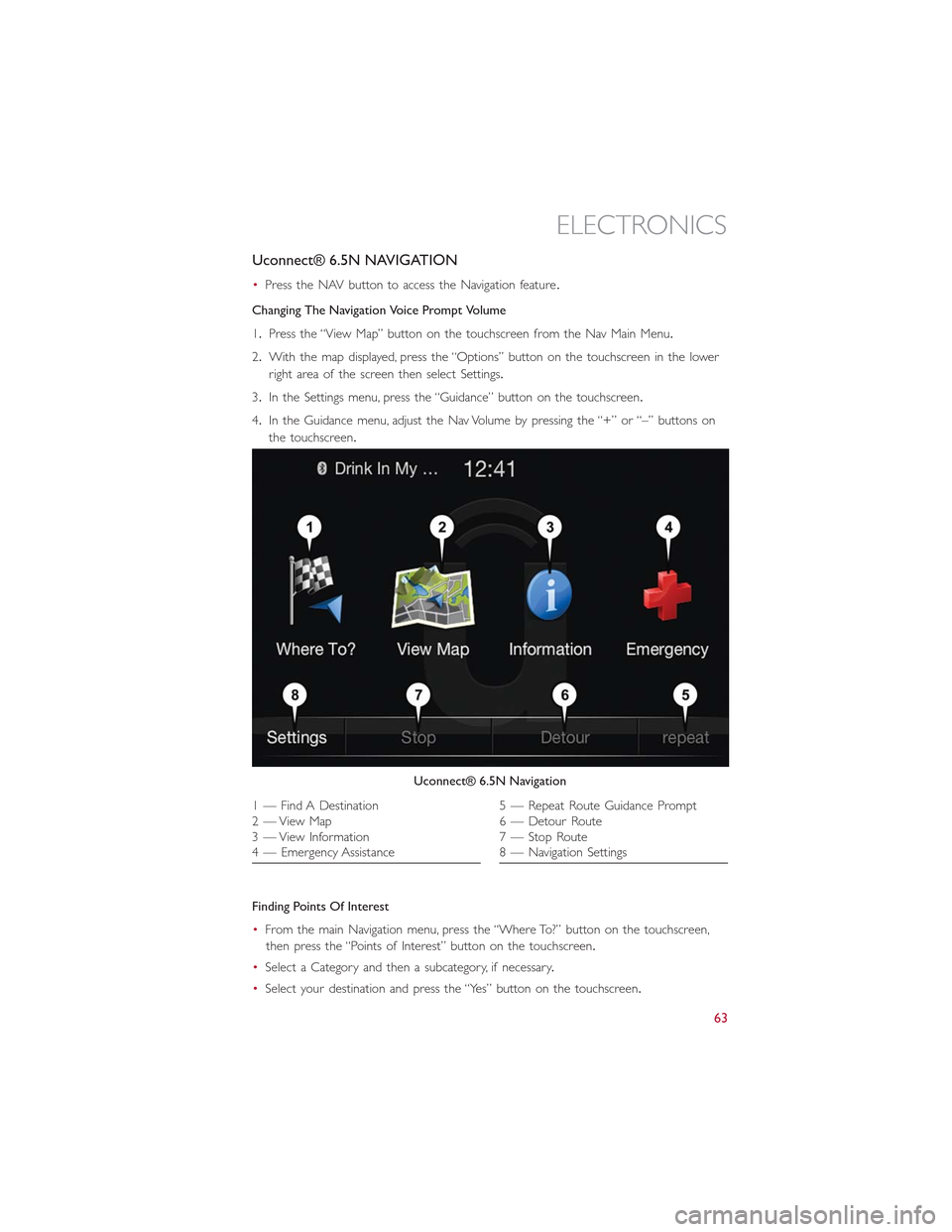
Uconnect® 6.5N NAVIGATION
•Press the NAV button to access the Navigation feature.
Changing The Navigation Voice Prompt Volume
1.Press the “View Map” button on the touchscreen from the Nav Main Menu.
2.With the map displayed, press the “Options” button on the touchscreen in the lower
right area of the screen then select Settings.
3.In the Settings menu, press the “Guidance” button on the touchscreen.
4.In the Guidance menu, adjust the Nav Volume by pressing the “+” or “–” buttons on
the touchscreen.
Finding Points Of Interest
•From the main Navigation menu, press the “Where To?” button on the touchscreen,
then press the “Points of Interest” button on the touchscreen.
•Select a Category and then a subcategory, if necessary.
•Select your destination and press the “Yes” button on the touchscreen.
Uconnect® 6.5N Navigation
1 — Find A Destination2 — View Map3 — View Information4 — Emergency Assistance
5 — Repeat Route Guidance Prompt6 — Detour Route7 — Stop Route8 — Navigation Settings
ELECTRONICS
63
Page 69 of 148
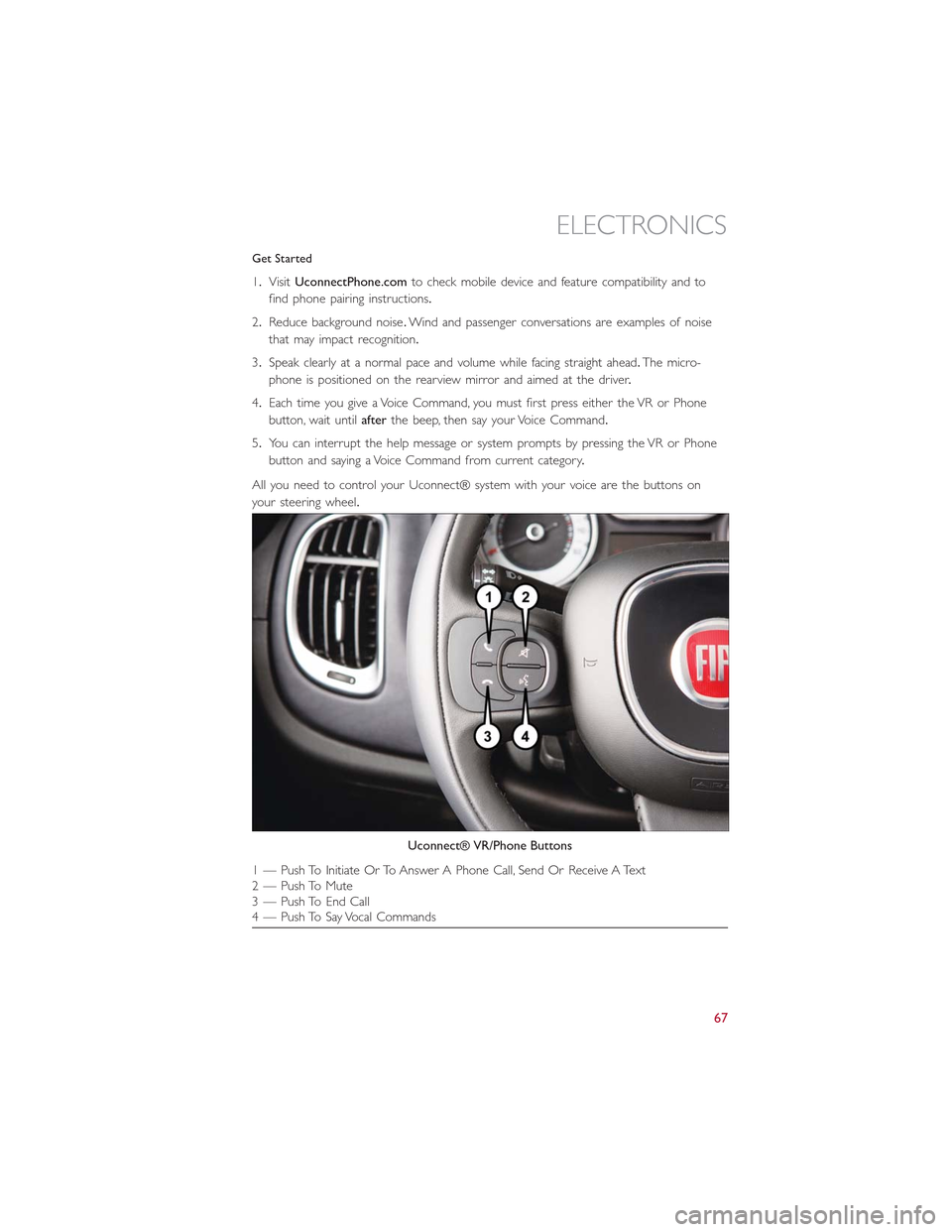
Get Started
1.VisitUconnectPhone.comto check mobile device and feature compatibility and to
find phone pairing instructions.
2.Reduce background noise.Wind and passenger conversations are examples of noise
that may impact recognition.
3.Speak clearly at a normal pace and volume while facing straight ahead.The micro-
phone is positioned on the rearview mirror and aimed at the driver.
4.Each time you give a Voice Command, you must first press either the VR or Phone
button, wait untilafterthe beep, then say your Voice Command.
5.You can interrupt the help message or system prompts by pressing the VR or Phone
button and saying a Voice Command from current category.
All you need to control your Uconnect® system with your voice are the buttons on
your steering wheel.
Uconnect® VR/Phone Buttons
1 — Push To Initiate Or To Answer A Phone Call, Send Or Receive A Text2 — Push To Mute3 — Push To End Call4 — Push To Say Vocal Commands
ELECTRONICS
67