phone FIAT IDEA 2006 1.G Connect NavPlus Manual
[x] Cancel search | Manufacturer: FIAT, Model Year: 2006, Model line: IDEA, Model: FIAT IDEA 2006 1.GPages: 166, PDF Size: 5.25 MB
Page 85 of 166
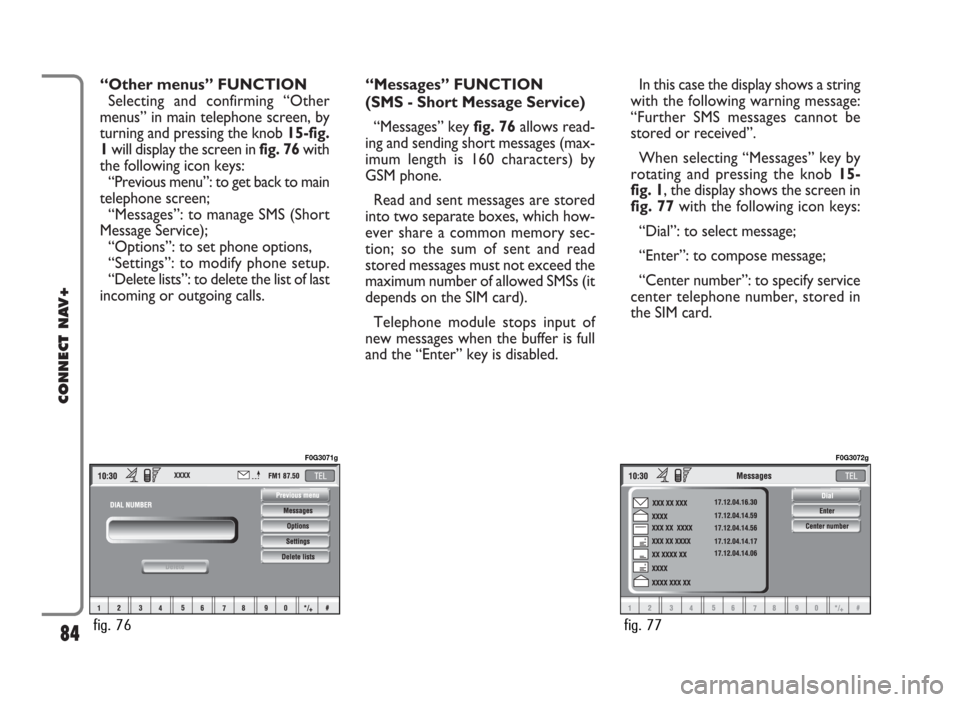
“Other menus” FUNCTION
Selecting and confirming “Other
menus” in main telephone screen, by
turning and pressing the knob 15-fig.
1will display the screen in fig. 76with
the following icon keys:
“Previous menu”: to get back to main
telephone screen;
“Messages”: to manage SMS (Short
Message Service);
“Options”: to set phone options,
“Settings”: to modify phone setup.
“Delete lists”: to delete the list of last
incoming or outgoing calls.“Messages” FUNCTION
(SMS - Short Message Service)
“Messages” key fig. 76allows read-
ing and sending short messages (max-
imum length is 160 characters) by
GSM phone.
Read and sent messages are stored
into two separate boxes, which how-
ever share a common memory sec-
tion; so the sum of sent and read
stored messages must not exceed the
maximum number of allowed SMSs (it
depends on the SIM card).
Telephone module stops input of
new messages when the buffer is full
and the “Enter” key is disabled.In this case the display shows a string
with the following warning message:
“Further SMS messages cannot be
stored or received”.
When selecting “Messages” key by
rotating and pressing the knob 15-
fig. 1, the display shows the screen in
fig. 77with the following icon keys:
“Dial”: to select message;
“Enter”: to compose message;
“Center number”: to specify service
center telephone number, stored in
the SIM card.
84
CONNECT NAV+
fig. 76
F0G3071g
fig. 77
F0G3072g
Page 88 of 166
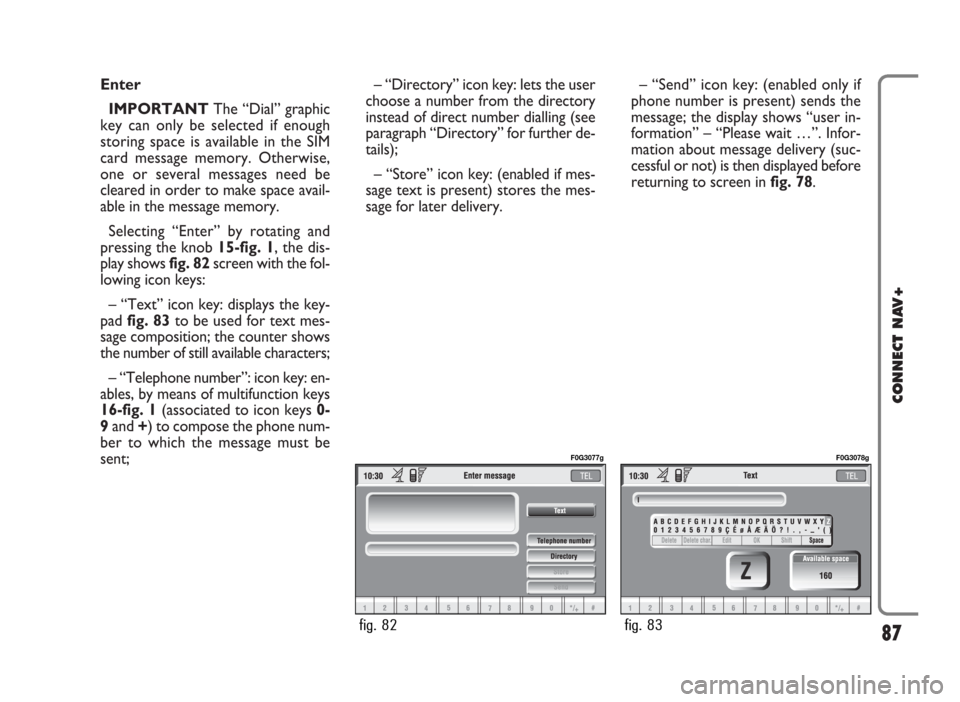
Enter
IMPORTANTThe “Dial” graphic
key can only be selected if enough
storing space is available in the SIM
card message memory. Otherwise,
one or several messages need be
cleared in order to make space avail-
able in the message memory.
Selecting “Enter” by rotating and
pressing the knob 15-fig. 1, the dis-
play shows fig. 82screen with the fol-
lowing icon keys:
– “Text” icon key: displays the key-
pad fig. 83to be used for text mes-
sage composition; the counter shows
the number of still available characters;
– “Telephone number”: icon key: en-
ables, by means of multifunction keys
16-fig. 1(associated to icon keys 0-
9and +) to compose the phone num-
ber to which the message must be
sent;– “Directory” icon key: lets the user
choose a number from the directory
instead of direct number dialling (see
paragraph “Directory” for further de-
tails);
– “Store” icon key: (enabled if mes-
sage text is present) stores the mes-
sage for later delivery. – “Send” icon key: (enabled only if
phone number is present) sends the
message; the display shows “user in-
formation” – “Please wait …”. Infor-
mation about message delivery (suc-
cessful or not) is then displayed before
returning to screen in fig. 78.
87
CONNECT NAV+
fig. 82
F0G3077g
fig. 83
F0G3078g
Page 89 of 166
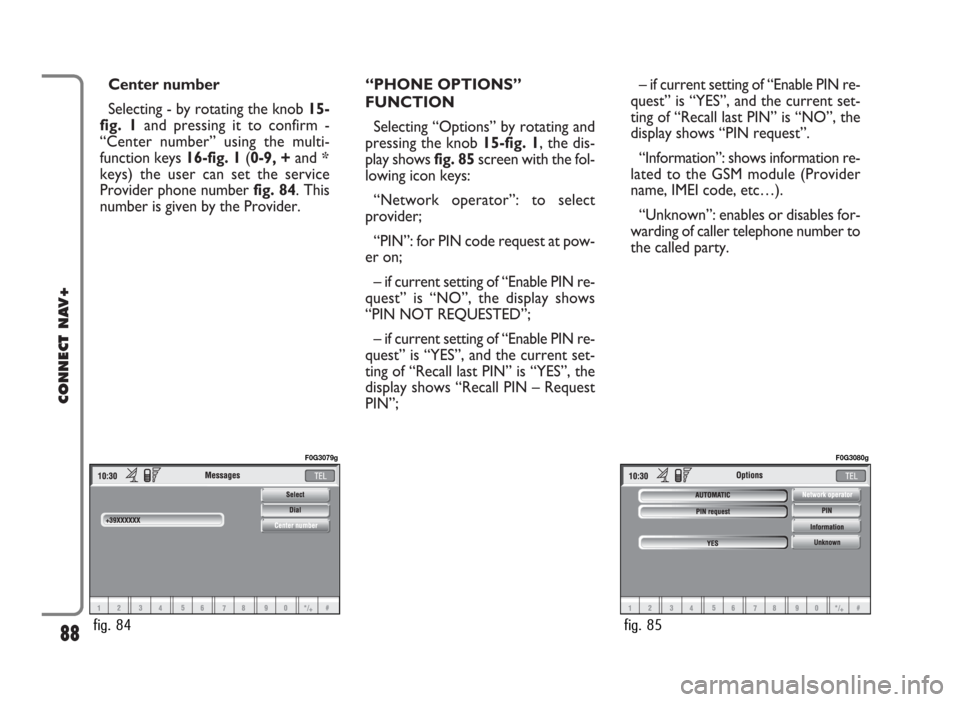
Center number
Selecting - by rotating the knob 15-
fig. 1and pressing it to confirm -
“Center number” using the multi-
function keys 16-fig. 1(0-9, +and *
keys) the user can set the service
Provider phone number fig. 84. This
number is given by the Provider.“PHONE OPTIONS”
FUNCTION
Selecting “Options” by rotating and
pressing the knob 15-fig. 1, the dis-
play shows fig. 85screen with the fol-
lowing icon keys:
“Network operator”: to select
provider;
“PIN”: for PIN code request at pow-
er on;
– if current setting of “Enable PIN re-
quest” is “NO”, the display shows
“PIN NOT REQUESTED”;
– if current setting of “Enable PIN re-
quest” is “YES”, and the current set-
ting of “Recall last PIN” is “YES”, the
display shows “Recall PIN – Request
PIN”;– if current setting of “Enable PIN re-
quest” is “YES”, and the current set-
ting of “Recall last PIN” is “NO”, the
display shows “PIN request”.
“Information”: shows information re-
lated to the GSM module (Provider
name, IMEI code, etc…).
“Unknown”: enables or disables for-
warding of caller telephone number to
the called party.
88
CONNECT NAV+
fig. 84
F0G3079g
fig. 85
F0G3080g
Page 90 of 166
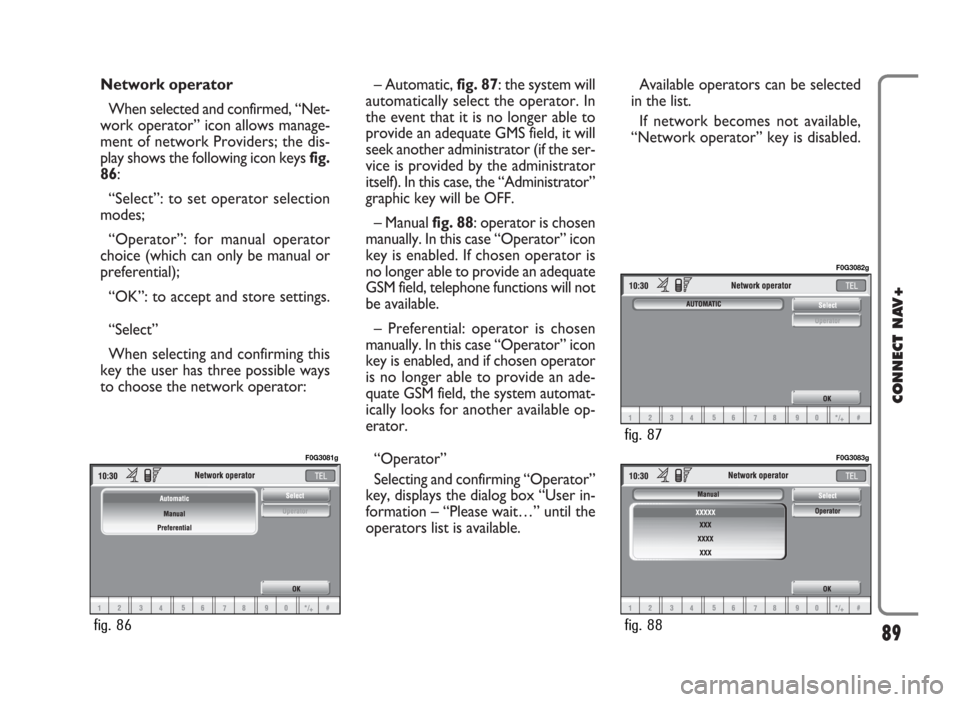
Network operator
When selected and confirmed, “Net-
work operator” icon allows manage-
ment of network Providers; the dis-
play shows the following icon keys fig.
86:
“Select”: to set operator selection
modes;
“Operator”: for manual operator
choice (which can only be manual or
preferential);
“OK”: to accept and store settings.
“Select”
When selecting and confirming this
key the user has three possible ways
to choose the network operator:– Automatic, fig. 87: the system will
automatically select the operator. In
the event that it is no longer able to
provide an adequate GMS field, it will
seek another administrator (if the ser-
vice is provided by the administrator
itself). In this case, the “Administrator”
graphic key will be OFF.
– Manual fig. 88: operator is chosen
manually. In this case “Operator” icon
key is enabled. If chosen operator is
no longer able to provide an adequate
GSM field, telephone functions will not
be available.
– Preferential: operator is chosen
manually. In this case “Operator” icon
key is enabled, and if chosen operator
is no longer able to provide an ade-
quate GSM field, the system automat-
ically looks for another available op-
erator.
“Operator”
Selecting and confirming “Operator”
key, displays the dialog box “User in-
formation – “Please wait…” until the
operators list is available. Available operators can be selected
in the list.
If network becomes not available,
“Network operator” key is disabled.
89
CONNECT NAV+
fig. 86
F0G3081g
fig. 88
F0G3083g
fig. 87
F0G3082g
Page 92 of 166
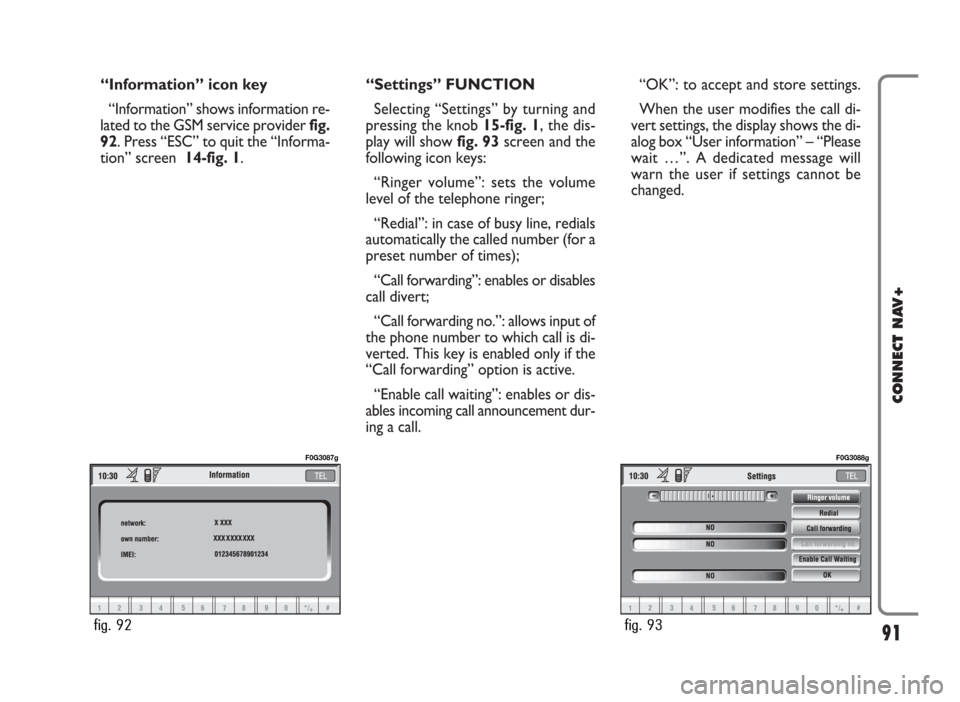
“Information” icon key
“Information” shows information re-
lated to the GSM service provider fig.
92. Press “ESC” to quit the “Informa-
tion” screen 14-fig. 1.“Settings” FUNCTION
Selecting “Settings” by turning and
pressing the knob 15-fig. 1, the dis-
play will showfig. 93screen and the
following icon keys:
“Ringer volume”: sets the volume
level of the telephone ringer;
“Redial”: in case of busy line, redials
automatically the called number (for a
preset number of times);
“Call forwarding”: enables or disables
call divert;
“Call forwarding no.”: allows input of
the phone number to which call is di-
verted. This key is enabled only if the
“Call forwarding” option is active.
“Enable call waiting”: enables or dis-
ables incoming call announcement dur-
ing a call.“OK”: to accept and store settings.
When the user modifies the call di-
vert settings, the display shows the di-
alog box “User information” – “Please
wait …”. A dedicated message will
warn the user if settings cannot be
changed.
91
CONNECT NAV+
fig. 92
F0G3087g
fig. 93
F0G3088g
Page 102 of 166
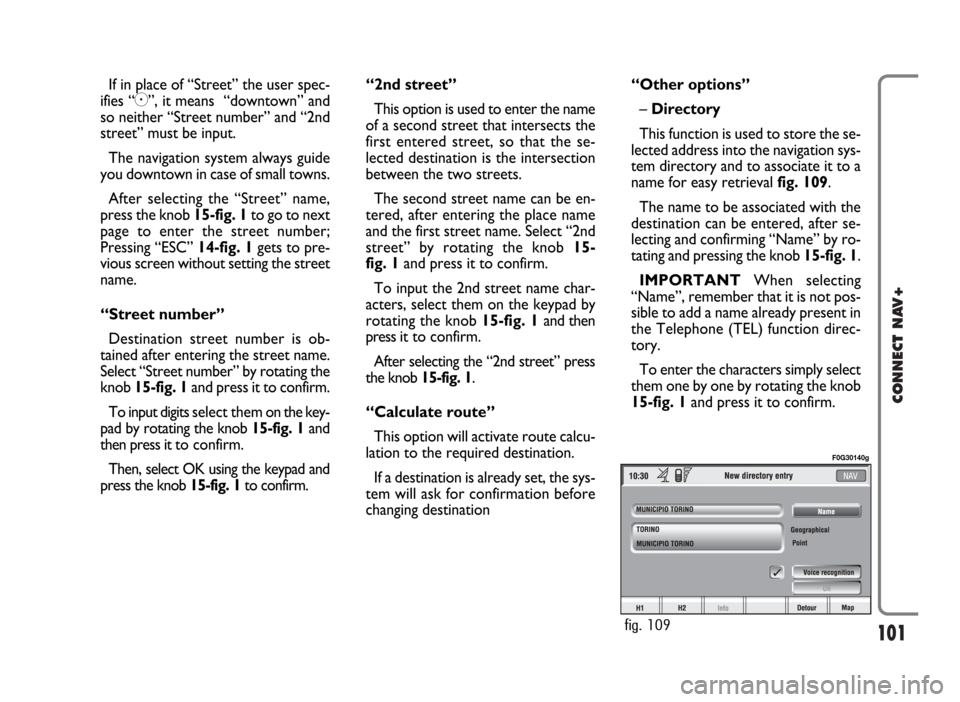
101
CONNECT NAV+
If in place of “Street” the user spec-
ifies “C”, it means “downtown” and
so neither “Street number” and “2nd
street” must be input.
The navigation system always guide
you downtown in case of small towns.
After selecting the “Street” name,
press the knob 15-fig. 1to go to next
page to enter the street number;
Pressing “ESC” 14-fig. 1gets to pre-
vious screen without setting the street
name.
“Street number”
Destination street number is ob-
tained after entering the street name.
Select “Street number” by rotating the
knob 15-fig. 1and press it to confirm.
To input digits select them on the key-
pad by rotating the knob 15-fig. 1and
then press it to confirm.
Then, select OK using the keypad and
press the knob 15-fig. 1to confirm.“2nd street”
This option is used to enter the name
of a second street that intersects the
first entered street, so that the se-
lected destination is the intersection
between the two streets.
The second street name can be en-
tered, after entering the place name
and the first street name. Select “2nd
street” by rotating the knob 15-
fig. 1and press it to confirm.
To input the 2nd street name char-
acters, select them on the keypad by
rotating the knob 15-fig. 1and then
press it to confirm.
After selecting the “2nd street” press
the knob 15-fig. 1.
“Calculate route”
This option will activate route calcu-
lation to the required destination.
If a destination is already set, the sys-
tem will ask for confirmation before
changing destination“Other options”
– Directory
This function is used to store the se-
lected address into the navigation sys-
tem directory and to associate it to a
name for easy retrieval fig. 109.
The name to be associated with the
destination can be entered, after se-
lecting and confirming “Name” by ro-
tating and pressing the knob 15-fig. 1.
IMPORTANTWhen selecting
“Name”, remember that it is not pos-
sible to add a name already present in
the Telephone (TEL) function direc-
tory.
To enter the characters simply select
them one by one by rotating the knob
15-fig. 1and press it to confirm.
fig. 109
F0G30140g
Page 115 of 166
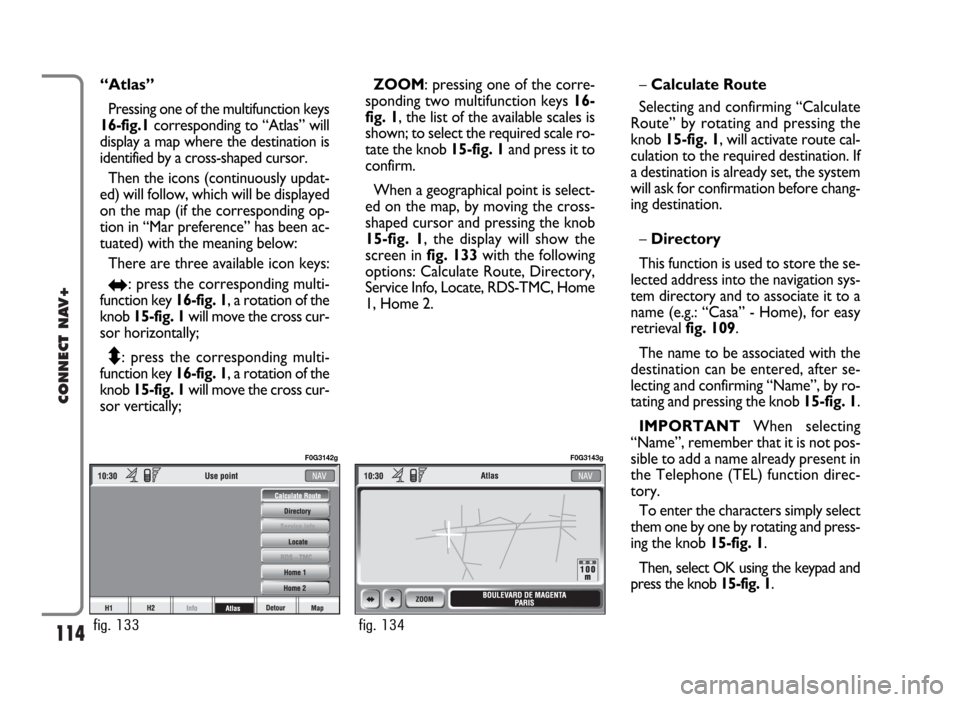
114
CONNECT NAV+
“Atlas”
Pressing one of the multifunction keys
16-fig.1corresponding to “Atlas” will
display a map where the destination is
identified by a cross-shaped cursor.
Then the icons (continuously updat-
ed) will follow, which will be displayed
on the map (if the corresponding op-
tion in “Mar preference” has been ac-
tuated) with the meaning below:
There are three available icon keys:
RE: press the corresponding multi-
function key 16-fig. 1, a rotation of the
knob 15-fig. 1will move the cross cur-
sor horizontally;
Q
Z: press the corresponding multi-
function key 16-fig. 1, a rotation of the
knob 15-fig. 1will move the cross cur-
sor vertically;ZOOM: pressing one of the corre-
sponding two multifunction keys 16-
fig. 1, the list of the available scales is
shown; to select the required scale ro-
tate the knob 15-fig. 1and press it to
confirm.
When a geographical point is select-
ed on the map, by moving the cross-
shaped cursor and pressing the knob
15-fig. 1, the display will show the
screen in fig. 133with the following
options: Calculate Route, Directory,
Service Info, Locate, RDS-TMC, Home
1, Home 2.–Calculate Route
Selecting and confirming “Calculate
Route” by rotating and pressing the
knob 15-fig. 1, will activate route cal-
culation to the required destination. If
a destination is already set, the system
will ask for confirmation before chang-
ing destination.
–Directory
This function is used to store the se-
lected address into the navigation sys-
tem directory and to associate it to a
name (e.g.: “Casa” - Home), for easy
retrieval fig. 109.
The name to be associated with the
destination can be entered, after se-
lecting and confirming “Name”, by ro-
tating and pressing the knob 15-fig. 1.
IMPORTANT When selecting
“Name”, remember that it is not pos-
sible to add a name already present in
the Telephone (TEL) function direc-
tory.
To enter the characters simply select
them one by one by rotating and press-
ing the knob 15-fig. 1.
Then, select OK using the keypad and
press the knob 15-fig. 1.
fig. 133
F0G3142g
fig. 134
F0G3143g
Page 133 of 166
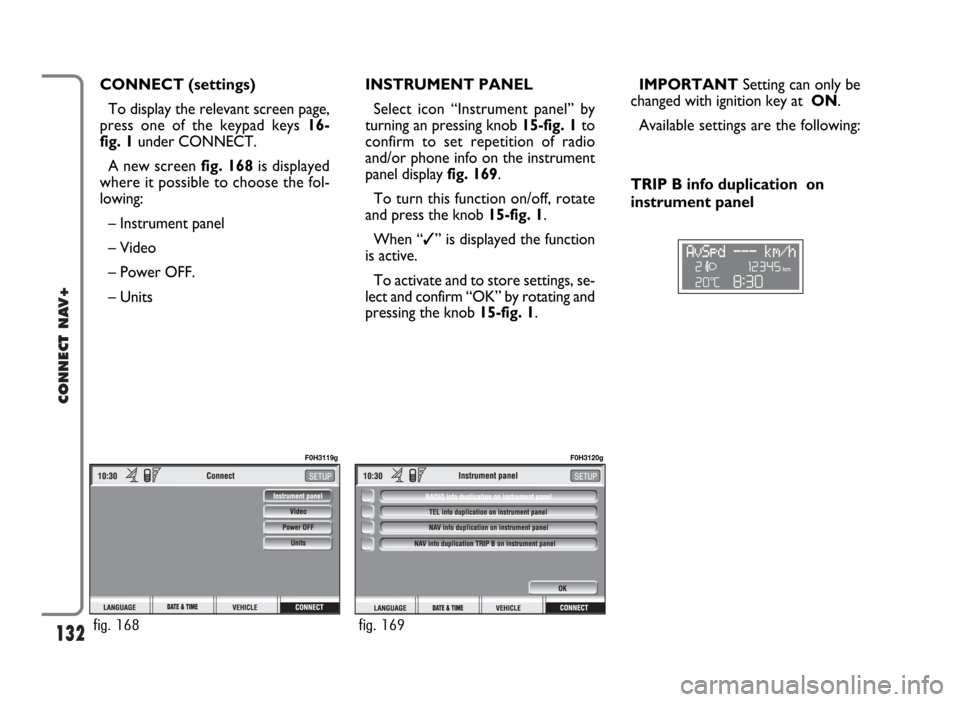
132
CONNECT NAV+
CONNECT (settings)
To display the relevant screen page,
press one of the keypad keys 16-
fig. 1under CONNECT.
A new screen fig. 168is displayed
where it possible to choose the fol-
lowing:
– Instrument panel
– Video
– Power OFF.
– UnitsINSTRUMENT PANEL
Select icon “Instrument panel” by
turning an pressing knob 15-fig. 1to
confirm to set repetition of radio
and/or phone info on the instrument
panel display fig. 169.
To turn this function on/off, rotate
and press the knob 15-fig. 1.
When “✓” is displayed the function
is active.
To activate and to store settings, se-
lect and confirm “OK” by rotating and
pressing the knob 15-fig. 1.IMPORTANTSetting can only be
changed with ignition key at ON.
Available settings are the following:
TRIP B info duplication on
instrument panel
fig. 168
F0H3119g
fig. 169
F0H3120g
Page 136 of 166
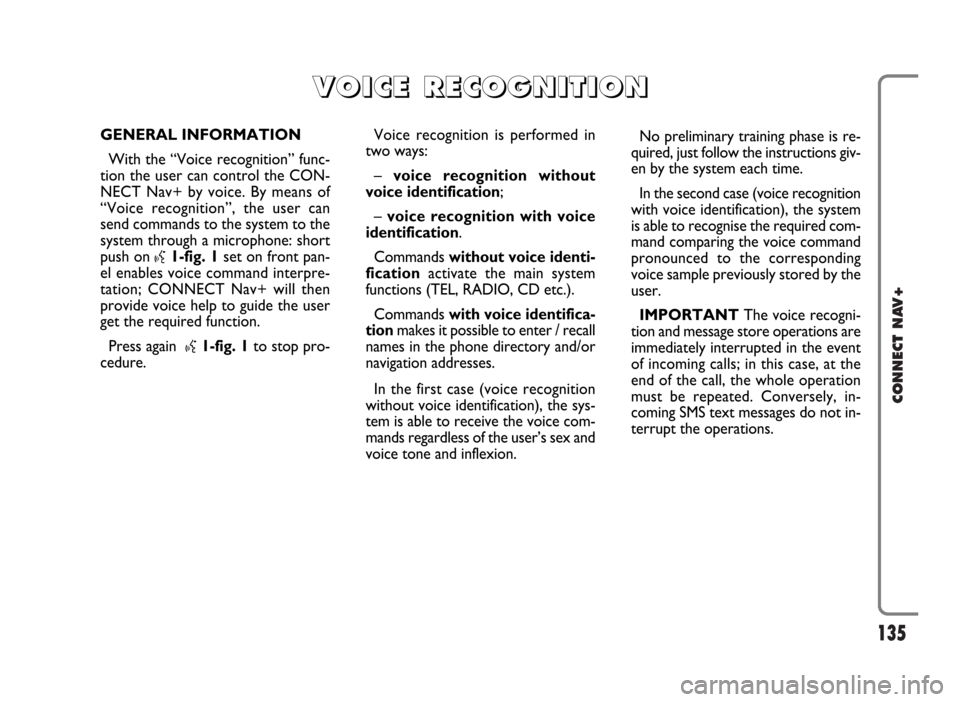
135
CONNECT NAV+
GENERAL INFORMATION
With the “Voice recognition” func-
tion the user can control the CON-
NECT Nav+ by voice. By means of
“Voice recognition”, the user can
send commands to the system to the
system through a microphone: short
push on
}1-fig. 1set on front pan-
el enables voice command interpre-
tation; CONNECT Nav+ will then
provide voice help to guide the user
get the required function.
Press again
}1-fig. 1to stop pro-
cedure.Voice recognition is performed in
two ways:
– voice recognition without
voice identification;
– voice recognition with voice
identification.
Commands without voice identi-
ficationactivate the main system
functions (TEL, RADIO, CD etc.).
Commands with voice identifica-
tionmakes it possible to enter / recall
names in the phone directory and/or
navigation addresses.
In the first case (voice recognition
without voice identification), the sys-
tem is able to receive the voice com-
mands regardless of the user’s sex and
voice tone and inflexion.No preliminary training phase is re-
quired, just follow the instructions giv-
en by the system each time.
In the second case (voice recognition
with voice identification), the system
is able to recognise the required com-
mand comparing the voice command
pronounced to the corresponding
voice sample previously stored by the
user.
IMPORTANTThe voice recogni-
tion and message store operations are
immediately interrupted in the event
of incoming calls; in this case, at the
end of the call, the whole operation
must be repeated. Conversely, in-
coming SMS text messages do not in-
terrupt the operations.
V V
O O
I I
C C
E E
R R
E E
C C
O O
G G
N N
I I
T T
I I
O O
N N
Page 137 of 166
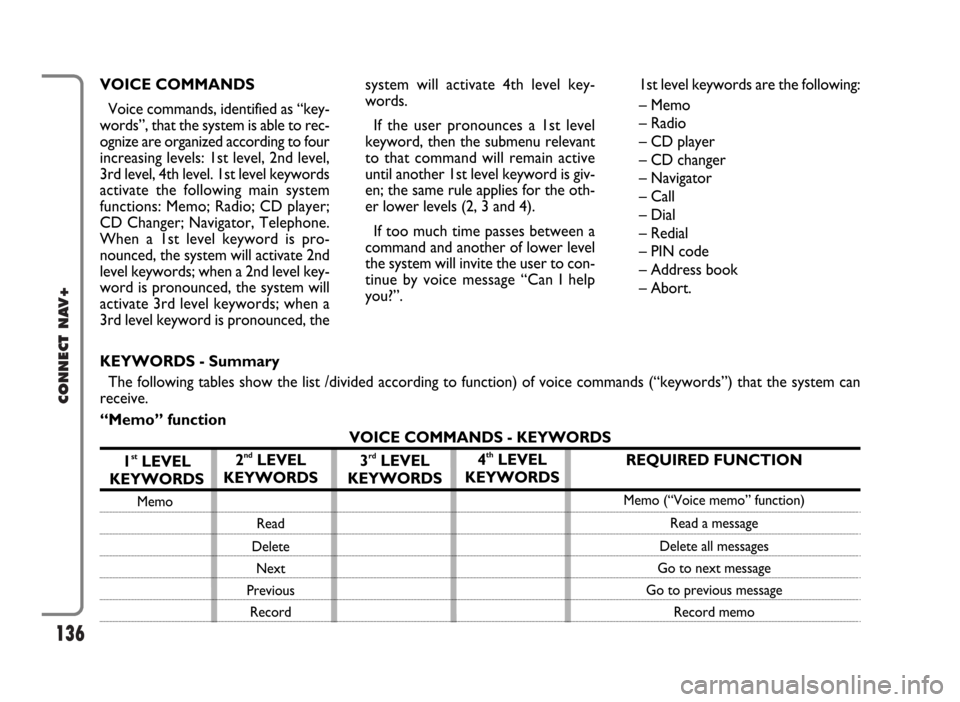
136
CONNECT NAV+
VOICE COMMANDS
Voice commands, identified as “key-
words”, that the system is able to rec-
ognize are organized according to four
increasing levels: 1st level, 2nd level,
3rd level, 4th level. 1st level keywords
activate the following main system
functions: Memo; Radio; CD player;
CD Changer; Navigator, Telephone.
When a 1st level keyword is pro-
nounced, the system will activate 2nd
level keywords; when a 2nd level key-
word is pronounced, the system will
activate 3rd level keywords; when a
3rd level keyword is pronounced, thesystem will activate 4th level key-
words.
If the user pronounces a 1st level
keyword, then the submenu relevant
to that command will remain active
until another 1st level keyword is giv-
en; the same rule applies for the oth-
er lower levels (2, 3 and 4).
If too much time passes between a
command and another of lower level
the system will invite the user to con-
tinue by voice message “Can I help
you?”.1st level keywords are the following:
– Memo
– Radio
– CD player
– CD changer
– Navigator
– Call
– Dial
– Redial
– PIN code
– Address book
– Abort.
REQUIRED FUNCTION
Memo (“Voice memo” function)
Read a message
Delete all messages
Go to next message
Go to previous message
Record memo
KEYWORDS - Summary
The following tables show the list /divided according to function) of voice commands (“keywords”) that the system can
receive.
“Memo” function
VOICE COMMANDS - KEYWORDS
1
stLEVEL
KEYWORDS
Memo
2ndLEVEL
KEYWORDS
Read
Delete
Next
Previous
Record
3rdLEVEL
KEYWORDS4thLEVEL
KEYWORDS