window FIAT IDEA 2008 1.G Connect NavPlus Manual
[x] Cancel search | Manufacturer: FIAT, Model Year: 2008, Model line: IDEA, Model: FIAT IDEA 2008 1.GPages: 165
Page 28 of 165
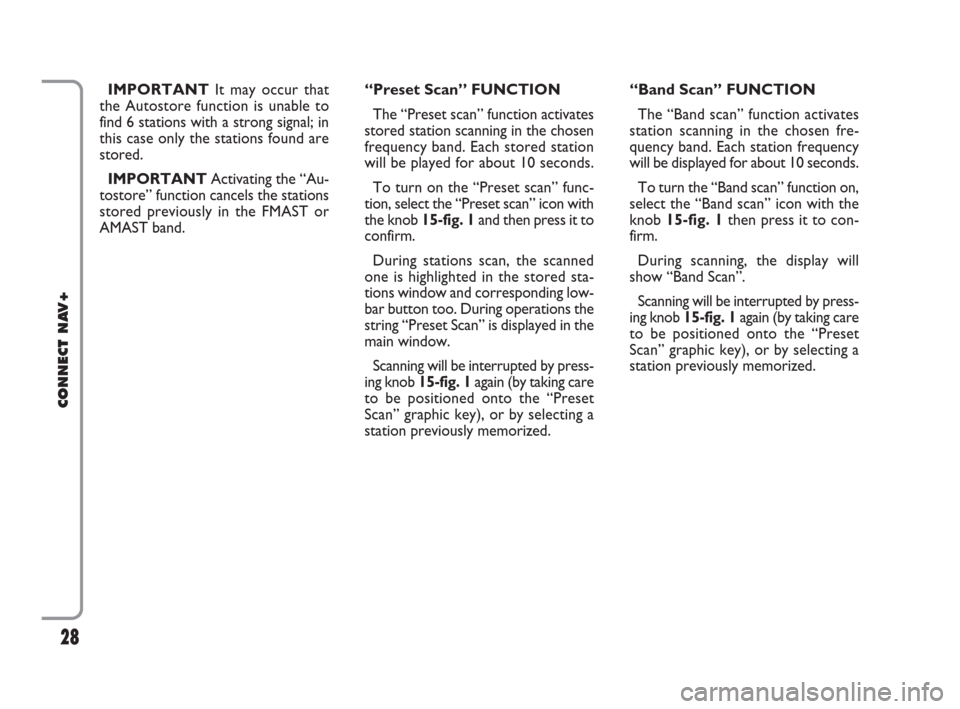
28
CONNECT NAV+
IMPORTANTIt may occur that
the Autostore function is unable to
find 6 stations with a strong signal; in
this case only the stations found are
stored.
IMPORTANTActivating the “Au-
tostore” function cancels the stations
stored previously in the FMAST or
AMAST band.“Band Scan” FUNCTION
The “Band scan” function activates
station scanning in the chosen fre-
quency band. Each station frequency
will be displayed for about 10 seconds.
To turn the “Band scan” function on,
select the “Band scan” icon with the
knob 15-fig. 1then press it to con-
firm.
During scanning, the display will
show “Band Scan”.
Scanning will be interrupted by press-
ing knob 15-fig. 1again (by taking care
to be positioned onto the “Preset
Scan” graphic key), or by selecting a
station previously memorized. “Preset Scan” FUNCTION
The “Preset scan” function activates
stored station scanning in the chosen
frequency band. Each stored station
will be played for about 10 seconds.
To turn on the “Preset scan” func-
tion, select the “Preset scan” icon with
the knob 15-fig. 1and then press it to
confirm.
During stations scan, the scanned
one is highlighted in the stored sta-
tions window and corresponding low-
bar button too. During operations the
string “Preset Scan” is displayed in the
main window.
Scanning will be interrupted by press-
ing knob 15-fig. 1again (by taking care
to be positioned onto the “Preset
Scan” graphic key), or by selecting a
station previously memorized.
021-059 Connect IDEA GB 17-01-2008 13:33 Pagina 28
Page 29 of 165
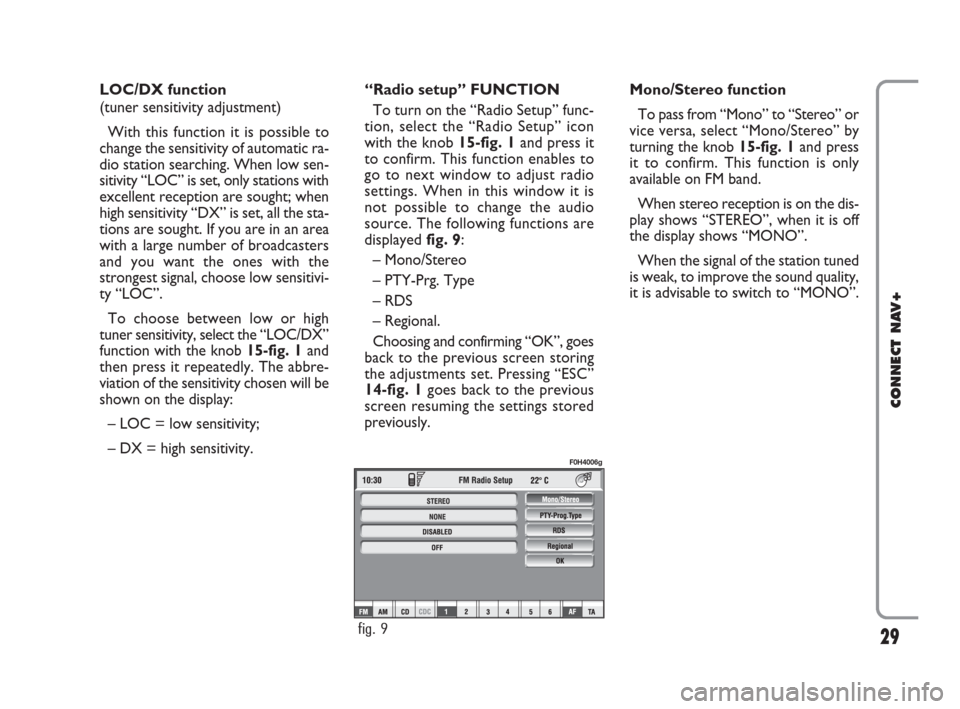
29
CONNECT NAV+
LOC/DX function
(tuner sensitivity adjustment)
With this function it is possible to
change the sensitivity of automatic ra-
dio station searching. When low sen-
sitivity “LOC” is set, only stations with
excellent reception are sought; when
high sensitivity “DX” is set, all the sta-
tions are sought. If you are in an area
with a large number of broadcasters
and you want the ones with the
strongest signal, choose low sensitivi-
ty “LOC”.
To choose between low or high
tuner sensitivity, select the “LOC/DX”
function with the knob 15-fig. 1and
then press it repeatedly. The abbre-
viation of the sensitivity chosen will be
shown on the display:
– LOC = low sensitivity;
– DX = high sensitivity.Mono/Stereo function
To pass from “Mono” to “Stereo” or
vice versa, select “Mono/Stereo” by
turning the knob 15-fig. 1and press
it to confirm. This function is only
available on FM band.
When stereo reception is on the dis-
play shows “STEREO”, when it is off
the display shows “MONO”.
When the signal of the station tuned
is weak, to improve the sound quality,
it is advisable to switch to “MONO”. “Radio setup” FUNCTION
To turn on the “Radio Setup” func-
tion, select the “Radio Setup” icon
with the knob 15-fig. 1and press it
to confirm. This function enables to
go to next window to adjust radio
settings. When in this window it is
not possible to change the audio
source. The following functions are
displayed fig. 9:
– Mono/Stereo
– PTY-Prg. Type
– RDS
– Regional.
Choosing and confirming “OK”, goes
back to the previous screen storing
the adjustments set. Pressing “ESC”
14-fig. 1goes back to the previous
screen resuming the settings stored
previously.
fig. 9
F0H4006g
021-059 Connect IDEA GB 17-01-2008 13:33 Pagina 29
Page 35 of 165
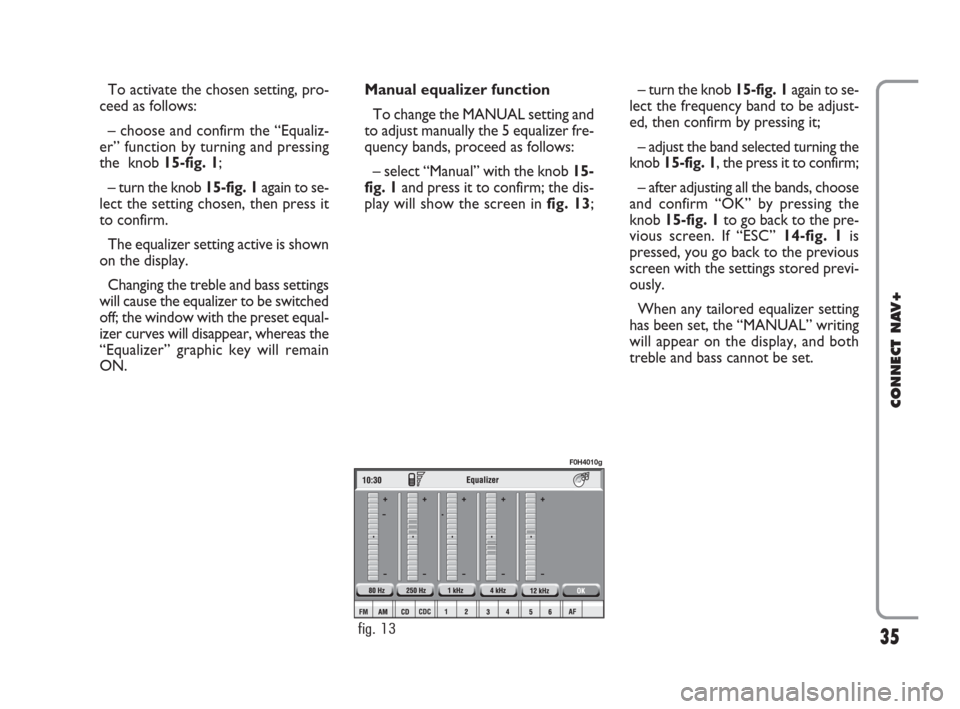
35
CONNECT NAV+
– turn the knob 15-fig. 1again to se-
lect the frequency band to be adjust-
ed, then confirm by pressing it;
– adjust the band selected turning the
knob 15-fig. 1, the press it to confirm;
– after adjusting all the bands, choose
and confirm “OK” by pressing the
knob 15-fig. 1to go back to the pre-
vious screen. If “ESC” 14-fig. 1is
pressed, you go back to the previous
screen with the settings stored previ-
ously.
When any tailored equalizer setting
has been set, the “MANUAL” writing
will appear on the display, and both
treble and bass cannot be set. To activate the chosen setting, pro-
ceed as follows:
– choose and confirm the “Equaliz-
er” function by turning and pressing
the knob 15-fig. 1;
– turn the knob 15-fig. 1again to se-
lect the setting chosen, then press it
to confirm.
The equalizer setting active is shown
on the display.
Changing the treble and bass settings
will cause the equalizer to be switched
off; the window with the preset equal-
izer curves will disappear, whereas the
“Equalizer” graphic key will remain
ON.Manual equalizer function
To change the MANUAL setting and
to adjust manually the 5 equalizer fre-
quency bands, proceed as follows:
– select “Manual” with the knob 15-
fig. 1and press it to confirm; the dis-
play will show the screen in fig. 13;
fig. 13
F0H4010g
021-059 Connect IDEA GB 17-01-2008 13:33 Pagina 35
Page 50 of 165
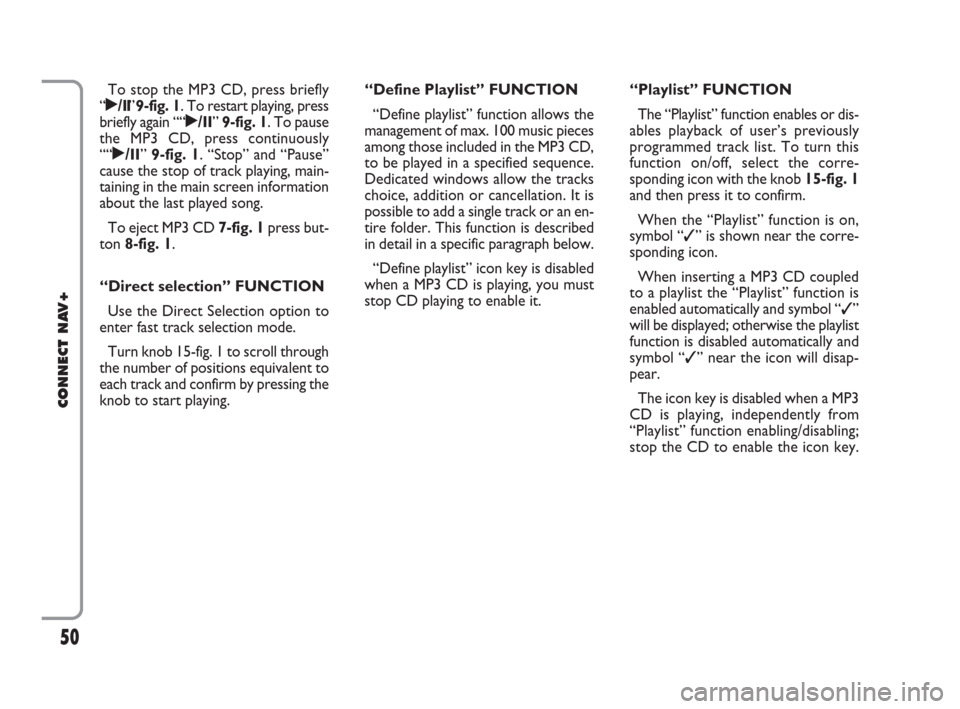
50
CONNECT NAV+
To stop the MP3 CD, press briefly
“˙/I I”9-fig. 1. To restart playing, press
briefly again ““˙/II” 9-fig. 1. To pause
the MP3 CD, press continuously
““˙/II” 9-fig. 1. “Stop” and “Pause”
cause the stop of track playing, main-
taining in the main screen information
about the last played song.
To eject MP3 CD 7-fig. 1press but-
ton 8-fig. 1.
“Direct selection” FUNCTION
Use the Direct Selection option to
enter fast track selection mode.
Turn knob 15-fig. 1 to scroll through
the number of positions equivalent to
each track and confirm by pressing the
knob to start playing.“Define Playlist” FUNCTION
“Define playlist” function allows the
management of max. 100 music pieces
among those included in the MP3 CD,
to be played in a specified sequence.
Dedicated windows allow the tracks
choice, addition or cancellation. It is
possible to add a single track or an en-
tire folder. This function is described
in detail in a specific paragraph below.
“Define playlist” icon key is disabled
when a MP3 CD is playing, you must
stop CD playing to enable it.“Playlist” FUNCTION
The “Playlist” function enables or dis-
ables playback of user’s previously
programmed track list. To turn this
function on/off, select the corre-
sponding icon with the knob 15-fig. 1
and then press it to confirm.
When the “Playlist” function is on,
symbol “✓” is shown near the corre-
sponding icon.
When inserting a MP3 CD coupled
to a playlist the “Playlist” function is
enabled automatically and symbol “✓”
will be displayed; otherwise the playlist
function is disabled automatically and
symbol “✓” near the icon will disap-
pear.
The icon key is disabled when a MP3
CD is playing, independently from
“Playlist” function enabling/disabling;
stop the CD to enable the icon key.
021-059 Connect IDEA GB 17-01-2008 13:33 Pagina 50
Page 54 of 165
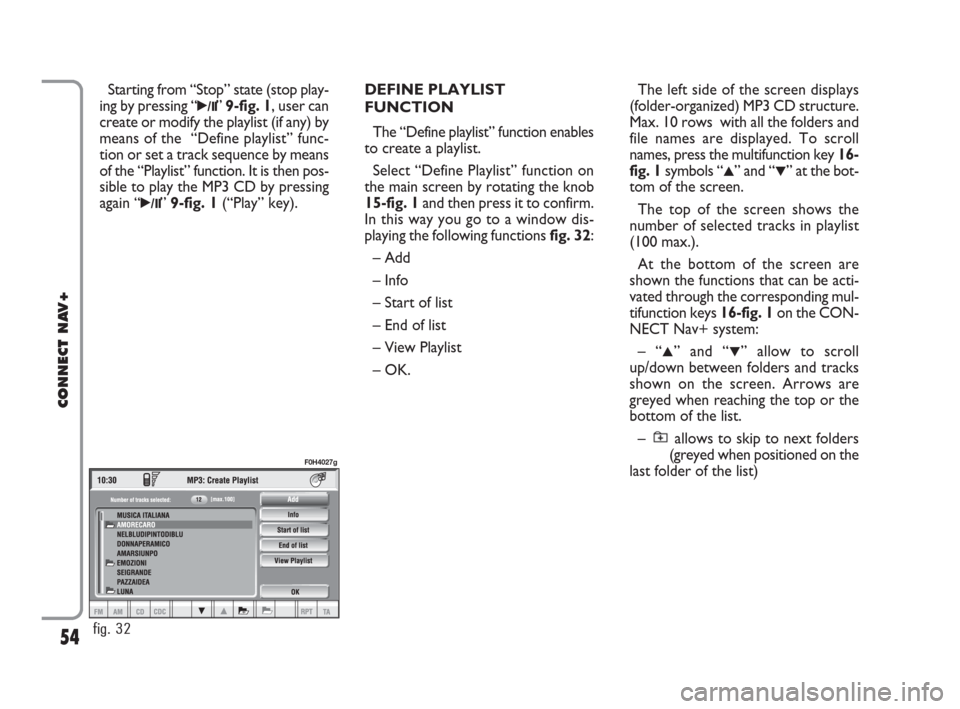
54
CONNECT NAV+
Starting from “Stop” state (stop play-
ing by pressing “
˙/I I”9-fig. 1, user can
create or modify the playlist (if any) by
means of the “Define playlist” func-
tion or set a track sequence by means
of the “Playlist” function. It is then pos-
sible to play the MP3 CD by pressing
again “
˙/I I”9-fig. 1(“Play” key).DEFINE PLAYLIST
FUNCTION
The “Define playlist” function enables
to create a playlist.
Select “Define Playlist” function on
the main screen by rotating the knob
15-fig. 1and then press it to confirm.
In this way you go to a window dis-
playing the following functions fig. 32:
– Add
– Info
– Start of list
– End of list
– View Playlist
– OK.The left side of the screen displays
(folder-organized) MP3 CD structure.
Max. 10 rows with all the folders and
file names are displayed. To scroll
names, press the multifunction key 16-
fig. 1symbols “
▲” and “▼” at the bot-
tom of the screen.
The top of the screen shows the
number of selected tracks in playlist
(100 max.).
At the bottom of the screen are
shown the functions that can be acti-
vated through the corresponding mul-
tifunction keys 16-fig. 1on the CON-
NECT Nav+ system:
– “
▲” and “▼” allow to scroll
up/down between folders and tracks
shown on the screen. Arrows are
greyed when reaching the top or the
bottom of the list.
– allows to skip to next folders
(greyed when positioned on the
last folder of the list)
fig. 32
F0H4027g
021-059 Connect IDEA GB 17-01-2008 13:33 Pagina 54
Page 65 of 165
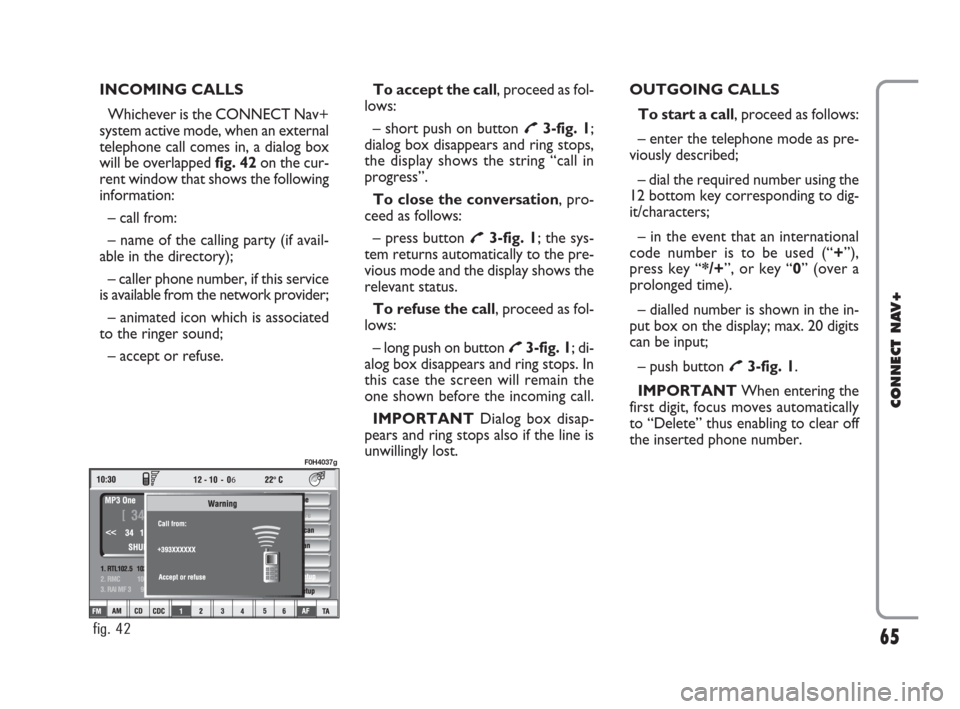
INCOMING CALLS
Whichever is the CONNECT Nav+
system active mode, when an external
telephone call comes in, a dialog box
will be overlapped fig. 42on the cur-
rent window that shows the following
information:
– call from:
– name of the calling party (if avail-
able in the directory);
– caller phone number, if this service
is available from the network provider;
– animated icon which is associated
to the ringer sound;
– accept or refuse.To accept the call, proceed as fol-
lows:
– short push on button
£3-fig. 1;
dialog box disappears and ring stops,
the display shows the string “call in
progress”.
To close the conversation, pro-
ceed as follows:
– press button
£3-fig. 1; the sys-
tem returns automatically to the pre-
vious mode and the display shows the
relevant status.
To refuse the call, proceed as fol-
lows:
– long push on button
£3-fig. 1; di-
alog box disappears and ring stops. In
this case the screen will remain the
one shown before the incoming call.
IMPORTANT Dialog box disap-
pears and ring stops also if the line is
unwillingly lost.OUTGOING CALLS
To start a call, proceed as follows:
– enter the telephone mode as pre-
viously described;
– dial the required number using the
12 bottom key corresponding to dig-
it/characters;
– in the event that an international
code number is to be used (“+”),
press key “*/+”, or key “0” (over a
prolonged time).
– dialled number is shown in the in-
put box on the display; max. 20 digits
can be input;
– push button
£3-fig. 1.
IMPORTANTWhen entering the
first digit, focus moves automatically
to “Delete” thus enabling to clear off
the inserted phone number.
65
CONNECT NAV+
6
fig. 42
F0H4037g
060-091 Connect IDEA GB 17-01-2008 13:33 Pagina 65
Page 70 of 165
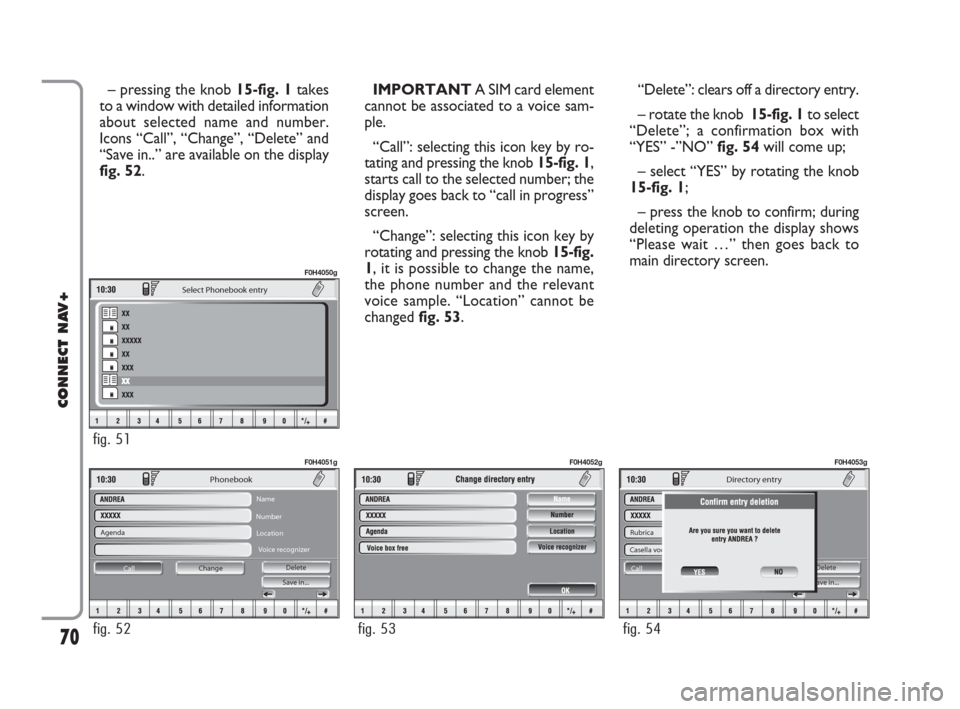
70
CONNECT NAV+
– pressing the knob 15-fig. 1takes
to a window with detailed information
about selected name and number.
Icons “Call”, “Change”, “Delete” and
“Save in..” are available on the display
fig. 52.IMPORTANT A SIM card element
cannot be associated to a voice sam-
ple.
“Call”: selecting this icon key by ro-
tating and pressing the knob 15-fig. 1,
starts call to the selected number; the
display goes back to “call in progress”
screen.
“Change”: selecting this icon key by
rotating and pressing the knob 15-fig.
1, it is possible to change the name,
the phone number and the relevant
voice sample. “Location” cannot be
changed fig. 53. “Delete”: clears off a directory entry.
– rotate the knob 15-fig. 1to select
“Delete”; a confirmation box with
“YES” -”NO” fig. 54will come up;
– select “YES” by rotating the knob
15-fig. 1;
– press the knob to confirm; during
deleting operation the display shows
“Please wait …” then goes back to
main directory screen.
Agenda
Change Call Save in... Delete
Phonebook
Name
Number
Location
Voice recognizer
fig. 52
F0H4051g
fig. 53
F0H4052g
Rubrica
Casella voc. già registrata
ModificaCall Save in... Delete
Ricon.Voc.
Directory entry
fig. 54
F0H4053g
Select Phonebook entry
fig. 51
F0H4050g
060-091 Connect IDEA GB 17-01-2008 13:33 Pagina 70
Page 79 of 165
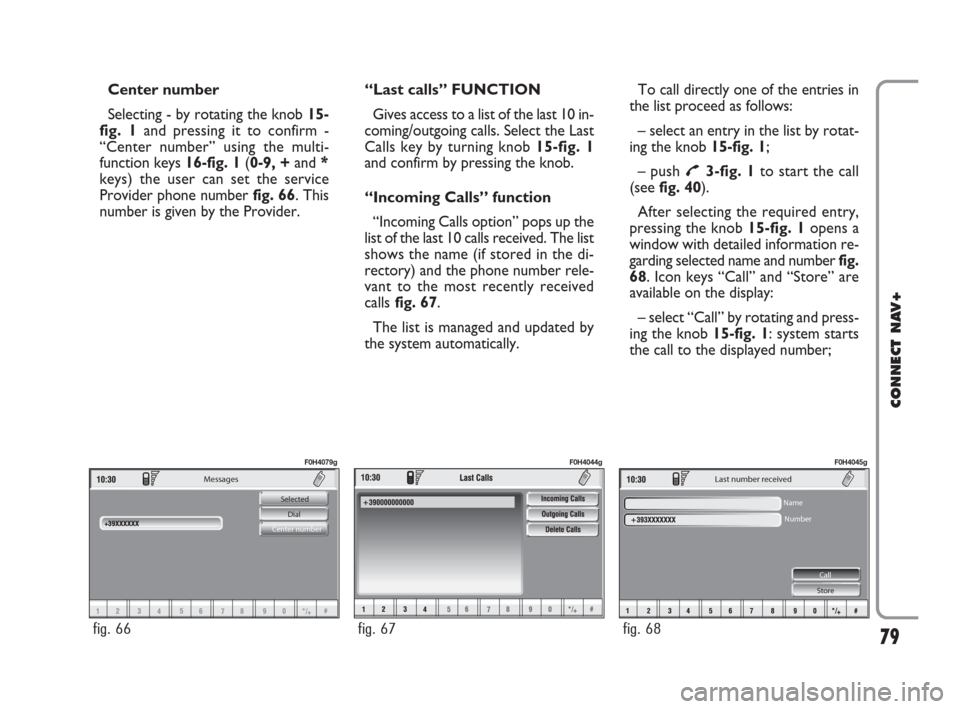
79
CONNECT NAV+
Messages
Selected
Dial
Center number
fig. 66
F0H4079g
fig. 67
F0H4044g
Last number received
Name
Number
Call
Store
fig. 68
F0H4045g
Center number
Selecting - by rotating the knob 15-
fig. 1and pressing it to confirm -
“Center number” using the multi-
function keys 16-fig. 1(0-9, +and *
keys) the user can set the service
Provider phone number fig. 66. This
number is given by the Provider.“Last calls” FUNCTION
Gives access to a list of the last 10 in-
coming/outgoing calls. Select the Last
Calls key by turning knob 15-fig. 1
and confirm by pressing the knob.
“Incoming Calls” function
“Incoming Calls option” pops up the
list of the last 10 calls received. The list
shows the name (if stored in the di-
rectory) and the phone number rele-
vant to the most recently received
callsfig. 67.
The list is managed and updated by
the system automatically.To call directly one of the entries in
the list proceed as follows:
– select an entry in the list by rotat-
ing the knob 15-fig. 1;
– push
£3-fig. 1to start the call
(seefig. 40).
After selecting the required entry,
pressing the knob 15-fig. 1 opens a
window with detailed information re-
garding selected name and numberfig.
68. Icon keys “Call” and “Store” are
available on the display:
– select “Call” by rotating and press-
ing the knob 15-fig. 1: system starts
the call to the displayed number;
060-091 Connect IDEA GB 17-01-2008 13:34 Pagina 79
Page 80 of 165
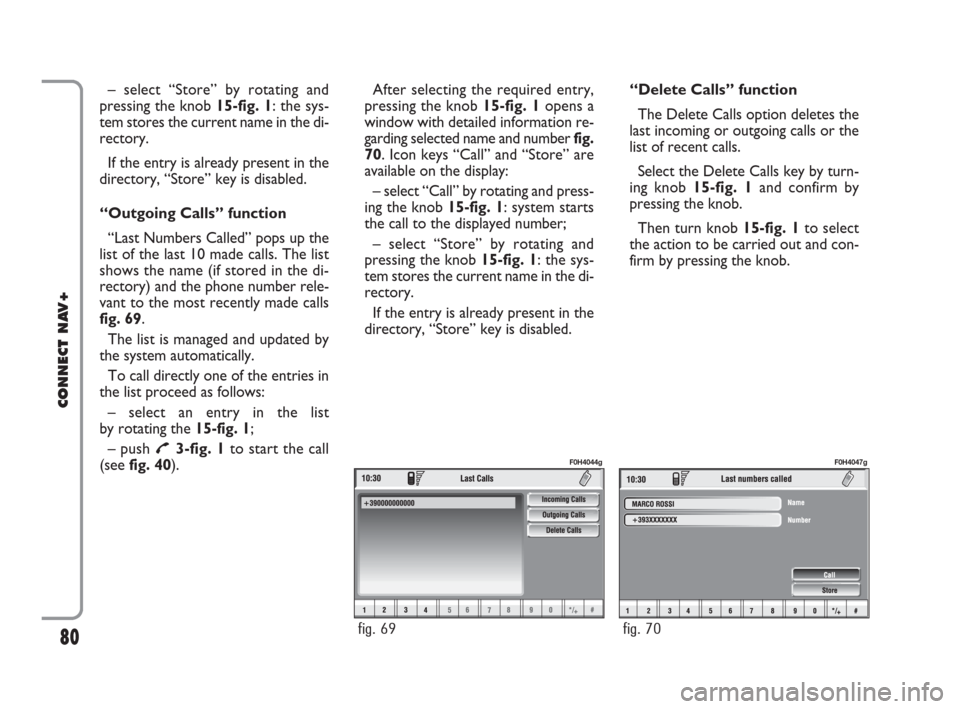
– select “Store” by rotating and
pressing the knob 15-fig. 1: the sys-
tem stores the current name in the di-
rectory.
If the entry is already present in the
directory, “Store” key is disabled.
“Outgoing Calls” function
“Last Numbers Called” pops up the
list of the last 10 made calls. The list
shows the name (if stored in the di-
rectory) and the phone number rele-
vant to the most recently made calls
fig. 69.
The list is managed and updated by
the system automatically.
To call directly one of the entries in
the list proceed as follows:
– select an entry in the list
by rotating the 15-fig. 1;
– push
£3-fig. 1to start the call
(see fig. 40).After selecting the required entry,
pressing the knob 15-fig. 1opens a
window with detailed information re-
garding selected name and number fig.
70. Icon keys “Call” and “Store” are
available on the display:
– select “Call” by rotating and press-
ing the knob 15-fig. 1: system starts
the call to the displayed number;
– select “Store” by rotating and
pressing the knob 15-fig. 1: the sys-
tem stores the current name in the di-
rectory.
If the entry is already present in the
directory, “Store” key is disabled.“Delete Calls” function
The Delete Calls option deletes the
last incoming or outgoing calls or the
list of recent calls.
Select the Delete Calls key by turn-
ing knob 15-fig. 1and confirm by
pressing the knob.
Then turn knob 15-fig. 1to select
the action to be carried out and con-
firm by pressing the knob.
80
CONNECT NAV+
fig. 69
F0H4044g
fig. 70
F0H4047g
060-091 Connect IDEA GB 17-01-2008 13:34 Pagina 80
Page 82 of 165
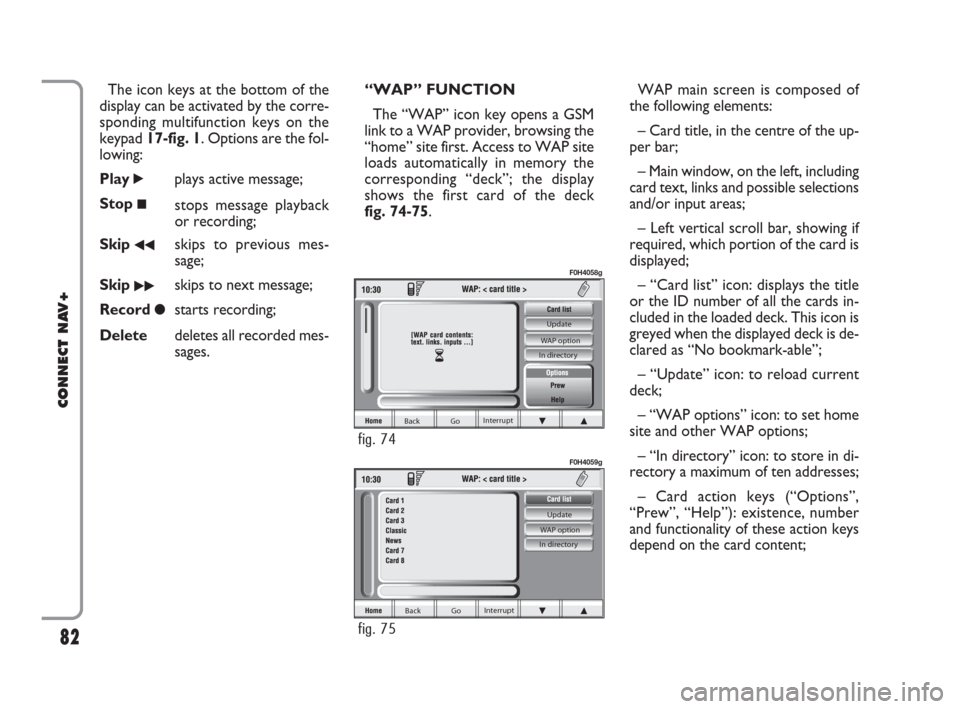
The icon keys at the bottom of the
display can be activated by the corre-
sponding multifunction keys on the
keypad 17-fig. 1. Options are the fol-
lowing:
Play
˙plays active message;
Stop
■stops message playback
or recording;
Skip
¯¯skips to previous mes-
sage;
Skip
˙˙skips to next message;
Record
çstarts recording;
Deletedeletes all recorded mes-
sages.“WAP” FUNCTION
The “WAP” icon key opens a GSM
link to a WAP provider, browsing the
“home” site first. Access to WAP site
loads automatically in memory the
corresponding “deck”; the display
shows the first card of the deck
fig. 74-75.WAP main screen is composed of
the following elements:
– Card title, in the centre of the up-
per bar;
– Main window, on the left, including
card text, links and possible selections
and/or input areas;
– Left vertical scroll bar, showing if
required, which portion of the card is
displayed;
– “Card list” icon: displays the title
or the ID number of all the cards in-
cluded in the loaded deck. This icon is
greyed when the displayed deck is de-
clared as “No bookmark-able”;
– “Update” icon: to reload current
deck;
– “WAP options” icon: to set home
site and other WAP options;
– “In directory” icon: to store in di-
rectory a maximum of ten addresses;
– Card action keys (“Options”,
“Prew”, “Help”): existence, number
and functionality of these action keys
depend on the card content;
82
CONNECT NAV+
Back Go Interrupt Update
WAP option
In directory
fig. 75
F0H4059g
Back Go Interrupt Update
WAP option
In directory
fig. 74
F0H4058g
060-091 Connect IDEA GB 17-01-2008 13:34 Pagina 82