buttons FORD C MAX HYBRID 2013 2.G Quick Reference Guide
[x] Cancel search | Manufacturer: FORD, Model Year: 2013, Model line: C MAX HYBRID, Model: FORD C MAX HYBRID 2013 2.GPages: 10, PDF Size: 1.5 MB
Page 6 of 10
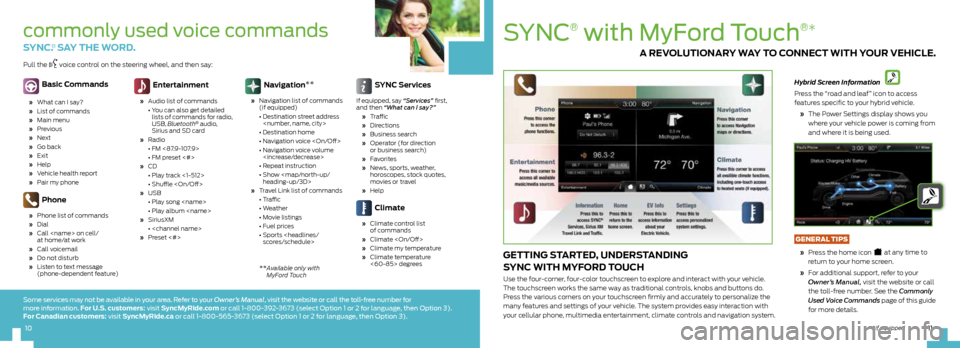
SYnc
®
with Myford Touch
®*
getting started, understanding
sync With MyF ord touch
Use the four-corner, four-color touchscreen to explore and interact with your vehicle.
The touchscreen works the same way as traditional controls, knobs and buttons do.
Press the various corners on your touchscreen firmly and accurately to personalize the
many features and settings of your vehicle. The system provides easy interaction with
your cellular phone, multimedia entertainment, climate controls and navigation system.
Hybrid Screen Information
Press the “road and leaf” icon to access
features specific to your hybrid vehicle.
» The Power Settings display shows you
where your vehicle power is coming from
and where it is being used.
GeNeRAL tips
» Press the home icon
at any time to
return to your home screen.
» For additional support, refer to your
Owner’s Manual, visit the website or call
the toll-free number. See the Commonly
Used Voice Commands page of this guide
for more details.
a reV olutionary W ay to connect With your Vehicle.
11
10*if equipped
commonly used voice commands
sync .® say the Word.
Basic c ommands
» What can I say?
» List of commands
» Main menu
» Previous
» Next
» Go back
» Exit
» Help
» Vehicle health report
» Pair my phone
phone
» Phone list of commands
» Dial
» Call
at home/at work
» Call voicemail
» Do not disturb
» Listen to text message
(phone-dependent feature)
entertainment
» Audio list of commands
• You can also get detailed
lists of commands for radio,
USB, Bluetooth
® audio,
Sirius and SD card
» Radio
• FM <87.9-107.9>
• FM preset <#>
» CD
• Play track <1-512>
• Shuffle
» USB
• Play song
• Play album
» SiriusXM
•
» Preset <#>
navigation **
»
Navigation list of commands
(if equipped)
• Destination street address
• Destination home
• Navigation voice
• Navigation voice volume
• Repeat instruction
• Show
heading-up/3D>
» Travel Link list of commands
• Traffic
• Weather
• Movie listings
• Fuel prices
• Sports
sync s ervices
If equipped, say “Services” first,
and then “What can I say?”
» Tr a ffi c
» Directions
» Business search
» Operator (for direction
or business search)
» Favorites
» News, sports, weather,
horoscopes, stock quotes,
movies or travel
» Help
climate
» Climate control list
of commands
» Climate
» Climate my temperature
» Climate temperature
<60-85> degrees
Pull the voice control on the steering wheel, and then say:
**
Available only with
MyFord Touch
Some services may not be available in your area. Refer to your Owner’s Manual, visit the website or call the toll-free number for
more information. For u.s. customers: visit s yncMyride.com or call 1-800-392-3673 (select Option 1 or 2 for language, then Option 3).
For c anadian customers: visit s yncMyride.ca or call 1-800-565-3673 (select Option 1 or 2 for language, then Option 3).
10
Page 7 of 10
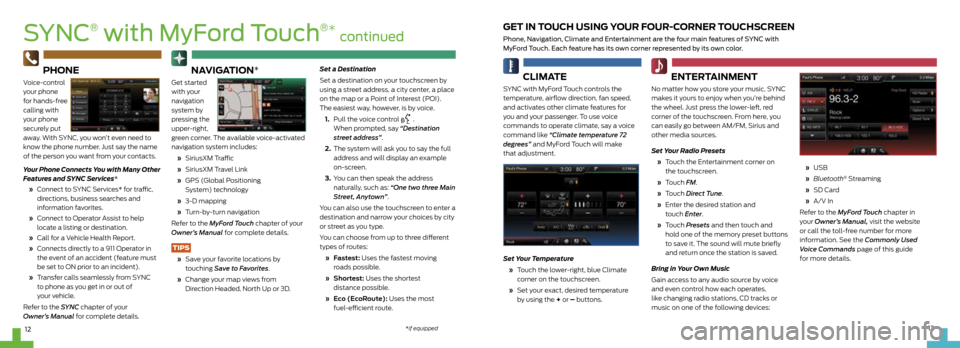
cliMate
SYNC with MyFord Touch controls the
temperature, airflow direction, fan speed,
and activates other climate features for
you and your passenger. To use voice
commands to operate climate, say a voice
command like “Climate temperature 72
degrees” and MyFord Touch will make
that adjustment.
Set Your Temperature
» Touch the lower-right, blue Climate
corner on the touchscreen.
» Set your exact, desired temperature
by using the + or – buttons.
entertainMent
No matter how you store your music, SYNC
makes it yours to enjoy when you’re behind
the wheel. Just press the lower-left, red
corner of the touchscreen. From here, you
can easily go between AM/FM, Sirius and
other media sources.
Set Your Radio Presets
» Touch the Entertainment corner on
the touchscreen.
» Touch FM.
» Touch Direct Tune.
» Enter the desired station and
touch Enter.
» Touch Presets and then touch and
hold one of the memory preset buttons
to save it. The sound will mute briefly
and return once the station is saved.
Bring in Your Own Music
Gain access to any audio source by voice
and even control how each operates,
like changing radio stations, CD tracks or
music on one of the following devices:
» USB
» Bluetooth
® Streaming
» SD Card
» A/V In
Refer to the MyFord Touch chapter in
your Owner’s Manual, visit the website
or call the toll-free number for more
information. See the Commonly Used
Voice Commands page of this guide
for more details.
get in touch using your F our-corner touchscreen
Phone, navigation, climate and entertainment are the four main features of SYnc with
Myford Touch. each feature has its own corner represented by its own color.
13
12
SYnc
®
with Myford Touch
®* continued
phone
Voice-control
your phone
for hands-free
calling with
your phone
securely put
away. With SYNC, you won’t even need to
know the phone number. Just say the name
of the person you want from your contacts.
Your Phone Connects You with Many Other
Features and SYNC Services*
» Connect to SYNC Services* for traffic,
directions, business searches and
information favorites.
» Connect to Operator Assist to help
locate a listing or destination.
» Call for a Vehicle Health Report.
» Connects directly to a 911 Operator in
the event of an accident (feature must
be set to ON prior to an incident).
» Transfer calls seamlessly from SYNC
to phone as you get in or out of
your vehicle.
Refer to the SYNC chapter of your
Owner’s Manual for complete details.
na Vigation*
Get started
with your
navigation
system by
pressing the
upper-right,
green corner. The available voice-activated
navigation system includes:
» SiriusXM Traffic
» SiriusXM Travel Link
» GPS (Global Positioning
System) technology
» 3-D mapping
» Turn-by-turn navigation
Refer to the MyFord Touch chapter of your
Owner’s Manual for complete details.
tips
» Save your favorite locations by
touching Save to Favorites.
» Change your map views from
Direction Headed, North Up or 3D. Set a Destination
Set a destination on your touchscreen by
using a street address, a city center, a place
on the map or a Point of Interest (POI).
The easiest way, however, is by voice.
1.
Pull the voice control
.
When prompted, say “Destination
street address”.
2. The system will ask you to say the full
address and will display an example
on-screen.
3. You can then speak the address
naturally, such as: “One two three Main
Street, Anytown”.
You can also use the touchscreen to enter a
destination and narrow your choices by city
or street as you type.
You can choose from up to three different
types of routes:
» fastest: Uses the fastest moving
roads possible.
» Shortest: Uses the shortest
distance possible.
» eco (ecor oute): Uses the most
fuel-efficient route.
*if equipped