FORD E SERIES 2014 4.G Owners Manual
Manufacturer: FORD, Model Year: 2014, Model line: E SERIES, Model: FORD E SERIES 2014 4.GPages: 438, PDF Size: 5.12 MB
Page 391 of 438
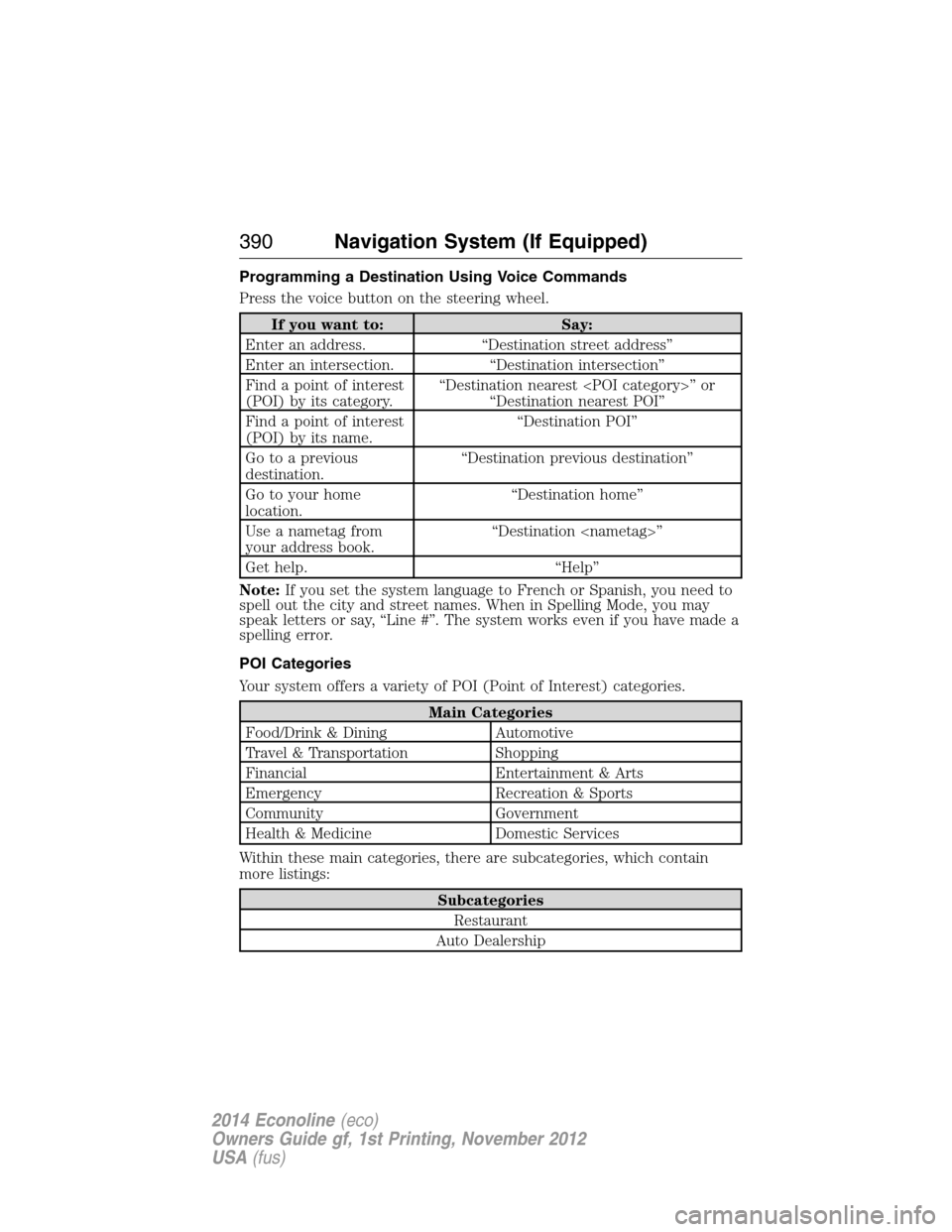
Programming a Destination Using Voice Commands
Press the voice button on the steering wheel.
If you want to: Say:
Enter an address. “Destination street address”
Enter an intersection. “Destination intersection”
Find a point of interest
(POI) by its category.“Destination nearest
“Destination nearest POI”
Find a point of interest
(POI) by its name.“Destination POI”
Go to a previous
destination.“Destination previous destination”
Go to your home
location.“Destination home”
Use a nametag from
your address book.“Destination
Get help. “Help”
Note:If you set the system language to French or Spanish, you need to
spell out the city and street names. When in Spelling Mode, you may
speak letters or say, “Line #”. The system works even if you have made a
spelling error.
POI Categories
Your system offers a variety of POI (Point of Interest) categories.
Main Categories
Food/Drink & Dining Automotive
Travel & Transportation Shopping
Financial Entertainment & Arts
Emergency Recreation & Sports
Community Government
Health & Medicine Domestic Services
Within these main categories, there are subcategories, which contain
more listings:
Subcategories
Restaurant
Auto Dealership
390Navigation System (If Equipped)
2014 Econoline(eco)
Owners Guide gf, 1st Printing, November 2012
USA(fus)
Page 392 of 438
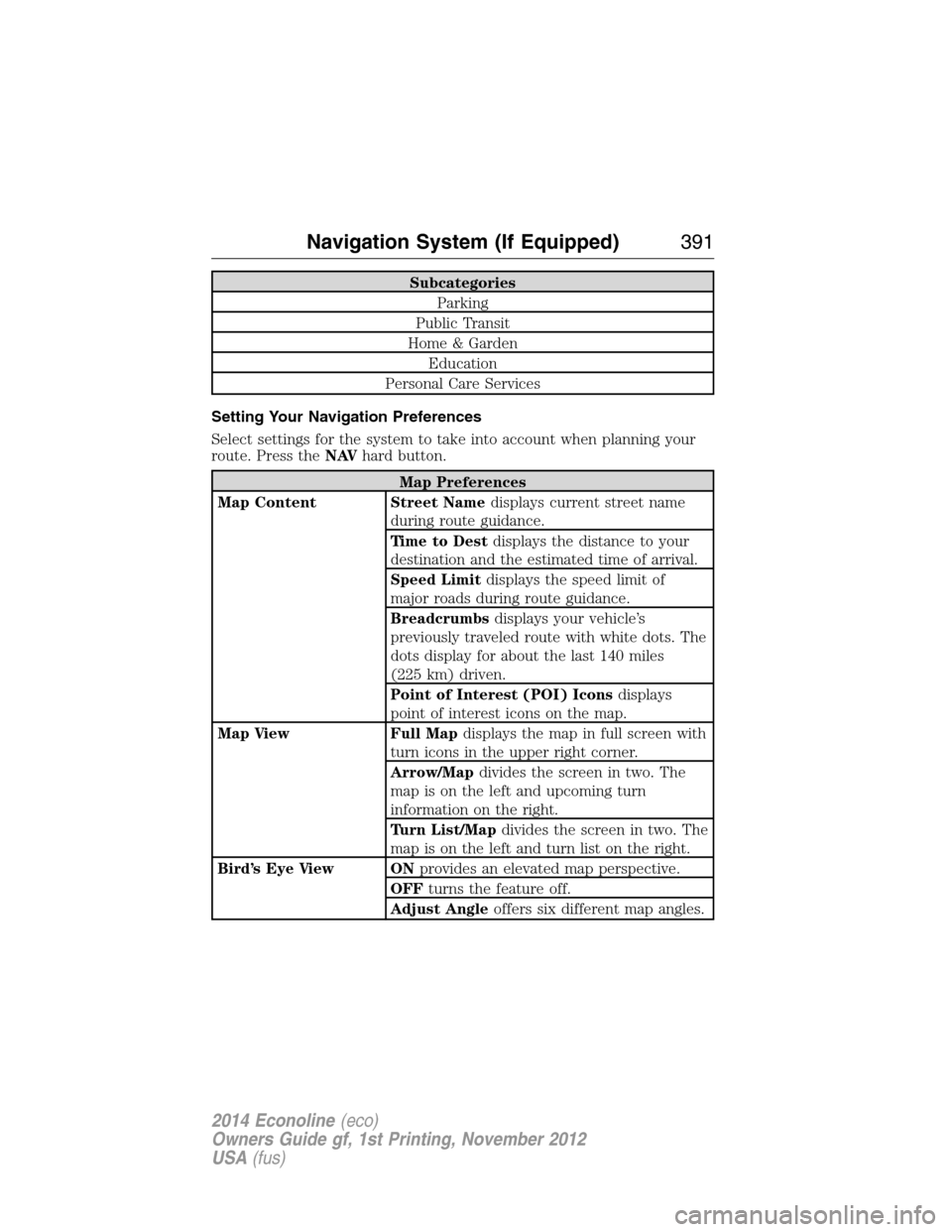
Subcategories
Parking
Public Transit
Home & Garden
Education
Personal Care Services
Setting Your Navigation Preferences
Select settings for the system to take into account when planning your
route. Press theNAVhard button.
Map Preferences
Map Content Street Namedisplays current street name
during route guidance.
Time to Destdisplays the distance to your
destination and the estimated time of arrival.
Speed Limitdisplays the speed limit of
major roads during route guidance.
Breadcrumbsdisplays your vehicle’s
previously traveled route with white dots. The
dots display for about the last 140 miles
(225 km) driven.
Point of Interest (POI) Iconsdisplays
point of interest icons on the map.
Map View Full Mapdisplays the map in full screen with
turn icons in the upper right corner.
Arrow/Mapdivides the screen in two. The
map is on the left and upcoming turn
information on the right.
Turn List/Mapdivides the screen in two. The
map is on the left and turn list on the right.
Bird’s Eye View ONprovides an elevated map perspective.
OFFturns the feature off.
Adjust Angleoffers six different map angles.
Navigation System (If Equipped)391
2014 Econoline(eco)
Owners Guide gf, 1st Printing, November 2012
USA(fus)
Page 393 of 438
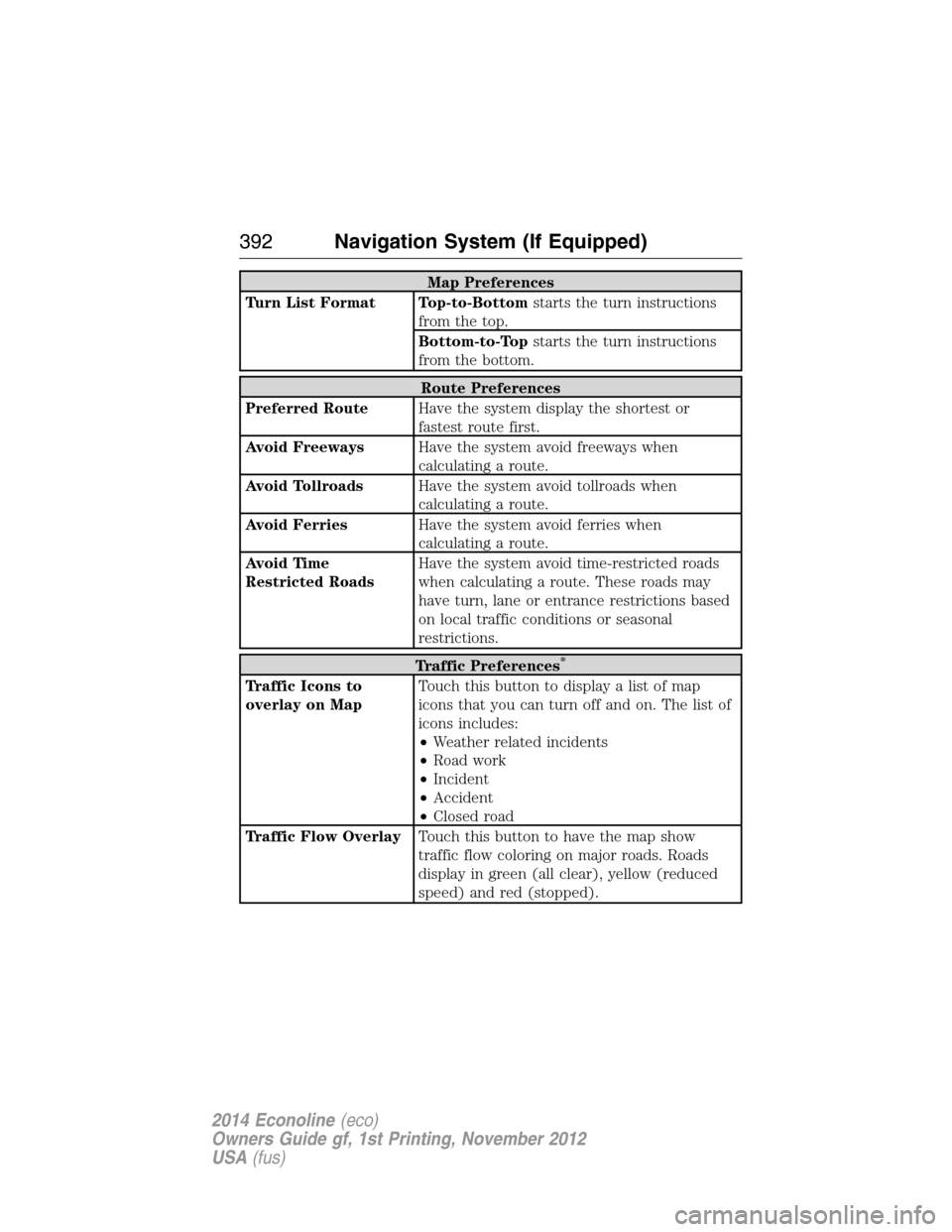
Map Preferences
Turn List Format Top-to-Bottomstarts the turn instructions
from the top.
Bottom-to-Topstarts the turn instructions
from the bottom.
Route Preferences
Preferred RouteHave the system display the shortest or
fastest route first.
Avoid FreewaysHave the system avoid freeways when
calculating a route.
Avoid TollroadsHave the system avoid tollroads when
calculating a route.
Avoid FerriesHave the system avoid ferries when
calculating a route.
Avoid Time
Restricted RoadsHave the system avoid time-restricted roads
when calculating a route. These roads may
have turn, lane or entrance restrictions based
on local traffic conditions or seasonal
restrictions.
Traffic Preferences*
Traffic Icons to
overlay on MapTouch this button to display a list of map
icons that you can turn off and on. The list of
icons includes:
•Weather related incidents
•Road work
•Incident
•Accident
•Closed road
Traffic Flow OverlayTouch this button to have the map show
traffic flow coloring on major roads. Roads
display in green (all clear), yellow (reduced
speed) and red (stopped).
392Navigation System (If Equipped)
2014 Econoline(eco)
Owners Guide gf, 1st Printing, November 2012
USA(fus)
Page 394 of 438
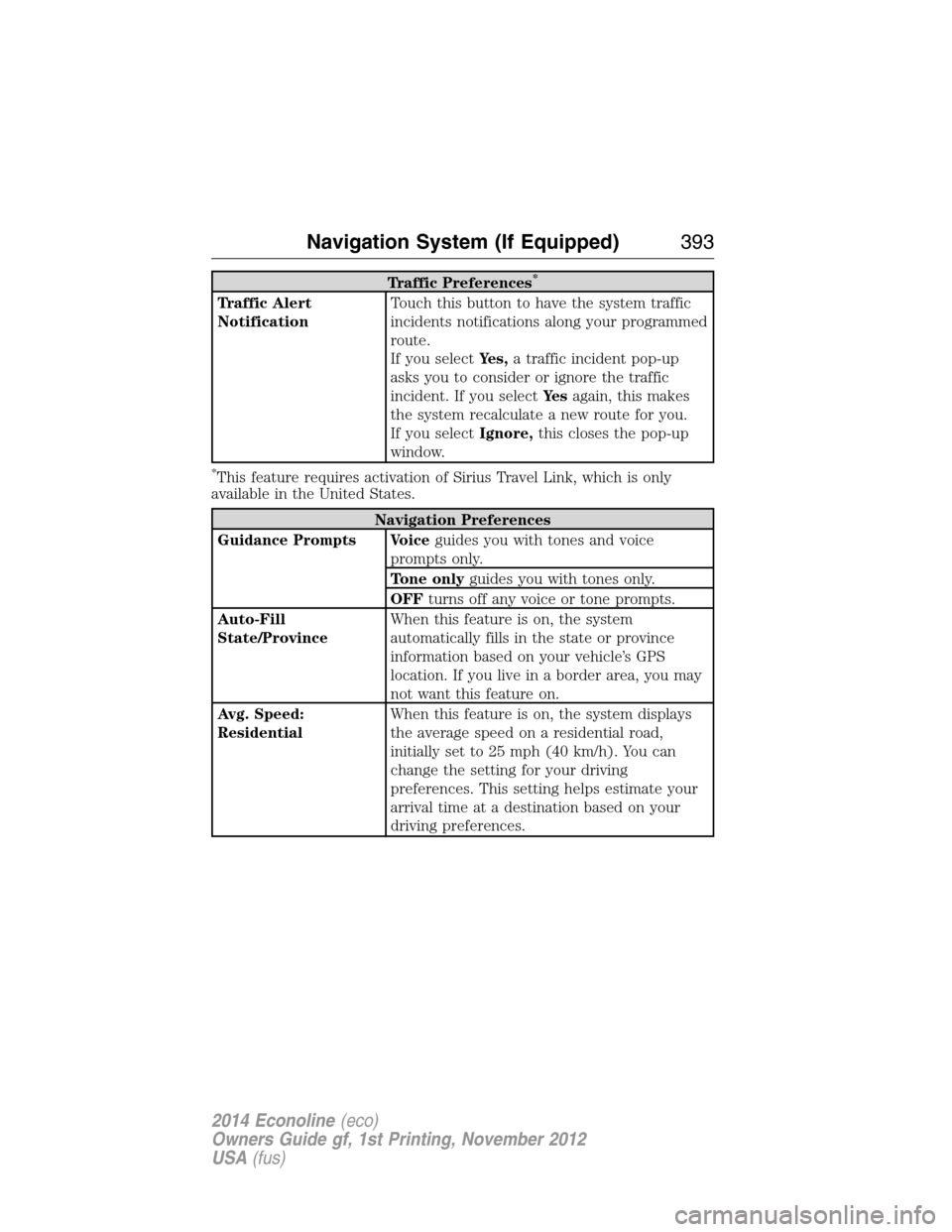
Traffic Preferences*
Traffic Alert
NotificationTouch this button to have the system traffic
incidents notifications along your programmed
route.
If you selectYes,a traffic incident pop-up
asks you to consider or ignore the traffic
incident. If you selectYe sagain, this makes
the system recalculate a new route for you.
If you selectIgnore,this closes the pop-up
window.
*This feature requires activation of Sirius Travel Link, which is only
available in the United States.
Navigation Preferences
Guidance Prompts Voiceguides you with tones and voice
prompts only.
Tone onlyguides you with tones only.
OFFturns off any voice or tone prompts.
Auto-Fill
State/ProvinceWhen this feature is on, the system
automatically fills in the state or province
information based on your vehicle’s GPS
location. If you live in a border area, you may
not want this feature on.
Avg. Speed:
ResidentialWhen this feature is on, the system displays
the average speed on a residential road,
initially set to 25 mph (40 km/h). You can
change the setting for your driving
preferences. This setting helps estimate your
arrival time at a destination based on your
driving preferences.
Navigation System (If Equipped)393
2014 Econoline(eco)
Owners Guide gf, 1st Printing, November 2012
USA(fus)
Page 395 of 438
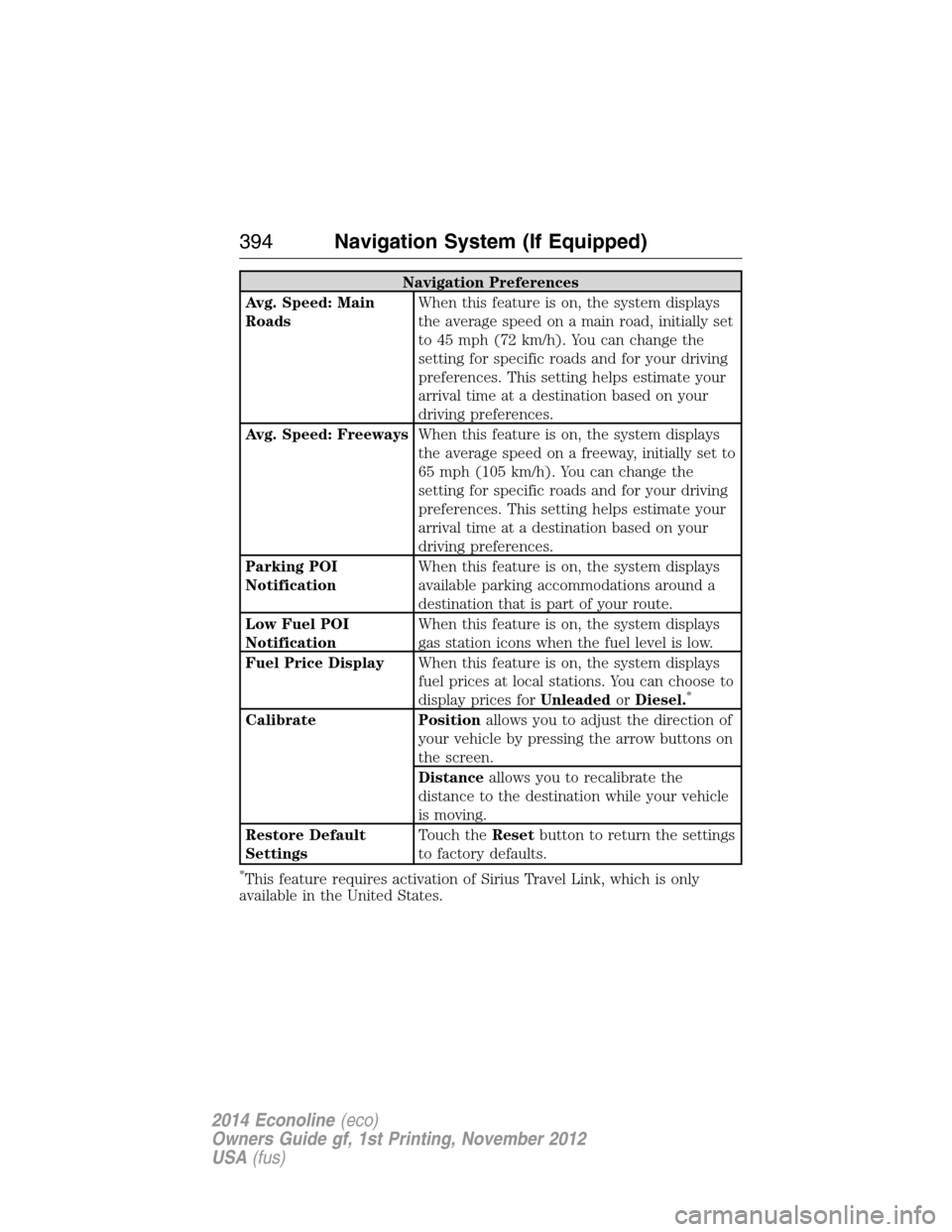
Navigation Preferences
Avg. Speed: Main
RoadsWhen this feature is on, the system displays
the average speed on a main road, initially set
to 45 mph (72 km/h). You can change the
setting for specific roads and for your driving
preferences. This setting helps estimate your
arrival time at a destination based on your
driving preferences.
Avg. Speed: FreewaysWhen this feature is on, the system displays
the average speed on a freeway, initially set to
65 mph (105 km/h). You can change the
setting for specific roads and for your driving
preferences. This setting helps estimate your
arrival time at a destination based on your
driving preferences.
Parking POI
NotificationWhen this feature is on, the system displays
available parking accommodations around a
destination that is part of your route.
Low Fuel POI
NotificationWhen this feature is on, the system displays
gas station icons when the fuel level is low.
Fuel Price DisplayWhen this feature is on, the system displays
fuel prices at local stations. You can choose to
display prices forUnleadedorDiesel.
*
Calibrate Positionallows you to adjust the direction of
your vehicle by pressing the arrow buttons on
the screen.
Distanceallows you to recalibrate the
distance to the destination while your vehicle
is moving.
Restore Default
SettingsTouch theResetbutton to return the settings
to factory defaults.
*This feature requires activation of Sirius Travel Link, which is only
available in the United States.
394Navigation System (If Equipped)
2014 Econoline(eco)
Owners Guide gf, 1st Printing, November 2012
USA(fus)
Page 396 of 438
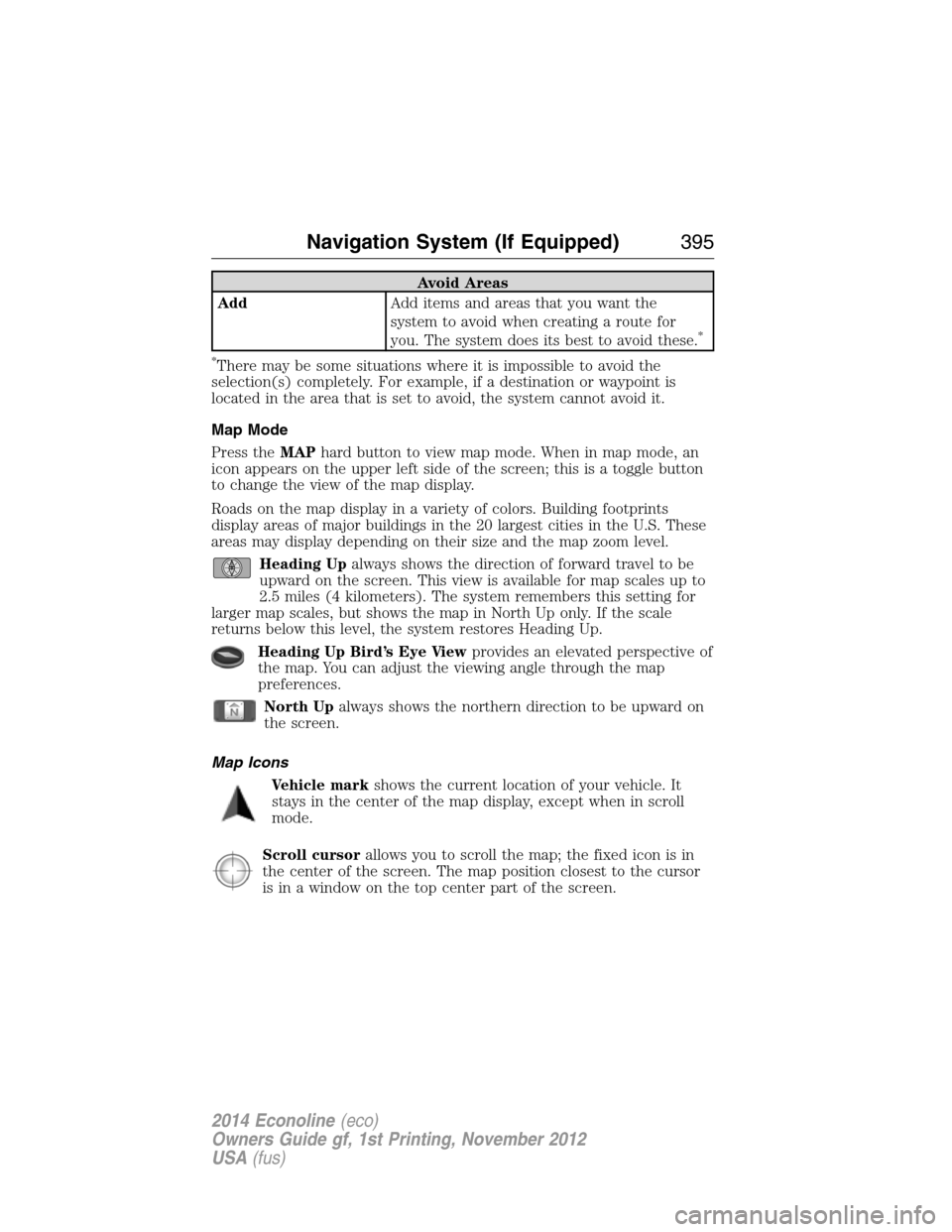
Avoid Areas
AddAdd items and areas that you want the
system to avoid when creating a route for
you. The system does its best to avoid these.
*
*
There may be some situations where it is impossible to avoid the
selection(s) completely. For example, if a destination or waypoint is
located in the area that is set to avoid, the system cannot avoid it.
Map Mode
Press theMAPhard button to view map mode. When in map mode, an
icon appears on the upper left side of the screen; this is a toggle button
to change the view of the map display.
Roads on the map display in a variety of colors. Building footprints
display areas of major buildings in the 20 largest cities in the U.S. These
areas may display depending on their size and the map zoom level.
Heading Upalways shows the direction of forward travel to be
upward on the screen. This view is available for map scales up to
2.5 miles (4 kilometers). The system remembers this setting for
larger map scales, but shows the map in North Up only. If the scale
returns below this level, the system restores Heading Up.
Heading Up Bird’s Eye Viewprovides an elevated perspective of
the map. You can adjust the viewing angle through the map
preferences.
North Upalways shows the northern direction to be upward on
the screen.
Map Icons
Vehicle markshows the current location of your vehicle. It
stays in the center of the map display, except when in scroll
mode.
Scroll cursorallows you to scroll the map; the fixed icon is in
the center of the screen. The map position closest to the cursor
is in a window on the top center part of the screen.
Navigation System (If Equipped)395
2014 Econoline(eco)
Owners Guide gf, 1st Printing, November 2012
USA(fus)
Page 397 of 438
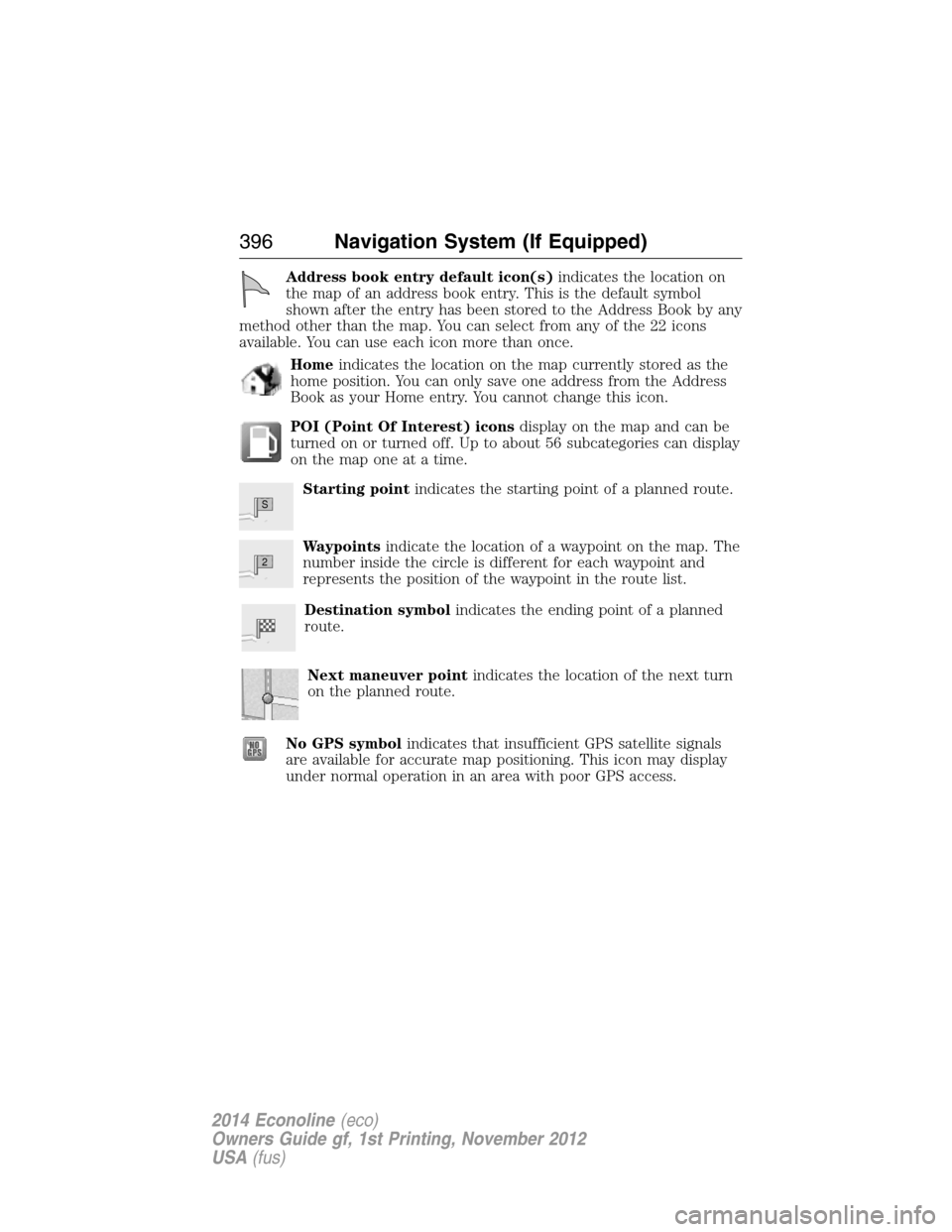
Address book entry default icon(s)indicates the location on
the map of an address book entry. This is the default symbol
shown after the entry has been stored to the Address Book by any
method other than the map. You can select from any of the 22 icons
available. You can use each icon more than once.
Homeindicates the location on the map currently stored as the
home position. You can only save one address from the Address
Book as your Home entry. You cannot change this icon.
POI (Point Of Interest) iconsdisplay on the map and can be
turned on or turned off. Up to about 56 subcategories can display
on the map one at a time.
Starting pointindicates the starting point of a planned route.
Waypointsindicate the location of a waypoint on the map. The
number inside the circle is different for each waypoint and
represents the position of the waypoint in the route list.
Destination symbolindicates the ending point of a planned
route.
Next maneuver pointindicates the location of the next turn
on the planned route.
No GPS symbolindicates that insufficient GPS satellite signals
are available for accurate map positioning. This icon may display
under normal operation in an area with poor GPS access.
S
2
396Navigation System (If Equipped)
2014 Econoline(eco)
Owners Guide gf, 1st Printing, November 2012
USA(fus)
Page 398 of 438
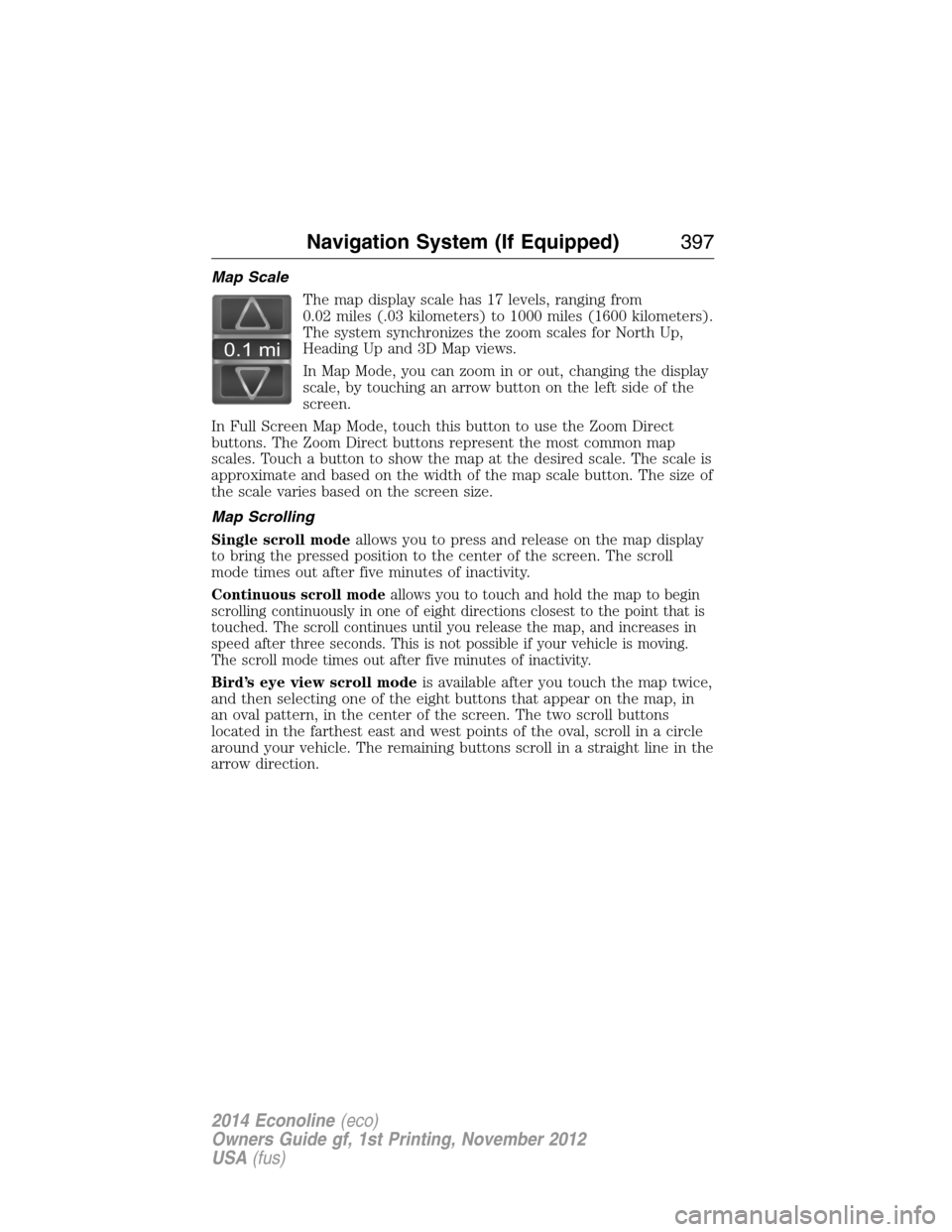
Map Scale
The map display scale has 17 levels, ranging from
0.02 miles (.03 kilometers) to 1000 miles (1600 kilometers).
The system synchronizes the zoom scales for North Up,
Heading Up and 3D Map views.
In Map Mode, you can zoom in or out, changing the display
scale, by touching an arrow button on the left side of the
screen.
In Full Screen Map Mode, touch this button to use the Zoom Direct
buttons. The Zoom Direct buttons represent the most common map
scales. Touch a button to show the map at the desired scale. The scale is
approximate and based on the width of the map scale button. The size of
the scale varies based on the screen size.
Map Scrolling
Single scroll modeallows you to press and release on the map display
to bring the pressed position to the center of the screen. The scroll
mode times out after five minutes of inactivity.
Continuous scroll modeallows you to touch and hold the map to begin
scrolling continuously in one of eight directions closest to the point that is
touched. The scroll continues until you release the map, and increases in
speed after three seconds. This is not possible if your vehicle is moving.
The scroll mode times out after five minutes of inactivity.
Bird’s eye view scroll modeis available after you touch the map twice,
and then selecting one of the eight buttons that appear on the map, in
an oval pattern, in the center of the screen. The two scroll buttons
located in the farthest east and west points of the oval, scroll in a circle
around your vehicle. The remaining buttons scroll in a straight line in the
arrow direction.
0.1 mi
Navigation System (If Equipped)397
2014 Econoline(eco)
Owners Guide gf, 1st Printing, November 2012
USA(fus)
Page 399 of 438
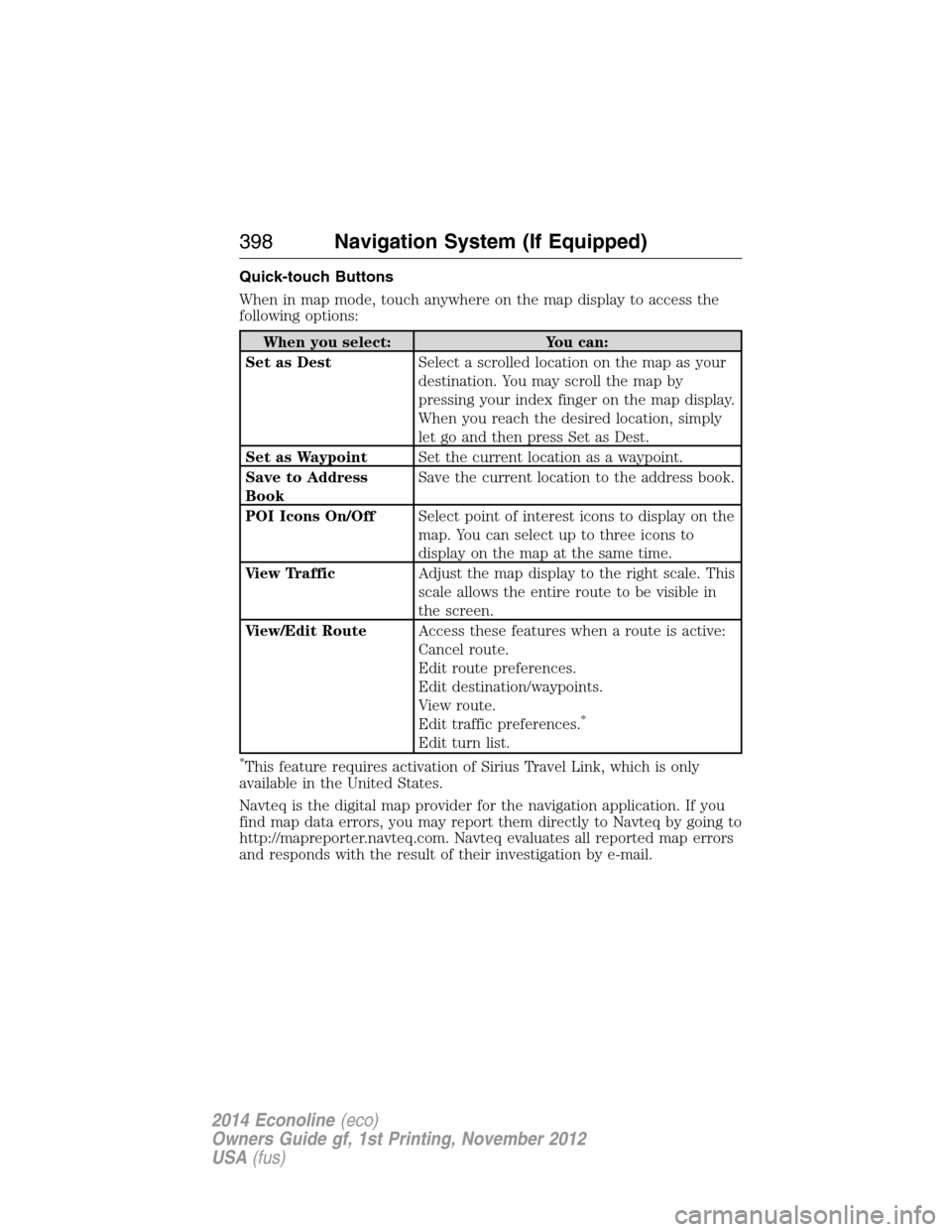
Quick-touch Buttons
When in map mode, touch anywhere on the map display to access the
following options:
When you select: You can:
Set as DestSelect a scrolled location on the map as your
destination. You may scroll the map by
pressing your index finger on the map display.
When you reach the desired location, simply
let go and then press Set as Dest.
Set as WaypointSet the current location as a waypoint.
Save to Address
BookSave the current location to the address book.
POI Icons On/OffSelect point of interest icons to display on the
map. You can select up to three icons to
display on the map at the same time.
View TrafficAdjust the map display to the right scale. This
scale allows the entire route to be visible in
the screen.
View/Edit RouteAccess these features when a route is active:
Cancel route.
Edit route preferences.
Edit destination/waypoints.
View route.
Edit traffic preferences.
*
Edit turn list.
*This feature requires activation of Sirius Travel Link, which is only
available in the United States.
Navteq is the digital map provider for the navigation application. If you
find map data errors, you may report them directly to Navteq by going to
http://mapreporter.navteq.com. Navteq evaluates all reported map errors
and responds with the result of their investigation by e-mail.
398Navigation System (If Equipped)
2014 Econoline(eco)
Owners Guide gf, 1st Printing, November 2012
USA(fus)
Page 400 of 438
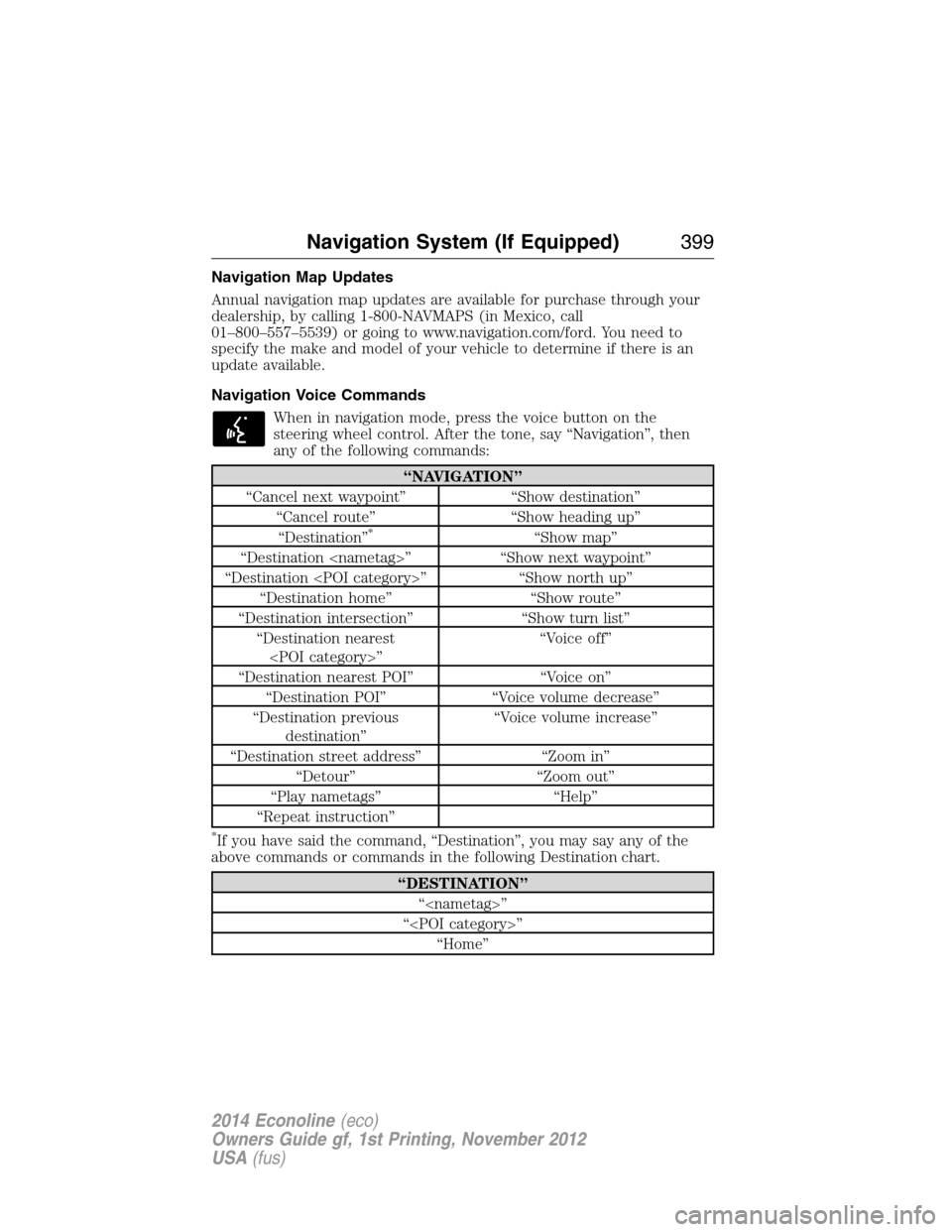
Navigation Map Updates
Annual navigation map updates are available for purchase through your
dealership, by calling 1-800-NAVMAPS (in Mexico, call
01–800–557–5539) or going to www.navigation.com/ford. You need to
specify the make and model of your vehicle to determine if there is an
update available.
Navigation Voice Commands
When in navigation mode, press the voice button on the
steering wheel control. After the tone, say “Navigation”, then
any of the following commands:
“NAVIGATION”
“Cancel next waypoint” “Show destination”
“Cancel route” “Show heading up”
“Destination”
*“Show map”
“Destination
“Destination
“Destination home” “Show route”
“Destination intersection” “Show turn list”
“Destination nearest
“Destination nearest POI” “Voice on”
“Destination POI” “Voice volume decrease”
“Destination previous
destination”“Voice volume increase”
“Destination street address” “Zoom in”
“Detour” “Zoom out”
“Play nametags” “Help”
“Repeat instruction”
*If you have said the command, “Destination”, you may say any of the
above commands or commands in the following Destination chart.
“DESTINATION”
“
“
“Home”
Navigation System (If Equipped)399
2014 Econoline(eco)
Owners Guide gf, 1st Printing, November 2012
USA(fus)