navigation system FORD EDGE 2013 1.G Quick Reference Guide
[x] Cancel search | Manufacturer: FORD, Model Year: 2013, Model line: EDGE, Model: FORD EDGE 2013 1.GPages: 8, PDF Size: 1.24 MB
Page 3 of 8

in STRUMEn T P An El
1
2
6
8
4
7
45
3
5
* (if equipped)
1. CRUISE Cont
Rol
To set your cruise control speed:
1. Press the on control up and release. 2. Accelerate to the desired speed.3. Press the S et control up and release, then take your
foot off the accelerator.
After your speed has been set you can press S et
+/- to adjust cruise speed. To disable, press the oFF control down.
Ad AptIvE CRUISE C ontRol*
Allows you to set a ‘gap distance’ between yourself and
the vehicle in front of you during highway driving. When
your cruise control is active, press gaP up or down to
select the gap distance. Refer to the Cruise Control
chapter of your Owner’s Manual for more information.
note: Driving aids do not replace the need to watch where the
vehicle is moving and brake where necessary. Refer to your Owner’s
Manual for safety information, more detail and limitations.
2. I nfo RmA tIon dIS plAyS*
Displays information about various systems on your
vehicle. Use the left-hand side, 5-way controls located on
the steering wheel to choose and confirm settings and
messages. Refer to the Information Displays chapter in
your Owner’s Manual for more information.
3. S ERvICE E ngIn E S oon lI ght
illuminates briefly when the ignition is turned on. if it
remains on or is blinking after the engine is started, the
on-board diagnostics system (O bD-ii) has detected a
malfunction. Drive in a moderate fashion and contact your
authorized dealer as soon as possible.
4. tIlt/t ElESC opE S tEERIng C olUmn
Unlock the steering wheel by pulling the lever down. Adjust
the steering wheel to the desired position. Push the lever
back up to lock the steering wheel in place.
5. Infot AInm Ent dIS plAy*
Displays information about Entertainment, Phone,
navigation and Climate. Use the right-hand side 5-way
controls located on your steering wheel to scroll
through, highlight and make minor adjustments within
a selected menu. Refer to the MyFord Touch™ chapter
in your Owner’s Manual for more information.
6. St EERIng whEEl
AU dIo Cont RolS
Press V oL +/- to increase/decrease volume levels.
Press SeeK / to access the next/previous radio station
preset, CD track or preset satellite radio channel*.
Press to access voice recognition. Press to access SYn C® phone features.
7. pUSh bUtton S tARt *
Allows you to start your vehicle by pressing the engine
Start/StoP button, while fully pressing down on the
brake pedal. Press the button again to turn the engine off.
note: Your intelligent access key* must be inside the vehicle for keyless starting to work.
8. hA zARd ContR ol
Page 5 of 8
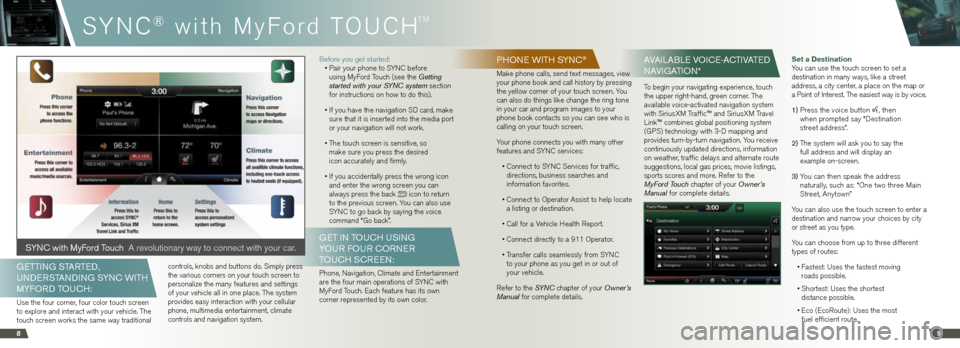
SYnC® with MyF ord TOUC h
TM
89
phon E wIth S ynC®
Make phone calls, send text messages, view
your phone book and call history by pressing
the yellow corner of your touch screen. You
can also do things like change the ring tone
in your car and program images to your
phone book contacts so you can see who is
calling on your touch screen.
Your phone connects you with many other
features and SYn C services:
• Connect to SYn C Services for traffic,
directions, business searches and
information favorites.
• Connect to Operator Assist to help locate
a listing or destination.
• Call for a v ehicle health Report.
• Connect directly to a 911 Operator.
• Transfer calls seamlessly from SYn C
to your phone as you get in or out of
your vehicle.
Refer to the SYN C chapter of your Owner’s
Manual for complete details.
Av AIlAblE vo ICE-ACtIvAtE d
nA vIgA tIon*
To begin your navigating experience, touch
the upper right-hand, green corner. The
available voice-activated navigation system
with SiriusXM Traffic™ and SiriusXM Travel
link™ combines global positioning system
(GPS) technology with 3-D mapping and
provides turn-by-turn navigation. You receive
continuously updated directions, information
on weather, traffic delays and alternate route
suggestions, local gas prices, movie listings,
sports scores and more. Refer to the
MyFord Touch chapter of your Owner’s
Manual for complete details. Set a Destination
You can use the touch screen to set a
destination in many ways, like a street
address, a city center, a place on the map or
a Point of interest. The easiest way is by voice.
1) Press the voice button
, then
when prompted say “Destination
street address”.
2)
The system will ask you to say the
full address and will display an
example on-screen.
3)
You can then speak the address
naturally, such as: “One two three Main
Street, Anytown”
You can also use the touch screen to enter a
destination and narrow your choices by city
or street as you type.
You can choose from up to three different
types of routes:
• Fastest: Uses the fastest moving
roads possible.
• Shortest: Uses the shortest
distance possible.
• Eco (EcoRoute): Uses the most
fuel efficient route.
gEttI ng StARtE d,
U nd ERS tAnd Ing S ynC w Ith
myfo Rd t oUC h:
Use the four corner, four color touch screen
to explore and interact with your vehicle. The
touch screen works the same way traditional controls, knobs and buttons do. Simply press
the various corners on your touch screen to
personalize the many features and settings
of your vehicle all in one place. The system
provides easy interaction with your cellular
phone, multimedia entertainment, climate
controls and navigation system.before you get started:
• Pair your phone to SYn C before
using MyFord Touch (see the Getting
started with your SYNC system section
for instructions on how to do this).
• if you have the navigation SD card, make
sure that it is inserted into the media port
or your navigation will not work.
• The touch screen is sensitive, so
make sure you press the desired
icon accurately and firmly.
• if you accidentally press the wrong icon
and enter the wrong screen you can
always press the back
icon to return
to the previous screen. You can also use
SYn C to go back by saying the voice
command “Go back”.
gE t In toUCh USI ng
yo UR fo UR CoRnER
toUCh SCREE n:
Phone, navigation, Climate and Entertainment
are the four main operations of SYn C with
MyFord Touch. Each feature has its own
corner represented by its own color.
S yn C with myf ord touch A revolutionary way to connect with your car.