USB FORD ESCAPE 2013 3.G Quick Reference Guide
[x] Cancel search | Manufacturer: FORD, Model Year: 2013, Model line: ESCAPE, Model: FORD ESCAPE 2013 3.GPages: 10, PDF Size: 1.96 MB
Page 4 of 10
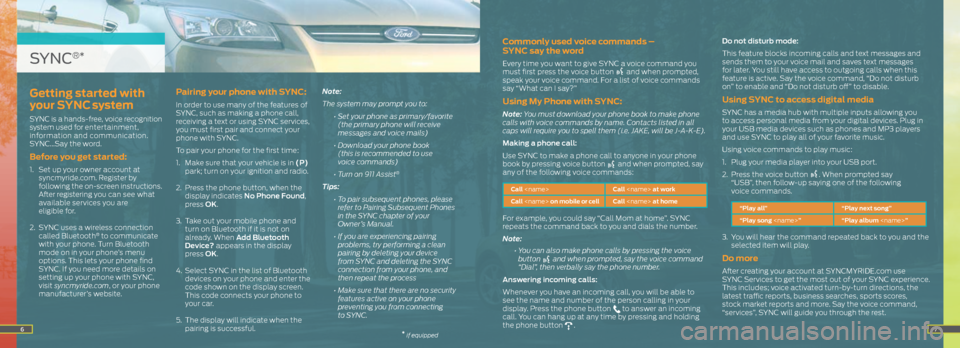
67
Commonly used voice commands –
SYNC say the word
Every time you want to give SYNC a voice command you
must first press the voice button and when prompted,
speak your voice command. For a list of voice commands
say “What can I say?”
Using My Phone with SYNC:
Note: You must download your phone book to make phone
calls with voice commands by name. Contacts listed in all
caps will require you to spell them (i.e. JAKE, will be J-A-K-E).
Making a phone call:
Use SYNC to make a phone call to anyone in your phone
book by pressing voice button
and when prompted, say
any of the following voice commands:
Call
Call
For example, you could say “Call Mom at home”. SYNC
repeats the command back to you and dials the number.
Note:
• You can also make phone calls by pressing the voice
button
and when prompted, say the voice command
“Dial”, then verbally say the phone number.
Answering incoming calls:
Whenever you have an incoming call, you will be able to
see the name and number of the person calling in your
display. Press the phone button
to answer an incoming
call. You can hang up at any time by pressing and holding
the phone button
. Do not disturb mode:
This feature blocks incoming calls and text messages and
sends them to your voice mail and saves text messages
for later. You still have access to outgoing calls when this
feature is active. Say the voice command, “Do not disturb
on” to enable and “Do not disturb off” to disable.
Using SYNC to access digital media
SYNC has a media hub with multiple inputs allowing you
to access personal media from your digital devices. Plug in
your USB media devices such as phones and MP3 players
and use SYNC to play all of your favorite music.
Using voice commands to play music:
1.
Plug your media player into your USB port.
2. Press the voice button
. When prompted say
“USB”, then follow-up saying one of the following
voice commands.
“Play all” “Play next song”
“Play song
3. You will hear the command repeated back to you and the
selected item will play.
Do more
After creating your account at SYNCMYRIDE.com use
SYNC Services to get the most out of your SYNC experience.
This includes; voice activated turn-by-turn directions, the
latest traffic reports, business searches, sports scores,
stock market reports and more. Say the voice command,
“services”, SYNC will guide you through the rest.
Getting started with
your SYNC system
SYNC is a hands-free, voice recognition
system used for entertainment,
information and communication.
SYNC…Say the word.
Before you get started:
1. Set up your owner account at
syncmyride.com. Register by
following the on-screen instructions.
After registering you can see what
available services you are
eligible for.
2. SYNC uses a wireless connection
called Bluetooth
® to communicate
with your phone. Turn Bluetooth
mode on in your phone’s menu
options. This lets your phone find
SYNC. If you need more details on
setting up your phone with SYNC,
visit syncmyride.com, or your phone
manufacturer’s website.
Pairing your phone with SYNC:
In order to use many of the features of
SYNC, such as making a phone call,
receiving a text or using SYNC services,
you must first pair and connect your
phone with SYNC.
To pair your phone for the first time:
1. Make sure that your vehicle is in (P)
park; turn on your ignition and radio.
2. Press the phone button, when the
display indicates No Phone Found,
press OK.
3. Take out your mobile phone and
turn on Bluetooth if it is not on
already. When Add Bluetooth
Device? appears in the display
press OK.
4. Select SYNC in the list of Bluetooth
devices on your phone and enter the
code shown on the display screen.
This code connects your phone to
your car.
5. The display will indicate when the
pairing is successful. Note:
The system may prompt you to:
• Set your phone as primary/favorite
(the primary phone will receive
messages and voice mails)
• Download your phone book
(this is recommended to use
voice commands)
• Turn on 911 Assist
®
Tips:
• To pair subsequent phones, please
refer to Pairing Subsequent Phones
in the SYNC chapter of your
Owner’s Manual.
• If you are experiencing pairing
problems, try performing a clean
pairing by deleting your device
from SYNC and deleting the SYNC
connection from your phone, and
then repeat the process
• Make sure that there are no security
features active on your phone
preventing you from connecting
to SYNC.
SYNC®*
* if equipped
Page 6 of 10
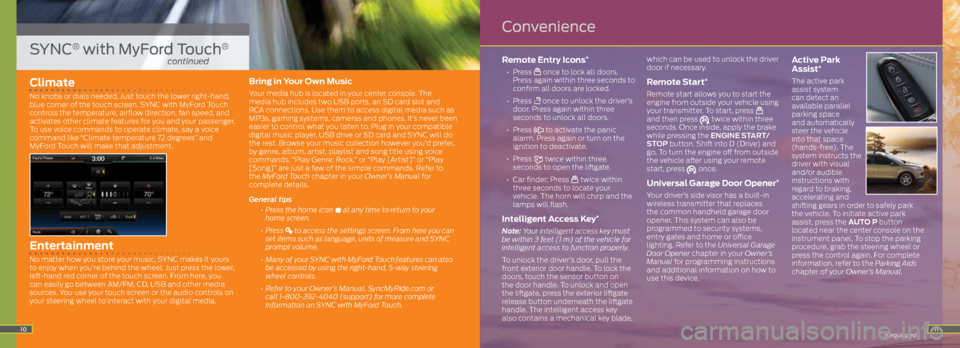
11
Climate
No knobs or dials needed. Just touch the lower right-hand,
blue corner of the touch screen. SYNC with MyFord Touch
controls the temperature, airflow direction, fan speed, and
activates other climate features for you and your passenger.
To use voice commands to operate climate, say a voice
command like “Climate temperature 72 degrees” and
MyFord Touch will make that adjustment.
Entertainment
No matter how you store your music, SYNC makes it yours
to enjoy when you’re behind the wheel. Just press the lower,
left-hand red corner of the touch screen. From here, you
can easily go between AM/FM, CD, USB and other media
sources. You use your touch screen or the audio controls on
your steering wheel to interact with your digital media.
Bring in Your Own Music
Your media hub is located in your center console. The
media hub includes two USB ports, an SD card slot and
RCA connections. Use them to access digital media such as
MP3s, gaming systems, cameras and phones. It’s never been
easier to control what you listen to. Plug in your compatible
digital music player, USB drive or SD card and SYNC will do
the rest. Browse your music collection however you’d prefer,
by genre, album, artist, playlist and song title using voice
commands. “Play Genre: Rock,” or “Play [Artist]” or “Play
[Song]” are just a few of the simple commands. Refer to
the MyFord Touch chapter in your Owner’s Manual for
complete details.
General tips
• Press the home icon
at any time to return to your
home screen.
• Press
to access the settings screen. From here you can
set items such as language, units of measure and SYNC
prompt volume.
• Many of your SYNC with MyFord Touch
features can also
be accessed by using the right-hand, 5-way steering
wheel controls.
• Refer to your Owner’s Manual, SyncMyRide.com or
call 1-800-392-4040 (support) for more complete
information on SYNC with MyFord Touch.
Remote Entry Icons*
• Press once to lock all doors.
Press again within three seconds to
confirm all doors are locked.
• Press
once to unlock the driver’s
door. Press again within three
seconds to unlock all doors.
• Press
to activate the panic
alarm. Press again or turn on the
ignition to deactivate.
• Press
twice within three
seconds to open the liftgate.
• Car finder: Press
twice within
three seconds to locate your
vehicle. The horn will chirp and the
lamps will flash.
Intelligent Access Key*
Note: Your intelligent access key must
be within 3 feet (1 m) of the vehicle for
intelligent access to function properly.
To unlock the driver’s door, pull the
front exterior door handle. To lock the
doors, touch the sensor button on
the door handle. To unlock and open
the liftgate, press the exterior liftgate
release button underneath the liftgate
handle. The intelligent access key
also contains a mechanical key blade, which can be used to unlock the driver
door if necessary.
Remote Start*
Remote start allows you to start the
engine from outside your vehicle using
your transmitter. To start, press
and then press twice within three
seconds. Once inside, apply the brake
while pressing the ENGINE START/
STOP button. Shift into D (Drive) and
go. To turn the engine off from outside
the vehicle after using your remote
start, press
once.
Universal Garage Door Opener*
Your driver’s side visor has a built-in
wireless transmitter that replaces
the common handheld garage door
opener. This system can also be
programmed to security systems,
entry gates and home or office
lighting. Refer to the Universal Garage
Door Opener chapter in your Owner’s
Manual for programming instructions
and additional information on how to
use this device.
Active Park
Assist*
The active park
assist system
can detect an
available parallel
parking space
and automatically
steer the vehicle
into that space
(hands-free). The
system instructs the
driver with visual
and/or audible
instructions with
regard to braking,
accelerating and
shifting gears in order to safely park
the vehicle. To initiate active park
assist, press the AUTO P button
located near the center console on the
instrument panel. To stop the parking
procedure, grab the steering wheel or
press the control again. For complete
information, refer to the Parking Aids
chapter of your Owner’s Manual.
* if equipped10
SYNC® with MyFord Touch®
continued
Convenience