navigation system FORD EXPEDITION 2015 3.G Quick Reference Guide
[x] Cancel search | Manufacturer: FORD, Model Year: 2015, Model line: EXPEDITION, Model: FORD EXPEDITION 2015 3.GPages: 10, PDF Size: 1.13 MB
Page 4 of 10
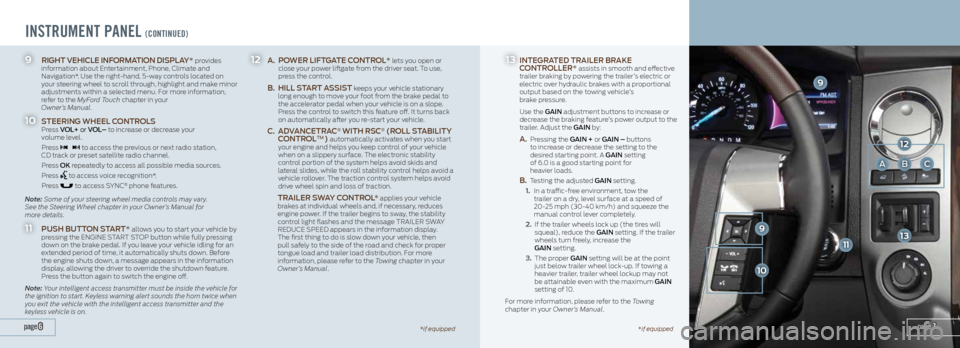
INSTRUMENT PANEL (CONTINUED)
12 A. POWER LIFTGATE CONTROL* lets you open or
close your power liftgate from the driver seat. To use,
press the control.
B. HILL START ASSIST keeps your vehicle stationary
long enough to move your foot from the brake pedal to
the accelerator pedal when your vehicle is on a slope.
Press the control to switch this feature off. It turns back
on automatically after you re-start your vehicle.
C. ADVANCETRAC® WITH RSC® (ROLL STABILITY
CONTROL™) automatically activates when you start
your engine and helps you keep control of your vehicle
when on a slippery surface. The electronic stability
control portion of the system helps avoid skids and
lateral slides, while the roll stability control helps avoid a
vehicle rollover. The traction control system helps avoid
drive wheel spin and loss of traction.
TRAILER SWAY CONTROL * applies your vehicle
brakes at individual wheels and, if necessary, reduces
engine power. If the trailer begins to sway, the stability
control light flashes and the message TRAILER SWAY
REDUCE SPEED appears in the information display.
The first thing to do is slow down your vehicle, then
pull safely to the side of the road and check for proper
tongue load and trailer load distribution. For more
information, please refer to the Towing chapter in your
Owner’s Manual.
9 RIGHT VEHICLE INFORMATION DISPLAY* provides
information about Entertainment, Phone, Climate and
Navigation*. Use the right-hand, 5-way controls located on
your steering wheel to scroll through, highlight and make minor
adjustments within a selected menu. For more information,
refer to the MyFord Touch chapter in your
Owner’s Manual.
10 STEERING WHEEL CONTROLS
Press VOL+ or VOL– to increase or decrease your
volume level.
Press
to access the previous or next radio station,
CD track or preset satellite radio channel.
Press OK repeatedly to access all possible media sources.
Press
to access voice recognition*.
Press
to access SYNC® phone features.
Note: Some of your steering wheel media controls may vary.
See the Steering Wheel chapter in your Owner’s Manual for
more details.
11 PUSH BUTTON START* allows you to start your vehicle by
pressing the ENGINE START STOP button while fully pressing
down on the brake pedal. If you leave your vehicle idling for an
extended period of time, it automatically shuts down. Before
the engine shuts down, a message appears in the information
display, allowing the driver to override the shutdown feature.
Press the button again to switch the engine off.
Note: Your intelligent access transmitter must be inside the vehicle for
the ignition to start. Keyless warning alert sounds the horn twice when
you exit the vehicle with the intelligent access transmitter and the
keyless vehicle is on.
page 7page 6
9
11
ABC
13 INTEGRATED TRAILER BRAKE
CONTROLLER* assists in smooth and effective
trailer braking by powering the trailer’s electric or
electric over hydraulic brakes with a proportional
output based on the towing vehicle’s
brake pressure.
Use the GAIN adjustment buttons to increase or
decrease the braking feature’s power output to the
trailer. Adjust the GAIN by:
A. Pressing the GAIN + or GAIN – buttons
to increase or decrease the setting to the
desired starting point. A GAIN setting
of 6.0 is a good starting point for
heavier loads.
B. Testing the adjusted GAIN setting.
1. In a traffic-free environment, tow the
trailer on a dry, level surface at a speed of
20-25 mph (30-40 km/h) and squeeze the
manual control lever completely.
2. If the trailer wheels lock up (the tires will
squeal), reduce the GAIN setting. If the trailer
wheels turn freely, increase the
GAIN setting.
3. The proper GAIN setting will be at the point
just below trailer wheel lock-up. If towing a
heavier trailer, trailer wheel lockup may not
be attainable even with the maximum GAIN
setting of 10.
For more information, please refer to the Towing
chapter in your Owner’s Manual.
12
9
10
13
*if equipped *if equipped
Page 7 of 10
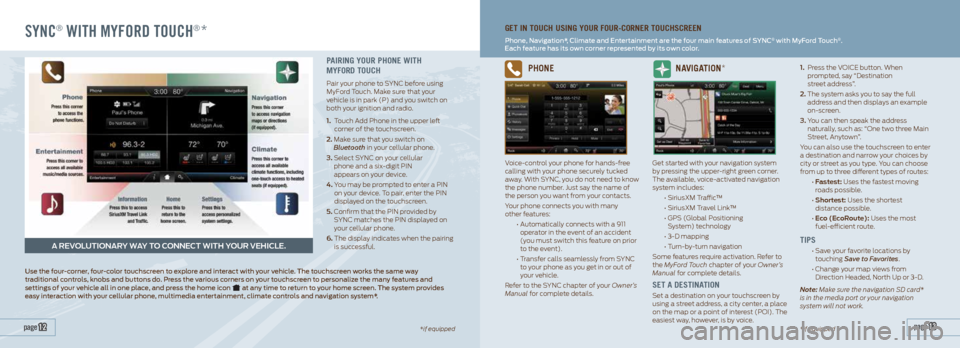
SYNC® WITH MYFORD TOUCH®*
page 13 page 12*if equipped
GET IN TOUCH USING YOUR FOUR-CORNER TOUCHSCREEN
Phone, Navigation*, Climate and Entertainment are the four main features of SYNC® with MyFord Touch®.
Each feature has its own corner represented by its own color.
A REVOLUTIONARY WAY TO CONNECT WITH YOUR VEHICLE.
PAIRING YOUR PHONE WITH
MYFORD TOUCH
Pair your phone to SYNC before using
MyFord Touch. Make sure that your
vehicle is in park (P) and you switch on
both your ignition and radio.
1. Touch Add Phone in the upper left
corner of the touchscreen.
2. Make sure that you switch on
Bluetooth in your cellular phone.
3. Select SYNC on your cellular
phone and a six-digit PIN
appears on your device.
4. You may be prompted to enter a PIN
on your device. To pair, enter the PIN
displayed on the touchscreen.
5. Confirm that the PIN provided by
SYNC matches the PIN displayed on
your cellular phone.
6. The display indicates when the pairing
is successful.
Use the four-corner, four-color touchscreen to explore and interact with your vehicle. The touchscreen works the same way
traditional controls, knobs and buttons do. Press the various corners on your touchscreen to personalize the many features and
settings of your vehicle all in one place, and press the home icon
at any time to return to your home screen. The system provides
easy interaction with your cellular phone, multimedia entertainment, climate controls and navigation system*.
PHONE
Voice-control your phone for hands-free
calling with your phone securely tucked
away. With SYNC, you do not need to know
the phone number. Just say the name of
the person you want from your contacts.
Your phone connects you with many
other features:
• Automatically connects with a 911
operator in the event of an accident
(you must switch this feature on prior
to the event).
• Transfer calls seamlessly from SYNC
to your phone as you get in or out of
your vehicle.
Refer to the SYNC chapter of your Owner’s
Manual for complete details.
NAVIGATION*
Get started with your navigation system
by pressing the upper-right green corner.
The available, voice-activated navigation
system includes:
• SiriusXM Traffic™
• SiriusXM Travel Link™
• GPS (Global Positioning
System) technology
• 3-D mapping
• Turn-by-turn navigation
Some features require activation. Refer to
the MyFord Touch chapter of your Owner’s
Manual for complete details.
SET A DESTINATION
Set a destination on your touchscreen by
using a street address, a city center, a place
on the map or a point of interest (POI). The
easiest way, however, is by voice. 1.
Press the VOICE button. When
prompted, say “Destination
street address”.
2. The system asks you to say the full
address and then displays an example
on-screen.
3. You can then speak the address
naturally, such as: “One two three Main
Street, Anytown”.
You can also use the touchscreen to enter
a destination and narrow your choices by
city or street as you type. You can choose
from up to three different types of routes:
• Fastest: Uses the fastest moving
roads possible.
• Shortest: Uses the shortest
distance possible.
• Eco (EcoRoute): Uses the most
fuel-efficient route.
TIPS
• Save your favorite locations by
touching Save to Favorites.
• Change your map views from
Direction Headed, North Up or 3-D.
Note: Make sure the navigation SD card*
is in the media port or your navigation
system will not work.
*if equipped