set clock FORD FOCUS ELECTRIC 2014 3.G Quick Reference Guide
[x] Cancel search | Manufacturer: FORD, Model Year: 2014, Model line: FOCUS ELECTRIC, Model: FORD FOCUS ELECTRIC 2014 3.GPages: 8, PDF Size: 1.26 MB
Page 5 of 8
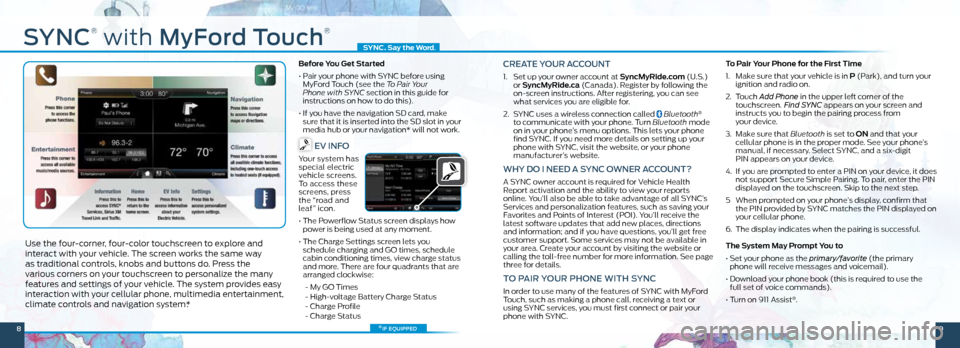
SynC
®
with MyFord t ouch
®
Use the four-corner, four-color touchscreen to explore and
interact with your vehicle. The screen works the same way
as traditional controls, knobs and buttons do. Press the
various corners on your touchscreen to personalize the many
features and settings of your vehicle. The system provides easy
interaction with your cellular phone, multimedia entertainment,
climate controls and navigation system*.
before you Get Started
• Pair your phone with SYNC before using
MyFord Touch (see the To Pair Your
Phone with SYNC section in this guide for
instructions on how to do this).
• If you have the navigation SD card, make
sure that it is inserted into the SD slot in your
media hub or your navigation* will not work.
EV inF o
Your system has
special electric
vehicle screens.
To access these
screens, press
the “road and
leaf” icon.
• The Powerflow Status screen displays how
power is being used at any moment.
• The Charge Settings screen lets you
schedule charging and GO times, schedule
cabin conditioning times, view charge status
and more. There are four quadrants that are
arranged clockwise:
- My GO Times
- High-voltage Battery Charge Status
- Charge Profile
- Charge Status
CREA tE youR ACC ount
1. Set up your owner account at SyncMyRide.com (U.S.)
or SyncMyRide.ca (Canada). Register by following the
on-screen instructions. After registering, you can see
what services you are eligible for.
2. SYNC uses a wireless connection called
Bluetooth®
to communicate with your phone. Turn Bluetooth mode
on in your phone’s menu options. This lets your phone
find SYNC. If you need more details on setting up your
phone with SYNC, visit the website, or your phone
manufacturer’s website.
why Do i nEED A S ynC ownER ACCount?
A SYNC owner account is required for Vehicle Health
Report activation and the ability to view your reports
online. You’ll also be able to take advantage of all SYNC’s
Services and personalization features, such as saving your
Favorites and Points of Interest (POI). You’ll receive the
latest software updates that add new places, directions
and information; and if you have questions, you’ll get free
customer support. Some services may not be available in
your area. Create your account by visiting the website or
calling the toll-free number for more information. See page
three for details.
to P AiR youR PhonE with S ynC
In order to use many of the features of SYNC with MyFord
Touch, such as making a phone call, receiving a text or
using SYNC services, you must first connect or pair your
phone with SYNC. To Pair y
our Phone for the First Time
1. Make sure that your vehicle is in P (Park), and turn your
ignition and radio on.
2. Touch Add Phone in the upper left corner of the
touchscreen. Find SYNC appears on your screen and
instructs you to begin the pairing process from
your device.
3. Make sure that Bluetooth is set to on and that your
cellular phone is in the proper mode. See your phone’s
manual, if necessary. Select SYNC, and a six-digit
PIN appears on your device.
4. If you are prompted to enter a PIN on your device, it does
not support Secure Simple Pairing. To pair, enter the PIN
displayed on the touchscreen. Skip to the next step.
5 When prompted on your phone’s display, confirm that
the PIN provided by SYNC matches the PIN displayed on
your cellular phone.
6. The display indicates when the pairing is successful.
The System May Prompt y ou to
• Set your phone as the primary/favorite (the primary
phone will receive messages and voicemail).
• Download your phone book (this is required to use the
full set of voice commands).
• Turn on 911 Assist®.
*if equipped
SYnC. Say the Word .
89
Page 7 of 8
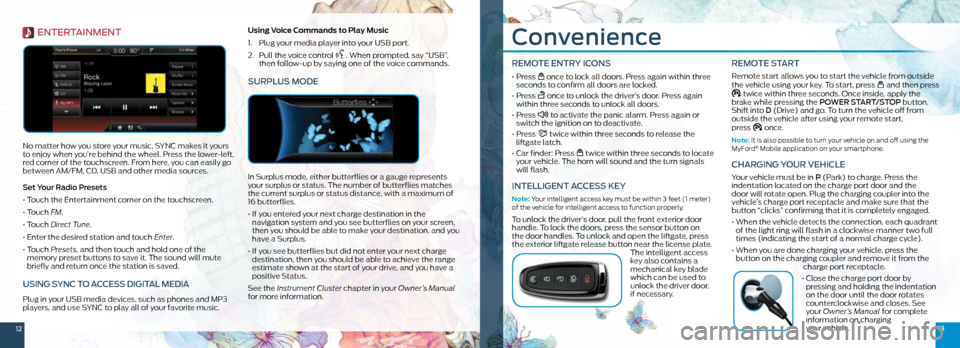
Convenience
REMotE EntRy iConS
• Press once to lock all doors. Press again within three
seconds to confirm all doors are locked.
• Press
once to unlock the driver’s door. Press again
within three seconds to unlock all doors.
• Press
to activate the panic alarm. Press again or
switch the ignition on to deactivate.
• Press
twice within three seconds to release the
liftgate latch.
• Car finder: Press
twice within three seconds to locate
your vehicle. The horn will sound and the turn signals
will flash.
intELLiGEnt A CCESS KEy
note: Your intelligent access key must be within 3 feet (1 meter)
of the vehicle for intelligent access to function properly.
To unlock the driver’s door, pull the front exterior door
handle. To lock the doors, press the sensor button on
the door handles. To unlock and open the liftgate, press
the exterior liftgate release button near the license plate.
The intelligent access
key also contains a
mechanical key blade
which can be used to
unlock the driver door,
if necessary.
REMotE StARt
Remote start allows you to start the vehicle from outside
the vehicle using your key. To start, press and then press twice within three seconds. Once inside, apply the
brake while pressing the P owER StAR t/S toP button.
Shift into D (Drive) and go. To turn the vehicle off from
outside the vehicle after using your remote start,
press
once.
note: It is also possible to turn your vehicle on and off using the
MyFord® Mobile application on your smartphone.
ChARGinG y ouR VEhiCLE
Your vehicle must be in P (Park) to charge. Press the
indentation located on the charge port door and the
door will rotate open. Plug the charging coupler into the
vehicle’s charge port receptacle and make sure that the
button “clicks” confirming that it is completely engaged.
• When the vehicle detects the connection, each quadrant
of the light ring will flash in a clockwise manner two full
times (indicating the start of a normal charge cycle).
• When you are done charging your vehicle, press the
button on the charging coupler and remove it from the
charge port receptacle.
• Close the charge port door by
pressing and holding the indentation
on the door until the door rotates
counterclockwise and closes. See
your Owner’s Manual for complete
information on charging
your vehicle.
1213
EntER tAinMEnt
No matter how you store your music, SYNC makes it yours
to enjoy when you’re behind the wheel. Press the lower-left,
red corner of the touchscreen. From here, you can easily go
between AM/FM, CD, USB and other media sources.
Set y our Radio Presets
• Touch the Entertainment corner on the touchscreen.
• Touch FM.
• Touch Direct Tune.
• Enter the desired station and touch Enter.
• Touch Presets , and then touch and hold one of the
memory preset buttons to save it. The sound will mute
briefly and return once the station is saved.
uSinG S ynC to A CCESS DiGit AL MEDiA
Plug in your USB media devices, such as phones and MP3
players, and use SYNC to play all of your favorite music. using Voice Commands to Play Music
1.
Plug your media player into your USB port.
2. Pull the voice control
. When prompted, say “USB”,
then follow-up by saying one of the voice commands.
SuRPL uS MoDE
In Surplus mode, either butterflies or a gauge represents
your surplus or status. The number of butterflies matches
the current surplus or status distance, with a maximum of
16 butterflies.
• If you entered your next charge destination in the
navigation system and you see butterflies on your screen,
then you should be able to make your destination, and you
have a Surplus.
• If you see butterflies but did not enter your next charge
destination, then you should be able to achieve the range
estimate shown at the start of your drive, and you have a
positive Status.
See the Instrument Cluster chapter in your Owner’s Manual
for more information.