bluetooth FORD FOCUS ELECTRIC 2015 3.G Quick Reference Guide
[x] Cancel search | Manufacturer: FORD, Model Year: 2015, Model line: FOCUS ELECTRIC, Model: FORD FOCUS ELECTRIC 2015 3.GPages: 8, PDF Size: 1.59 MB
Page 2 of 8
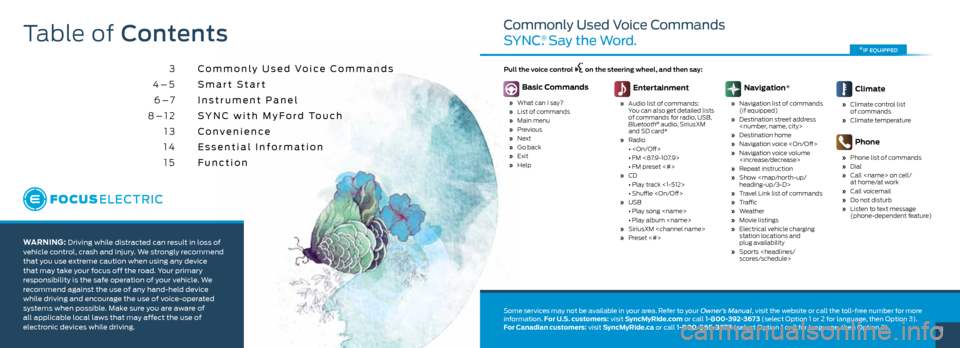
3
3
4–5 6 –7
8–12 13
14 15 Commonly Used Voice Commands
Smart Start
Instrument Panel
SYNC with MyFord Touch
Convenience
Essential Information
Function
WARNING: Driving while distracted can result in loss of
vehicle control, crash and injury. We strongly recommend
that you use extreme caution when using any device
that may take your focus off the road. Your primary
responsibility is the safe operation of your vehicle. We
recommend against the use of any hand-held device
while driving and encourage the use of voice-operated
systems when possible. Make sure you are aware of
all applicable local laws that may affect the use of
electronic devices while driving.
Commonly Used Voice Commands
SYNC
®. Say the Word.
Basic Commands
» What can I say?
» List of commands
» Main menu
» Previous
» Next
» Go back
» Exit
» Help
Entertainment
» Audio list of commands:
You can also get detailed lists
of commands for radio, USB,
Bluetooth
® audio, SiriusXM
and SD card*
» Radio
•
• FM <87.9-107.9>
• FM preset <#>
» CD
• Play track <1-512>
• Shuffle
» USB
• Play song
• Play album
» SiriusXM
» Preset <#>
Navigation*
» Navigation list of commands
(if equipped)
» Destination street address
» Destination home
» Navigation voice
» Navigation voice volume
» Repeat instruction
» Show
heading-up/3-D>
» Travel Link list of commands
» Traffic
» Weather
» Movie listings
» Electrical vehicle charging
station locations and
plug availability
» Sports
Climate
» Climate control list
of commands
» Climate temperature
Phone
» Phone list of commands
» Dial
» Call
at home/at work
» Call voicemail
» Do not disturb
» Listen to text message
(phone-dependent feature)
Pull the voice control on the steering wheel, and then say:
Table of Contents
Some services may not be available in your area. Refer to your Owner’s Manual, visit the website or call the toll-free number for more
information. For U.S. customers: visit SyncMyRide.com or call 1-800-392-3673 (select Option 1 or 2 for language, then Option 3).
For Canadian customers: visit SyncMyRide.ca or call 1-800-565-3673 (select Option 1 or 2 for language, then Option 3).
*if equipped
Page 5 of 8
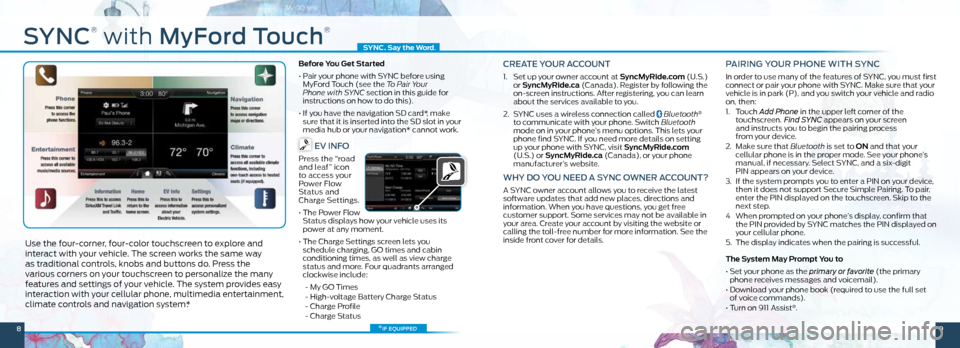
SYNC
®
with MyFord Touch
®
Use the four-corner, four-color touchscreen to explore and
interact with your vehicle. The screen works the same way
as traditional controls, knobs and buttons do. Press the
various corners on your touchscreen to personalize the many
features and settings of your vehicle. The system provides easy
interaction with your cellular phone, multimedia entertainment,
climate controls and navigation system*.
Before You Get Started
• Pair your phone with SYNC before using
MyFord Touch (see the To Pair Your
Phone with SYNC section in this guide for
instructions on how to do this).
• If you have the navigation SD card*, make
sure that it is inserted into the SD slot in your
media hub or your navigation* cannot work.
EV INFO
Press the “road
and leaf” icon
to access your
Power Flow
Status and
Charge Settings.
• The Power Flow
Status displays how your vehicle uses its
power at any moment.
• The Charge Settings screen lets you
schedule charging, GO times and cabin
conditioning times, as well as view charge
status and more. Four quadrants arranged
clockwise include:
- My GO Times
- High-voltage Battery Charge Status
- Charge Profile
- Charge Status
CREATE YOUR ACCOUNT
1. Set up your owner account at SyncMyRide.com (U.S.)
or SyncMyRide.ca (Canada). Register by following the
on-screen instructions. After registering, you can learn
about the services available to you.
2. SYNC uses a wireless connection called
Bluetooth®
to communicate with your phone. Switch Bluetooth
mode on in your phone’s menu options. This lets your
phone find SYNC. If you need more details on setting
up your phone with SYNC, visit SyncMyRide.com
(U.S.) or SyncMyRide.ca (Canada), or your phone
manufacturer’s website.
WHY DO YOU NEED A SYNC OWNER ACCOUNT?
A SYNC owner account allows you to receive the latest
software updates that add new places, directions and
information. When you have questions, you get free
customer support. Some services may not be available in
your area. Create your account by visiting the website or
calling the toll-free number for more information. See the
inside front cover for details.
PAIRING YOUR PHONE WITH SYNC
In order to use many of the features of SYNC, you must first
connect or pair your phone with SYNC. Make sure that your
vehicle is in park (P), and you switch your vehicle and radio
on, then:
1. Touch Add Phone in the upper left corner of the
touchscreen. Find SYNC appears on your screen
and instructs you to begin the pairing process
from your device.
2. Make sure that Bluetooth is set to ON and that your
cellular phone is in the proper mode. See your phone’s
manual, if necessary. Select SYNC, and a six-digit
PIN appears on your device.
3. If the system prompts you to enter a PIN on your device,
then it does not support Secure Simple Pairing. To pair,
enter the PIN displayed on the touchscreen. Skip to the
next step.
4 When prompted on your phone’s display, confirm that
the PIN provided by SYNC matches the PIN displayed on
your cellular phone.
5. The display indicates when the pairing is successful.
The System May Prompt You to
• Set your phone as the primary or favorite (the primary
phone receives messages and voicemail).
• Download your phone book (required to use the full set
of voice commands).
• Turn on 911 Assist
®.
*if equipped
SYNC. Say the Word .
89