buttons FORD FUSION (AMERICAS) 2013 2.G Quick Reference Guide
[x] Cancel search | Manufacturer: FORD, Model Year: 2013, Model line: FUSION (AMERICAS), Model: FORD FUSION (AMERICAS) 2013 2.GPages: 8, PDF Size: 6.78 MB
Page 3 of 8

INSTRUMENT PANEL
Left Vehicle Info Display
Within the information display screens, you’ll be able to see how your driving style directly impacts your fuel economy. Using the left steering-wheel-mounted controls, press the up and down arrow buttons to scroll through and highlight the options; use the right arrow button to enter a sub-menu.
» The Display Mode provides Fusion Energi-specific information through the following screens:
• Vehicle Range • Inform • Enlighten • Engage • Empower • MyView • Energy Use
- MyView lets you choose what information you wish to display. Select Change MyView in the Options menu to scroll through the content and make your selections.
» Trip 1 & 2 mode also offers specific information, such as EV Distance and overall mileage calculations.
» Fuel Economy mode provides ways you can monitor your energy use.
• Fuel History • Coach
- Coach compares your recent acceleration, braking and cruising behavior to more efficient energy use under present driving conditions.
» The Brake Coach appears after the vehicle has come to a stop, and coaches you to maximize the amount of energy that can be returned through the regenerative braking system. The displayed percentage indicates your regenerative braking efficiency, with 100% representing the maximum amount of energy recovery.
Service Engine Soon Light
Illuminates briefly when the ignition is turned on. If it remains on or is blinking after the engine is started, the On-Board Diagnostics (OBD-II) System has detected a malfunction. Drive in a moderate fashion and contact your authorized dealer as soon as possible.
Right Vehicle Info Display
Displays information about Entertainment, Phone, Navigation*, Climate and efficiency leaves. More leaves equal better fuel efficiency! Use the right steering-wheel-mounted controls to scroll through, highlight and make minor adjustments within a selected menu. Refer to the MyFord Touch chapter in your Owner's Manual for more information.
Steering Wheel Audio Controls
Press VOL +/- to increase/decrease volume levels. Press to access the next/previous radio station preset, CD track or preset satellite radio channel*. Press to access voice recognition. Press to access SYNC® phone features.
Tilt/Telescope Steering Column
Unlock the steering wheel by pushing the lever up.
Adjust the steering wheel to your desired position. Pull the lever down to lock the steering wheel in place.
EV Button
Choose to drive in electric-only mode for city driving, save your plug-in power for later or let the system adjust your power mode to suit the current driving conditions.
Fuel Button Press the fuel button to unlock the fuel door.
It may take up to 15 seconds for the fuel door to open.5*if equipped
Page 5 of 8
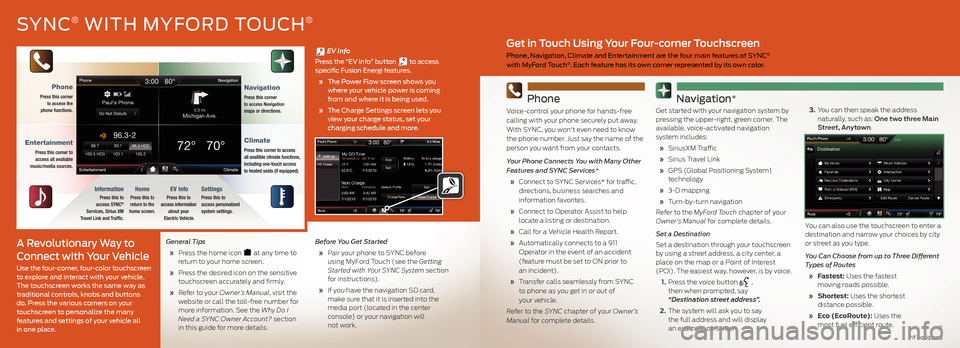
EV Info
Press the “EV Info” button to access specific Fusion Energi features.
» The Power Flow screen shows you where your vehicle power is coming from and where it is being used.
» The Charge Settings screen lets you view your charge status, set your charging schedule and more.
A Revolutionary Way to
Connect with Your Vehicle
Use the four-corner, four-color touchscreen to explore and interact with your vehicle. The touchscreen works the same way as traditional controls, knobs and buttons do. Press the various corners on your touchscreen to personalize the many features and settings of your vehicle all in one place.
General Tips
» Press the home icon at any time to return to your home screen.
» Press the desired icon on the sensitive touchscreen accurately and firmly.
» Refer to your Owner’s Manual, visit the website or call the toll-free number for more information. See the Why Do I Need a SYNC Owner Account? section in this guide for more details.
Before You Get Started
» Pair your phone to SYNC before using MyFord Touch (see the Getting Started with Your SYNC System section for instructions).
»
If you have the navigation SD card, make sure that it is inserted into the media port (located in the center console) or your navigation will not work.
SYNC® WITH MYFORD TOUCH®
Phone
Voice-control your phone for hands-free calling with your phone securely put away. With SYNC, you won't even need to know the phone number. Just say the name of the person you want from your contacts.
Your Phone Connects You with Many Other Features and SYNC Services*
» Connect to SYNC Services* for traffic, directions, business searches and information favorites.
» Connect to Operator Assist to help locate a listing or destination.
» Call for a Vehicle Health Report.
» Automatically connects to a 911 Operator in the event of an accident (feature must be set to ON prior to an incident).
» Transfer calls seamlessly from SYNC to phone as you get in or out of your vehicle.
Refer to the SYNC chapter of your Owner’s
Manual for complete details.
Navigation*
Get started with your navigation system by pressing the upper-right, green corner. The available, voice-activated navigation system includes:
» SiriusXM Traffic
» Sirius Travel Link
» GPS (Global Positioning System) technology
» 3-D mapping
» Turn-by-turn navigation
Refer to the MyFord Touch chapter of your Owner's Manual for complete details.
Set a Destination
Set a destination through your touchscreen by using a street address, a city center, a place on the map or a Point of Interest (POI). The easiest way, however, is by voice.
1. Press the voice button , then when prompted, say “Destination street address”.
2. The system will ask you to say the full address and will display an example on screen.
3. You can then speak the address naturally, such as: One two three Main Street, Anytown.
You can also use the touchscreen to enter a destination and narrow your choices by city or street as you type.
You Can Choose from up to Three Different Types of Routes
» Fastest: Uses the fastest moving roads possible.
» Shortest: Uses the shortest distance possible.
» Eco (EcoRoute): Uses the most fuel efficient route. 9
Get in Touch Using Your Four-corner Touchscreen
Phone, Navigation, Climate and Entertainment are the four main features of SYNC® with MyFord Touch®. Each feature has its own corner represented by its own color.
*if equipped
Page 6 of 8
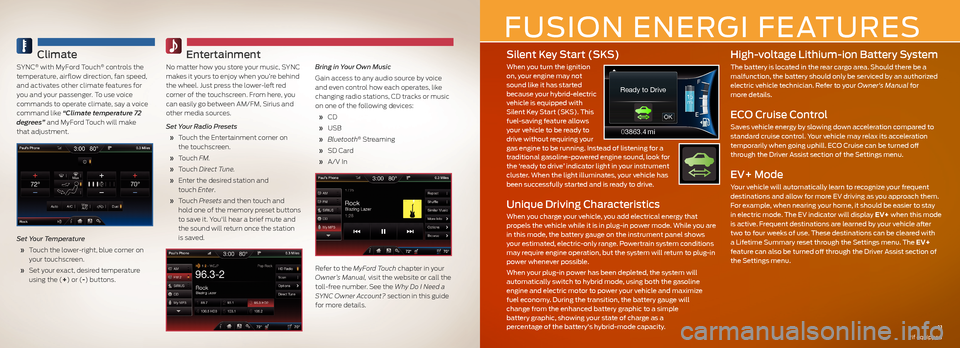
Climate
SYNC® with MyFord Touch® controls the temperature, airflow direction, fan speed, and activates other climate features for you and your passenger. To use voice commands to operate climate, say a voice command like “Climate temperature 72 degrees” and MyFord Touch will make that adjustment.
Set Your Temperature
» Touch the lower-right, blue corner on your touchscreen.
» Set your exact, desired temperature using the (+) or (-) buttons.
Entertainment
No matter how you store your music, SYNC makes it yours to enjoy when you’re behind the wheel. Just press the lower-left red corner of the touchscreen. From here, you can easily go between AM/FM, Sirius and other media sources.
Set Your Radio Presets
» Touch the Entertainment corner on the touchscreen.
» Touch FM.
» Touch Direct Tune.
» Enter the desired station and touch Enter.
» Touch Presets and then touch and hold one of the memory preset buttons to save it. You'll hear a brief mute and the sound will return once the station is saved.
Bring in Your Own Music
Gain access to any audio source by voice and even control how each operates, like changing radio stations, CD tracks or music on one of the following devices:
» CD
» USB
» Bluetooth® Streaming
» SD Card
» A/V In
Refer to the MyFord Touch chapter in your Owner’s Manual, visit the website or call the toll-free number. See the Why Do I Need a SYNC Owner Account? section in this guide for more details.
Silent Key Start (SKS)
When you turn the ignition on, your engine may not sound like it has started because your hybrid-electric vehicle is equipped with Silent Key Start (SKS). This fuel-saving feature allows your vehicle to be ready to drive without requiring your gas engine to be running. Instead of listening for a traditional gasoline-powered engine sound, look for the ‘ready to drive’ indicator light in your instrument cluster. When the light illuminates, your vehicle has been successfully started and is ready to drive.
Unique Driving Characteristics
When you charge your vehicle, you add electrical energy that propels the vehicle while it is in plug-in power mode. While you are in this mode, the battery gauge on the instrument panel shows your estimated, electric-only range. Powertrain system conditions may require engine operation, but the system will return to plug-in power whenever possible.
When your plug-in power has been depleted, the system will automatically switch to hybrid mode, using both the gasoline engine and electric motor to power your vehicle and maximize fuel economy. During the transition, the battery gauge will change from the enhanced battery graphic to a simple battery graphic, showing your state of charge as a percentage of the battery's hybrid-mode capacity.
High-voltage Lithium-ion Battery System
The battery is located in the rear cargo area. Should there be a malfunction, the battery should only be serviced by an authorized electric vehicle technician. Refer to your Owner's Manual for more details.
ECO Cruise Control
Saves vehicle energy by slowing down acceleration compared to standard cruise control. Your vehicle may relax its acceleration temporarily when going uphill. ECO Cruise can be turned off through the Driver Assist section of the Settings menu.
EV+ Mode
Your vehicle will automatically learn to recognize your frequent destinations and allow for more EV driving as you approach them. For example, when nearing your home, it should be easier to stay in electric mode. The EV indicator will display EV+ when this mode is active. Frequent destinations are learned by your vehicle after two to four weeks of use. These destinations can be cleared with a Lifetime Summary reset through the Settings menu. The EV+ feature can also be turned off through the Driver Assist section of the Settings menu.
11
FUSION ENERGI FEATURES
*if equipped
03863.4 mi
Ready to Drive