FORD SUPER DUTY 2009 2.G Navigation System Manual
Manufacturer: FORD, Model Year: 2009, Model line: SUPER DUTY, Model: FORD SUPER DUTY 2009 2.GPages: 194, PDF Size: 2.84 MB
Page 101 of 194
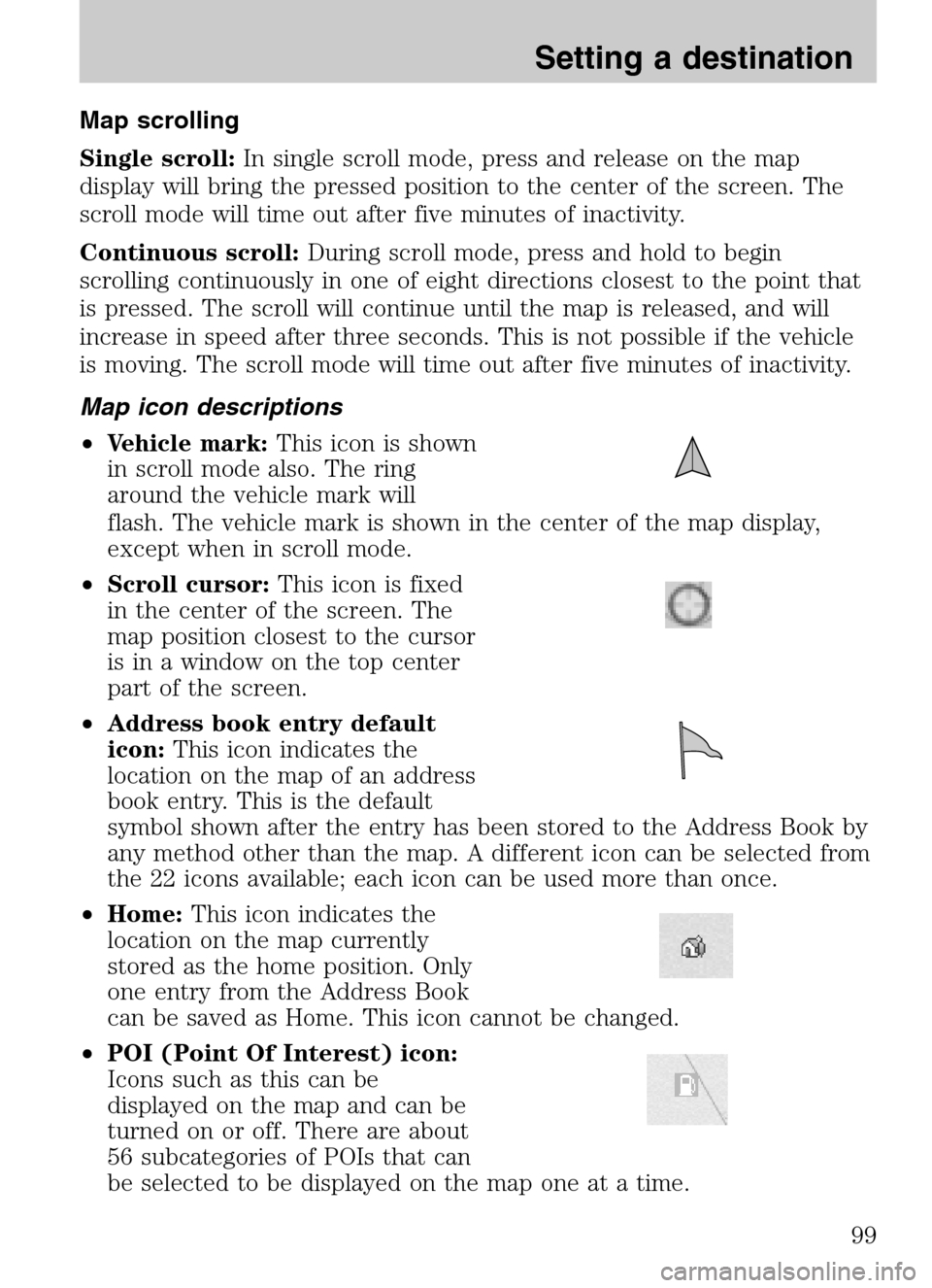
Map scrolling
Single scroll: In single scroll mode, press and release on the map
display will bring the pressed position to the center of the screen. The
scroll mode will time out after five minutes of inactivity.
Continuous scroll: During scroll mode, press and hold to begin
scrolling continuously in one of eight directions closest to the point that
is pressed. The scroll will continue until the map is released, and will
increase in speed after three seconds. This is not possible if the vehicle
is moving. The scroll mode will time out after five minutes of inactivity.
Map icon descriptions
• Vehicle mark: This icon is shown
in scroll mode also. The ring
around the vehicle mark will
flash. The vehicle mark is shown in the center of the map display,
except when in scroll mode.
• Scroll cursor: This icon is fixed
in the center of the screen. The
map position closest to the cursor
is in a window on the top center
part of the screen.
• Address book entry default
icon: This icon indicates the
location on the map of an address
book entry. This is the default
symbol shown after the entry has been stored to the Address Book by
any method other than the map. A different icon can be selected from
the 22 icons available; each icon can be used more than once.
• Home: This icon indicates the
location on the map currently
stored as the home position. Only
one entry from the Address Book
can be saved as Home. This icon cannot be changed.
• POI (Point Of Interest) icon:
Icons such as this can be
displayed on the map and can be
turned on or off. There are about
56 subcategories of POIs that can
be selected to be displayed on the map one at a time.
2009 Centerstack (ng1)
Supplement
USA (fus)
Setting a destination
99
Page 102 of 194
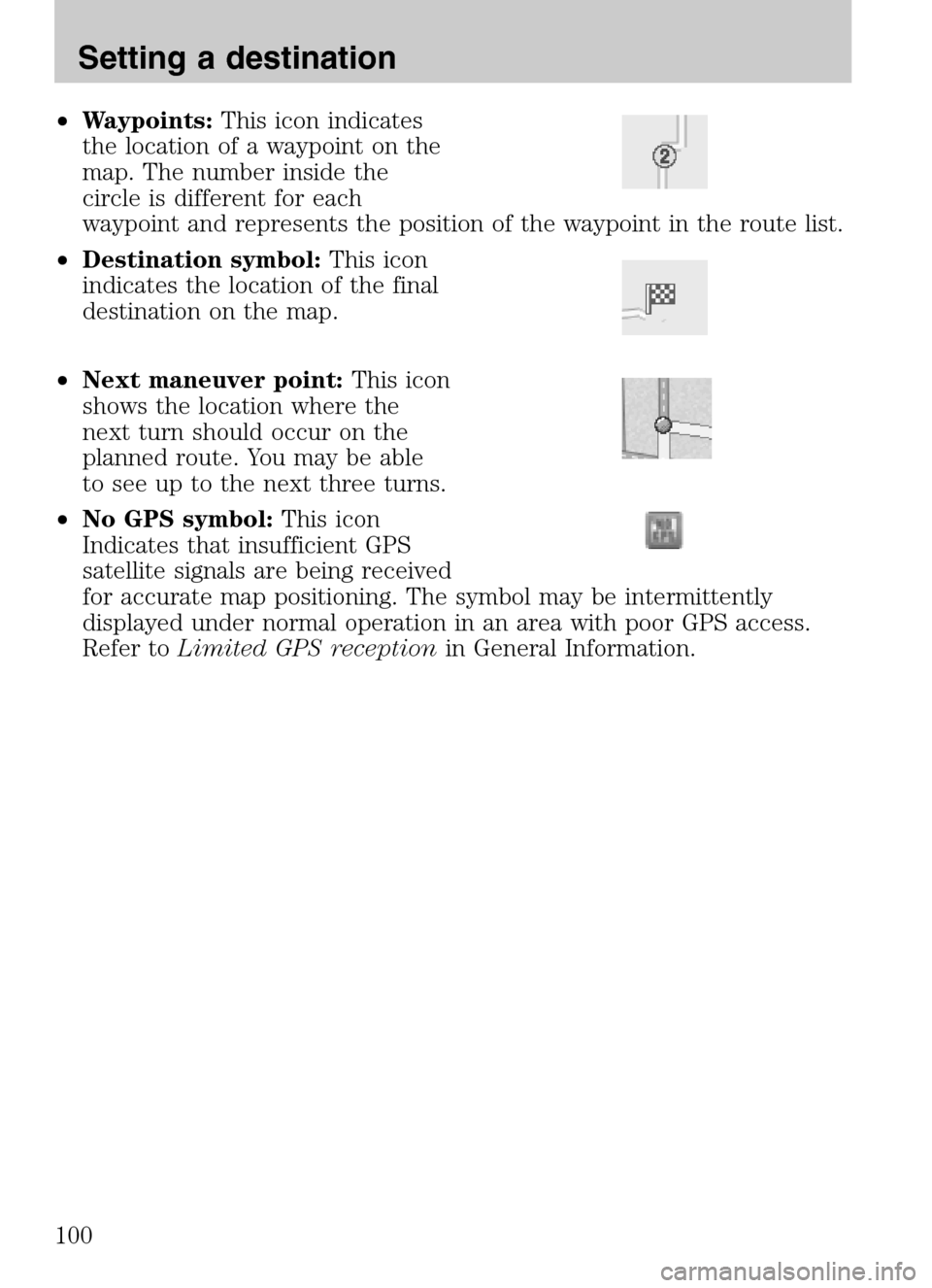
•Waypoints: This icon indicates
the location of a waypoint on the
map. The number inside the
circle is different for each
waypoint and represents the position of the waypoint in the route list.
• Destination symbol: This icon
indicates the location of the final
destination on the map.
• Next maneuver point: This icon
shows the location where the
next turn should occur on the
planned route. You may be able
to see up to the next three turns.
• No GPS symbol: This icon
Indicates that insufficient GPS
satellite signals are being received
for accurate map positioning. The symbol may be intermittently
displayed under normal operation in an area with poor GPS access.
Refer to Limited GPS reception in General Information.
2009 Centerstack(ng1)
Supplement
USA (fus)
Setting a destination
100
Page 103 of 194
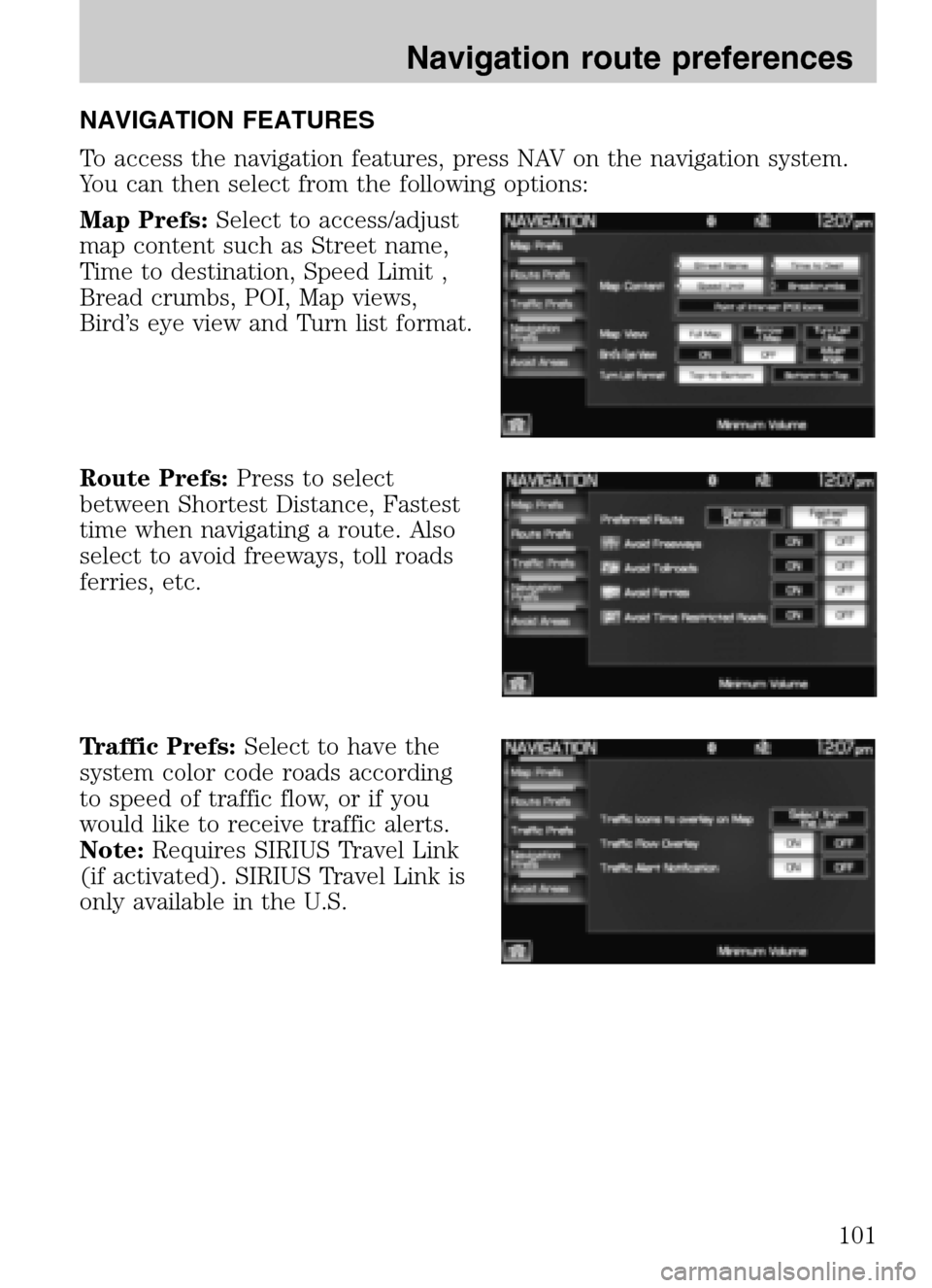
NAVIGATION FEATURES
To access the navigation features, press NAV on the navigation system.
You can then select from the following options:
Map Prefs: Select to access/adjust
map content such as Street name,
Time to destination, Speed Limit ,
Bread crumbs, POI, Map views,
Bird’s eye view and Turn list format.
Route Prefs: Press to select
between Shortest Distance, Fastest
time when navigating a route. Also
select to avoid freeways, toll roads
ferries, etc.
Traffic Prefs: Select to have the
system color code roads according
to speed of traffic flow, or if you
would like to receive traffic alerts.
Note: Requires SIRIUS Travel Link
(if activated). SIRIUS Travel Link is
only available in the U.S.
2009 Centerstack (ng1)
Supplement
USA (fus)
Navigation route preferences
101
Page 104 of 194
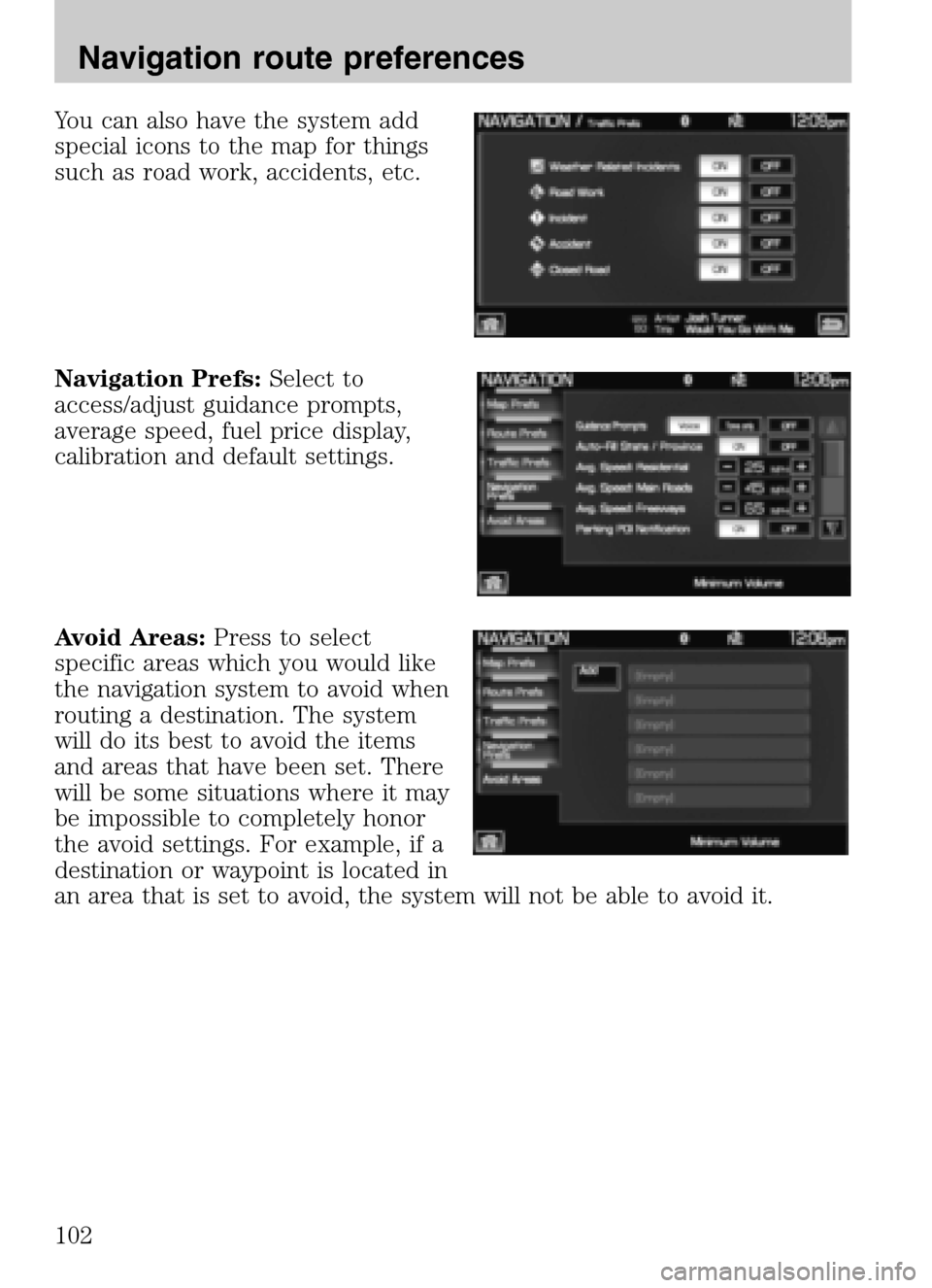
You can also have the system add
special icons to the map for things
such as road work, accidents, etc.
Navigation Prefs: Select to
access/adjust guidance prompts,
average speed, fuel price display,
calibration and default settings.
Avoid Areas: Press to select
specific areas which you would like
the navigation system to avoid when
routing a destination. The system
will do its best to avoid the items
and areas that have been set. There
will be some situations where it may
be impossible to completely honor
the avoid settings. For example, if a
destination or waypoint is located in
an area that is set to avoid, the system will not be able to avoid it.
2009 Centerstack (ng1)
Supplement
USA (fus)
Navigation route preferences
102
Page 105 of 194
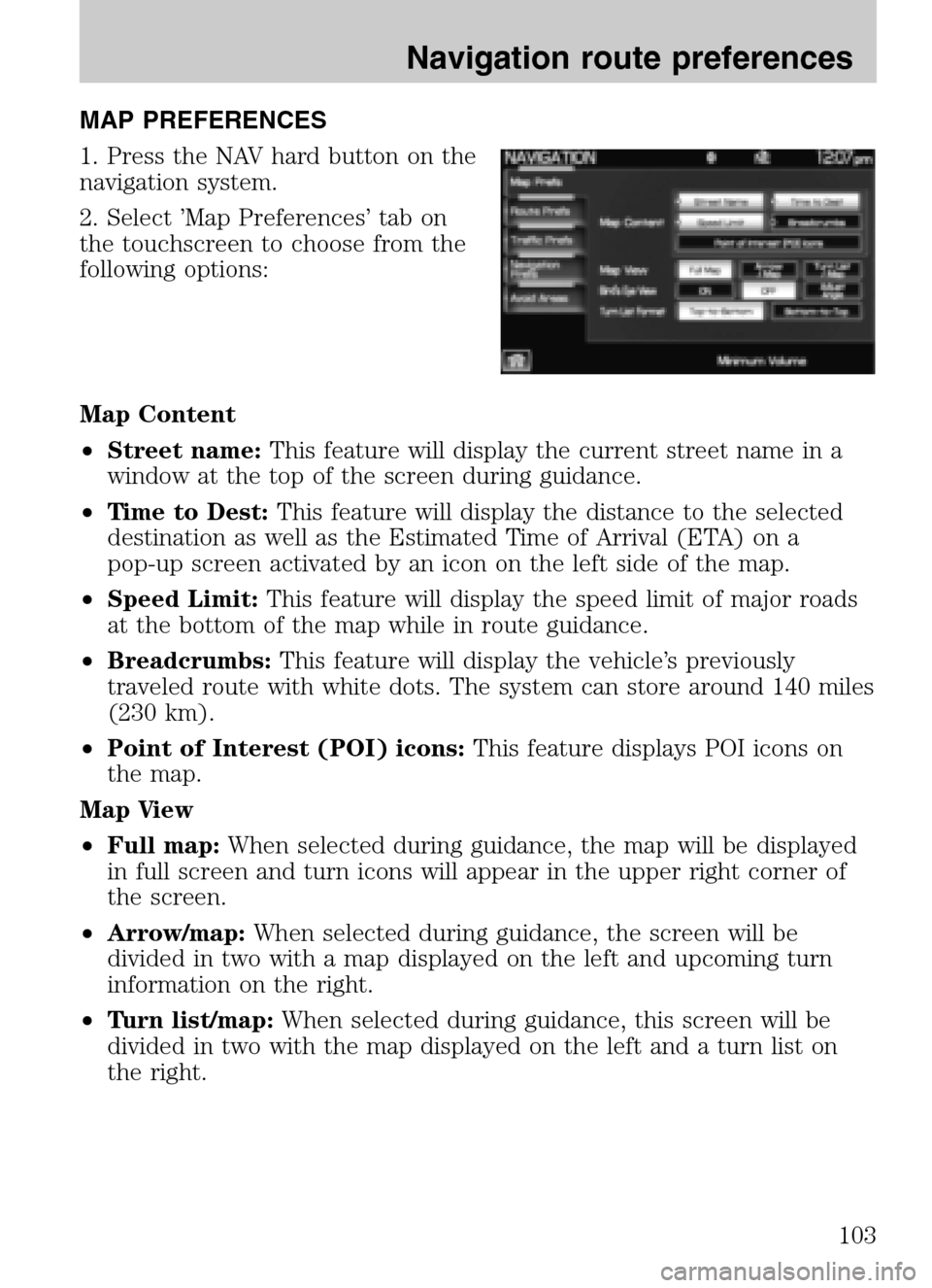
MAP PREFERENCES
1. Press the NAV hard button on the
navigation system.
2. Select ’Map Preferences’ tab on
the touchscreen to choose from the
following options:
Map Content
• Street name: This feature will display the current street name in a
window at the top of the screen during guidance.
• Time to Dest: This feature will display the distance to the selected
destination as well as the Estimated Time of Arrival (ETA) on a
pop-up screen activated by an icon on the left side of the map.
• Speed Limit: This feature will display the speed limit of major roads
at the bottom of the map while in route guidance.
• Breadcrumbs: This feature will display the vehicle’s previously
traveled route with white dots. The system can store around 140 miles
(230 km).
• Point of Interest (POI) icons: This feature displays POI icons on
the map.
Map View
• Full map: When selected during guidance, the map will be displayed
in full screen and turn icons will appear in the upper right corner of
the screen.
• Arrow/map: When selected during guidance, the screen will be
divided in two with a map displayed on the left and upcoming turn
information on the right.
• Turn list/map: When selected during guidance, this screen will be
divided in two with the map displayed on the left and a turn list on
the right.
2009 Centerstack (ng1)
Supplement
USA (fus)
Navigation route preferences
103
Page 106 of 194
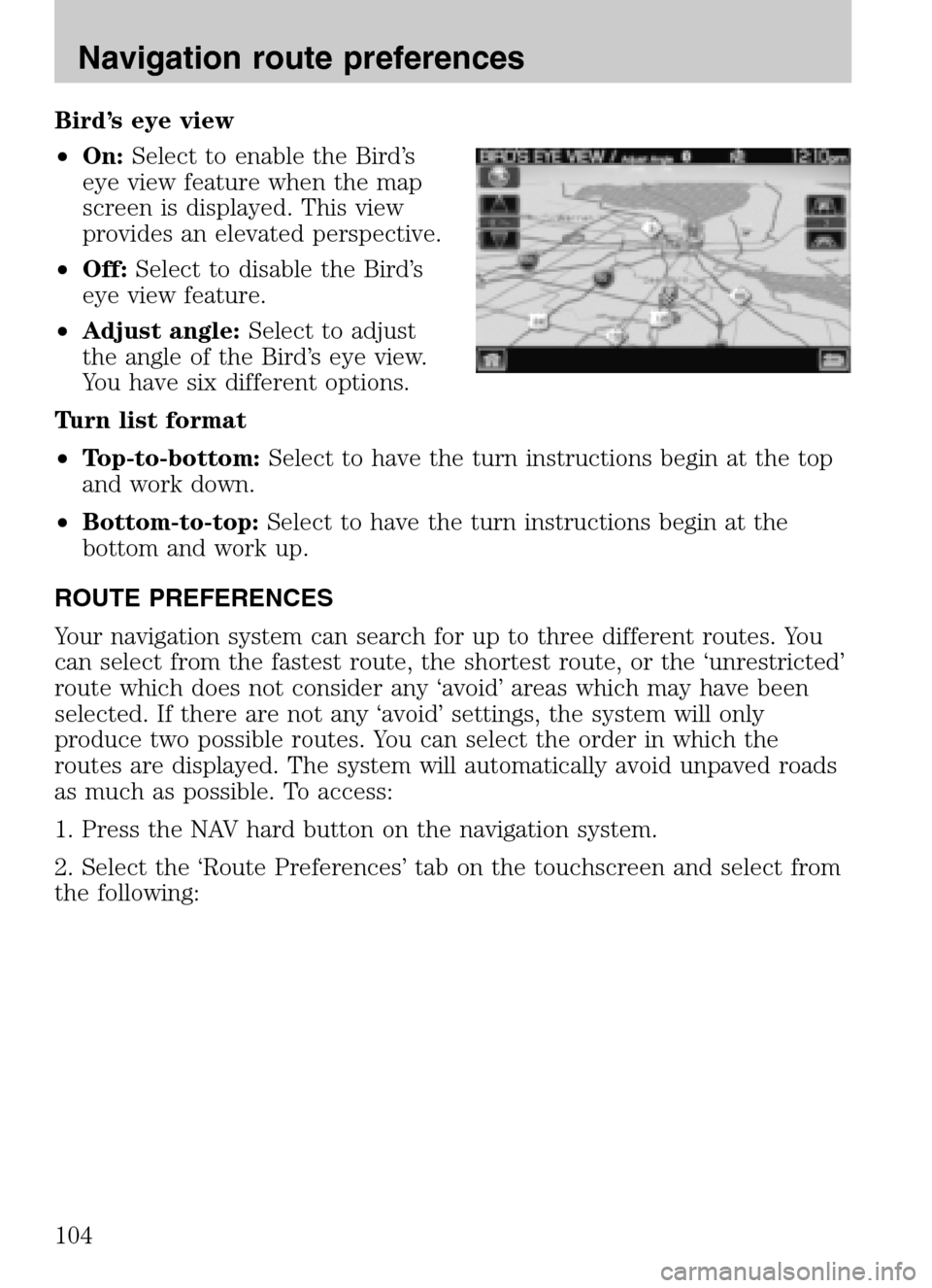
Bird’s eye view
• On: Select to enable the Bird’s
eye view feature when the map
screen is displayed. This view
provides an elevated perspective.
• Off: Select to disable the Bird’s
eye view feature.
• Adjust angle: Select to adjust
the angle of the Bird’s eye view.
You have six different options.
Turn list format
• Top-to-bottom: Select to have the turn instructions begin at the top
and work down.
• Bottom-to-top: Select to have the turn instructions begin at the
bottom and work up.
ROUTE PREFERENCES
Your navigation system can search for up to three different routes. You
can select from the fastest route, the shortest route, or the ‘unrestricted’
route which does not consider any ‘avoid’ areas which may have been
selected. If there are not any ‘avoid’ settings, the system will only
produce two possible routes. You can select the order in which the
routes are displayed. The system will automatically avoid unpaved roads
as much as possible. To access:
1. Press the NAV hard button on the navigation system.
2. Select the ‘Route Preferences’ tab on the touchscreen and select from
the following:
2009 Centerstack (ng1)
Supplement
USA (fus)
Navigation route preferences
104
Page 107 of 194
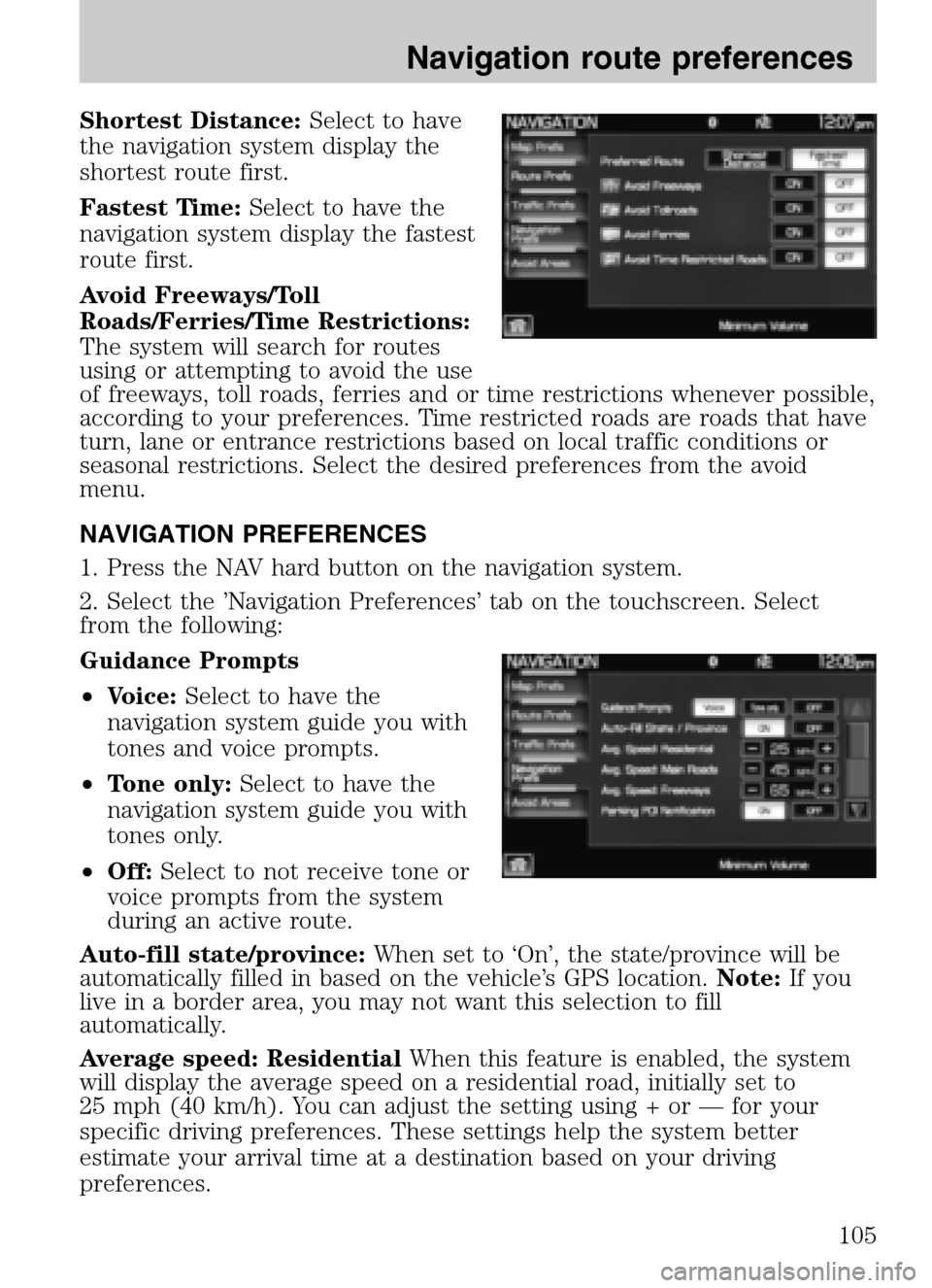
Shortest Distance:Select to have
the navigation system display the
shortest route first.
Fastest Time: Select to have the
navigation system display the fastest
route first.
Avoid Freeways/Toll
Roads/Ferries/Time Restrictions:
The system will search for routes
using or attempting to avoid the use
of freeways, toll roads, ferries and or time restrictions whenever possible,
according to your preferences. Time restricted roads are roads that have
turn, lane or entrance restrictions based on local traffic conditions or
seasonal restrictions. Select the desired preferences from the avoid
menu.
NAVIGATION PREFERENCES
1. Press the NAV hard button on the navigation system.
2. Select the ’Navigation Preferences’ tab on the touchscreen. Select
from the following:
Guidance Prompts
• Voice: Select to have the
navigation system guide you with
tones and voice prompts.
• Tone only: Select to have the
navigation system guide you with
tones only.
• Off: Select to not receive tone or
voice prompts from the system
during an active route.
Auto-fill state/province: When set to ‘On’, the state/province will be
automatically filled in based on the vehicle’s GPS location. Note:If you
live in a border area, you may not want this selection to fill
automatically.
Average speed: Residential When this feature is enabled, the system
will display the average speed on a residential road, initially set to
25 mph (40 km/h). You can adjust the setting using + or — for your
specific driving preferences. These settings help the system better
estimate your arrival time at a destination based on your driving
preferences.
2009 Centerstack (ng1)
Supplement
USA (fus)
Navigation route preferences
105
Page 108 of 194
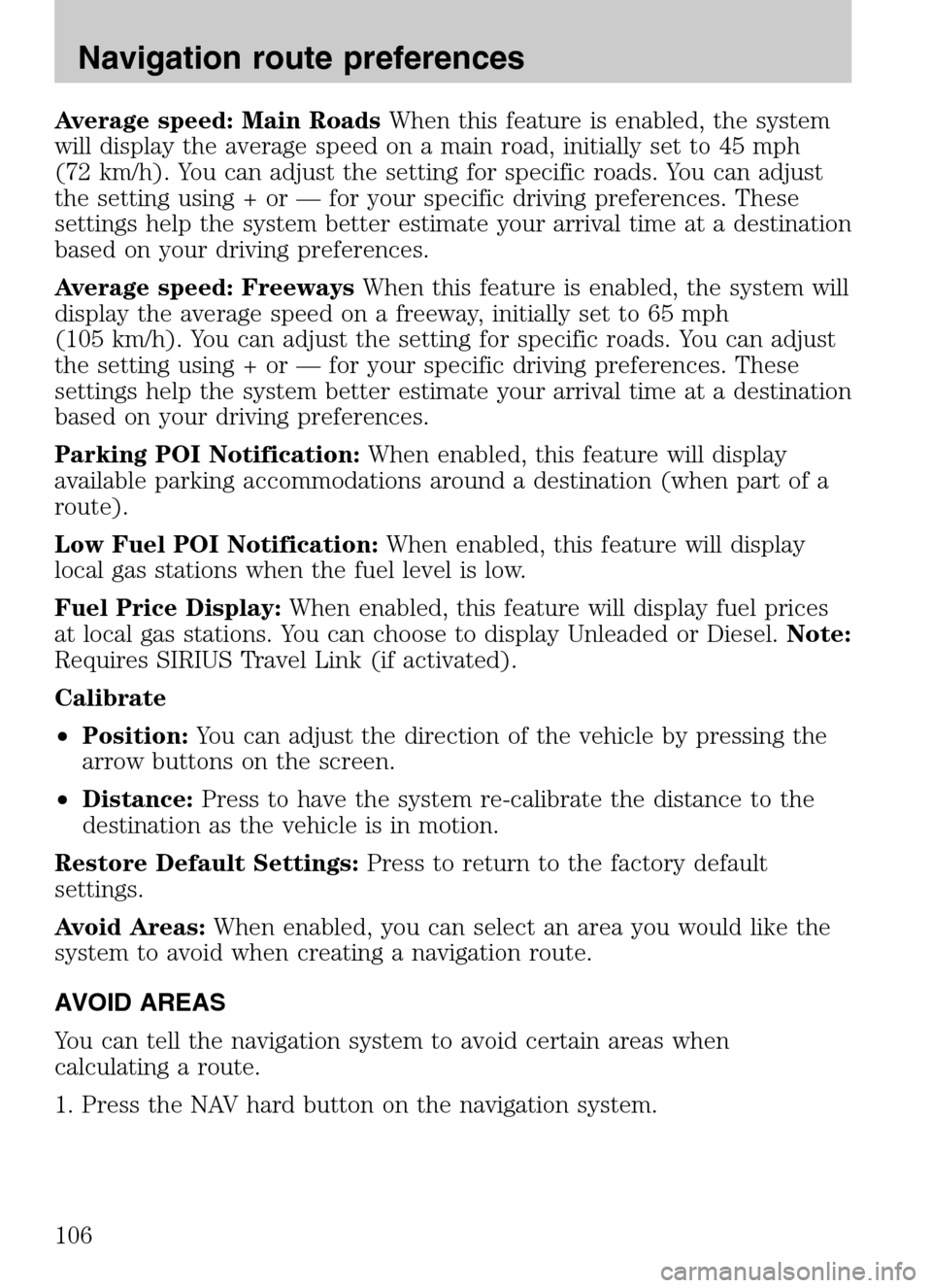
Average speed: Main RoadsWhen this feature is enabled, the system
will display the average speed on a main road, initially set to 45 mph
(72 km/h). You can adjust the setting for specific roads. You can adjust
the setting using + or — for your specific driving preferences. These
settings help the system better estimate your arrival time at a destination
based on your driving preferences.
Average speed: Freeways When this feature is enabled, the system will
display the average speed on a freeway, initially set to 65 mph
(105 km/h). You can adjust the setting for specific roads. You can adjust
the setting using + or — for your specific driving preferences. These
settings help the system better estimate your arrival time at a destination
based on your driving preferences.
Parking POI Notification: When enabled, this feature will display
available parking accommodations around a destination (when part of a
route).
Low Fuel POI Notification: When enabled, this feature will display
local gas stations when the fuel level is low.
Fuel Price Display: When enabled, this feature will display fuel prices
at local gas stations. You can choose to display Unleaded or Diesel. Note:
Requires SIRIUS Travel Link (if activated).
Calibrate
• Position: You can adjust the direction of the vehicle by pressing the
arrow buttons on the screen.
• Distance: Press to have the system re-calibrate the distance to the
destination as the vehicle is in motion.
Restore Default Settings: Press to return to the factory default
settings.
Avoid Areas: When enabled, you can select an area you would like the
system to avoid when creating a navigation route.
AVOID AREAS
You can tell the navigation system to avoid certain areas when
calculating a route.
1. Press the NAV hard button on the navigation system.
2009 Centerstack (ng1)
Supplement
USA (fus)
Navigation route preferences
106
Page 109 of 194
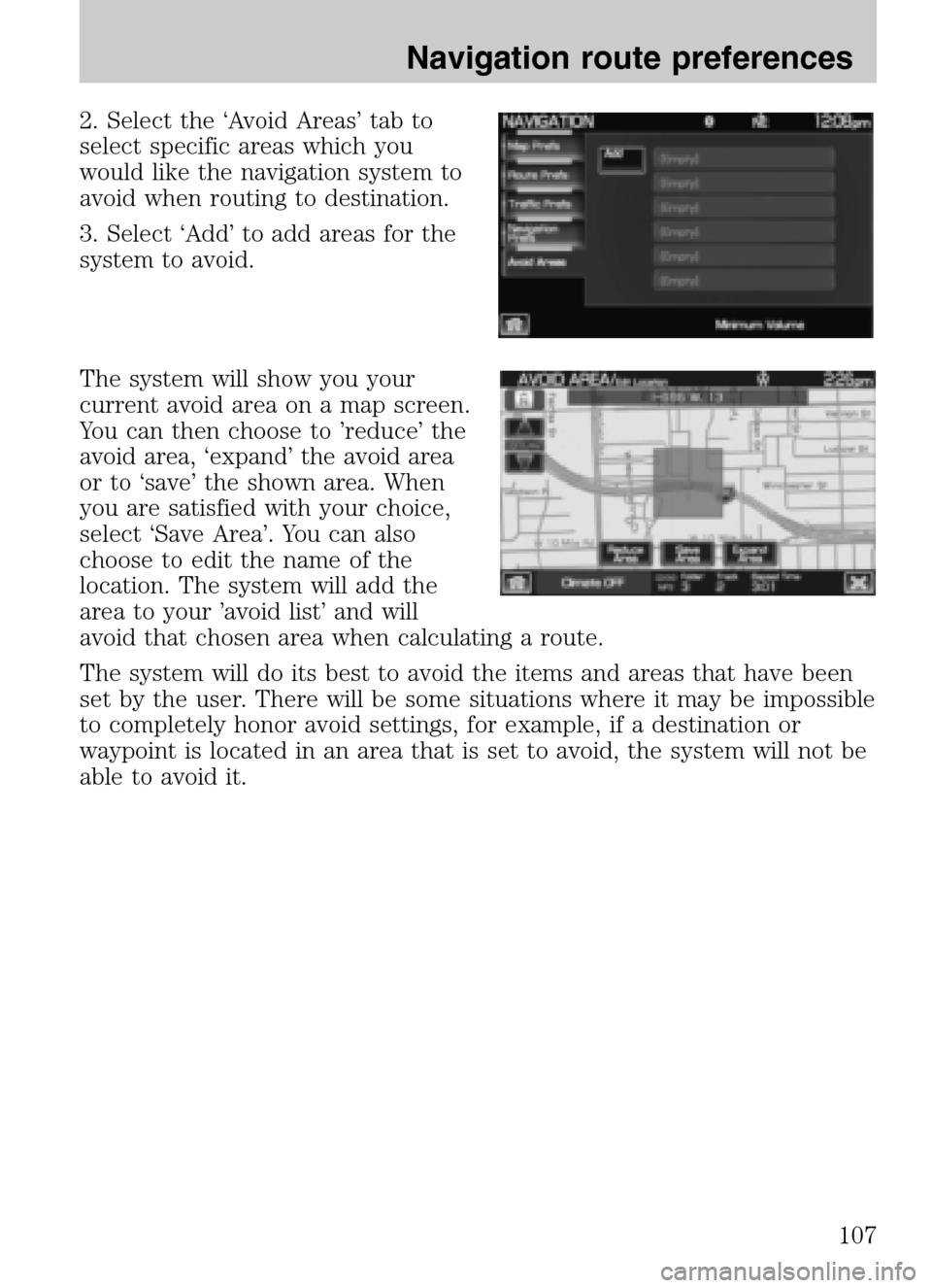
2. Select the ‘Avoid Areas’ tab to
select specific areas which you
would like the navigation system to
avoid when routing to destination.
3. Select ‘Add’ to add areas for the
system to avoid.
The system will show you your
current avoid area on a map screen.
You can then choose to ’reduce’ the
avoid area, ‘expand’ the avoid area
or to ‘save’ the shown area. When
you are satisfied with your choice,
select ‘Save Area’. You can also
choose to edit the name of the
location. The system will add the
area to your ’avoid list’ and will
avoid that chosen area when calculating a route.
The system will do its best to avoid the items and areas that have been
set by the user. There will be some situations where it may be impossible
to completely honor avoid settings, for example, if a destination or
waypoint is located in an area that is set to avoid, the system will not be
able to avoid it.
2009 Centerstack (ng1)
Supplement
USA (fus)
Navigation route preferences
107
Page 110 of 194
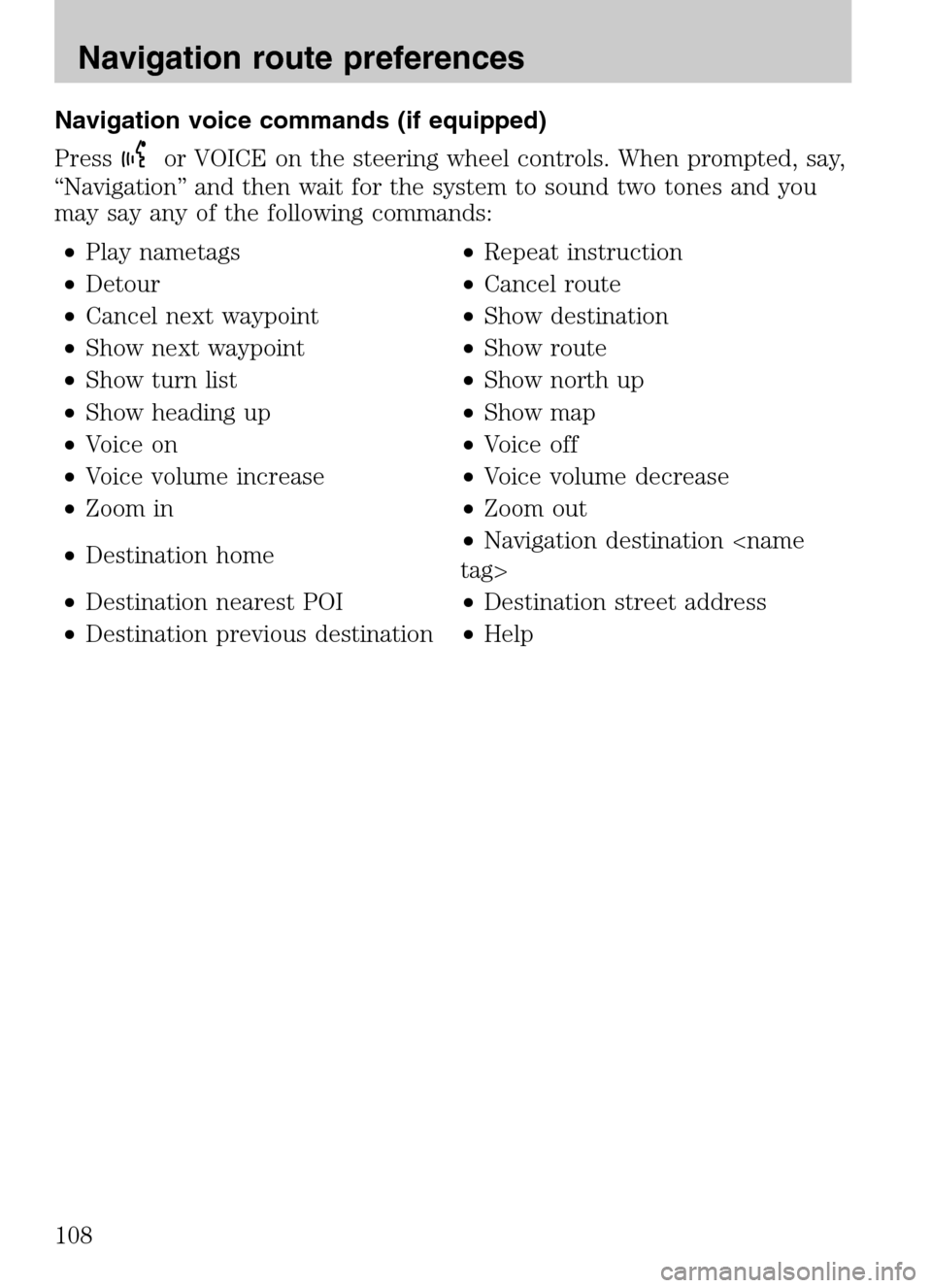
Navigation voice commands (if equipped)
Press
or VOICE on the steering wheel controls. When prompted, say,
“Navigation” and then wait for the system to sound two tones and you
may say any of the following commands:
• Play nametags •Repeat instruction
• Detour •Cancel route
• Cancel next waypoint •Show destination
• Show next waypoint •Show route
• Show turn list •Show north up
• Show heading up •Show map
• Voice on •Voice off
• Voice volume increase •Voice volume decrease
• Zoom in •Zoom out
• Destination home •
Navigation destination
• Destination nearest POI •Destination street address
• Destination previous destination •Help
2009 Centerstack (ng1)
Supplement
USA (fus)
Navigation route preferences
108