FORD SUPER DUTY 2009 2.G Navigation System Manual
Manufacturer: FORD, Model Year: 2009, Model line: SUPER DUTY, Model: FORD SUPER DUTY 2009 2.GPages: 194, PDF Size: 2.84 MB
Page 141 of 194
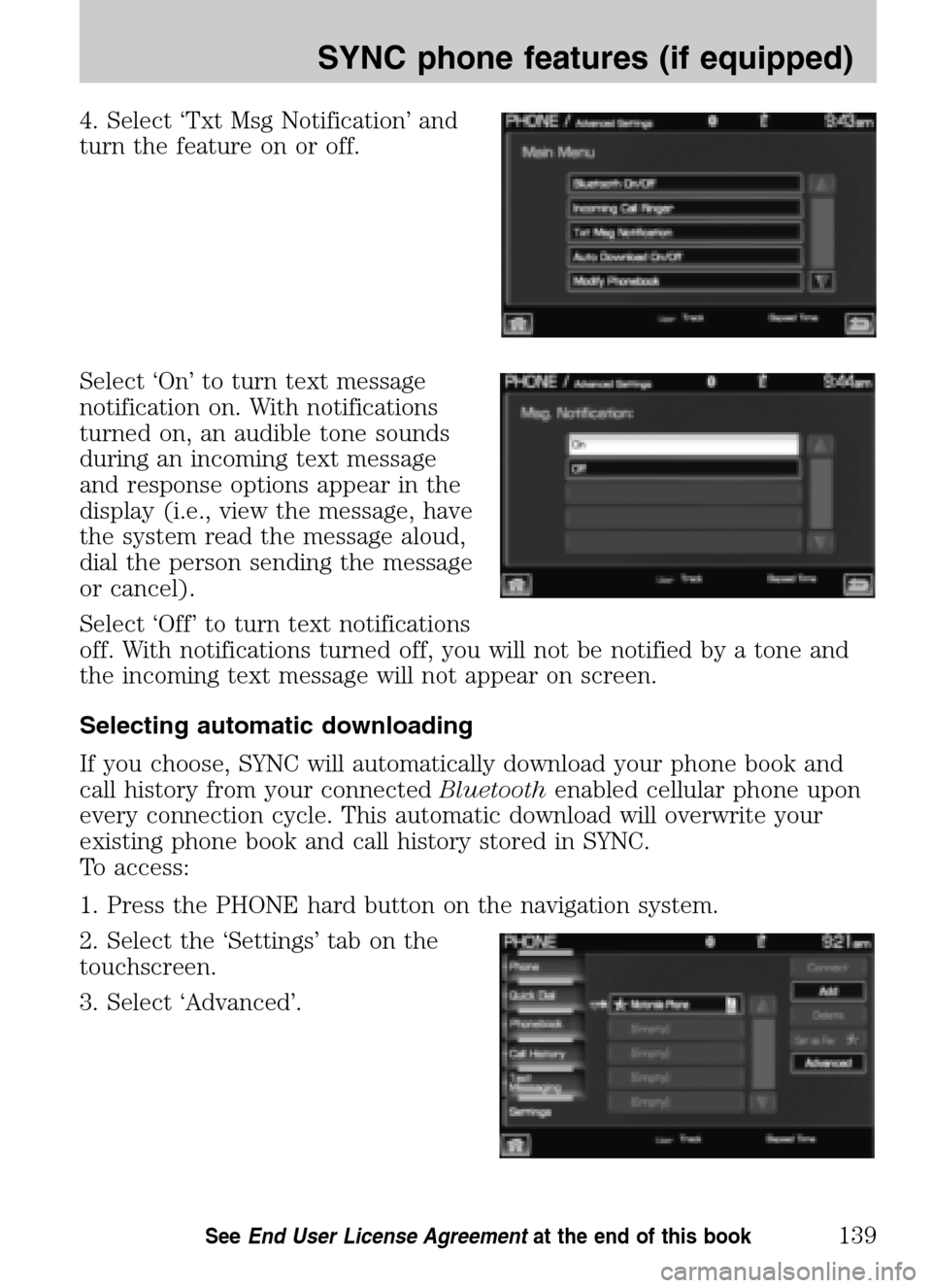
4. Select ‘Txt Msg Notification’ and
turn the feature on or off.
Select ‘On’ to turn text message
notification on. With notifications
turned on, an audible tone sounds
during an incoming text message
and response options appear in the
display (i.e., view the message, have
the system read the message aloud,
dial the person sending the message
or cancel).
Select ‘Off’ to turn text notifications
off. With notifications turned off, you will not be notified by a tone and
the incoming text message will not appear on screen.
Selecting automatic downloading
If you choose, SYNC will automatically download your phone book and
call history from your connected Bluetoothenabled cellular phone upon
every connection cycle. This automatic download will overwrite your
existing phone book and call history stored in SYNC.
To access:
1. Press the PHONE hard button on the navigation system.
2. Select the ‘Settings’ tab on the
touchscreen.
3. Select ‘Advanced’.
2009 Centerstack (ng1)
Supplement
USA (fus)
SYNC phone features (if equipped)
139SeeEnd User License Agreement at the end of this book
Page 142 of 194
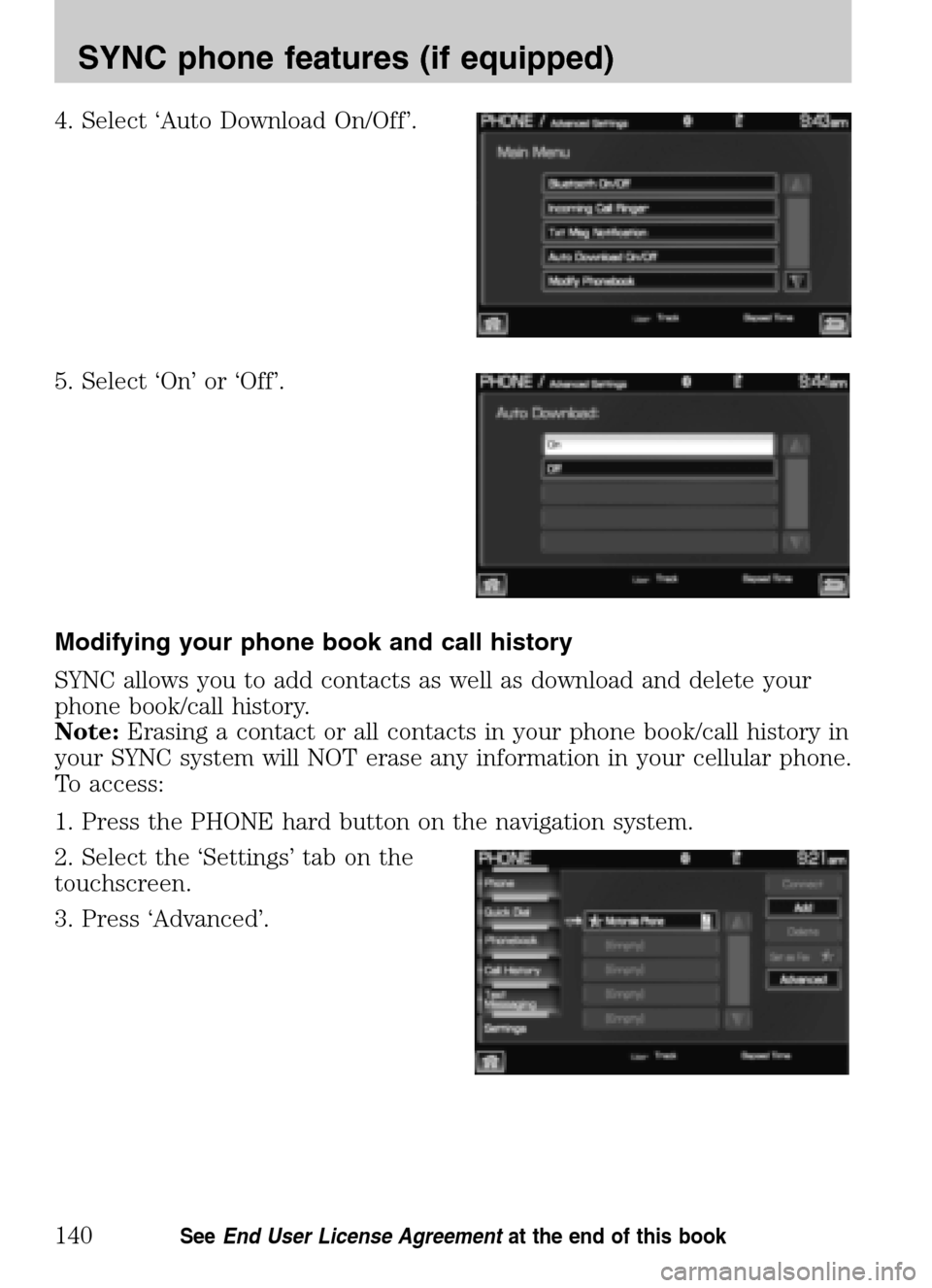
4. Select ‘Auto Download On/Off’.
5. Select ‘On’ or ‘Off’.
Modifying your phone book and call history
SYNC allows you to add contacts as well as download and delete your
phone book/call history.
Note: Erasing a contact or all contacts in your phone book/call history in
your SYNC system will NOT erase any information in your cellular phone.
To access:
1. Press the PHONE hard button on the navigation system.
2. Select the ‘Settings’ tab on the
touchscreen.
3. Press ‘Advanced’.
2009 Centerstack (ng1)
Supplement
USA (fus)
SYNC phone features (if equipped)
140SeeEnd User License Agreement at the end of this book
Page 143 of 194
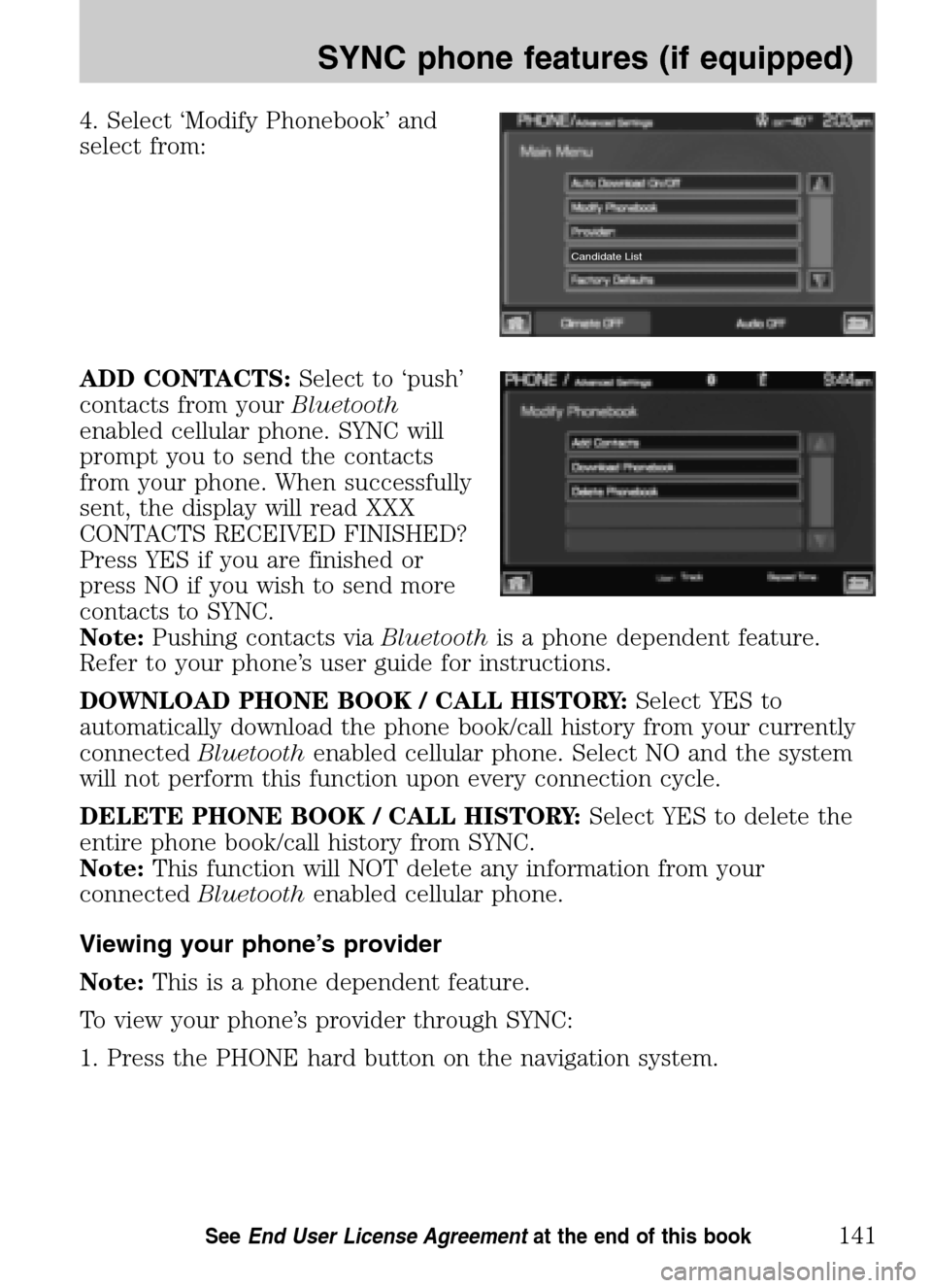
4. Select ‘Modify Phonebook’ and
select from:
ADD CONTACTS: Select to ‘push’
contacts from your Bluetooth
enabled cellular phone. SYNC will
prompt you to send the contacts
from your phone. When successfully
sent, the display will read XXX
CONTACTS RECEIVED FINISHED?
Press YES if you are finished or
press NO if you wish to send more
contacts to SYNC.
Note: Pushing contacts via Bluetoothis a phone dependent feature.
Refer to your phone’s user guide for instructions.
DOWNLOAD PHONE BOOK / CALL HISTORY: Select YES to
automatically download the phone book/call history from your currently
connected Bluetoothenabled cellular phone. Select NO and the system
will not perform this function upon every connection cycle.
DELETE PHONE BOOK / CALL HISTORY: Select YES to delete the
entire phone book/call history from SYNC.
Note: This function will NOT delete any information from your
connected Bluetoothenabled cellular phone.
Viewing your phone’s provider
Note: This is a phone dependent feature.
To view your phone’s provider through SYNC:
1. Press the PHONE hard button on the navigation system.
Candidate List
2009 Centerstack (ng1)
Supplement
USA (fus)
SYNC phone features (if equipped)
141SeeEnd User License Agreement at the end of this book
Page 144 of 194
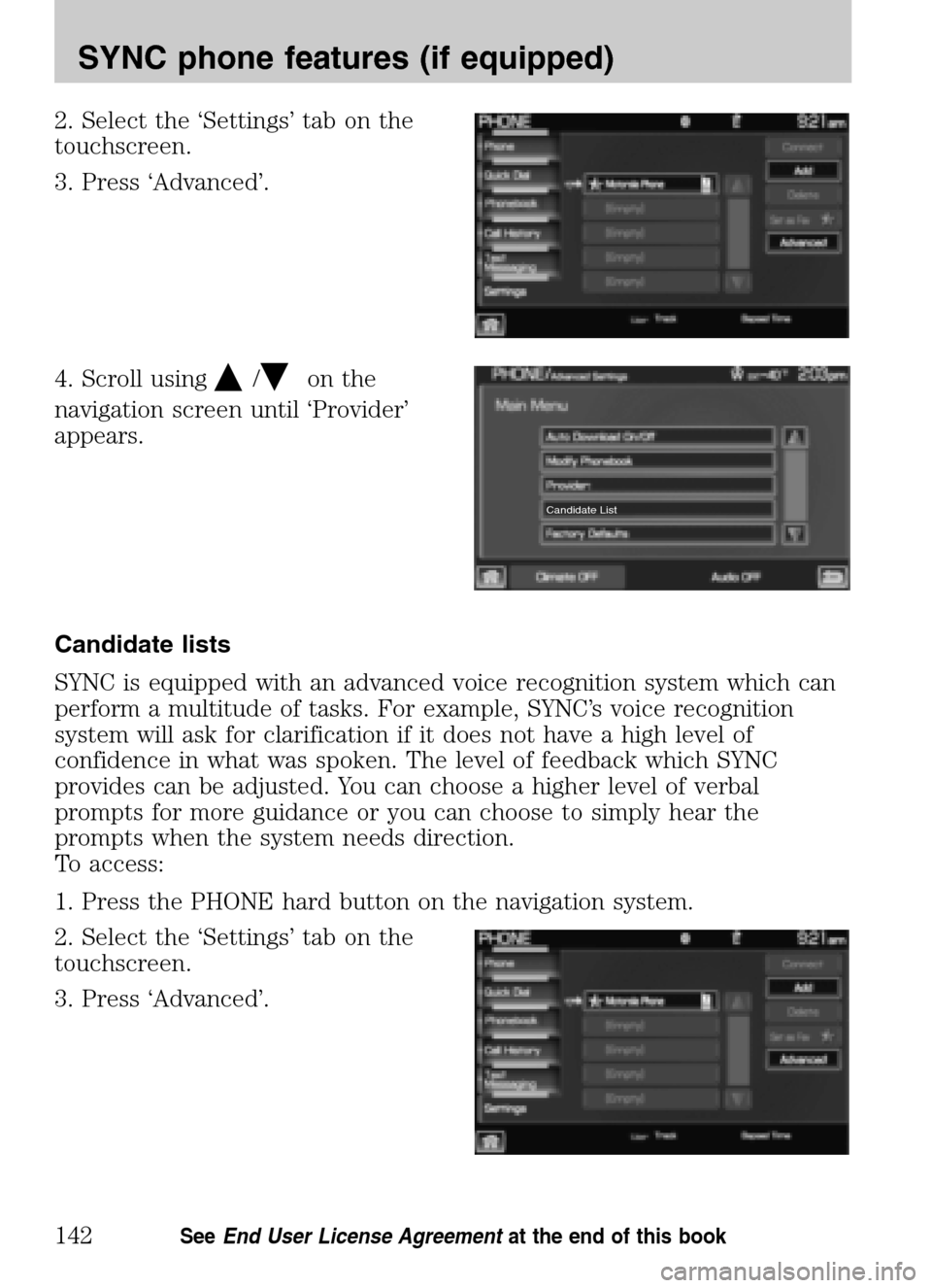
2. Select the ‘Settings’ tab on the
touchscreen.
3. Press ‘Advanced’.
4. Scroll using
/on the
navigation screen until ‘Provider’
appears.
Candidate lists
SYNC is equipped with an advanced voice recognition system which can
perform a multitude of tasks. For example, SYNC’s voice recognition
system will ask for clarification if it does not have a high level of
confidence in what was spoken. The level of feedback which SYNC
provides can be adjusted. You can choose a higher level of verbal
prompts for more guidance or you can choose to simply hear the
prompts when the system needs direction.
To access:
1. Press the PHONE hard button on the navigation system.
2. Select the ‘Settings’ tab on the
touchscreen.
3. Press ‘Advanced’.
Candidate List
2009 Centerstack (ng1)
Supplement
USA (fus)
SYNC phone features (if equipped)
142SeeEnd User License Agreement at the end of this book
Page 145 of 194
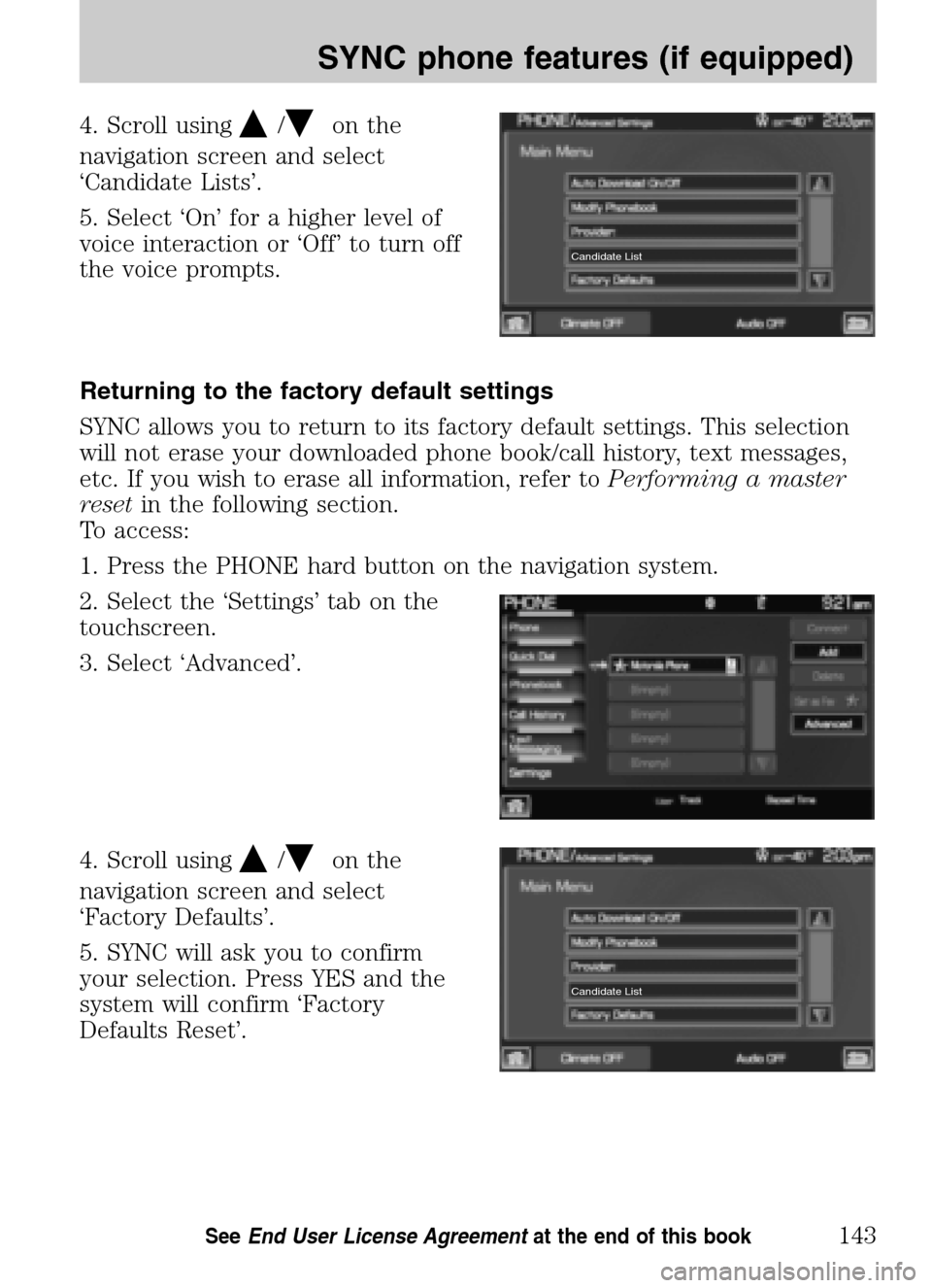
4. Scroll using/on the
navigation screen and select
‘Candidate Lists’.
5. Select ‘On’ for a higher level of
voice interaction or ‘Off’ to turn off
the voice prompts.
Returning to the factory default settings
SYNC allows you to return to its factory default settings. This selection
will not erase your downloaded phone book/call history, text messages,
etc. If you wish to erase all information, refer to Performing a master
reset in the following section.
To access:
1. Press the PHONE hard button on the navigation system.
2. Select the ‘Settings’ tab on the
touchscreen.
3. Select ‘Advanced’.
4. Scroll using
/on the
navigation screen and select
‘Factory Defaults’.
5. SYNC will ask you to confirm
your selection. Press YES and the
system will confirm ‘Factory
Defaults Reset’.
Candidate List
Candidate List
2009 Centerstack (ng1)
Supplement
USA (fus)
SYNC phone features (if equipped)
143SeeEnd User License Agreement at the end of this book
Page 146 of 194
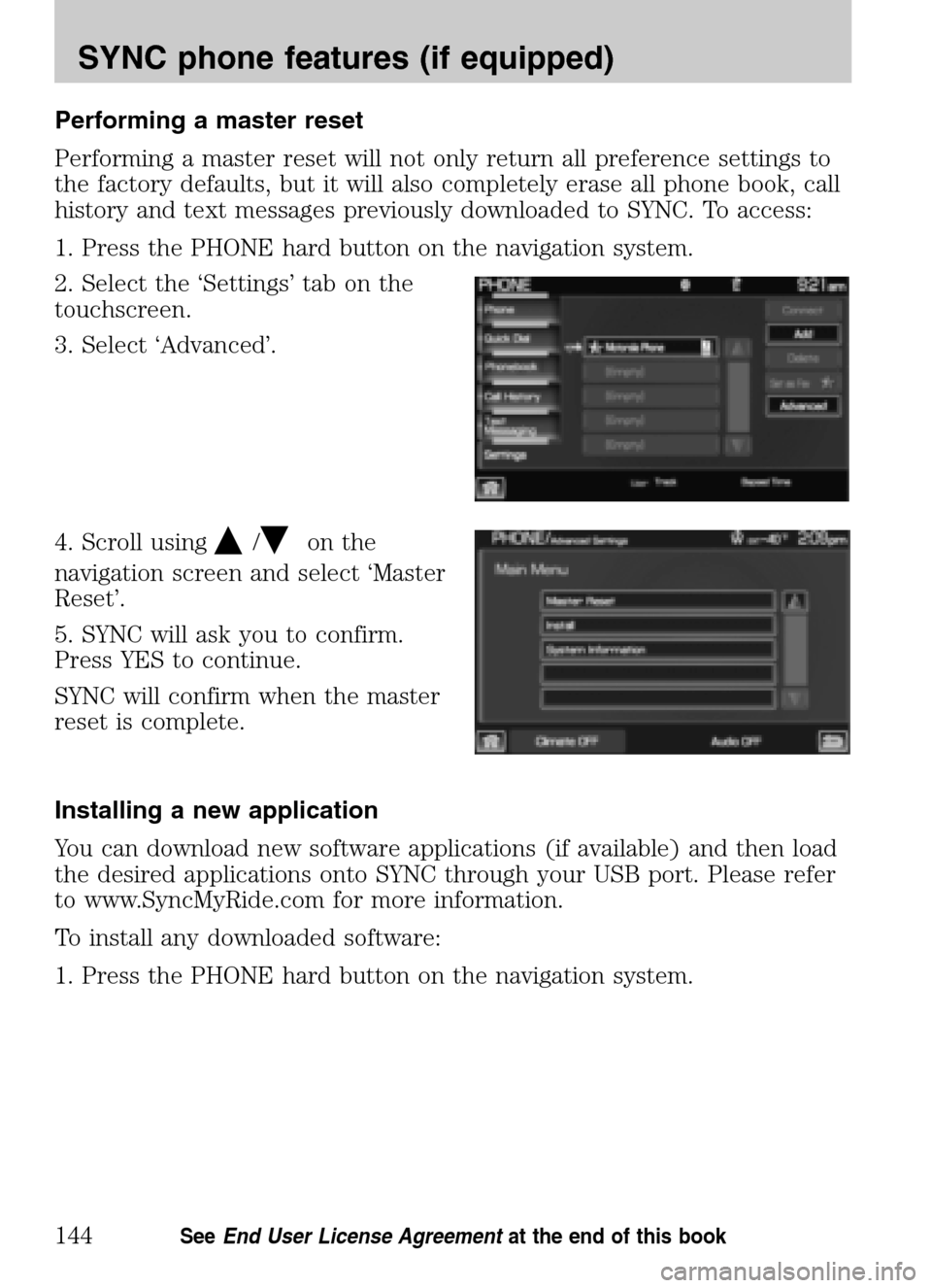
Performing a master reset
Performing a master reset will not only return all preference settings to
the factory defaults, but it will also completely erase all phone book, call
history and text messages previously downloaded to SYNC. To access:
1. Press the PHONE hard button on the navigation system.
2. Select the ‘Settings’ tab on the
touchscreen.
3. Select ‘Advanced’.
4. Scroll using
/on the
navigation screen and select ‘Master
Reset’.
5. SYNC will ask you to confirm.
Press YES to continue.
SYNC will confirm when the master
reset is complete.
Installing a new application
You can download new software applications (if available) and then load
the desired applications onto SYNC through your USB port. Please refer
to www.SyncMyRide.com for more information.
To install any downloaded software:
1. Press the PHONE hard button on the navigation system.
2009 Centerstack (ng1)
Supplement
USA (fus)
SYNC phone features (if equipped)
144SeeEnd User License Agreement at the end of this book
Page 147 of 194
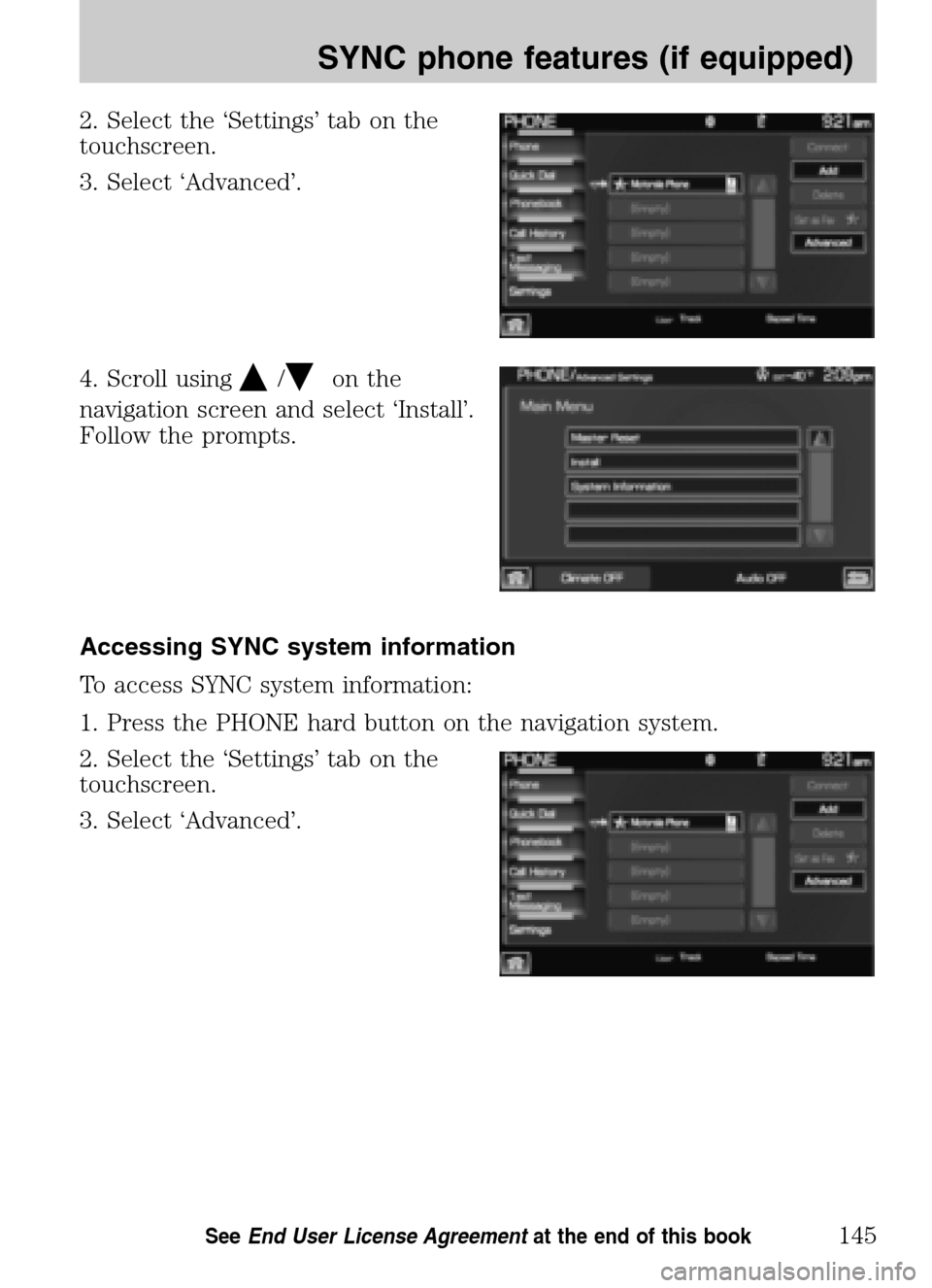
2. Select the ‘Settings’ tab on the
touchscreen.
3. Select ‘Advanced’.
4. Scroll using
/on the
navigation screen and select ‘Install’.
Follow the prompts.
Accessing SYNC system information
To access SYNC system information:
1. Press the PHONE hard button on the navigation system.
2. Select the ‘Settings’ tab on the
touchscreen.
3. Select ‘Advanced’.
2009 Centerstack (ng1)
Supplement
USA (fus)
SYNC phone features (if equipped)
145SeeEnd User License Agreement at the end of this book
Page 148 of 194
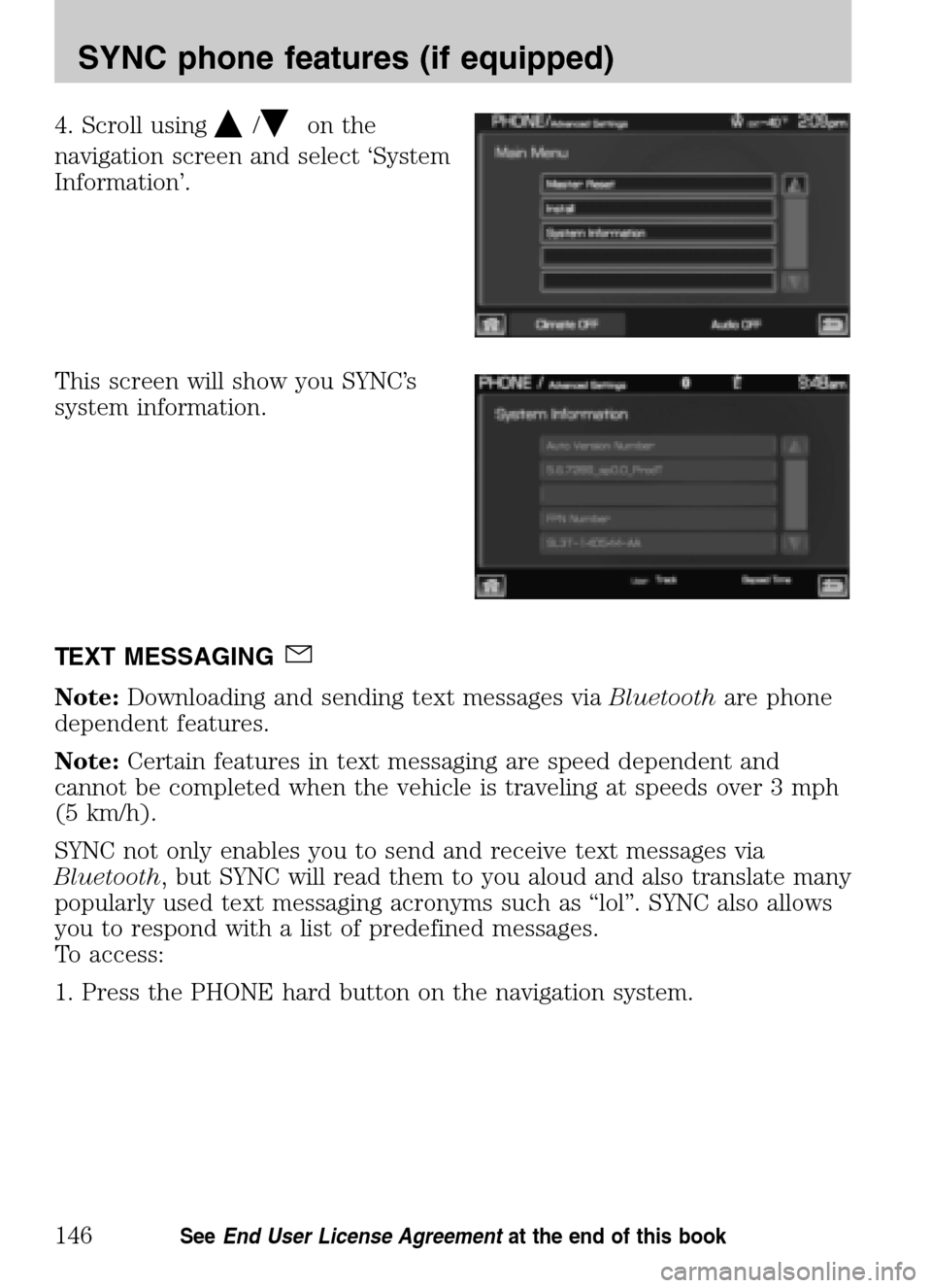
4. Scroll using/on the
navigation screen and select ‘System
Information’.
This screen will show you SYNC’s
system information.
TEXT MESSAGING
Note: Downloading and sending text messages via Bluetoothare phone
dependent features.
Note: Certain features in text messaging are speed dependent and
cannot be completed when the vehicle is traveling at speeds over 3 mph
(5 km/h).
SYNC not only enables you to send and receive text messages via
Bluetooth , but SYNC will read them to you aloud and also translate many
popularly used text messaging acronyms such as “lol”. SYNC also allows
you to respond with a list of predefined messages.
To access:
1. Press the PHONE hard button on the navigation system.
2009 Centerstack (ng1)
Supplement
USA (fus)
SYNC phone features (if equipped)
146SeeEnd User License Agreement at the end of this book
Page 149 of 194
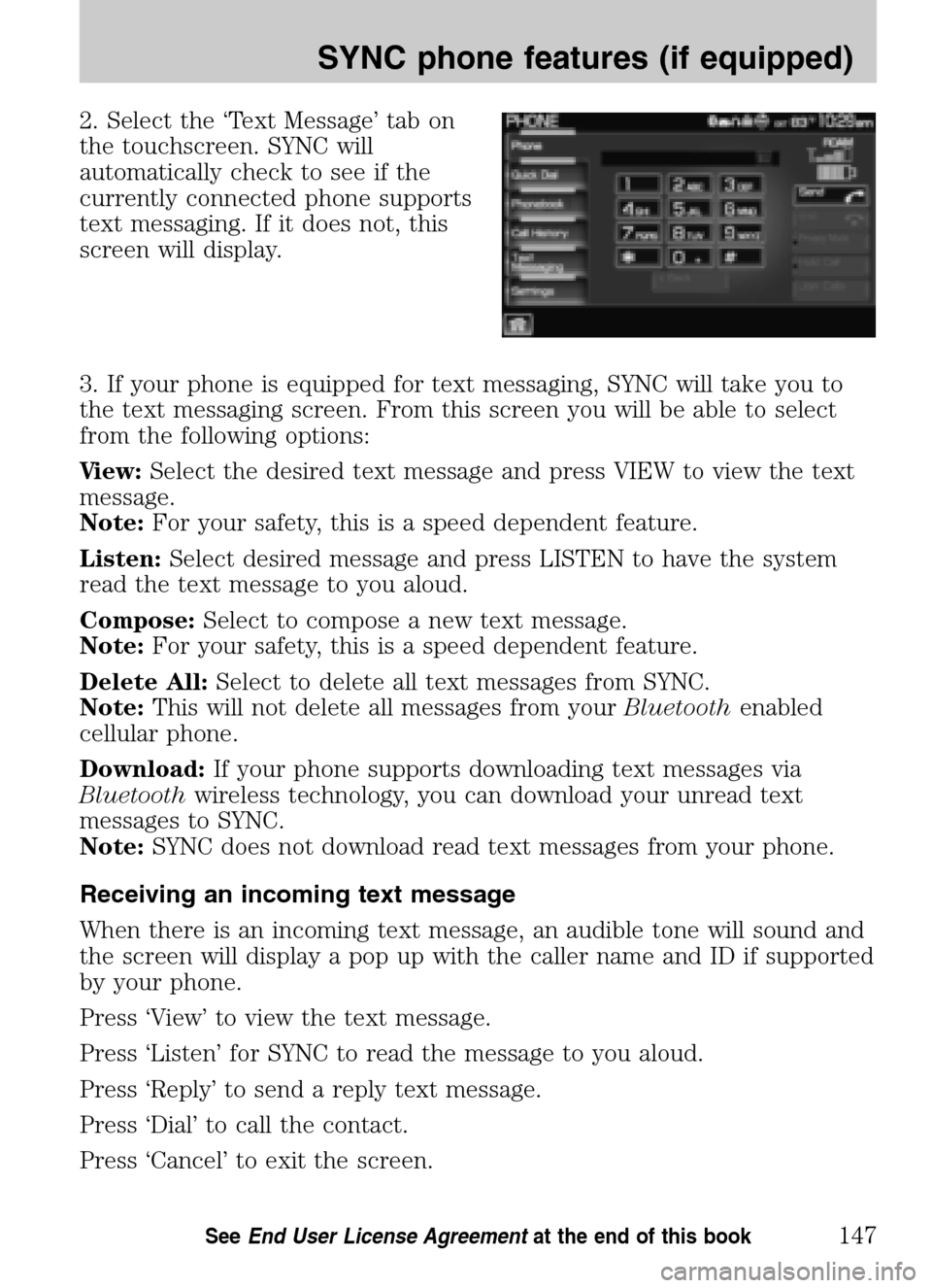
2. Select the ‘Text Message’ tab on
the touchscreen. SYNC will
automatically check to see if the
currently connected phone supports
text messaging. If it does not, this
screen will display.
3. If your phone is equipped for text messaging, SYNC will take you to
the text messaging screen. From this screen you will be able to select
from the following options:
View: Select the desired text message and press VIEW to view the text
message.
Note: For your safety, this is a speed dependent feature.
Listen: Select desired message and press LISTEN to have the system
read the text message to you aloud.
Compose: Select to compose a new text message.
Note: For your safety, this is a speed dependent feature.
Delete All: Select to delete all text messages from SYNC.
Note: This will not delete all messages from your Bluetoothenabled
cellular phone.
Download: If your phone supports downloading text messages via
Bluetooth wireless technology, you can download your unread text
messages to SYNC.
Note: SYNC does not download read text messages from your phone.
Receiving an incoming text message
When there is an incoming text message, an audible tone will sound and
the screen will display a pop up with the caller name and ID if supported
by your phone.
Press ‘View’ to view the text message.
Press ‘Listen’ for SYNC to read the message to you aloud.
Press ‘Reply’ to send a reply text message.
Press ‘Dial’ to call the contact.
Press ‘Cancel’ to exit the screen.
2009 Centerstack (ng1)
Supplement
USA (fus)
SYNC phone features (if equipped)
147SeeEnd User License Agreement at the end of this book
Page 150 of 194
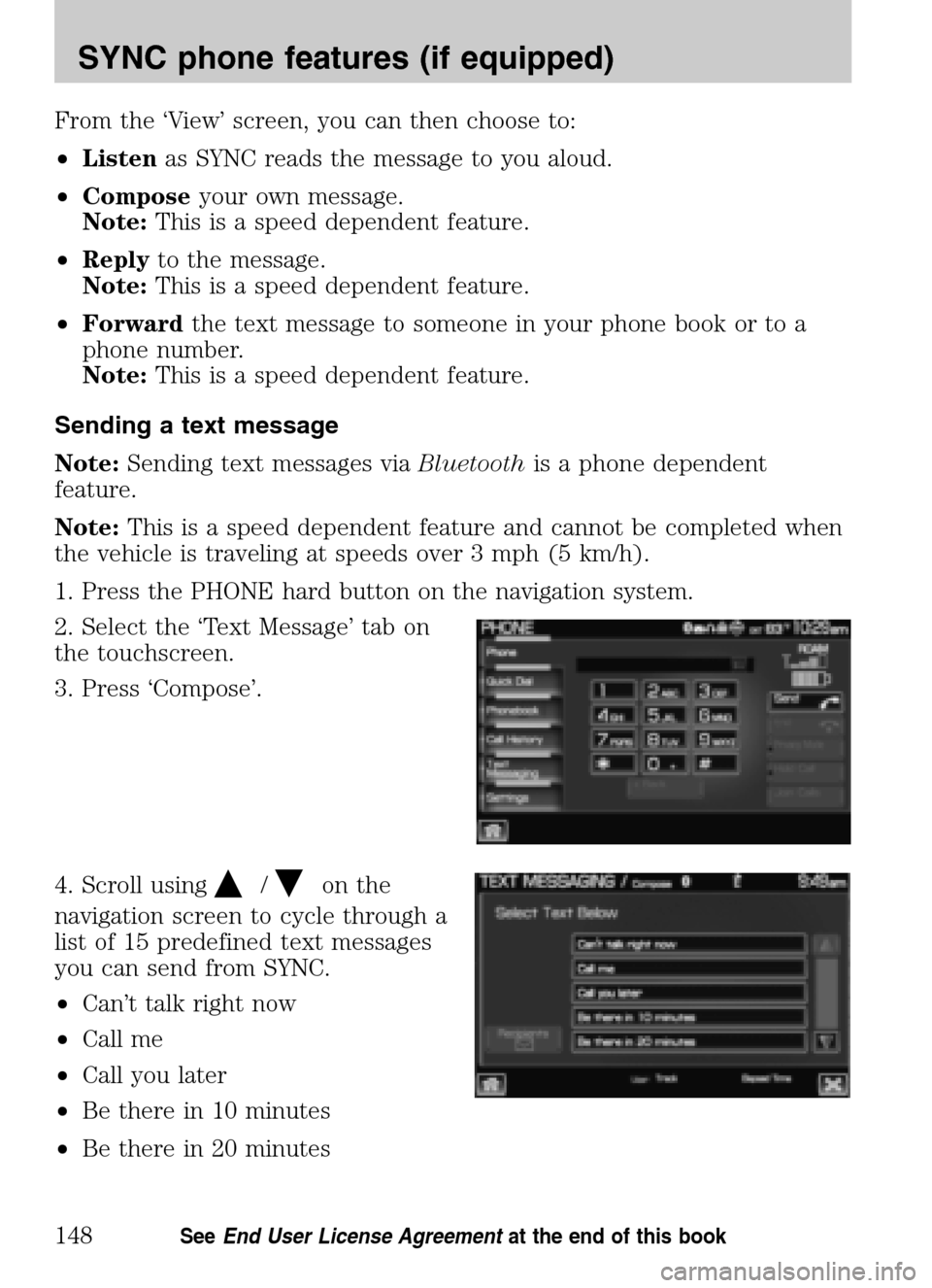
From the ‘View’ screen, you can then choose to:
• Listen as SYNC reads the message to you aloud.
• Compose your own message.
Note: This is a speed dependent feature.
• Reply to the message.
Note: This is a speed dependent feature.
• Forward the text message to someone in your phone book or to a
phone number.
Note: This is a speed dependent feature.
Sending a text message
Note: Sending text messages via Bluetoothis a phone dependent
feature.
Note: This is a speed dependent feature and cannot be completed when
the vehicle is traveling at speeds over 3 mph (5 km/h).
1. Press the PHONE hard button on the navigation system.
2. Select the ‘Text Message’ tab on
the touchscreen.
3. Press ‘Compose’.
4. Scroll using
/on the
navigation screen to cycle through a
list of 15 predefined text messages
you can send from SYNC.
• Can’t talk right now
• Call me
• Call you later
• Be there in 10 minutes
• Be there in 20 minutes
2009 Centerstack (ng1)
Supplement
USA (fus)
SYNC phone features (if equipped)
148SeeEnd User License Agreement at the end of this book