navigation FORD SUPER DUTY 2009 2.G Navigation System Manual
[x] Cancel search | Manufacturer: FORD, Model Year: 2009, Model line: SUPER DUTY, Model: FORD SUPER DUTY 2009 2.GPages: 194, PDF Size: 2.84 MB
Page 143 of 194
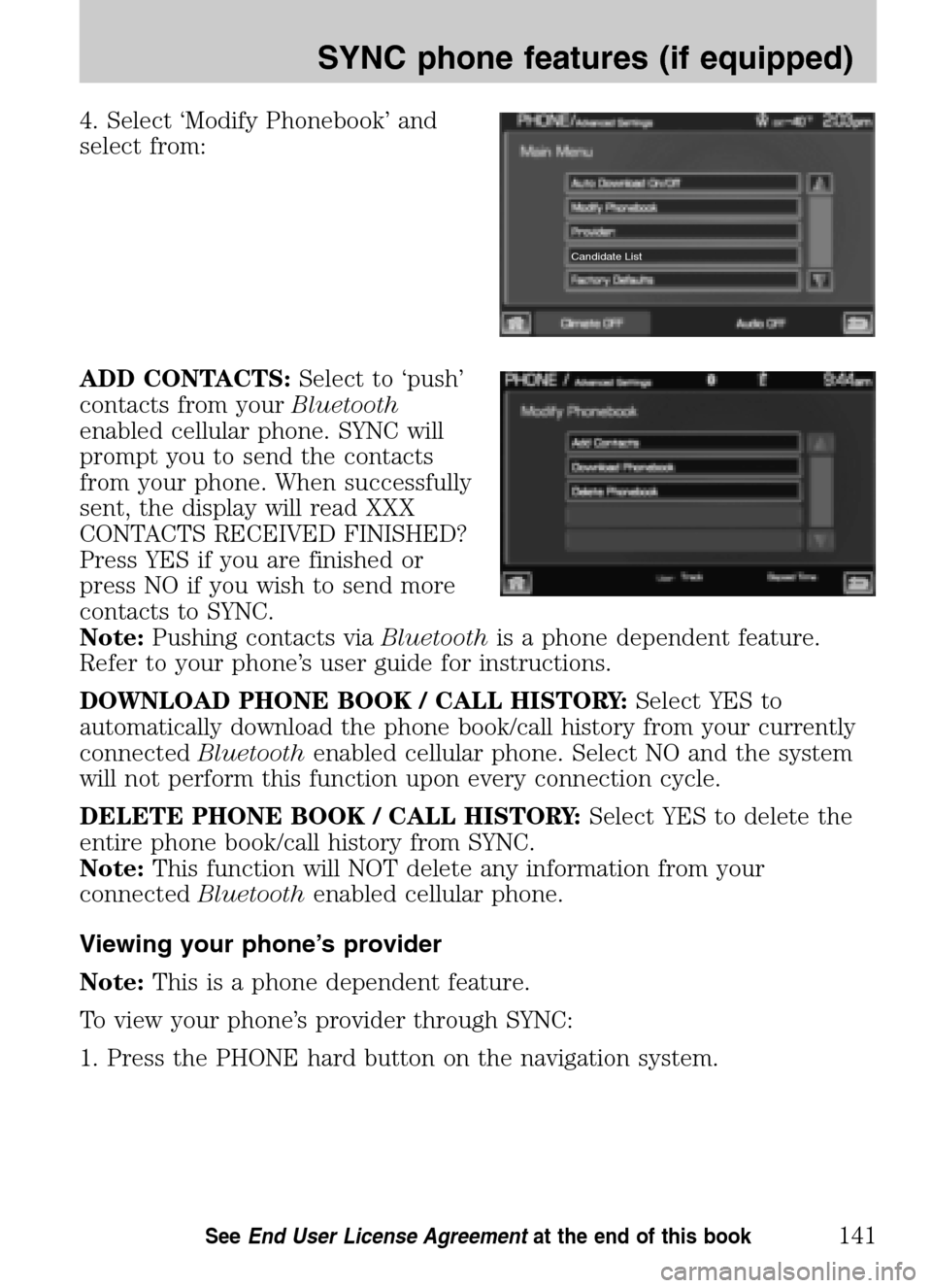
4. Select ‘Modify Phonebook’ and
select from:
ADD CONTACTS: Select to ‘push’
contacts from your Bluetooth
enabled cellular phone. SYNC will
prompt you to send the contacts
from your phone. When successfully
sent, the display will read XXX
CONTACTS RECEIVED FINISHED?
Press YES if you are finished or
press NO if you wish to send more
contacts to SYNC.
Note: Pushing contacts via Bluetoothis a phone dependent feature.
Refer to your phone’s user guide for instructions.
DOWNLOAD PHONE BOOK / CALL HISTORY: Select YES to
automatically download the phone book/call history from your currently
connected Bluetoothenabled cellular phone. Select NO and the system
will not perform this function upon every connection cycle.
DELETE PHONE BOOK / CALL HISTORY: Select YES to delete the
entire phone book/call history from SYNC.
Note: This function will NOT delete any information from your
connected Bluetoothenabled cellular phone.
Viewing your phone’s provider
Note: This is a phone dependent feature.
To view your phone’s provider through SYNC:
1. Press the PHONE hard button on the navigation system.
Candidate List
2009 Centerstack (ng1)
Supplement
USA (fus)
SYNC phone features (if equipped)
141SeeEnd User License Agreement at the end of this book
Page 144 of 194
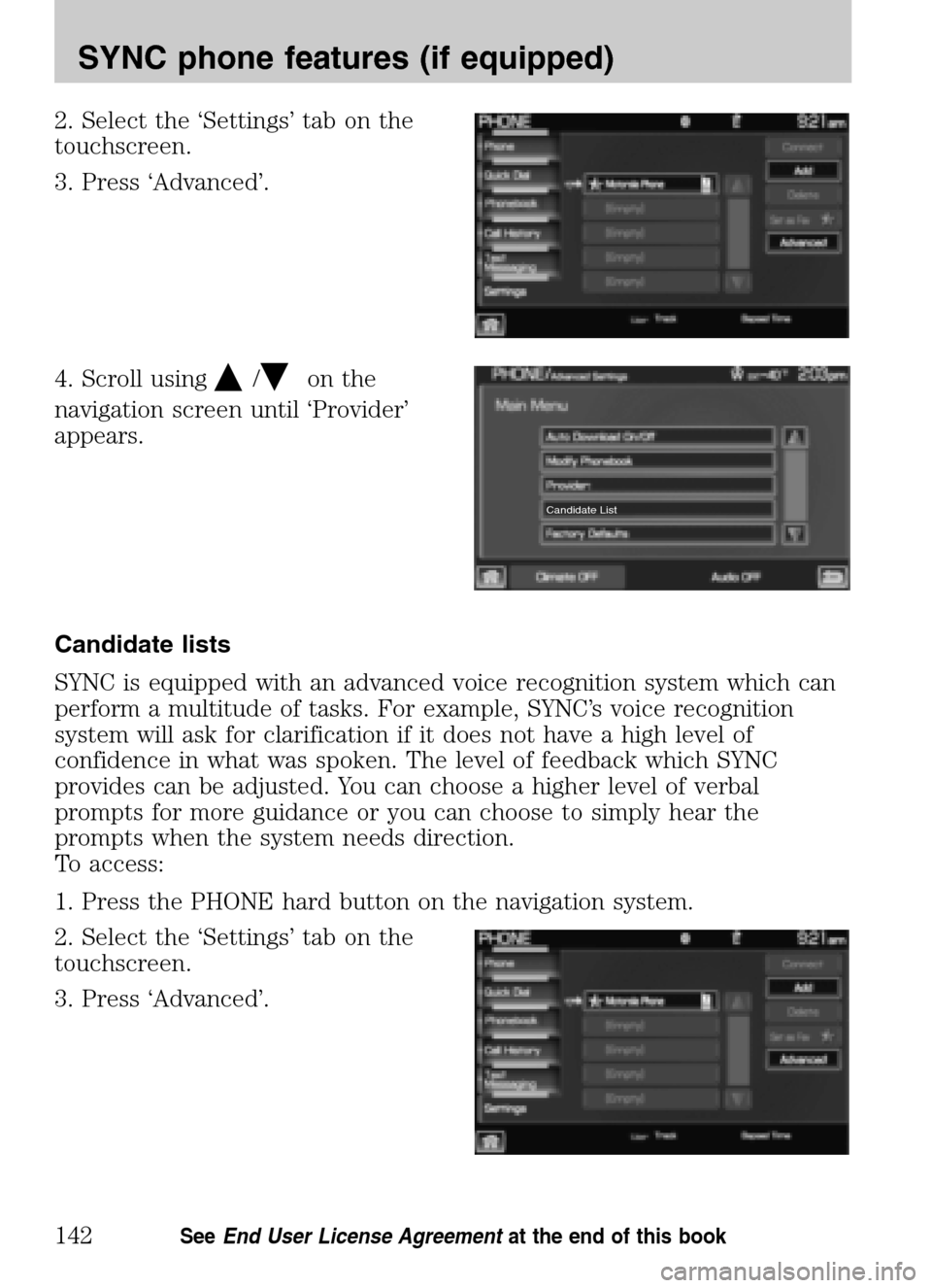
2. Select the ‘Settings’ tab on the
touchscreen.
3. Press ‘Advanced’.
4. Scroll using
/on the
navigation screen until ‘Provider’
appears.
Candidate lists
SYNC is equipped with an advanced voice recognition system which can
perform a multitude of tasks. For example, SYNC’s voice recognition
system will ask for clarification if it does not have a high level of
confidence in what was spoken. The level of feedback which SYNC
provides can be adjusted. You can choose a higher level of verbal
prompts for more guidance or you can choose to simply hear the
prompts when the system needs direction.
To access:
1. Press the PHONE hard button on the navigation system.
2. Select the ‘Settings’ tab on the
touchscreen.
3. Press ‘Advanced’.
Candidate List
2009 Centerstack (ng1)
Supplement
USA (fus)
SYNC phone features (if equipped)
142SeeEnd User License Agreement at the end of this book
Page 145 of 194
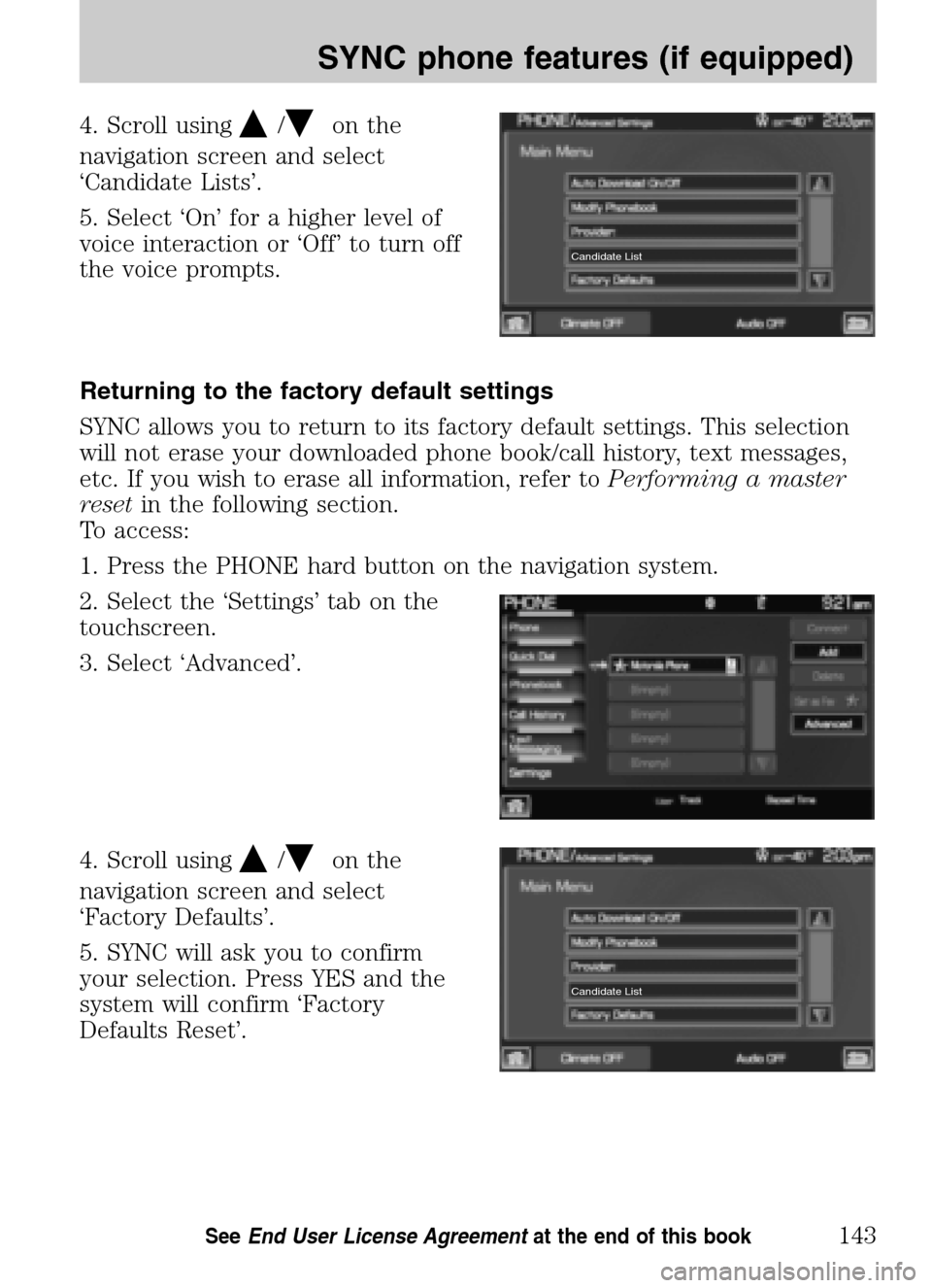
4. Scroll using/on the
navigation screen and select
‘Candidate Lists’.
5. Select ‘On’ for a higher level of
voice interaction or ‘Off’ to turn off
the voice prompts.
Returning to the factory default settings
SYNC allows you to return to its factory default settings. This selection
will not erase your downloaded phone book/call history, text messages,
etc. If you wish to erase all information, refer to Performing a master
reset in the following section.
To access:
1. Press the PHONE hard button on the navigation system.
2. Select the ‘Settings’ tab on the
touchscreen.
3. Select ‘Advanced’.
4. Scroll using
/on the
navigation screen and select
‘Factory Defaults’.
5. SYNC will ask you to confirm
your selection. Press YES and the
system will confirm ‘Factory
Defaults Reset’.
Candidate List
Candidate List
2009 Centerstack (ng1)
Supplement
USA (fus)
SYNC phone features (if equipped)
143SeeEnd User License Agreement at the end of this book
Page 146 of 194
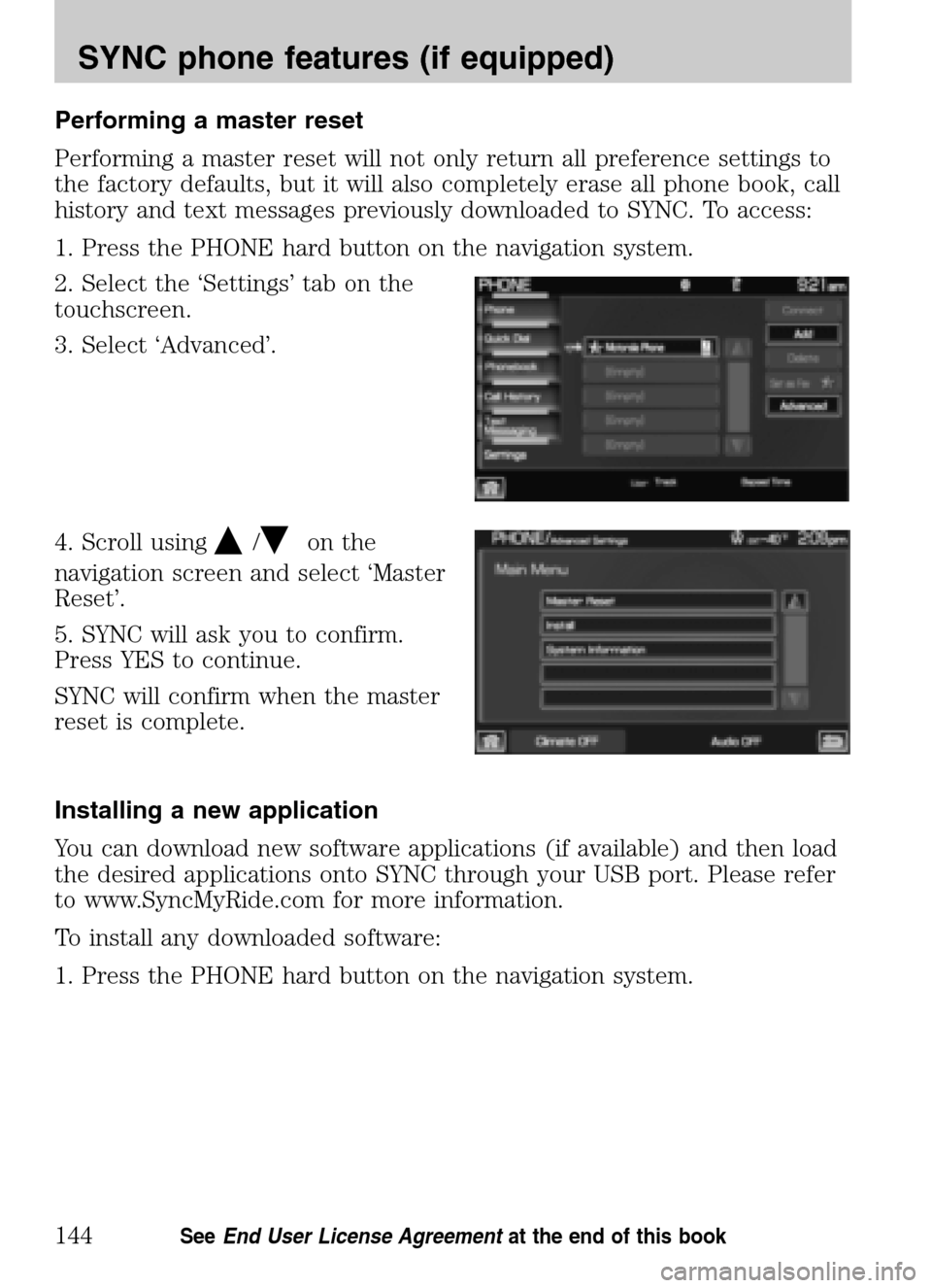
Performing a master reset
Performing a master reset will not only return all preference settings to
the factory defaults, but it will also completely erase all phone book, call
history and text messages previously downloaded to SYNC. To access:
1. Press the PHONE hard button on the navigation system.
2. Select the ‘Settings’ tab on the
touchscreen.
3. Select ‘Advanced’.
4. Scroll using
/on the
navigation screen and select ‘Master
Reset’.
5. SYNC will ask you to confirm.
Press YES to continue.
SYNC will confirm when the master
reset is complete.
Installing a new application
You can download new software applications (if available) and then load
the desired applications onto SYNC through your USB port. Please refer
to www.SyncMyRide.com for more information.
To install any downloaded software:
1. Press the PHONE hard button on the navigation system.
2009 Centerstack (ng1)
Supplement
USA (fus)
SYNC phone features (if equipped)
144SeeEnd User License Agreement at the end of this book
Page 147 of 194
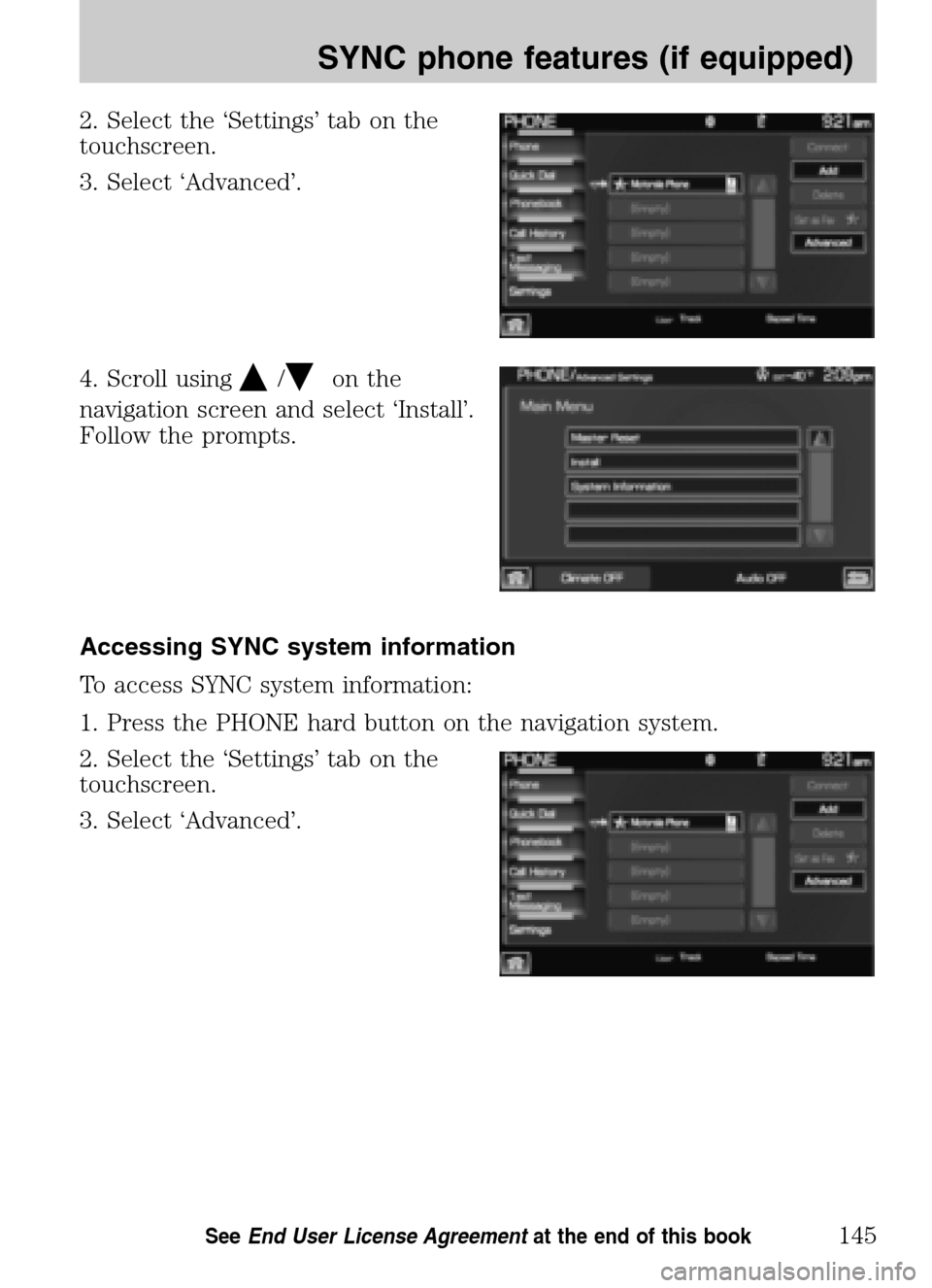
2. Select the ‘Settings’ tab on the
touchscreen.
3. Select ‘Advanced’.
4. Scroll using
/on the
navigation screen and select ‘Install’.
Follow the prompts.
Accessing SYNC system information
To access SYNC system information:
1. Press the PHONE hard button on the navigation system.
2. Select the ‘Settings’ tab on the
touchscreen.
3. Select ‘Advanced’.
2009 Centerstack (ng1)
Supplement
USA (fus)
SYNC phone features (if equipped)
145SeeEnd User License Agreement at the end of this book
Page 148 of 194
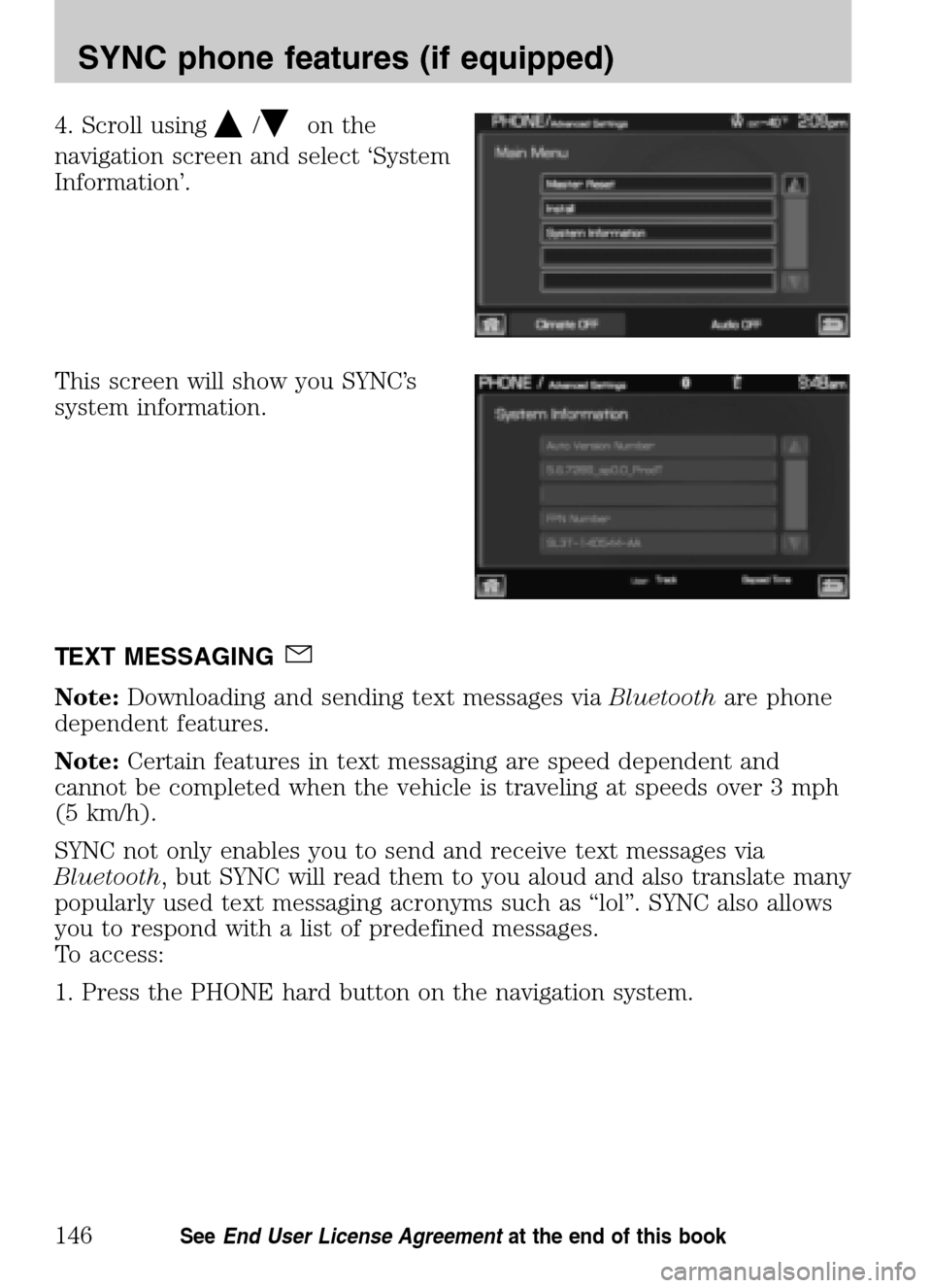
4. Scroll using/on the
navigation screen and select ‘System
Information’.
This screen will show you SYNC’s
system information.
TEXT MESSAGING
Note: Downloading and sending text messages via Bluetoothare phone
dependent features.
Note: Certain features in text messaging are speed dependent and
cannot be completed when the vehicle is traveling at speeds over 3 mph
(5 km/h).
SYNC not only enables you to send and receive text messages via
Bluetooth , but SYNC will read them to you aloud and also translate many
popularly used text messaging acronyms such as “lol”. SYNC also allows
you to respond with a list of predefined messages.
To access:
1. Press the PHONE hard button on the navigation system.
2009 Centerstack (ng1)
Supplement
USA (fus)
SYNC phone features (if equipped)
146SeeEnd User License Agreement at the end of this book
Page 150 of 194
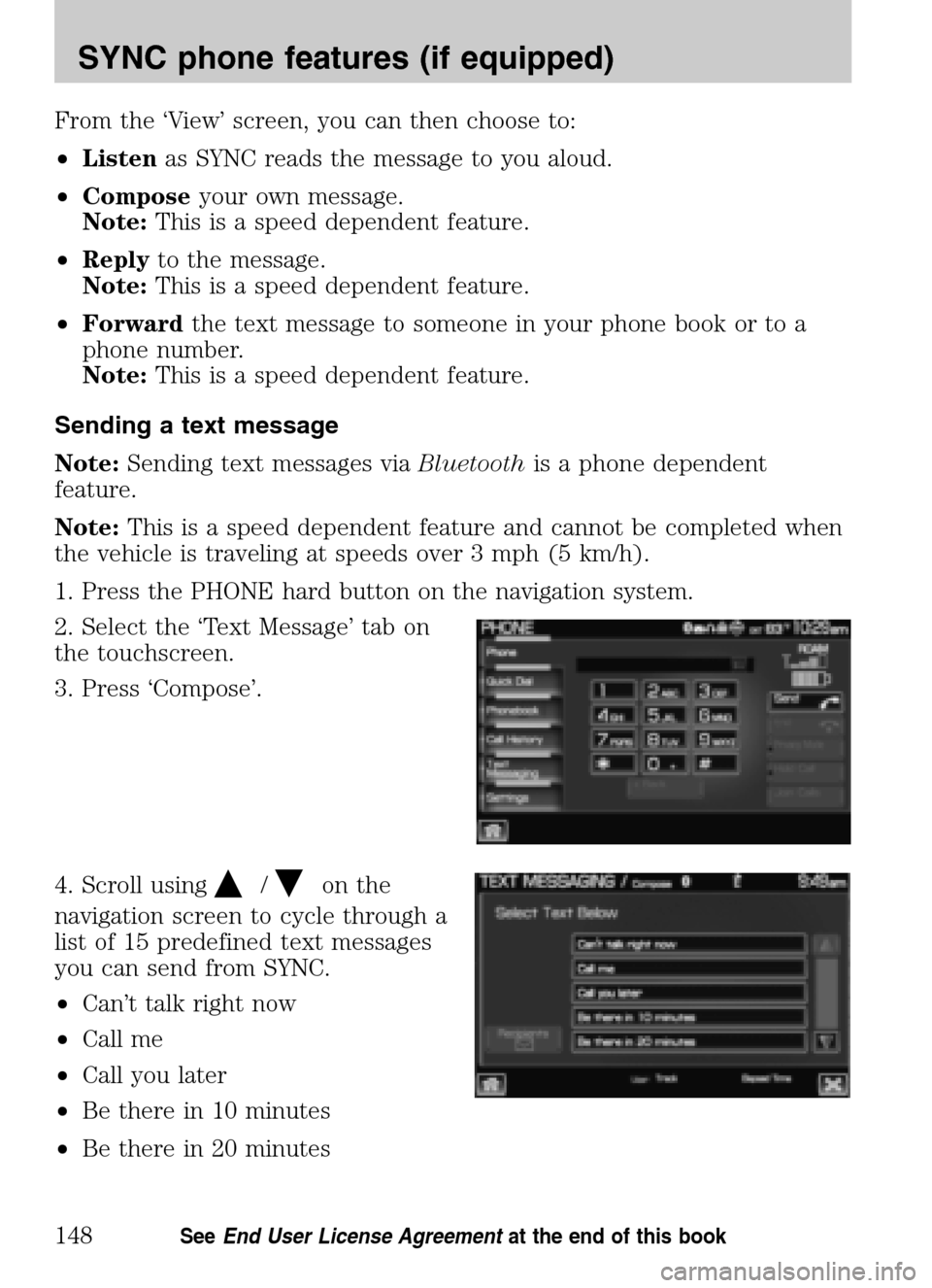
From the ‘View’ screen, you can then choose to:
• Listen as SYNC reads the message to you aloud.
• Compose your own message.
Note: This is a speed dependent feature.
• Reply to the message.
Note: This is a speed dependent feature.
• Forward the text message to someone in your phone book or to a
phone number.
Note: This is a speed dependent feature.
Sending a text message
Note: Sending text messages via Bluetoothis a phone dependent
feature.
Note: This is a speed dependent feature and cannot be completed when
the vehicle is traveling at speeds over 3 mph (5 km/h).
1. Press the PHONE hard button on the navigation system.
2. Select the ‘Text Message’ tab on
the touchscreen.
3. Press ‘Compose’.
4. Scroll using
/on the
navigation screen to cycle through a
list of 15 predefined text messages
you can send from SYNC.
• Can’t talk right now
• Call me
• Call you later
• Be there in 10 minutes
• Be there in 20 minutes
2009 Centerstack (ng1)
Supplement
USA (fus)
SYNC phone features (if equipped)
148SeeEnd User License Agreement at the end of this book
Page 152 of 194
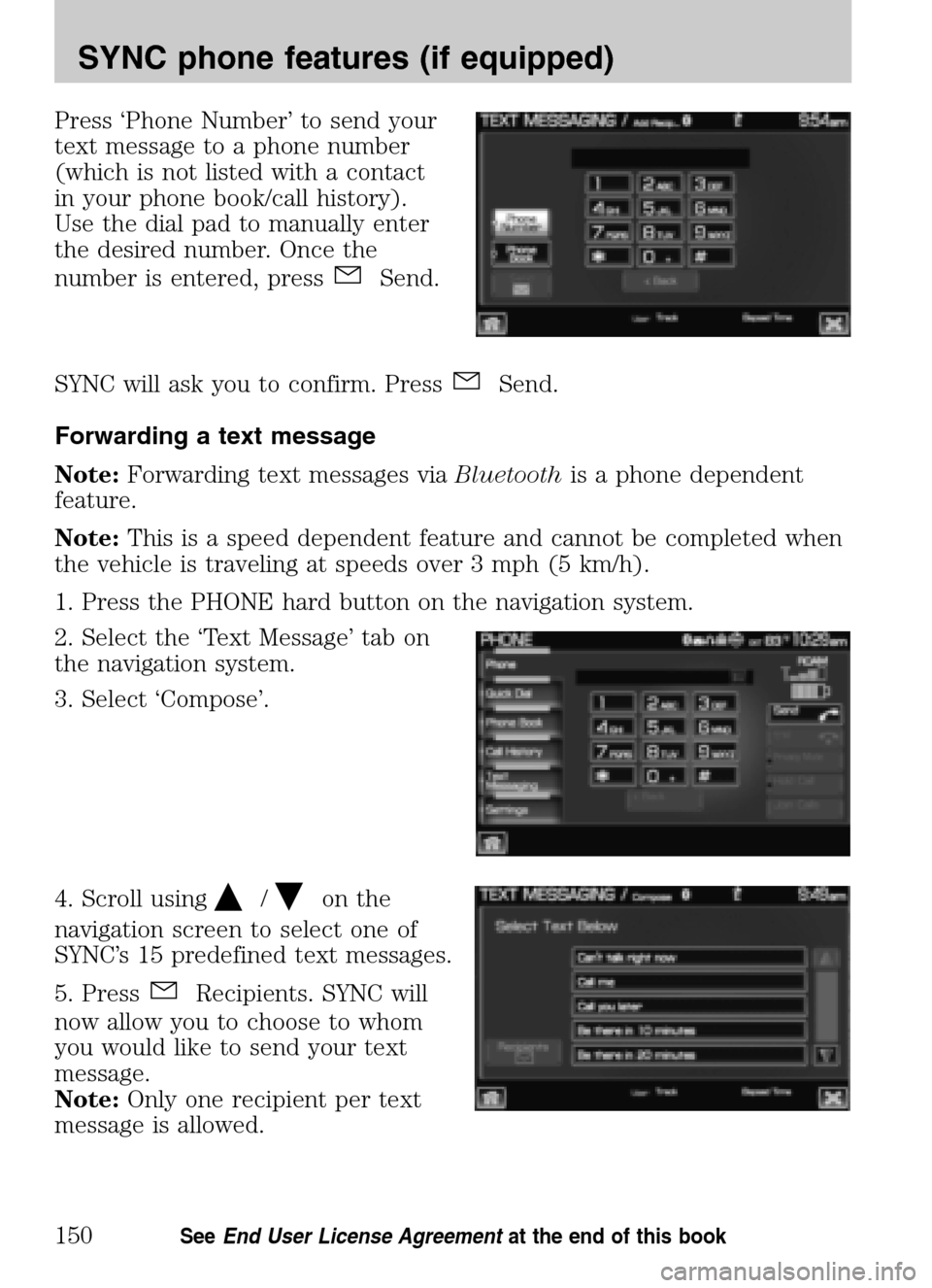
Press ‘Phone Number’ to send your
text message to a phone number
(which is not listed with a contact
in your phone book/call history).
Use the dial pad to manually enter
the desired number. Once the
number is entered, press
Send.
SYNC will ask you to confirm. Press
Send.
Forwarding a text message
Note: Forwarding text messages via Bluetoothis a phone dependent
feature.
Note: This is a speed dependent feature and cannot be completed when
the vehicle is traveling at speeds over 3 mph (5 km/h).
1. Press the PHONE hard button on the navigation system.
2. Select the ‘Text Message’ tab on
the navigation system.
3. Select ‘Compose’.
4. Scroll using
/on the
navigation screen to select one of
SYNC’s 15 predefined text messages.
5. Press
Recipients. SYNC will
now allow you to choose to whom
you would like to send your text
message.
Note: Only one recipient per text
message is allowed.
2009 Centerstack (ng1)
Supplement
USA (fus)
SYNC phone features (if equipped)
150SeeEnd User License Agreement at the end of this book
Page 154 of 194
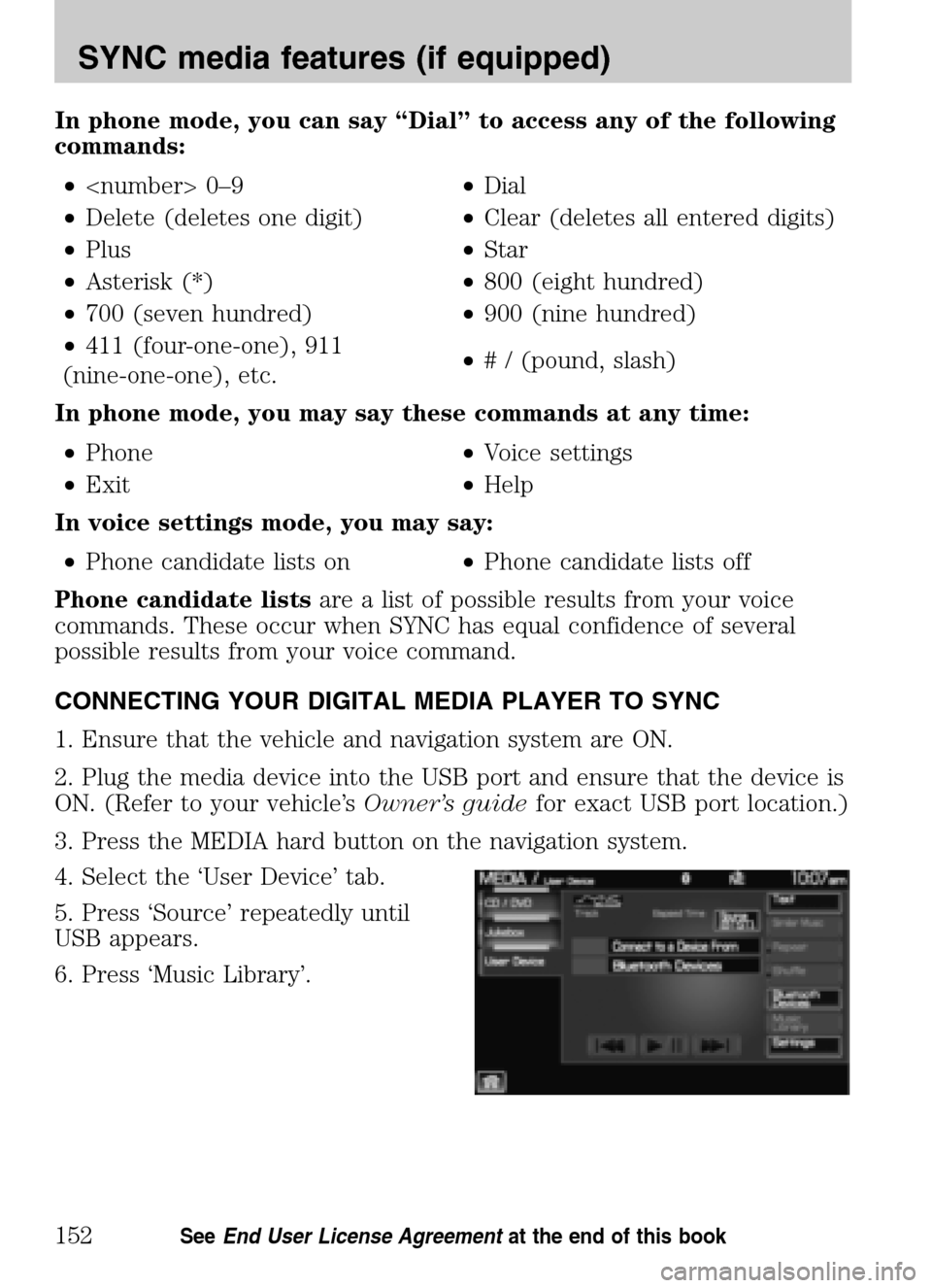
In phone mode, you can say “Dial” to access any of the following
commands: •
• Delete (deletes one digit) •Clear (deletes all entered digits)
• Plus •Star
• Asterisk (*) •800 (eight hundred)
• 700 (seven hundred) •900 (nine hundred)
• 411 (four-one-one), 911
(nine-one-one), etc. •
# / (pound, slash)
In phone mode, you may say these commands at any time: • Phone •Voice settings
• Exit •Help
In voice settings mode, you may say:
• Phone candidate lists on •Phone candidate lists off
Phone candidate lists are a list of possible results from your voice
commands. These occur when SYNC has equal confidence of several
possible results from your voice command.
CONNECTING YOUR DIGITAL MEDIA PLAYER TO SYNC
1. Ensure that the vehicle and navigation system are ON.
2. Plug the media device into the USB port and ensure that the device is
ON. (Refer to your vehicle’s Owner’s guidefor exact USB port location.)
3. Press the MEDIA hard button on the navigation system.
4. Select the ‘User Device’ tab.
5. Press ‘Source’ repeatedly until
USB appears.
6. Press ‘Music Library’.
2009 Centerstack (ng1)
Supplement
USA (fus)
SYNC media features (if equipped)
152SeeEnd User License Agreement at the end of this book
Page 155 of 194
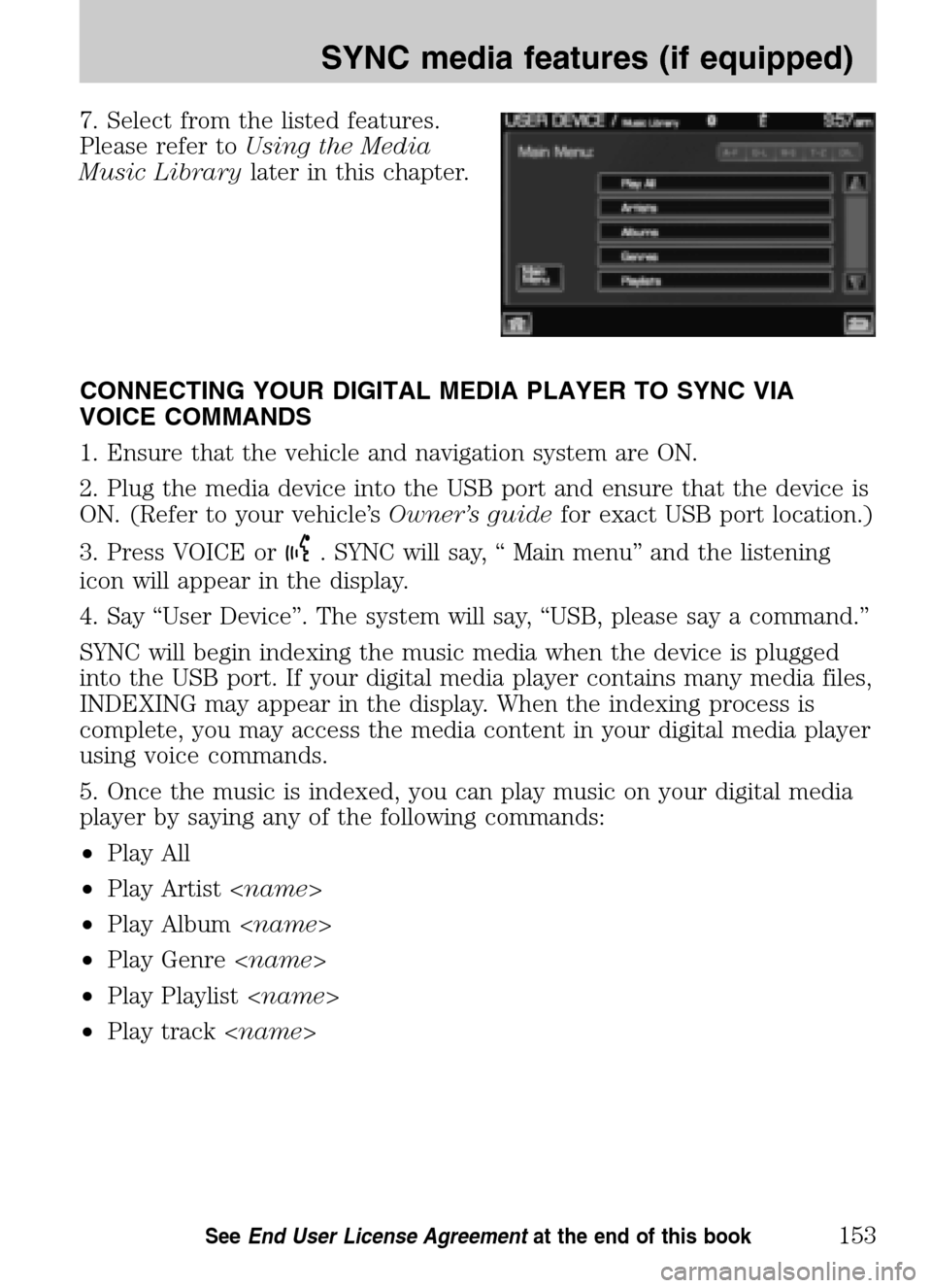
7. Select from the listed features.
Please refer to Using the Media
Music Library later in this chapter.
CONNECTING YOUR DIGITAL MEDIA PLAYER TO SYNC VIA
VOICE COMMANDS
1. Ensure that the vehicle and navigation system are ON.
2. Plug the media device into the USB port and ensure that the device is
ON. (Refer to your vehicle’s Owner’s guidefor exact USB port location.)
3. Press VOICE or
. SYNC will say, “ Main menu” and the listening
icon will appear in the display.
4. Say “User Device”. The system will say, “USB, please say a command.”
SYNC will begin indexing the music media when the device is plugged
into the USB port. If your digital media player contains many media files,
INDEXING may appear in the display. When the indexing process is
complete, you may access the media content in your digital media player
using voice commands.
5. Once the music is indexed, you can play music on your digital media
player by saying any of the following commands:
• Play All
• Play Artist
• Play Album
• Play Genre
• Play Playlist
• Play track
2009 Centerstack (ng1)
Supplement
USA (fus)
SYNC media features (if equipped)
153SeeEnd User License Agreement at the end of this book