display FORD SUPER DUTY 2013 3.G Quick Reference Guide
[x] Cancel search | Manufacturer: FORD, Model Year: 2013, Model line: SUPER DUTY, Model: FORD SUPER DUTY 2013 3.GPages: 10, PDF Size: 1.94 MB
Page 3 of 10

1
3
4
2
5
6
89
1
S teeRinG WHeeL COntROLS*
use the controls to adjust frequently accessed features.
p ress Set + or Set -, rsm and oFF to set and adjust the
cruise control speed*.
use the left-hand controls to scroll through and make
selections from within your information display. use
the right-hand controls to adjust audio volume and
media selection, and to activate voice controls*.
2
POWeR-ADJuS tABLe PeDALS*
l ocated on the left side of the steering column, press
the
arrow to move the accelerator and brake pedals
farther away from you; press the arrow to move the
pedals closer.
Note: Adjust the pedals only when the vehicle
is in (P) park.
3 inFORMA
tiOn DiSPLA y*
Monitor vehicle systems, receive alerts, and program
and configure certain vehicle features. Use your
steering wheel controls to scroll, make selections and
adjustments that will appear in the message center
within the instrument cluster.
The LCD productivity screen displays features such as
Gauge Mode with diesel-specific engine oil temperature
and exhaust filter information along with transmission
temperature and compass data.
A and B trip odometers also include trip time, fuel
used and average fuel economy.
Instant fuel economy also provides fuel history in
select increments and saves your last five resets.
Truck apps (if equipped) include details about trailers
and off-road features.
The Settings menu delivers Driver Assist features such
as rear park aid, rear camera, and more. Refer to your
Owner’s Manual for more information.
4
SeLe CtSHiFt Aut OMA tiC® tRAnSMiSSiOn
Change gears without a clutch. Put the gearshift into M
(manual) and press + to upshift and – to downshift. To
lock gears, put the gearshift lever into D (Overdrive) and
press – to lock out the gears. Only the available gears will
be displayed. Press + to unlock the gears.
5
t OW/HA uL MODe
Activate the Tow/Haul
mode to eliminate excessive
transmission shifting when
traveling on a grade. When
equipped with exhaust braking
(diesel only), this feature also
helps slow the vehicle and
assist the driver while descending a grade.
6 eLe CtROniC SHiFt -On-tHe-FLy
4X4 S yS teM*
Rotate the knob and shift from 2WD to 4x4 High or Low:
2H (2WD) provides power to the rear wheels only.
t his is appropriate for normal, on-road driving on dry
pavement, providing optimal smoothness and fuel
economy at high speeds.
4H (4WD HiGH) delivers extra gearing for maximum
power to all four wheels at reduced speeds. t his is
intended for use in situations such as deep sand, steep
grades or pulling heavy objects.
4L (4WD LOW) mechanically locks into four-wheel
drive when extra power at reduced speeds is required.
use this setting for off-road, low-speed operation such
as climbing steep grades, going through deep sand or
pulling a boat out of the water.
Note: Do not use 4H or 4L on dry, hard-surfaced roads.
Doing so can produce extra noise and increase tire wear.
For more complete details, refer to the Four-Wheel Drive
chapter of your Owner’s Manual.
7 MeDiA HuB
8
HiLL DeSCent COntROL*
while traveling at low speeds (between 2 mph
[3 km/h] and 12 mph [20 km/h]), activate to help
maintain vehicle speed while descending steep grades
in a variety of road conditions. t o enable, press the
hill descent button. a light in the cluster will illuminate
and a chime will sound.
t o increase descent speed, press the accelerator pedal
until the desired speed is reached.
t o decrease speed, press the brake pedal until the
desired speed is reached.
Note: Hill descent control requires a cooling down interval
after sustained use. The amount of time that the feature
can remain active before cooling varies with conditions.
The system will provide a warning in the information
display and a chime will sound when the system is about
to disengage for cooling. At this time, manually apply the
brakes as needed to maintain descent speed.
9 tRAiLeR BRAke COntROLLeR*
t he fully integrated trailer brake controller (tBC)
synchronizes vehicle and trailer brakes for seamless
braking (even with the heaviest loads) to provide
added driving control and confidence. use the G aIn
adjustment buttons to increase or decrease the
braking feature’s power output to the trailer.
r efer to the Towing section of your Owner’s Manual
for more details.
10 LARGe COntROLS FOR eAS y HAnDLinG
e ven when you are wearing gloves, the audio, climate
and other system controls are easy to adjust.
11 uPFitteR SWit
CHeS*
t he four switches can be
customized to control
additional functions, with
8, 12 or 20 amps of electrical
battery power.
101
11
*iF e QuiPPeD45
7
INSTRUMENT
INSTRUMENT
PANEL
Page 4 of 10
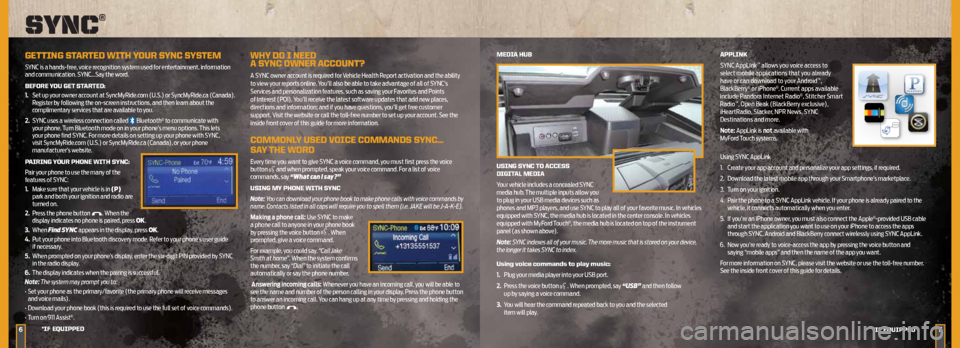
6
MeDiA HuB
uSinG S ynC tO ACCeSS
DiGit AL MeDiA
Your vehicle includes a concealed SYNC
media hub. The multiple inputs allow you
to plug in your USB media devices such as
phones and MP3 players, and use SYNC to play all of your favorite music. In vehicles
equipped with SYNC, the media hub is located in the center console. In vehicles
equipped with MyFord Touch
®, the media hub is located on top of the instrument
panel (as shown above).
Note: SYNC indexes all of your music. The more music that is stored on your device,
the longer it takes SYNC to index.
using voice commands to play music:
1. Plug your media player into your USB port.
2.
Press the voice button
. When prompted, say “USB” and then follow
up by saying a voice command.
3.
You will hear the command repeated back to you and the selected
item will play. APPLink
SYNC AppLink
™ allows you voice access to
select mobile applications that you already
have or can download to your Android
™,
BlackBerry® or iPhone®. Current apps available
include Pandora Internet Radio®, Stitcher Smart
Radio™, Open Beak (BlackBerry exclusive),
iHeartRadio, Slacker, NPR News, SYNC
Destinations and more.
Note: AppLink is not available with
MyFord Touch systems.
Using SYNC AppLink
1. Create your app account and personalize your app settings, if required.
2.
Download the latest mobile app through your Smartphone’s marketplace.
3.
Turn on your ignition.
4.
Pair the phone to a SYNC AppLink vehicle. If your phone is already paired to the
vehicle, it connects automatically when you enter.
5.
If you’re an iPhone owner, you must also connect the Apple
®-provided USB cable
and start the application you want to use on your iPhone to access the apps
through SYNC. Android and BlackBerry connect wirelessly using SYNC AppLink.
6.
Now you’re ready to voice-access the app by pressing the voice button and
saying “mobile apps” and then the name of the app you want.
For more information on SYNC, please visit the website or use the toll-free number.
See the inside front cover of this guide for details.
*iF e QuiPPeD
Sync®
GettinG St ARteD WitH yOuR SynC SySteM
SYNC is a hands-free, voice recognition system used for entertainment, information
and communication. SYNC…Say the word.
BeFORe yOu Get St ARteD:
1.
Set up your owner account at SyncMyRide.com (U.S.) or SyncMyRide.ca (Canada).
Register by following the on-screen instructions, and then learn about the
complimentary services that are available to you.
2.
SYNC uses a wireless connection called
Bluetooth® to communicate with
your phone. Turn Bluetooth mode on in your phone’s menu options. This lets
your phone find SYNC. For more details on setting up your phone with SYNC,
visit SyncMyRide.com (U.S.) or SyncMyRide.ca (Canada), or your phone
manufacturer’s website.
P AiRinG y OuR PHOne WitH S ynC:
Pair your phone to use the many of the
features of SYNC:
1. Make sure that your vehicle is in (P)
park and both your ignition and radio are
turned on.
2.
Press the phone button
. When the
display indicates no phone is paired, press OK.
3.
When Find SYNC appears in the display, press OK.
4.
Put your phone into Bluetooth discovery mode. Refer to your phone’s user guide
if necessary.
5.
When prompted on your phone’s display, enter the six-digit PIN provided by SYNC
in the radio display.
6.
The display indicates when the pairing is successful.
Note: The system may prompt you to:
• Set your phone as the primary/favorite (the primary phone will receive messages
and voice mails).
• Download your phone book (this is required to use the full set of voice commands).
• Turn on 911 Assist
®.
WHy DO i neeD
A S ynC OWneR A CCOunt?
A SYNC owner account is required for Vehicle Health Report activation and the ability
to view your reports online. You’ll also be able to take advantage of all of SYNC’s
Services and personalization features, such as saving your Favorites and Points
of Interest (POI). You’ll receive the latest software updates that add new places,
directions and information; and if you have questions, you’ll get free customer
support. Visit the website or call the toll-free number to set up your account. See the
inside front cover of this guide for more information.
COMMOnLy uSeD VOiCe COMMAnDS S ynC…
SA y tHe WORD
Every time you want to give SYNC a voice command, you must first press the voice
button and when prompted, speak your voice command. For a list of voice
commands, say “What can I say?”
uSinG My PHOne WitH S ynC
Note: You can download your phone book to make phone calls with voice commands by
name. Contacts listed in all caps will require you to spell them (i.e. JAKE will be J-A-K-E).
Making a phone call: Use SYNC to make
a phone call to anyone in your phone book
by pressing the voice button
. When
prompted, give a voice command.
For example, you could say, “Call Jake
Smith at home”. When the system confirms
the number, say “Dial” to initiate the call
automatically or say the phone number.
Answering incoming calls: Whenever you have an incoming call, you will be able to
see the name and number of the person calling in your display. Press the phone button
to answer an incoming call. You can hang up at any time by pressing and holding the
phone button
.
7*iF e QuiPPeD
Page 5 of 10
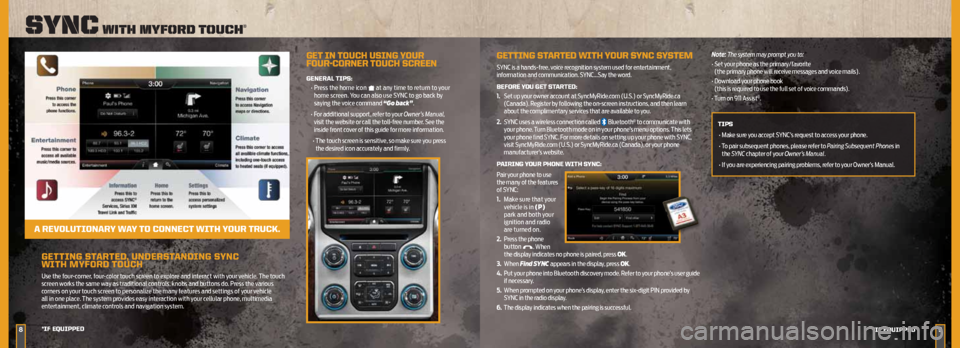
GettinG StARteD , unDeRS tAnDinG S ynC
WitH MyFORD tOuCH
Use the four-corner, four-color touch screen to explore and interact with your vehicle. The touch
screen works the same way as traditional controls, knobs and buttons do. Press the various
corners on your touch screen to personalize the many features and settings of your vehicle
all in one place. The system provides easy interaction with your cellular phone, multimedia
entertainment, climate controls and navigation system.
89
Sync with myforD touch®
*iF e QuiPPeD
*iF eQuiPPeD
Get in t OuCH uSinG y OuR
FOuR -CORneR t OuCH SCReen
GeneRAL tiPS:
• Press the home icon
at any time to return to your
home screen. You can also use SYNC to go back by
saying the voice command “Go back”.
• For additional support, refer to your Owner’s Manual,
visit the website or call the toll-free number. See the
inside front cover of this guide for more information.
• The touch screen is sensitive, so make sure you press
the desired icon accurately and firmly.
A ReVOL utiOnAR y WAy tO COnne Ct WitH y OuR tRuCk.
GettinG St ARteD WitH yOuR SynC SySteM
SYNC is a hands-free, voice recognition system used for entertainment,
information and communication. SYNC…Say the word.
BeFORe yOu Get St ARteD:
1. Set up your owner account at SyncMyRide.com (U.S.) or SyncMyRide.ca
(Canada). Register by following the on-screen instructions, and then learn
about the complimentary services that are available to you.
2.
SYNC uses a wireless connection called
Bluetooth® to communicate with
your phone. Turn Bluetooth mode on in your phone’s menu options. This lets
your phone find SYNC. For more details on setting up your phone with SYNC,
visit SyncMyRide.com (U.S.) or SyncMyRide.ca (Canada), or your phone
manufacturer’s website.
P AiRinG y OuR PHOne WitH S ynC:
Pair your phone to use
the many of the features
of SYNC:
1. Make sure that your
vehicle is in (P)
park and both your
ignition and radio
are turned on.
2. Press the phone
button
. When
the display indicates no phone is paired, press OK.
3.
When Find SYNC appears in the display, press OK.
4.
Put your phone into Bluetooth discovery mode. Refer to your phone’s user guide
if necessary.
5.
When prompted on your phone’s display, enter the six-digit PIN provided by
SYNC in the radio display.
6.
The display indicates when the pairing is successful. Note: The system may prompt you to:
•
Set your phone as the primary/favorite
(the primary phone will receive messages and voice mails).
• Download your phone book
(this is required to use the full set of voice commands).
• Turn on 911 Assist
®.
tiPS • Make sure you accept SYNC’s request to access your phone.
• To pair subsequent phones, please refer to Pairing Subsequent Phones in
the SYNC chapter of your Owner’s Manual.
• If you are experiencing pairing problems, refer to your Owner’s Manual.
Page 6 of 10
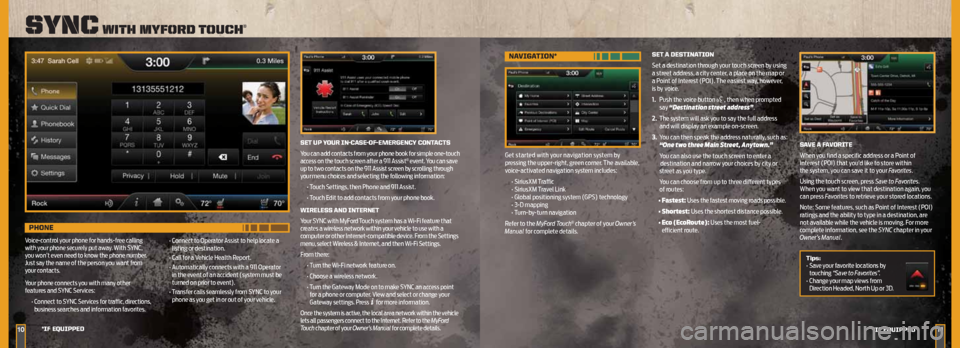
1011
Sync with myforD touch®
*iF e QuiPPeD
*iF eQuiPPeD
nAViGA tiOn*
Get started with your navigation system by
pressing the upper-right, green corner. The available,
voice-activated navigation system includes:
• SiriusXM Traffic
• SiriusXM Travel Link
• Global positioning system (GPS) technology
• 3-D mapping
• Turn-by-turn navigation
Refer to the MyFord Touch
® chapter of your Owner’s
Manual for complete details. Set
A DeS tinA tiOn
Set a destination through your touch screen by using
a street address, a city center, a place on the map or
a Point of Interest (POI). The easiest way, however,
is by voice.
1. Push the voice button
, then when prompted
say “Destination street address”.
2. The system will ask you to say the full address and will display an example on-screen.
3. You can then speak the address naturally, such as:
“One two three Main Street, Anytown.”
You can also use the touch screen to enter a
destination and narrow your choices by city or
street as you type.
You can choose from up to three different types of routes:
• Fastest: Uses the fastest moving roads possible.
• Shortest: Uses the shortest distance possible.
• Eco (EcoRoute): Uses the most fuel-
efficient route.
Set uP yOuR in-CASe -OF-eMeRGenC y COnt ACtS
You can add contacts from your phone book for simple one-touch
access on the touch screen after a 911 Assist
® event. You can save
up to two contacts on the 911 Assist screen by scrolling through
your menu choices and selecting the following information:
• Touch Settings, then Phone and 911 Assist.
• Touch Edit to add contacts from your phone book.
WiReLeSS AnD inteRnet
Your SYNC with MyFord Touch system has a Wi-Fi feature that
creates a wireless network within your vehicle to use with a
computer or other Internet-compatible device. From the Settings
menu, select Wireless & Internet, and then Wi-Fi Settings.
From there: • Turn the Wi-Fi network feature on.
• Choose a wireless network.
• Turn the Gateway Mode on to make SYNC an access point
for a phone or computer. View and select or change your
Gateway settings. Press
for more information.
Once the system is active, the local area network within the vehicle
lets all passengers connect to the Internet. Refer to the MyFord
Touch chapter of your Owner’s Manual for complete details.
SAVe A FAVORite
When you find a specific address or a Point of
Interest (POI) that you’d like to store within
the system, you can save it to your Favorites.
Using the touch screen, press Save to Favorites.
When you want to view that destination again, you
can press Favorites to retrieve your stored locations.
Note: Some features, such as Point of Interest (POI)
ratings and the ability to type in a destination, are
not available while the vehicle is moving. For more
complete information, see the SYNC chapter in your
Owner’s Manual.
tips:
• Save your favorite locations by
touching “Save to Favorites”.
• Change your map views from
Direction Headed, North Up or 3D.
PHOne
Voice-control your phone for hands-free calling
with your phone securely put away. With SYNC,
you won’t even need to know the phone number.
Just say the name of the person you want from
your contacts.
Your phone connects you with many other
features and SYNC Services:
• Connect to SYNC Services for traffic, directions,
business searches and information favorites. •
Connect to Operator Assist to help locate a
listing or destination.
• Call for a Vehicle Health Report.
• Automatically connects with a 911 Operator
in the event of an accident (system must be
turned on prior to event).
• Transfer calls seamlessly from SYNC to your
phone as you get in or out of your vehicle.
Page 10 of 10
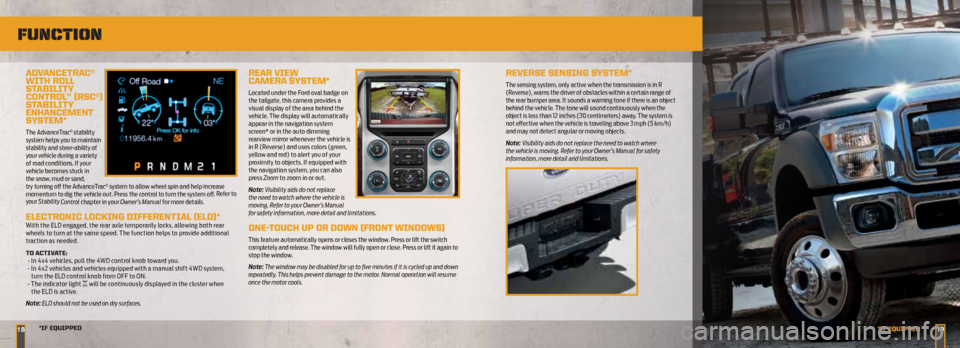
*if equipped*iF eQuiPPeD18
ADVAnCetRAC®
WitH ROLL
StABiLity
COntROL™ (RSC®)
S tABiLity
enHAnCeMent
S yS teM*
The AdvanceTrac® stability
system helps you to maintain
stability and steer-ability of
your vehicle during a variety
of road conditions. If your
vehicle becomes stuck in
the snow, mud or sand,
try turning off the AdvanceTrac
® system to allow wheel spin and help increase
momentum to dig the vehicle out. Press the control to turn the system off. Refer to
your Stability Control chapter in your Owner’s Manual for more details.
eLeCtROniC LOCkinG DiFFeRentiAL (eLD)*With the ELD engaged, the rear axle temporarily locks, allowing both rear
wheels to turn at the same speed. The function helps to provide additional
traction as needed.
tO ACtiVA te:
• In 4x4 vehicles, pull the 4WD control knob toward you.
• In 4x2 vehicles and vehicles equipped with a manual shift 4WD system,
turn the ELD control knob from OFF to ON.
• The indicator light
will be continuously displayed in the cluster when
the ELD is active.
Note: ELD should not be used on dry surfaces.
ReAR VieW
C AMeRA SySteM*
Located under the Ford oval badge on
the tailgate, this camera provides a
visual display of the area behind the
vehicle. The display will automatically
appear in the navigation system
screen* or in the auto dimming
rearview mirror whenever the vehicle is
in R (Reverse) and uses colors (green,
yellow and red) to alert you of your
proximity to objects. If equipped with
the navigation system, you can also
press Zoom to zoom in or out.
Note: Visibility aids do not replace
the need to watch where the vehicle is
moving. Refer to your Owner’s Manual
for safety information, more detail and limitations.
One- tOuCH uP OR DOWn (FROnt WinDOWS )
This feature automatically opens or closes the window. Press or lift the switch
completely and release. The window will fully open or close. Press or lift it again to
stop the window.
Note: The window may be disabled for up to five minutes if it is cycled up and down
repeatedly. This helps prevent damage to the motor. Normal operation will resume
once the motor cools.
function
ReVeRSe SenSinG Sy SteM*
The sensing system, only active when the transmission is in R
(Reverse), warns the driver of obstacles within a certain range of
the rear bumper area. It sounds a warning tone if there is an object
behind the vehicle. The tone will sound continuously when the
object is less than 12 inches (30 centimeters) away. The system is
not effective when the vehicle is traveling above 3 mph (5 km/h)
and may not detect angular or moving objects.
Note: Visibility aids do not replace the need to watch where
the vehicle is moving. Refer to your Owner’s Manual for safety
information, more detail and limitations.
19*iF e QuiPPeD