navigation system FORD SUPER DUTY 2014 3.G Quick Reference Guide
[x] Cancel search | Manufacturer: FORD, Model Year: 2014, Model line: SUPER DUTY, Model: FORD SUPER DUTY 2014 3.GPages: 10, PDF Size: 1.33 MB
Page 5 of 10
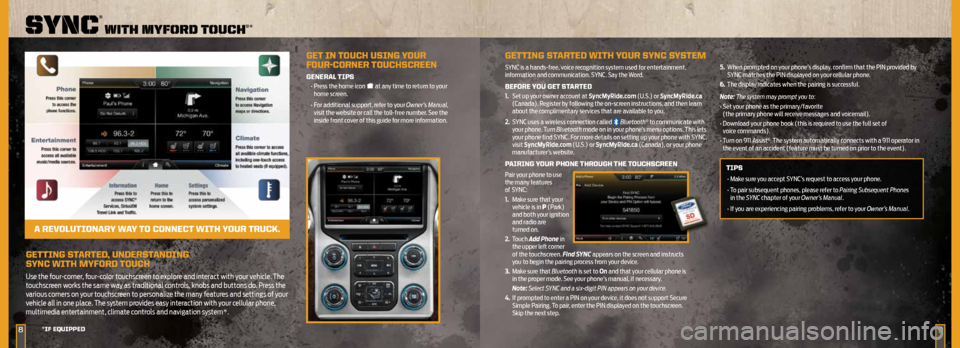
geTTing STArTed, underSTAnding
SYnc WiTH MYfOrd T OucH
Use the four-corner, four-color touchscreen to explore and interact with your vehicle. The
touchscreen works the same way as traditional controls, knobs and buttons do. Press the
various corners on your touchscreen to personalize the many features and settings of your
vehicle all in one place. The system provides easy interaction with your cellular phone,
multimedia entertainment, climate controls and navigation system*.
89
sync
®
wiTh myford Touch®*
*if eQuiPPed
geT in TOucH uSing YOur
fOur-cOrner TOucHScreen
generAL TiPS
• Press the home icon at any time to return to your
home screen.
• For additional support, refer to your Owner’s Manual,
visit the website or call the toll-free number. See the
inside front cover of this guide for more information.
A reVOL uTiOnAr Y WAY TO cOnnecT WiTH YOur Truck.
geTTing S TArTed WiTH Y Our SYnc S YSTeM
SYNC is a hands-free, voice recognition system used for entertainment,
information and communication. SYNC. Say the Word.
BefOre YOu geT STAr Ted
1. Set up your owner account at SyncMyRide.com (U.S.) or SyncMyRide.ca
(Canada). Register by following the on-screen instructions, and then learn
about the complimentary services that are available to you.
2. SYNC uses a wireless connection called
Bluetooth® to communicate with
your phone. Turn Bluetooth mode on in your phone’s menu options. This lets
your phone find SYNC. For more details on setting up your phone with SYNC,
visit SyncMyRide.com (U.S.) or SyncMyRide.ca (Canada), or your phone
manufacturer’s website.
P Airing YOur PHOne THrOugH THe TOucHScreen
Pair your phone to use
the many features
of SYNC:
1. Make sure that your
vehicle is in P (Park)
and both your ignition
and radio are
turned on.
2. Touch Add Phone in
the upper left corner
of the touchscreen. Find SYNC appears on the screen and instructs
you to begin the pairing process from your device.
3. Make sure that Bluetooth is set to On and that your cellular phone is
in the proper mode. See your phone’s manual, if necessary.
Note: Select SYNC and a six-digit PIN appears on your device.
4. If prompted to enter a PIN on your device, it does not support Secure
Simple Pairing. To pair, enter the PIN displayed on the touchscreen.
Skip the next step. 5.
When prompted on your phone’s display, confirm that the PIN provided by
SYNC matches the PIN displayed on your cellular phone.
6. The display indicates when the pairing is successful.
Note: The system may prompt you to:
• Set your phone as the primary/favorite
(the primary phone will receive messages and voicemail).
• Download your phone book (this is required to use the full set of
voice commands).
• Turn on 911 Assist
®. The system automatically connects with a 911 operator in
the event of an accident (feature must be turned on prior to the event).
TiPS
• Make sure you accept SYNC’s request to access your phone.
• To pair subsequent phones, please refer to Pairing Subsequent Phones
in the SYNC chapter of your Owner’s Manual.
• If you are experiencing pairing problems, refer to your Owner’s Manual.
Page 6 of 10
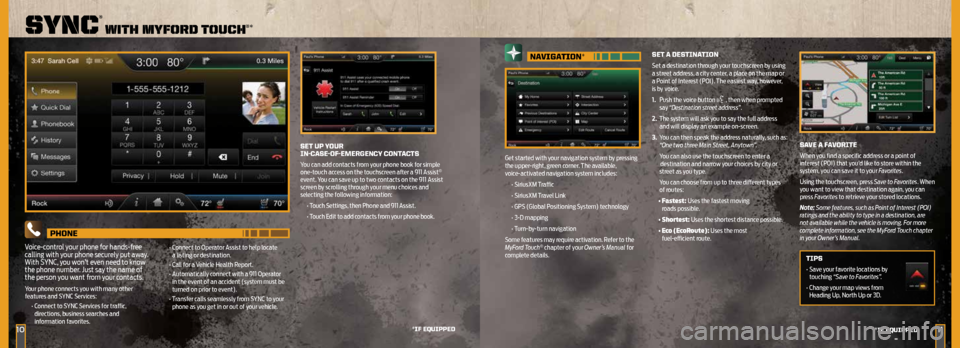
1011
sync
®
wiTh myford Touch®*
*if eQuiPPed
nAVigATiOn*
Get started with your navigation system by pressing
the upper-right, green corner. The available,
voice-activated navigation system includes:
• SiriusXM Traffic
• SiriusXM Travel Link
• GPS (Global Positioning System) technology
• 3-D mapping
• Turn-by-turn navigation
Some features may require activation. Refer to the
MyFord Touch
® chapter of your Owner’s Manual for
complete details.
SeT A deSTinATiOn
Set a destination through your touchscreen by using
a street address, a city center, a place on the map or
a Point of Interest (POI). The easiest way, however,
is by voice.
1. Push the voice button
, then when prompted
say “Destination street address”.
2. The system will ask you to say the full address
and will display an example on-screen.
3. You can then speak the address naturally, such as:
“One two three Main Street, Anytown”.
You can also use the touchscreen to enter a
destination and narrow your choices by city or
street as you type.
You can choose from up to three different types
of routes:
• Fastest: Uses the fastest moving
roads possible.
• Shortest: Uses the shortest distance possible.
• Eco (EcoRoute): Uses the most
fuel-efficient route.
SeT uP YOur
in-c ASe-Of-eMergenc Y cOnTAcTS
You can add contacts from your phone book for simple
one-touch access on the touchscreen after a 911 Assist®
event. You can save up to two contacts on the 911 Assist
screen by scrolling through your menu choices and
selecting the following information:
• Touch Settings, then Phone and 911 Assist.
• Touch Edit to add contacts from your phone book.
SAVe A fAVOriTe
When you find a specific address or a point of
interest (POI) that you’d like to store within the
system, you can save it to your Favorites.
Using the touchscreen, press Save to Favorites. When
you want to view that destination again, you can
press Favorites to retrieve your stored locations.
Note: Some features, such as Point of Interest (POI)
ratings and the ability to type in a destination, are
not available while the vehicle is moving. For more
complete information, see the MyFord Touch chapter
in your Owner’s Manual.
TiPS
• Save your favorite locations by
touching “Save to Favorites”.
• Change your map views from
Heading Up, North Up or 3D.
PHOne
Voice-control your phone for hands-free
calling with your phone securely put away.
With SYNC, you won’t even need to know
the phone number. Just say the name of
the person you want from your contacts.
Your phone connects you with many other
features and SYNC Services: • Connect to SYNC Services for traffic,
directions, business searches and
information favorites. •
Connect to Operator Assist to help locate
a listing or destination.
• Call for a Vehicle Health Report.
• Automatically connect with a 911 Operator
in the event of an accident (system must be
turned on prior to event).
• Transfer calls seamlessly from SYNC to your
phone as you get in or out of your vehicle.
*if e QuiPPed
Page 10 of 10
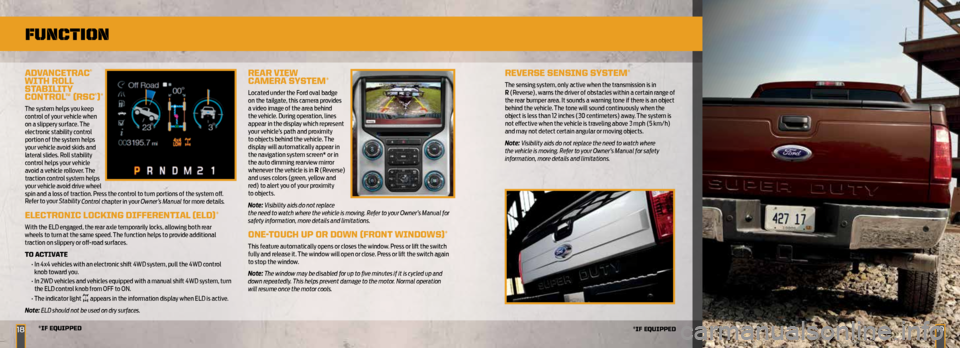
*if equipped*if eQuiPPed18
AdVAnceTrA c®
WiTH rOLL
STABiLiTY
cOnTrOL™ (rSc
®)*
The system helps you keep
control of your vehicle when
on a slippery surface. The
electronic stability control
portion of the system helps
your vehicle avoid skids and
lateral slides. Roll stability
control helps your vehicle
avoid a vehicle rollover. The
traction control system helps
your vehicle avoid drive wheel
spin and a loss of traction. Press the control to turn portions of the system off.
Refer to your Stability Control chapter in your Owner’s Manual for more details.
eLecTrOnic LOcking differenTiAL (eLd )*
With the ELD engaged, the rear axle temporarily locks, allowing both rear
wheels to turn at the same speed. The function helps to provide additional
traction on slippery or off-road surfaces.
T O A cTiVATe
• In 4x4 vehicles with an electronic shift 4WD system, pull the 4WD control
knob toward you.
• In 2WD vehicles and vehicles equipped with a manual shift 4WD system, turn
the ELD control knob from OFF to ON.
• The indicator light
appears in the information display when ELD is active.
Note: ELD should not be used on dry surfaces.
reAr VieW
cAMerA SYSTeM*
Located under the Ford oval badge
on the tailgate, this camera provides
a video image of the area behind
the vehicle. During operation, lines
appear in the display which represent
your vehicle’s path and proximity
to objects behind the vehicle. The
display will automatically appear in
the navigation system screen* or in
the auto dimming rearview mirror
whenever the vehicle is in R (Reverse)
and uses colors (green, yellow and
red) to alert you of your proximity
to objects.
Note: Visibility aids do not replace
the need to watch where the vehicle is moving. Refer to your Owner’s Manual for
safety information, more details and limitations.
One-T OucH uP Or dOWn (frOnT WindOWS)*
This feature automatically opens or closes the window. Press or lift the switch
fully and release it. The window will open or close. Press or lift the switch again
to stop the window.
Note: The window may be disabled for up to five minutes if it is cycled up and
down repeatedly. This helps prevent damage to the motor. Normal operation
will resume once the motor cools.
funcTion
reVerSe SenSing S YSTeM*
The sensing system, only active when the transmission is in
R (Reverse), warns the driver of obstacles within a certain range of
the rear bumper area. It sounds a warning tone if there is an object
behind the vehicle. The tone will sound continuously when the
object is less than 12 inches (30 centimeters) away. The system is
not effective when the vehicle is traveling above 3 mph (5 km/h)
and may not detect certain angular or moving objects.
Note: Visibility aids do not replace the need to watch where
the vehicle is moving. Refer to your Owner’s Manual for safety
information, more details and limitations.
19*if e QuiPPed