lock FORD TRANSIT CONNECT 2016 2.G Quick Reference Guide
[x] Cancel search | Manufacturer: FORD, Model Year: 2016, Model line: TRANSIT CONNECT, Model: FORD TRANSIT CONNECT 2016 2.GPages: 10, PDF Size: 9.54 MB
Page 3 of 10

54
1 AUTOLAMPS*
Allows your headlamps to turn on and off
automatically in low-light situations or during inclement
weather. Your headlamps remain on for a period of time
after you switch the ignition off. You can adjust the time
delay using the information display controls.
NOTE It may be necessary to switch your headlamps
on manually in severe weather conditions.
2 CRUISE CONTROL*
To Set a Cruise Control Speed
A. Press the ON control and release.
B. Accelerate to the desired speed.
C. Press and release SET+. Take your
foot off the accelerator pedal.
After you set your speed, you can press and hold SET+ or
SET– to adjust cruise speed. Release the control when you
reach the desired speed. To cancel the set speed, pull CAN
toward you and release, or tap the brake pedal. To switch
cruise control off, press OFF or switch the ignition off.
3 SERVICE ENGINE SOON LIGHT
Lights briefly when you switch the ignition on. If it
remains on or is blinking after you start the engine, the
On-Board Diagnostics (OBD-II) system has detected
a problem and your vehicle requires service. Drive in
a moderate fashion (avoid heavy acceleration and
deceleration) and contact an authorized dealer as
soon as possible.
4 AUTOWIPERS*
The wipers function when the rain sensor detects moisture on
the windshield. Use the rotary control to adjust the sensitivity.
With low sensitivity, the wipers operate when the sensor
detects a large amount of moisture on the windshield.
With high sensitivity, the wipers operate when the sensor
detects a small amount of moisture on the windshield.
5 MEDIA STEERING WHEEL CONTROLS*
(Volume): Press + to increase or
– to decrease volume levels.
Press to access voice recognition.
Press to access phone mode or to answer a call.
Press to exit phone mode or end a call.
Press to access the next or previous radio station,
CD track or preset satellite radio channel*.
6 TILT AND TELESCOPING STEERING WHEEL
Unlock the steering wheel by pulling the lever down. Adjust
the wheel to the desired position. Push the lever back up to
lock the steering wheel into place.
7 SYNC® DISPLAY*
Displays information about Entertainment and Phone, and
allows you to make minor adjustments within a selected
menu. MyFord Touch
® is also available in select models.
See the MyFord Touch section in this guide or refer to the
MyFord Touch chapter in your Owner’s Manual for
more information.
*if equipped
*if equipped
21
5
6
3
4
7
INSTRUMENT PANEL
Page 4 of 10
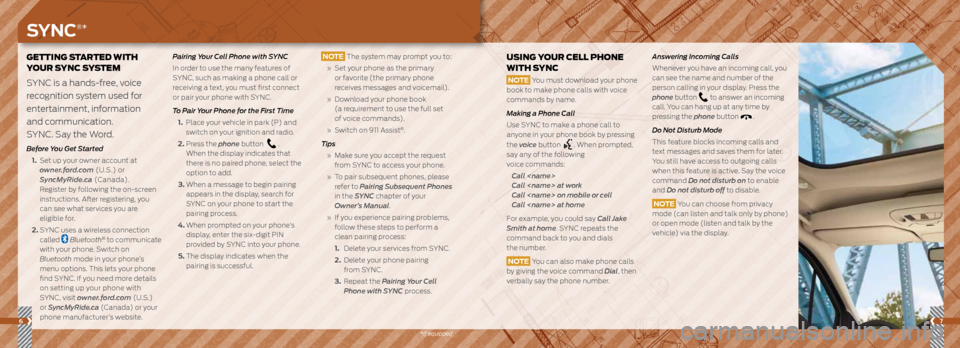
67
*if equipped
GETTING STARTED WITH
YOUR SYNC SYSTEM
SYNC is a hands-free, voice
recognition system used for
entertainment, information
and communication.
SYNC. Say the Word.
Before You Get Started
1. Set up your owner account at
owner.ford.com (U.S.) or
SyncMyRide.ca (Canada).
Register by following the on-screen
instructions. After registering, you
can see what services you are
eligible for.
2. SYNC uses a wireless connection
called
Bluetooth® to communicate
with your phone. Switch on
Bluetooth mode in your phone’s
menu options. This lets your phone
find SYNC. If you need more details
on setting up your phone with
SYNC, visit owner.ford.com (U.S.)
or SyncMyRide.ca (Canada) or your
phone manufacturer’s website. Pairing Your Cell Phone with SYNC
In order to use the many features of
SYNC, such as making a phone call or
receiving a text, you must first connect
or pair your phone with SYNC.
To Pair Your Phone for the First Time
1. Place your vehicle in park (P) and
switch on your ignition and radio.
2. Press the phone button
.
When the display indicates that
there is no paired phone, select the
option to add.
3. When a message to begin pairing
appears in the display, search for
SYNC on your phone to start the
pairing process.
4. When prompted on your phone’s
display, enter the six-digit PIN
provided by SYNC into your phone.
5. The display indicates when the
pairing is successful.
USING YOUR CELL PHONE
WITH SYNC
NOTE You must download your phone
book to make phone calls with voice
commands by name.
Making a Phone Call
Use SYNC to make a phone call to
anyone in your phone book by pressing
the voice button
. When prompted,
say any of the following
voice commands:
Call
Call
Call
Call
For example, you could say Call Jake
Smith at home. SYNC repeats the
command back to you and dials
the number.
NOTE You can also make phone calls
by giving the voice command Dial, then
verbally say the phone number.
Answering Incoming Calls
Whenever you have an incoming call, you
can see the name and number of the
person calling in your display. Press the
phone button
to answer an incoming
call. You can hang up at any time by
pressing the phone button
.
Do Not Disturb Mode
This feature blocks incoming calls and
text messages and saves them for later.
You still have access to outgoing calls
when this feature is active. Say the voice
command Do not disturb on to enable
and Do not disturb off to disable.
NOTE You can choose from privacy
mode (can listen and talk only by phone)
or open mode (listen and talk by the
vehicle) via the display.
NOTE The system may prompt you to:
» Set your phone as the primary
or favorite (the primary phone
receives messages and voicemail).
» Download your phone book
(a requirement to use the full set
of voice commands).
» Switch on 911 Assist
®.
Tips
» Make sure you accept the request
from SYNC to access your phone.
» To pair subsequent phones, please
refer to Pairing Subsequent Phones
in the SYNC chapter of your
Owner’s Manual.
» If you experience pairing problems,
follow these steps to perform a
clean pairing process:
1. Delete your services from SYNC.
2. Delete your phone pairing
from SYNC.
3. Repeat the Pairing Your Cell
Phone with SYNC process.
SYNC®*
Page 6 of 10
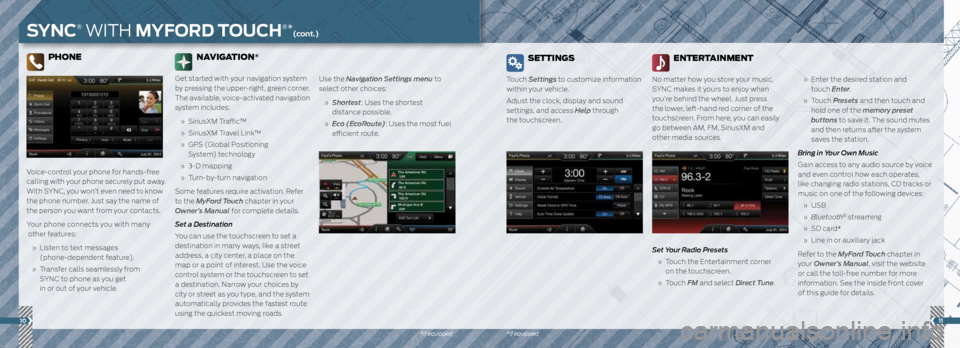
1011
*if equipped
PHONE
Voice-control your phone for hands-free
calling with your phone securely put away.
With SYNC, you won’t even need to know
the phone number. Just say the name of
the person you want from your contacts.
Your phone connects you with many
other features:
» Listen to text messages
(phone-dependent feature).
» Transfer calls seamlessly from
SYNC to phone as you get
in or out of your vehicle. Use the Navigation Settings menu to
select other choices:
» Shortest: Uses the shortest
distance possible.
» Eco (EcoRoute): Uses the most fuel
efficient route.
NAVIGATION*
Get started with your navigation system
by pressing the upper-right, green corner.
The available, voice-activated navigation
system includes:
» SiriusXM Traffic™
» SiriusXM Travel Link™
» GPS (Global Positioning
System) technology
» 3-D mapping
» Turn-by-turn navigation
Some features require activation. Refer
to the MyFord Touch chapter in your
Owner’s Manual for complete details.
Set a Destination
You can use the touchscreen to set a
destination in many ways, like a street
address, a city center, a place on the
map or a point of interest. Use the voice
control system or the touchscreen to set
a destination. Narrow your choices by
city or street as you type, and the system
automatically provides the fastest route
using the quickest moving roads.
SYNC® WITH MYFORD TOUCH®*(cont.)
SETTINGS
Touch Settings to customize information
within your vehicle.
Adjust the clock, display and sound
settings, and access Help through
the touchscreen.
ENTERTAINMENT
No matter how you store your music,
SYNC makes it yours to enjoy when
you’re behind the wheel. Just press
the lower, left-hand red corner of the
touchscreen. From here, you can easily
go between AM, FM, SiriusXM and
other media sources.
Set Your Radio Presets
» Touch the Entertainment corner
on the touchscreen.
» Touch FM and select Direct Tune.
» Enter the desired station and
touch Enter.
» Touch Presets and then touch and
hold one of the memory preset
buttons to save it. The sound mutes
and then returns after the system
saves the station.
Bring in Your Own Music
Gain access to any audio source by voice
and even control how each operates,
like changing radio stations, CD tracks or
music on one of the following devices:
» USB
» Bluetooth
® streaming
» SD card*
» Line in or auxiliary jack
Refer to the MyFord Touch chapter in
your Owner’s Manual, visit the website
or call the toll-free number for more
information. See the inside front cover
of this guide for details.
*if equipped
Page 8 of 10

1415
Front Rear
CONVENIENCE
1
2
5
6
3
4
7
8
9
10
11
FIVE PASSENGER SECOND-ROW
SEAT VERSATILITY
Fold seats in half, prop them up or remove them entirely.
Here’s how to do it:
Fold One or Both Rear Seats
1. Make sure the head restraints are in their lowest position.
2. Pull the strap on the side of the seatback.
3. Fold the seatback forward.
4. The seat folds flat.
NOTE If you can see the red on the pull strap, then the
seat is not latched. Push down on the seat until the red flag
disappears. When you cannot see the red flag, then you
know that the seat is in its latched and locked position.
To Prop One or Both Seats
5. Pull the strap on the rear of the seatback.
6. Push down on the yellow lever and then
push the folded seat up and forward.
7. Lift the support rod.
8. Connect the support rod to the seat frame to
prevent the seat from falling backward.
To Remove the Seats
9. Pull the strap on the rear of the seatback
and push the seat forward.
NOTE If you can see the red on the pull strap, then the
seat is not latched. Push down on the seat until the red
flag disappears. When you cannot see the red flag,
then you know that the seat is in its latched and
locked position.
10. Push down on the yellow locking lever
and rock the seat to remove.
11. Lift the seat to remove.
Page 9 of 10
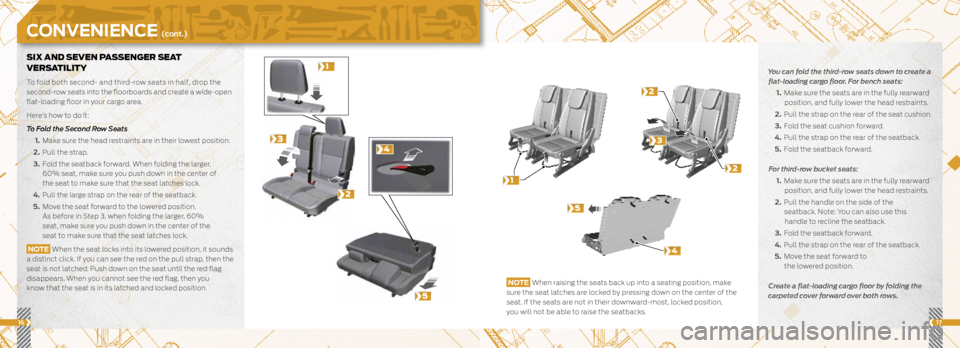
1617
CONVENIENCE (cont.)
1
1
2
3
5
4
2
2
3
5
4
You can fold the third-row seats down to create a flat-loading cargo floor. For bench seats:
1. Make sure the seats are in the fully rearward
position, and fully lower the head restraints.
2. Pull the strap on the rear of the seat cushion.
3. Fold the seat cushion forward.
4. Pull the strap on the rear of the seatback.
5. Fold the seatback forward.
For third-row bucket seats:
1. Make sure the seats are in the fully rearward
position, and fully lower the head restraints.
2. Pull the handle on the side of the
seatback. Note: You can also use this handle to recline the seatback.
3. Fold the seatback forward.
4. Pull the strap on the rear of the seatback.
5. Move the seat forward to
the lowered position.
Create a flat-loading cargo floor by folding the
carpeted cover forward over both rows.
SIX AND SEVEN PASSENGER SEAT
VERSATILITY
To fold both second- and third-row seats in half, drop the
second-row seats into the floorboards and create a wide-open
flat-loading floor in your cargo area.
Here’s how to do it:
To Fold the Second Row Seats
1. Make sure the head restraints are in their lowest position.
2. Pull the strap.
3. Fold the seatback forward. When folding the larger,
60% seat, make sure you push down in the center of
the seat to make sure that the seat latches lock.
4. Pull the large strap on the rear of the seatback.
5. Move the seat forward to the lowered position.
As before in Step 3, when folding the larger, 60%
seat, make sure you push down in the center of the
seat to make sure that the seat latches lock.
NOTE When the seat locks into its lowered position, it sounds
a distinct click. If you can see the red on the pull strap, then the
seat is not latched. Push down on the seat until the red flag
disappears. When you cannot see the red flag, then you
know that the seat is in its latched and locked position.
NOTE When raising the seats back up into a seating position, make
sure the seat latches are locked by pressing down on the center of the
seat. If the seats are not in their downward-most, locked position,
you will not be able to raise the seatbacks.