radio controls FORD TRANSIT CONNECT 2016 2.G Quick Reference Guide
[x] Cancel search | Manufacturer: FORD, Model Year: 2016, Model line: TRANSIT CONNECT, Model: FORD TRANSIT CONNECT 2016 2.GPages: 10, PDF Size: 9.54 MB
Page 3 of 10

54
1 AUTOLAMPS*
Allows your headlamps to turn on and off
automatically in low-light situations or during inclement
weather. Your headlamps remain on for a period of time
after you switch the ignition off. You can adjust the time
delay using the information display controls.
NOTE It may be necessary to switch your headlamps
on manually in severe weather conditions.
2 CRUISE CONTROL*
To Set a Cruise Control Speed
A. Press the ON control and release.
B. Accelerate to the desired speed.
C. Press and release SET+. Take your
foot off the accelerator pedal.
After you set your speed, you can press and hold SET+ or
SET– to adjust cruise speed. Release the control when you
reach the desired speed. To cancel the set speed, pull CAN
toward you and release, or tap the brake pedal. To switch
cruise control off, press OFF or switch the ignition off.
3 SERVICE ENGINE SOON LIGHT
Lights briefly when you switch the ignition on. If it
remains on or is blinking after you start the engine, the
On-Board Diagnostics (OBD-II) system has detected
a problem and your vehicle requires service. Drive in
a moderate fashion (avoid heavy acceleration and
deceleration) and contact an authorized dealer as
soon as possible.
4 AUTOWIPERS*
The wipers function when the rain sensor detects moisture on
the windshield. Use the rotary control to adjust the sensitivity.
With low sensitivity, the wipers operate when the sensor
detects a large amount of moisture on the windshield.
With high sensitivity, the wipers operate when the sensor
detects a small amount of moisture on the windshield.
5 MEDIA STEERING WHEEL CONTROLS*
(Volume): Press + to increase or
– to decrease volume levels.
Press to access voice recognition.
Press to access phone mode or to answer a call.
Press to exit phone mode or end a call.
Press to access the next or previous radio station,
CD track or preset satellite radio channel*.
6 TILT AND TELESCOPING STEERING WHEEL
Unlock the steering wheel by pulling the lever down. Adjust
the wheel to the desired position. Push the lever back up to
lock the steering wheel into place.
7 SYNC® DISPLAY*
Displays information about Entertainment and Phone, and
allows you to make minor adjustments within a selected
menu. MyFord Touch
® is also available in select models.
See the MyFord Touch section in this guide or refer to the
MyFord Touch chapter in your Owner’s Manual for
more information.
*if equipped
*if equipped
21
5
6
3
4
7
INSTRUMENT PANEL
Page 5 of 10
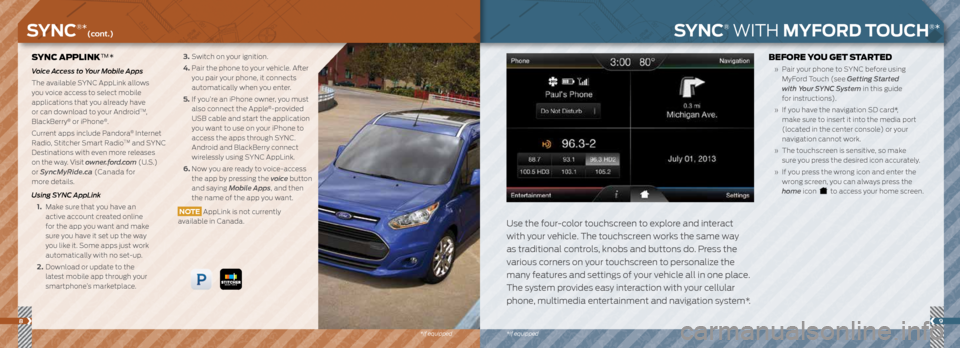
89
*if equipped
SYNC APPLINK™*
Voice Access to Your Mobile Apps
The available SYNC AppLink allows
you voice access to select mobile
applications that you already have
or can download to your Android
TM,
BlackBerry® or iPhone®.
Current apps include Pandora
® Internet
Radio, Stitcher Smart RadioTM and SYNC
Destinations with even more releases
on the way. Visit owner.ford.com (U.S.)
or SyncMyRide.ca (Canada for
more details.
Using SYNC AppLink
1. Make sure that you have an
active account created online
for the app you want and make
sure you have it set up the way
you like it. Some apps just work
automatically with no set-up.
2. Download or update to the
latest mobile app through your
smartphone’s marketplace.
3. Switch on your ignition.
4. Pair the phone to your vehicle. After
you pair your phone, it connects
automatically when you enter.
5. If you’re an iPhone owner, you must
also connect the Apple
®-provided
USB cable and start the application
you want to use on your iPhone to
access the apps through SYNC.
Android and BlackBerry connect
wirelessly using SYNC AppLink.
6. Now you are ready to voice-access
the app by pressing the voice button
and saying Mobile Apps, and then
the name of the app you want.
NOTE AppLink is not currently
available in Canada.
SYNC® WITH MYFORD TOUCH®*
Use the four-color touchscreen to explore and interact
with your vehicle. The touchscreen works the same way
as traditional controls, knobs and buttons do. Press the
various corners on your touchscreen to personalize the
many features and settings of your vehicle all in one place.
The system provides easy interaction with your cellular
phone, multimedia entertainment and navigation system*.
BEFORE YOU GET STARTED
» Pair your phone to SYNC before using
MyFord Touch (see Getting Started
with Your SYNC System in this guide
for instructions).
» If you have the navigation SD card*,
make sure to insert it into the media port
(located in the center console) or your
navigation cannot work.
» The touchscreen is sensitive, so make
sure you press the desired icon accurately.
» If you press the wrong icon and enter the
wrong screen, you can always press the
home icon
to access your home screen.
SYNC®*(cont.)
*if equipped