bluetooth GENESIS G80 2019 Quick Reference Guide
[x] Cancel search | Manufacturer: GENESIS, Model Year: 2019, Model line: G80, Model: GENESIS G80 2019Pages: 88, PDF Size: 6.71 MB
Page 57 of 88
![GENESIS G80 2019 Quick Reference Guide 57
Bluetooth® Wireless Technology
Call history
Making a call from call history
1. Press [] on the phone screen.
2. Press [All], [Dialed Calls], [Received Calls], or [Missed Calls].
• [All]: Disp GENESIS G80 2019 Quick Reference Guide 57
Bluetooth® Wireless Technology
Call history
Making a call from call history
1. Press [] on the phone screen.
2. Press [All], [Dialed Calls], [Received Calls], or [Missed Calls].
• [All]: Disp](/img/46/35634/w960_35634-56.png)
57
Bluetooth® Wireless Technology
Call history
Making a call from call history
1. Press [] on the phone screen.
2. Press [All], [Dialed Calls], [Received Calls], or [Missed Calls].
• [All]: Displays entire call history list.
• [Dialed Calls]: Displays the outgoing call history list.
• [Received Calls]: Displays the incoming call history list.
• [Missed Calls]: Displays the missed call history list.
3. Press the entry you want to call.
,Note
The call history may not be saved in the call
history list in some mobile phones.
Downloading call history
You can download the call history information
from your mobile phone.
1. Press [
] > [Menu] > [Download] on the
phone screen.
2. Press [Yes].
,Note
• Up to 50 received, dialed, and missed call history lists can be downloaded.
• The download feature may not be supported in some mobile phones. Check to
see that the Bluetooth device supports the
download feature.
Contacts
1. Press [] on the phone screen.
The contacts are displayed on the screen.
2. Select the contact you want to call from the list of contacts.
3. Press the phone number to make a call.
Page 58 of 88
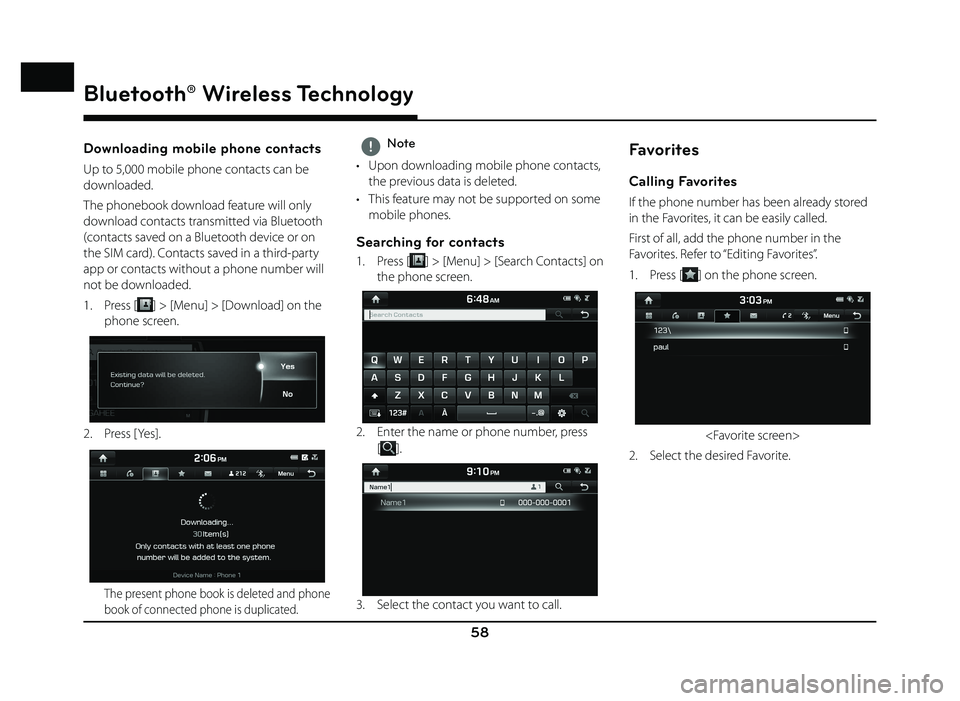
58
Bluetooth® Wireless Technology
Downloading mobile phone contacts
Up to 5,000 mobile phone contacts can be
downloaded.
The phonebook download feature will only
download contacts transmitted via Bluetooth
(contacts saved on a Bluetooth device or on
the SIM card). Contacts saved in a third-party
app or contacts without a phone number will
not be downloaded.
1. Press [
] > [Menu] > [Download] on the
phone screen.
2. Press [Yes].
The present phone book is deleted and phone
book of connected phone is duplicated.
,Note
• Upon downloading mobile phone contacts, the previous data is deleted.
• This feature may not be supported on some mobile phones.
Searching for contacts
1. Press [] > [Menu] > [Search Contacts] on
the phone screen.
2. Enter the name or phone number, press
[
].
3. Select the contact you want to call.
Favorites
Calling Favorites
If the phone number has been already stored
in the Favorites, it can be easily called.
First of all, add the phone number in the
Favorites. Refer to “Editing Favorites”.
1. Press [
] on the phone screen.
2. Select the desired Favorite.
Page 59 of 88
![GENESIS G80 2019 Quick Reference Guide 59
Bluetooth® Wireless Technology
Editing Favorites
1. Press [] on the phone screen.
2. Press [Menu] > [Add New] on the Favorites screen. Or Press [Menu] > [Edit] on the
Favorites screen.
3. Af GENESIS G80 2019 Quick Reference Guide 59
Bluetooth® Wireless Technology
Editing Favorites
1. Press [] on the phone screen.
2. Press [Menu] > [Add New] on the Favorites screen. Or Press [Menu] > [Edit] on the
Favorites screen.
3. Af](/img/46/35634/w960_35634-58.png)
59
Bluetooth® Wireless Technology
Editing Favorites
1. Press [] on the phone screen.
2. Press [Menu] > [Add New] on the Favorites screen. Or Press [Menu] > [Edit] on the
Favorites screen.
3. After you select the contacts you want to
register, press [
] > [] to register them
in Favorites. If you want to delete them
which have already been registered, press
[
] after selecting the corresponding
them.
Deleting Favorites
1. Press [] on the phone screen.
2. Press [Menu] > [Delete] on the Favorites screen.
3. Select the item you want to delete and press [Delete].
• [Delete]: Deletes the selected items.
• [Delete All]: Deletes all items.
• [Unmark All]: Unmarks all items.
• [Cancel]: Exits delete screen.
Messages
You can check the text messages or send any
message on the screen. Depending on the
mobile phone model, some functions may not
be supported. The [Read] function of messages
may not be supported in some languages.
Checking new messages
1. When a message is received, the pop-up is displayed on the screen.
2. Select a desired item.
• [ View]: Moves to the message screen.
• [Read]: Supports the message contents by voice.
• [Close]: Closes the message pop-up.
,Note
Mark the [Message Notifi cation] of [Message
Setitings] on the Bluetooth settings screen.
Page 60 of 88
![GENESIS G80 2019 Quick Reference Guide 60
Checking new message contents
1. Press [] on the phone screen.
2. Select a message.
3. Check the information on message. • [Read]: Supports the message contents by voice.
• [Reply]: Repl GENESIS G80 2019 Quick Reference Guide 60
Checking new message contents
1. Press [] on the phone screen.
2. Select a message.
3. Check the information on message. • [Read]: Supports the message contents by voice.
• [Reply]: Repl](/img/46/35634/w960_35634-59.png)
60
Checking new message contents
1. Press [] on the phone screen.
2. Select a message.
3. Check the information on message. • [Read]: Supports the message contents by voice.
• [Reply]: Replys to the message.
• [Call]: Calls the message sender.
,Note
Only the messages received after the Bluetooth
connection are specifi ed in the list.
Bluetooth® Wireless Technology
Vo
Page 63 of 88
![GENESIS G80 2019 Quick Reference Guide 63
Siri®
Operating Siri® command
What is Siri®?
Apple wants to integrate the Siri to specifi c
voice control system by working with car
manufacturers.
You can ask Siri through the [
] button
on GENESIS G80 2019 Quick Reference Guide 63
Siri®
Operating Siri® command
What is Siri®?
Apple wants to integrate the Siri to specifi c
voice control system by working with car
manufacturers.
You can ask Siri through the [
] button
on](/img/46/35634/w960_35634-62.png)
63
Siri®
Operating Siri® command
What is Siri®?
Apple wants to integrate the Siri to specifi c
voice control system by working with car
manufacturers.
You can ask Siri through the [
] button
on the steering wheel remote control while
driving.
The Apple device (iOS device) screen does not
light up to minimize impact on the driving.
If there is “Eyes-free” function, you can operate
the Siri feature. (Making phone calls, Playing
music, Listening to or writing a text message,
Finding the destination by using the map,
Looking for calendar information, etc)
Starting Siri®
1. Connect your Apple device (iOS device) to AVN system through Bluetooth.
Please check whether your Apple device (iOS device) supports Siri and turning Siri
On.
2. Press and hold [
] on the steering wheel
remote control.
3. Say a command.
For proper recognition, please say the command after the voice instruction and
Siri beep tone.
Re-starting Siri®
• While system waits, press [] on the
steering wheel remote control. The
command waiting condition is ended and
the beep tone will make sound. After the
“beep”, say the voice command.
• Press [Speak] on the Siri screen. The command waiting condition is ended and
the beep tone will make sound. After the
“beep”, say the voice command.
Ending Siri®
• While Siri is operating, press and hold []
on the steering wheel remote control or say
“Exit”.
• While using voice recognition, pressing other button except on the steering wheel
remote control or a different button on head
unit will end Siri feature recognition.
• Press [Exit] on the Siri screen.
Adjusting Siri® volume
While Siri is operating, turn [ VOL] knob on the
head unit or press [ VOL+/VOL-] on the steering
wheel remote control.
,Note
• Please see the AVN system only supports “Music” and “Phone” related functions. Other
functions will be performed in the your
Apple device (iOS device).
• Eyes-Free mode would be activated automatically while you are driving. If the
car is stopped (when the transmission
lever is put to P), Eyes-Free mode would be
deactivated automatically.
Siri®
Page 77 of 88
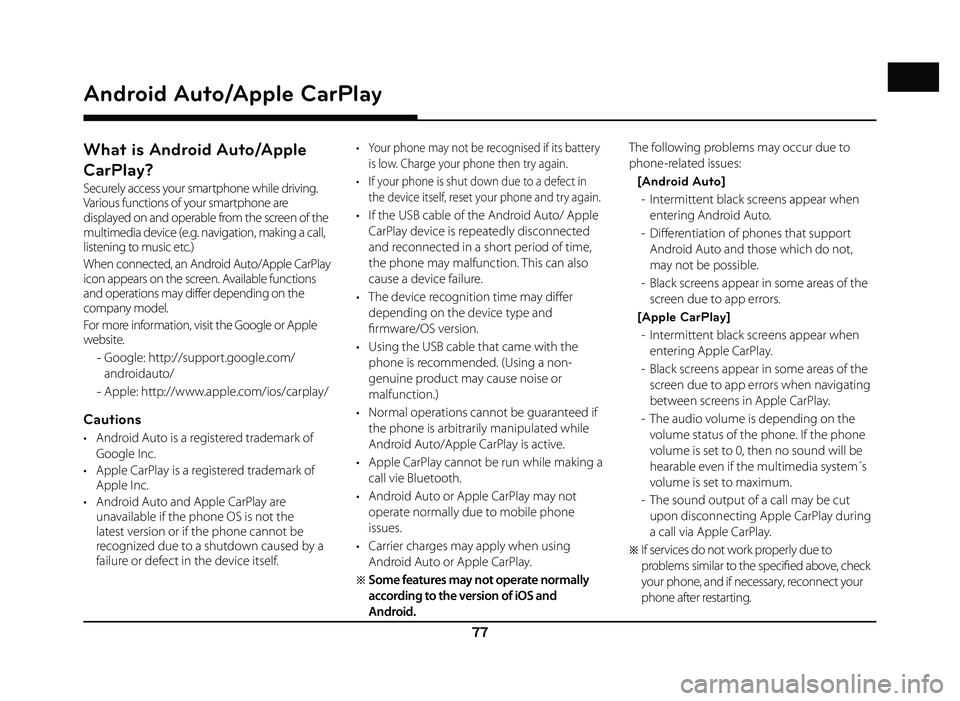
77
What is Android Auto/Apple
CarPlay?
Securely access your smartphone while driving.
Various functions of your smartphone are
displayed on and operable from the screen of the
multimedia device (e.g. navigation, making a call,
listening to music etc.)
When connected, an Android Auto/Apple CarPlay
icon appears on the screen. Available functions
and operations may differ depending on the
company model.
For more information, visit the Google or Apple
website.
- Google: http://support.google.com/
androidauto/
- Apple: http://www.apple.com/ios/carplay/
Cautions
• Android Auto is a registered trademark of
Google Inc.
• Apple CarPlay is a registered trademark of Apple Inc.
• Android Auto and Apple CarPlay are unavailable if the phone OS is not the
latest version or if the phone cannot be
recognized due to a shutdown caused by a
failure or defect in the device itself.
• Your phone may not be recognised if its battery
is low. Charge your phone then try again.
• If your phone is shut down due to a defect in the device itself, reset your phone and try again.
• If the USB cable of the Android Auto/ Apple CarPlay device is repeatedly disconnected
and reconnected in a short period of time,
the phone may malfunction. This can also
cause a device failure.
• The device recognition time may diff er
depending on the device type and
fi rmware/OS version.
• Using the USB cable that came with the phone is recommended. (Using a non-
genuine product may cause noise or
malfunction.)
• Normal operations cannot be guaranteed if the phone is arbitrarily manipulated while
Android Auto/Apple CarPlay is active.
• Apple CarPlay cannot be run while making a call vie Bluetooth.
• Android Auto or Apple CarPlay may not operate normally due to mobile phone
issues.
• Carrier charges may apply when using Android Auto or Apple CarPlay.
�œ Some features may not operate normally
according to the version of iOS and
Android. The following problems may occur due to
phone-related issues:
[Android Auto] - Intermittent black screens appear when entering Android Auto.
- Diff erentiation of phones that support Android Auto and those which do not,
may not be possible.
- Black screens appear in some areas of the screen due to app errors.
[Apple CarPlay] - Intermittent black screens appear when entering Apple CarPlay.
- Black screens appear in some areas of the screen due to app errors when navigating
between screens in Apple CarPlay.
- The audio volume is depending on the volume status of the phone. If the phone
volume is set to 0, then no sound will be
hearable even if the multimedia system´s
volume is set to maximum.
- The sound output of a call may be cut upon disconnecting Apple CarPlay during
a call via Apple CarPlay.
�œ If services do not work properly due to
problems similar to the specifi ed above, check
your phone, and if necessary, reconnect your
phone after restarting.
Android Auto/Apple CarPlay
Android Auto/Apple CarPlay
Page 78 of 88
![GENESIS G80 2019 Quick Reference Guide 78
Android Auto/Apple CarPlay
Using Android Auto or Apple
CarPlay
1. Make sure only genuine USB cables are used that were provided by the mobile
phone´s manufacturer.
2. Enter [Android Auto] or GENESIS G80 2019 Quick Reference Guide 78
Android Auto/Apple CarPlay
Using Android Auto or Apple
CarPlay
1. Make sure only genuine USB cables are used that were provided by the mobile
phone´s manufacturer.
2. Enter [Android Auto] or](/img/46/35634/w960_35634-77.png)
78
Android Auto/Apple CarPlay
Using Android Auto or Apple
CarPlay
1. Make sure only genuine USB cables are used that were provided by the mobile
phone´s manufacturer.
2. Enter [Android Auto] or [Apple CarPlay] from the [HOME] screen.
3. Now the features such as navigation, music and phone are ready to be used.
NOTICE
• Before connecting your mobile phone, check whether Android Auto or Apple CarPlay is
activated in the [Phone Projection] menu.
• After connecting the mobile phone, the phone has to be unlocked and the
disclaimers on the phone have to be
accepted in order to launch Android Auto or
Apple CarPlay.
• The screens and features displayed on the multimedia system correspond to the
screens and features provided by Google
or Apple. They are subject to changes
according to the policy of the respective
company.
NOTICE-Android Auto
• Bluetooth media features will be disabled when Android Auto is activated. After
removing the USB cable, these features will
be available again.
• If Android Auto is not activated even after a successful connection, follow these steps:
- Check whether an error occurred on the phone.
- Check whether Android Auto has been closed on the phone.
- Check whether Android Auto is activated in the [
Phone Projection] menu.
• If Android Auto does not work normally even after a reconnection has been made,
visit the Google website http://support.
google.com/ androidauto.
• Please refer to the following websites to check the available countries for the
[Android Auto].
https://www.android.com/auto
NOTICE-Apple CarPlay
• Bluetooth phone/media features will be disabled when Apple CarPlay is activated.
After removing the USB cable, these features
will be available again.
• If Apple CarPlay is not activated even after a successful connection, follow these steps:
- Check whether Apple CarPlay is disabled
in the iPhone´s application settings.
- Check whether Apple CarPlay is activated
in the [
Phone Projection] menu.
• If Apple CarPlay does not work normally even after a reconnection has been made,
visit the Apple website http://www.apple.
com/ios/carplay/
• Please refer to the following websites to check the available countries for the [Apple
CarPlay].
http://www.apple.com/ios/feature-availability/