phone GENESIS G80 2019 Quick Reference Guide
[x] Cancel search | Manufacturer: GENESIS, Model Year: 2019, Model line: G80, Model: GENESIS G80 2019Pages: 88, PDF Size: 6.71 MB
Page 5 of 88
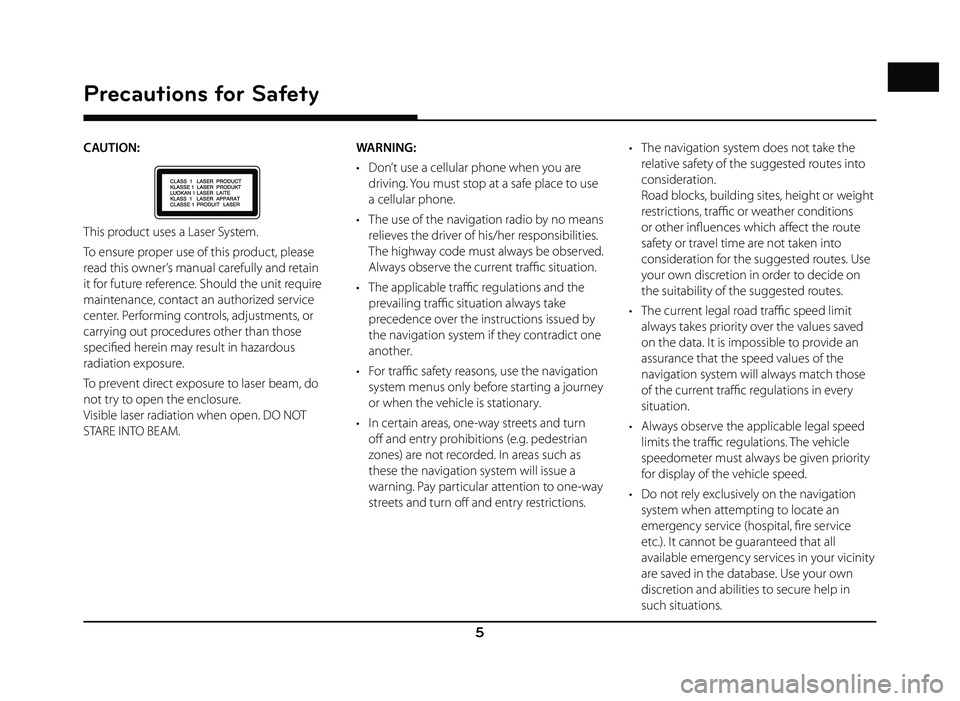
5
Precautions for Safety
CAUTION:
This product uses a Laser System.
To ensure proper use of this product, please
read this owner’s manual carefully and retain
it for future reference. Should the unit require
maintenance, contact an authorized service
center. Performing controls, adjustments, or
carrying out procedures other than those
specifi ed herein may result in hazardous
radiation exposure.
To prevent direct exposure to laser beam, do
not try to open the enclosure.
Visible laser radiation when open. DO NOT
STARE INTO BEAM.WARNING:
• Don’t use a cellular phone when you are
driving. You must stop at a safe place to use
a cellular phone.
• The use of the navigation radio by no means relieves the driver of his/her responsibilities.
The highway code must always be observed.
Always observe the current traffi c situation.
• The applicable traffi c regulations and the
prevailing traffi c situation always take
precedence over the instructions issued by
the navigation system if they contradict one
another.
• For traffi c safety reasons, use the navigation
system menus only before starting a journey
or when the vehicle is stationary.
• In certain areas, one-way streets and turn off and entry prohibitions (e.g. pedestrian
zones) are not recorded. In areas such as
these the navigation system will issue a
warning. Pay particular attention to one-way
streets and turn off and entry restrictions. • The navigation system does not take the
relative safety of the suggested routes into
consideration.
Road blocks, building sites, height or weight
restrictions, traffi c or weather conditions
or other infl uences which aff ect the route
safety or travel time are not taken into
consideration for the suggested routes. Use
your own discretion in order to decide on
the suitability of the suggested routes.
• The current legal road traffi c speed limit
always takes priority over the values saved
on the data. It is impossible to provide an
assurance that the speed values of the
navigation system will always match those
of the current traffi c regulations in every
situation.
• Always observe the applicable legal speed limits the traffi c regulations. The vehicle
speedometer must always be given priority
for display of the vehicle speed.
• Do not rely exclusively on the navigation system when attempting to locate an
emergency service (hospital, fi re service
etc.). It cannot be guaranteed that all
available emergency services in your vicinity
are saved in the database. Use your own
discretion and abilities to secure help in
such situations.
Page 6 of 88
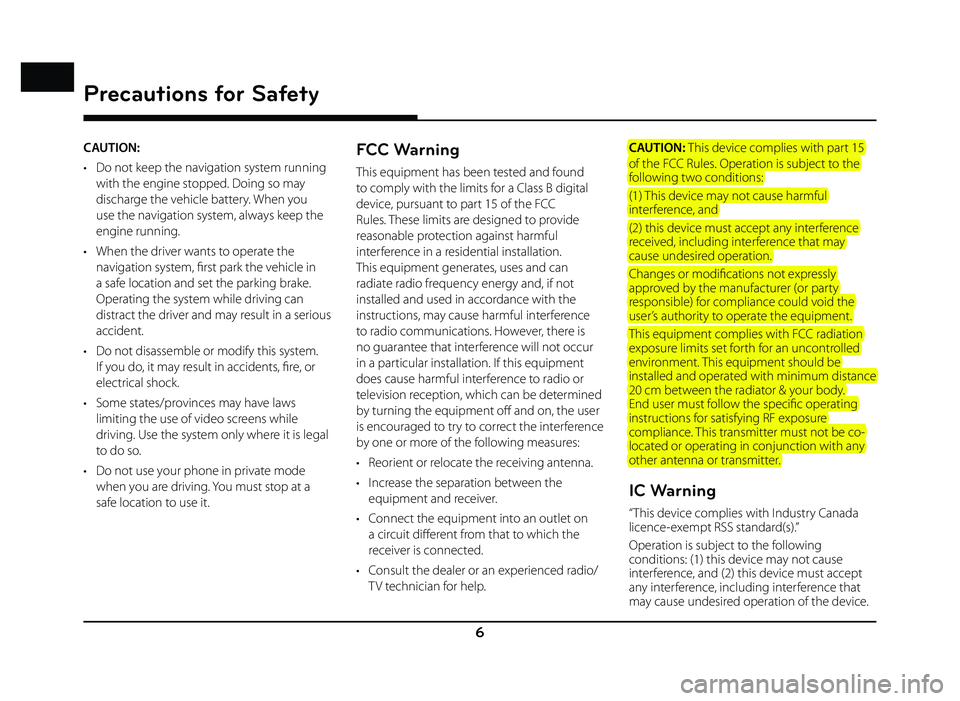
6
Precautions for Safety
CAUTION:
• Do not keep the navigation system running with the engine stopped. Doing so may
discharge the vehicle battery. When you
use the navigation system, always keep the
engine running.
• When the driver wants to operate the navigation system, fi rst park the vehicle in
a safe location and set the parking brake.
Operating the system while driving can
distract the driver and may result in a serious
accident.
• Do not disassemble or modify this system. If you do, it may result in accidents, fi re, or
electrical shock.
• Some states/provinces may have laws limiting the use of video screens while
driving. Use the system only where it is legal
to do so.
• Do not use your phone in private mode when you are driving. You must stop at a
safe location to use it.FCC Warning
This equipment has been tested and found
to comply with the limits for a Class B digital
device, pursuant to part 15 of the FCC
Rules. These limits are designed to provide
reasonable protection against harmful
interference in a residential installation.
This equipment generates, uses and can
radiate radio frequency energy and, if not
installed and used in accordance with the
instructions, may cause harmful interference
to radio communications. However, there is
no guarantee that interference will not occur
in a particular installation. If this equipment
does cause harmful interference to radio or
television reception, which can be determined
by turning the equipment off and on, the user
is encouraged to try to correct the interference
by one or more of the following measures:
• Reorient or relocate the receiving antenna.
• Increase the separation between the equipment and receiver.
• Connect the equipment into an outlet on a circuit diff erent from that to which the
receiver is connected.
• Consult the dealer or an experienced radio/ TV technician for help. CAUTION: This device complies with part 15
of the FCC Rules. Operation is subject to the
following two conditions:
(1) This device may not cause harmful
interference, and
(2) this device must accept any interference
received, including interference that may
cause undesired operation.
Changes or modifi cations not expressly
approved by the manufacturer (or party
responsible) for compliance could void the
user’s authority to operate the equipment.
This equipment complies with FCC radiation
exposure limits set forth for an uncontrolled
environment. This equipment should be
installed and operated with minimum distance
20 cm between the radiator & your body.
End user must follow the specifi c operating
instructions for satisfying RF exposure
compliance. This transmitter must not be co-
located or operating in conjunction with any
other antenna or transmitter.
IC Warning
“ This device complies with Industry Canada
licence-exempt RSS standard(s).”
Operation is subject to the following
conditions: (1) this device may not cause
interference, and (2) this device must accept
any interference, including interference that
may cause undesired operation of the device.
Page 8 of 88
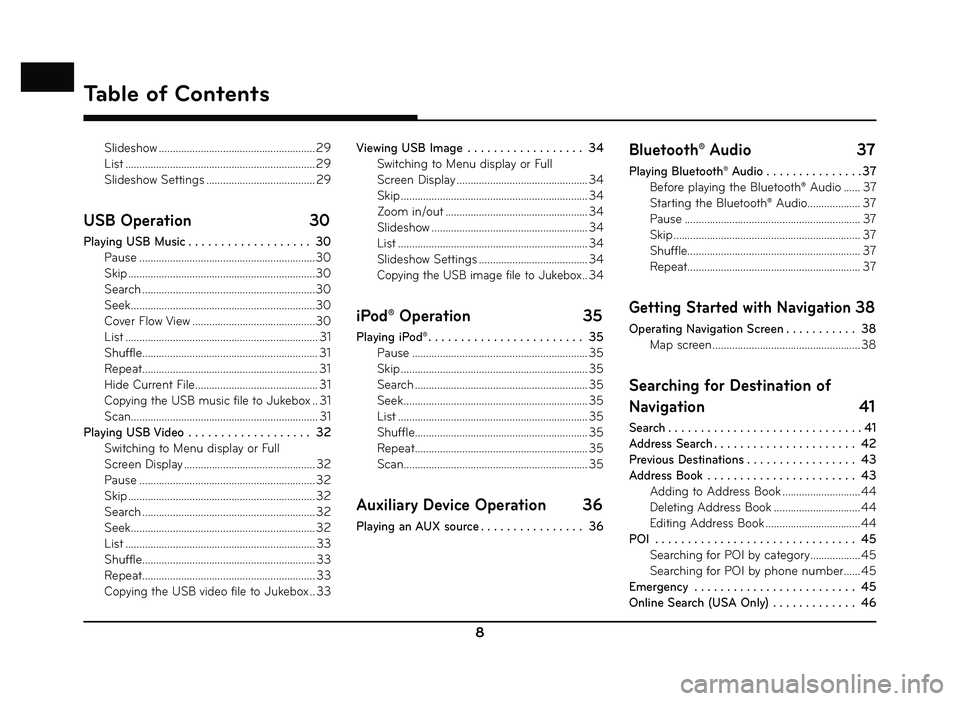
8
Slideshow ........................................................ 29
List .................................................................... 29
Slideshow Settings ....................................... 29
USB Operation 30
Playing USB Music . . . . . . . . . . . . . . . . . . . 30
Pause ...............................................................30
Skip ...................................................................\
30
Search ..............................................................30
Seek ..................................................................30
Cover Flow View ............................................30
List ..................................................................... 31
Shuffle ............................................................... 31
Repeat ............................................................... 31
Hide Current File ............................................ 31
Copying the USB music file to Jukebox .. 31
Scan ................................................................... 31
Playing USB Video . . . . . . . . . . . . . . . . . . . 32 Switching to Menu display or Full
Screen Display ............................................... 32
Pause ............................................................... 32
Skip ...................................................................\
32
Search .............................................................. 32
Seek .................................................................. 32
List .................................................................... 33
Shuffle .............................................................. 33
Repeat .............................................................. 33
Copying the USB video file to Jukebox .. 33 Viewing USB Image . . . . . . . . . . . . . . . . . . 34
Switching to Menu display or Full
Screen Display ............................................... 34
Skip ...................................................................\
34
Zoom in/out ................................................... 34
Slideshow ........................................................ 34
List .................................................................... 34
Slideshow Settings ....................................... 34
Copying the USB image file to Jukebox .. 34
iPod® Operation 35
Playing iPod® . . . . . . . . . . . . . . . . . . . . . . . . 35
Pause ............................................................... 35
Skip ...................................................................\
35
Search .............................................................. 35
Seek .................................................................. 35
List .................................................................... 35
Shuffle .............................................................. 35
Repeat .............................................................. 35
Scan .................................................................. 35
Auxiliary Device Operation 36
Playing an AUX source . . . . . . . . . . . . . . . . 36
Bluetooth® Audio 37
Playing Bluetooth® Audio . . . . . . . . . . . . . . . 37
Before playing the Bluetooth® Audio ...... 37
Starting the Bluetooth® Audio................... 37
Pause ............................................................... 37
Skip ...................................................................\
37
Shuffle .............................................................. 37
Repeat .............................................................. 37
Getting Started with Navigation 38
Operating Navigation Screen . . . . . . . . . . . 38
Map screen ..................................................... 38
Searching for Destination of
Navigation 41
Search . . . . . . . . . . . . . . . . . . . . . . . . . . . . . . 41
Address Search . . . . . . . . . . . . . . . . . . . . . . 42
Previous Destinations . . . . . . . . . . . . . . . . . 43
Address Book . . . . . . . . . . . . . . . . . . . . . . . 43Adding to Address Book ............................ 44
Deleting Address Book ............................... 44
Editing Address Book .................................. 44
POI . . . . . . . . . . . . . . . . . . . . . . . . . . . . . . . 45 Searching for POI by category .................. 45
Searching for POI by phone number ...... 45
Emergency . . . . . . . . . . . . . . . . . . . . . . . . . 45
Online Search (USA Only) . . . . . . . . . . . . . 46
Table of Contents
Page 9 of 88
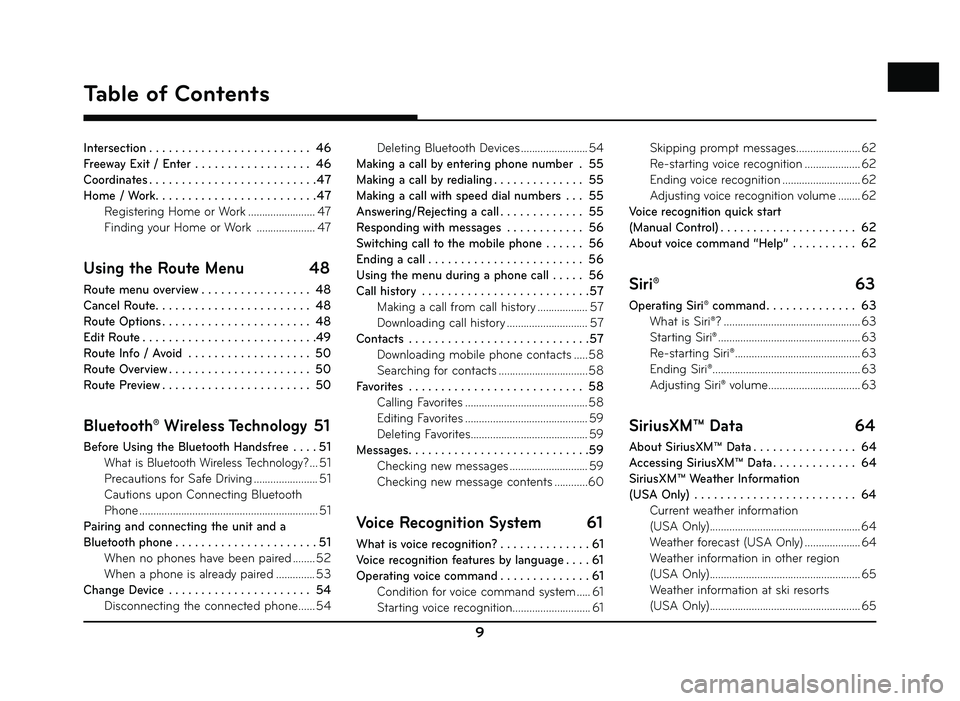
9
Table of Contents
Intersection . . . . . . . . . . . . . . . . . . . . . . . . . 46
Freeway Exit / Enter . . . . . . . . . . . . . . . . . . 46
Coordinates . . . . . . . . . . . . . . . . . . . . . . . . . . 47
Home / Work . . . . . . . . . . . . . . . . . . . . . . . . . 47
Registering Home or Work ........................ 47
Finding your Home or Work ..................... 47
Using the Route Menu 48
Route menu overview . . . . . . . . . . . . . . . . . 48
Cancel Route . . . . . . . . . . . . . . . . . . . . . . . . 48
Route Options . . . . . . . . . . . . . . . . . . . . . . . 48
Edit Route . . . . . . . . . . . . . . . . . . . . . . . . . . .49
Route Info / Avoid . . . . . . . . . . . . . . . . . . . 50
Route Overview . . . . . . . . . . . . . . . . . . . . . . 50
Route Preview . . . . . . . . . . . . . . . . . . . . . . . 50
Bluetooth® Wireless Technology 51
Before Using the Bluetooth Handsfree . . . . 51
What is Bluetooth Wireless Technology? ... 51
Precautions for Safe Driving ....................... 51
Cautions upon Connecting Bluetooth
Phone ................................................................ 51
Pairing and connecting the unit and a
Bluetooth phone . . . . . . . . . . . . . . . . . . . . . . 51 When no phones have been paired ........ 52
When a phone is already paired .............. 53
Change Device . . . . . . . . . . . . . . . . . . . . . . 54 Disconnecting the connected phone ...... 54Deleting Bluetooth Devices ........................ 54
Making a call by entering phone number . 55
Making a call by redialing . . . . . . . . . . . . . . 55
Making a call with speed dial numbers . . . 55
Answering/Rejecting a call . . . . . . . . . . . . . 55
Responding with messages . . . . . . . . . . . . 56
Switching call to the mobile phone . . . . . . 56
Ending a call . . . . . . . . . . . . . . . . . . . . . . . . 56
Using the menu during a phone call . . . . . 56
Call history . . . . . . . . . . . . . . . . . . . . . . . . . . 57 Making a call from call history .................. 57
Downloading call history ............................. 57
Contacts . . . . . . . . . . . . . . . . . . . . . . . . . . . . 57 Downloading mobile phone contacts ..... 58
Searching for contacts ................................ 58
Favorites . . . . . . . . . . . . . . . . . . . . . . . . . . . 58 Calling Favorites ............................................ 58
Editing Favorites ............................................ 59
Deleting Favorites .......................................... 59
Messages . . . . . . . . . . . . . . . . . . . . . . . . . . . .59
Checking new messages ............................ 59
Checking new message contents ............60
Voice Recognition System 61
What is voice recognition? . . . . . . . . . . . . . . 61
Voice recognition features by language . . . . 61
Operating voice command . . . . . . . . . . . . . . 61 Condition for voice command system ..... 61
Starting voice recognition............................ 61 Skipping prompt messages
....................... 62
Re-starting voice recognition .................... 62
Ending voice recognition ............................ 62
Adjusting voice recognition volume ........ 62
Voice recognition quick start
(Manual Control) . . . . . . . . . . . . . . . . . . . . . 62
About voice command “Help” . . . . . . . . . . 62
Siri® 63
Operating Siri® command . . . . . . . . . . . . . . 63
What is Siri®? ................................................. 63
Starting Siri® ................................................... 63
Re-starting Siri® ............................................. 63
Ending Siri® ..................................................... 63
Adjusting Siri® volume ................................. 63
SiriusXM™ Data 64
About SiriusXM™ Data . . . . . . . . . . . . . . . . 64
Accessing SiriusXM™ Data . . . . . . . . . . . . . 64
SiriusXM™ Weather Information
(USA Only) . . . . . . . . . . . . . . . . . . . . . . . . . 64
Current weather information
(USA Only) ...................................................... 64
Weather forecast (USA Only) .................... 64
Weather information in other region
(USA Only) ...................................................... 65
Weather information at ski resorts
(USA Only) ...................................................... 65
Page 13 of 88
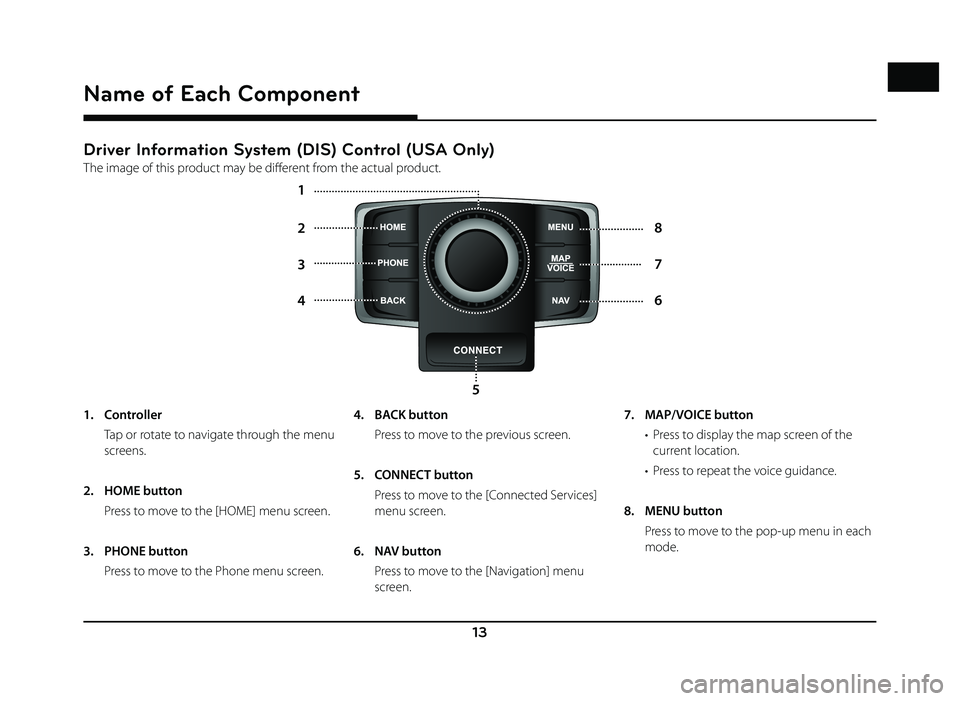
13
Driver Information System (DIS) Control (USA Only)
The image of this product may be diff erent from the actual product.
4 6
2
8
5
3
7
1
Name of Each Component
1. Controller
Tap or rotate to navigate through the menu
screens.
2. HOME button
Press to move to the [HOME] menu screen.
3. PHONE button
Press to move to the Phone menu screen. 4. BACK button
Press to move to the previous screen.
5. CONNECT button
Press to move to the [Connected Services]
menu screen.
6. NAV button
Press to move to the [Navigation] menu screen. 7. MAP/VOICE button
• Press to display the map screen of the current location.
• Press to repeat the voice guidance.
8. MENU button
Press to move to the pop-up menu in each mode.
Page 14 of 88
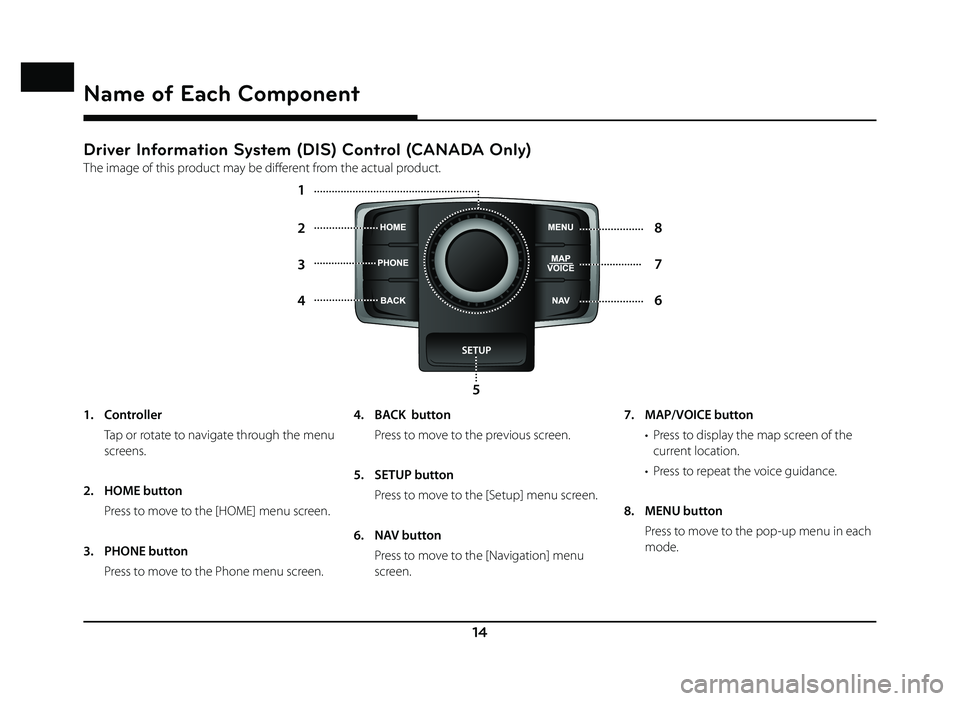
14
Driver Information System (DIS) Control (CANADA Only)
The image of this product may be diff erent from the actual product.
4 6
2
8
5
3
7
1
Name of Each Component
1. Controller
Tap or rotate to navigate through the menu
screens.
2. HOME button
Press to move to the [HOME] menu screen.
3. PHONE button
Press to move to the Phone menu screen. 4. BACK button
Press to move to the previous screen.
5. SETUP button
Press to move to the [Setup] menu screen.
6. NAV button
Press to move to the [Navigation] menu
screen. 7. MAP/VOICE button
• Press to display the map screen of the current location.
• Press to repeat the voice guidance.
8. MENU button
Press to move to the pop-up menu in each mode.
Page 15 of 88
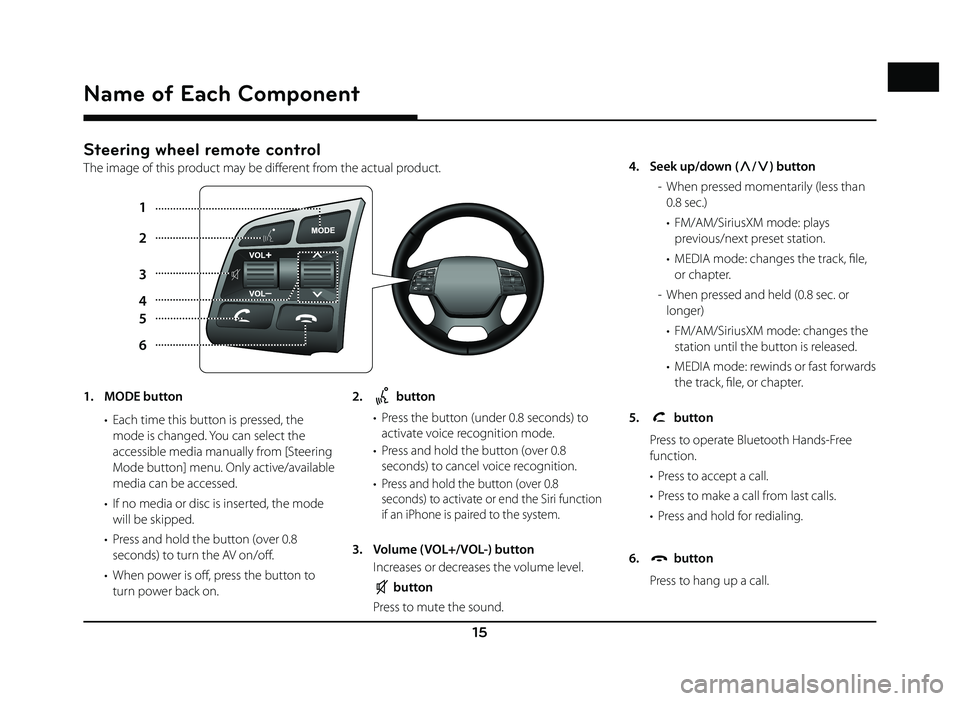
15
Steering wheel remote control
The image of this product may be diff erent from the actual product.
1
5
6 2
3
4
Name of Each Component
1. MODE button • Each time this button is pressed, the mode is changed. You can select the
accessible media manually from [Steering
Mode button] menu. Only active/available
media can be accessed.
• If no media or disc is inserted, the mode will be skipped.
• Press and hold the button (over 0.8 seconds) to turn the AV on/off .
• When power is off , press the button to turn power back on. 2. button
• Press the button (under 0.8 seconds) to activate voice recognition mode.
• Press and hold the button (over 0.8 seconds) to cancel voice recognition.
•
Press and hold the button (over 0.8
seconds) to activate or end the Siri function
if an iPhone is paired to the system.
3. Volume (VOL+/VOL-) button
Increases or decreases the volume level.
button
Press to mute the sound. 4. Seek up/down (
W/
S ) button
- When pressed momentarily (less than 0.8 sec.)
• FM/AM/SiriusXM mode: plays previous/next preset station.
• MEDIA mode: changes the track, fi le, or chapter.
- When pressed and held (0.8 sec. or longer)
• FM/AM/SiriusXM mode: changes the station until the button is released.
• MEDIA mode: rewinds or fast forwards the track, fi le, or chapter.
5.
button
Press to operate Bluetooth Hands-Free function.
• Press to accept a call.
• Press to make a call from last calls.
• Press and hold for redialing.
6.
button
Press to hang up a call.
Page 37 of 88
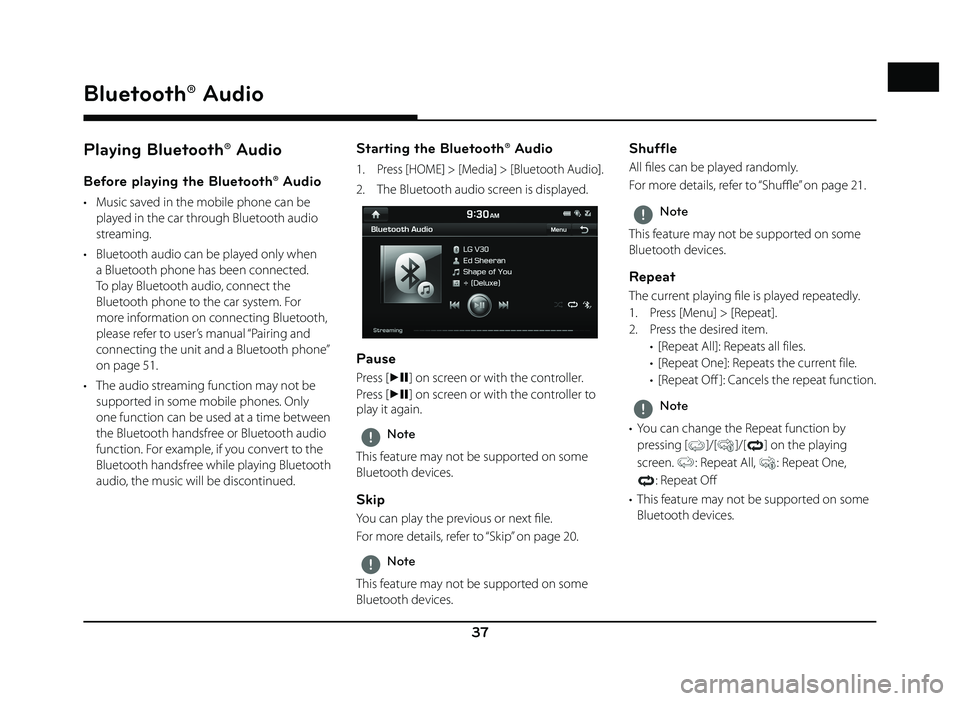
37
Bluetooth® Audio
Playing Bluetooth® Audio
Before playing the Bluetooth® Audio
• Music saved in the mobile phone can be played in the car through Bluetooth audio
streaming.
• Bluetooth audio can be played only when a Bluetooth phone has been connected.
To play Bluetooth audio, connect the
Bluetooth phone to the car system. For
more information on connecting Bluetooth,
please refer to user’s manual “Pairing and
connecting the unit and a Bluetooth phone”
on page 51.
• The audio streaming function may not be supported in some mobile phones. Only
one function can be used at a time between
the Bluetooth handsfree or Bluetooth audio
function. For example, if you convert to the
Bluetooth handsfree while playing Bluetooth
audio, the music will be discontinued.
Starting the Bluetooth® Audio
1. Press [HOME] > [Media] > [Bluetooth Audio].
2. The Bluetooth audio screen is displayed.
Pause
Press [dM] on screen or with the controller.
Press [
dM ] on screen or with the controller to
play it again.
,Note
This feature may not be supported on some
Bluetooth devices.
Skip
You can play the previous or next fi le.
For more details, refer to “Skip” on page 20.
,Note
This feature may not be supported on some
Bluetooth devices.
Shuffle
All fi les can be played randomly.
For more details, refer to “ Shuffl e” on page 21.
,Note
This feature may not be supported on some
Bluetooth devices.
Repeat
The current playing fi le is played repeatedly.
1. Press [Menu] > [Repeat].
2. Press the desired item. • [Repeat All]: Repeats all files.
• [Repeat One]: Repeats the current file.
• [Repeat Off ]: Cancels the repeat function.
,Note
• You can change the Repeat function by pressing
[]/[]/[] on the playing
screen.
: Repeat All, : Repeat One,
: Repeat Off
• This feature may not be supported on some Bluetooth devices.
Bluetooth® Audio
Page 44 of 88
![GENESIS G80 2019 Quick Reference Guide 44
Searching for Destination of Navigation
Adding to Address Book
1. Press [Menu] > [Add] in address book list.
2. Select a desired location through destination search function.
3. Set the desir GENESIS G80 2019 Quick Reference Guide 44
Searching for Destination of Navigation
Adding to Address Book
1. Press [Menu] > [Add] in address book list.
2. Select a desired location through destination search function.
3. Set the desir](/img/46/35634/w960_35634-43.png)
44
Searching for Destination of Navigation
Adding to Address Book
1. Press [Menu] > [Add] in address book list.
2. Select a desired location through destination search function.
3. Set the desired item.
• [Name]: Change the name.
• [Phone Number]: Enter the phone number.
• [Sound Notifi cation]: Set the sound notifi cation to [On]/[Off ].
• [Symbol]: Set the symbol displayed on the map screen.
• [Display on Map]: Press [Icon], [Icon & Name] or [None] to display on the map
screen.
• [Favorites]: Select the address book type.
4. Press [Save] to save the setting.
Deleting Address Book
1. Press [Menu] > [Delete] in address book list.
2. Select the desired item, then press [Delete].
• [Delete]: Deletes the selected items.
• [Delete All]: Deletes all items.
• [Unmark All]: Unmarks all items.
• [Cancel]: Exits delete screen.
Editing Address Book
1. Press [Menu] > [Edit] in address book list.
2. Select the item to edit.
3. Edit the desired item.• [Name]: Change the name.
• [Phone Number]: Enter the phone number.
• [Sound Notifi cation]: Set the sound notifi cation to [On]/[Off ].
• [Symbol]: Set the symbol displayed on the map screen.
• [Display on Map]: Press [Icon], [Icon & Name] or [None] to display on the map
screen.
• [Favorites]: Select the address book type.
4. Press [Save] to save the setting.
Page 45 of 88
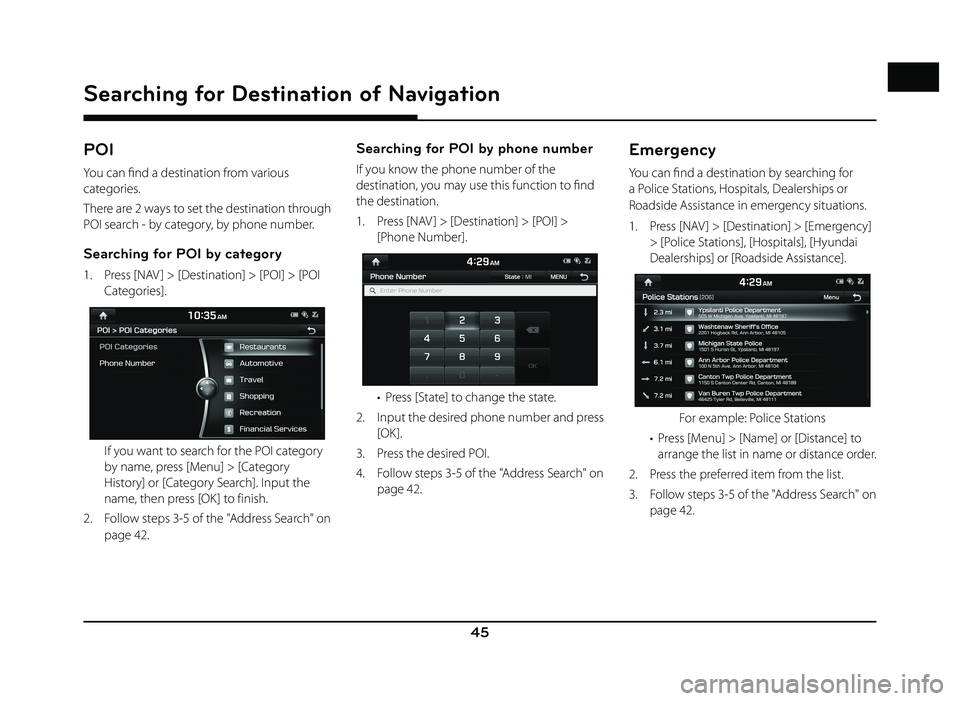
45
Searching for Destination of Navigation
POI
You can fi nd a destination from various
categories.
There are 2 ways to set the destination through
POI search - by category, by phone number.
Searching for POI by category
1. Press [NAV ] > [Destination] > [POI] > [POI Categories].
If you want to search for the POI category by name, press [Menu] > [Category
History] or [Category Search]. Input the
name, then press [OK] to finish.
2. Follow steps 3-5 of the " Address Search" on page 42.
Searching for POI by phone number
If you know the phone number of the
destination, you may use this function to fi nd
the destination.
1. Press [NAV ] > [Destination] > [POI] > [Phone Number].
• Press [State] to change the state.
2. Input the desired phone number and press [OK].
3. Press the desired POI.
4. Follow steps 3-5 of the " Address Search" on page 42.
Emergency
You can fi nd a destination by searching for
a Police Stations, Hospitals, Dealerships or
Roadside Assistance in emergency situations.
1. Press [NAV ] > [Destination] > [Emergency] > [Police Stations], [Hospitals], [Hyundai
Dealerships] or [Roadside Assistance].
For example: Police Stations
• Press [Menu] > [Name] or [Distance] to arrange the list in name or distance order.
2. Press the preferred item from the list.
3. Follow steps 3-5 of the " Address Search" on page 42.